O que é alto consumo de memória? Como verifico? E como faço para corrigir isso? Este artigo fornece uma breve introdução ao alto consumo de memória e mostra como resolvê-lo passo a passo. Esses métodos podem solucionar os problemas mais comuns de alto consumo de memória do Windows 10.
Sobre o alto cosumo de memória
O que é memória do computador?
A memória do computador é uma das partes mais importantes de um computador. Inclui RAM (memória de acesso aleatório), ROM (memória somente leitura) e cache (clique em computador inicializando para conhecer a relação entre RAM e ROM). Permite que a CPU (Unidade Central de Processamento) acesse instruções e dados rapidamente.
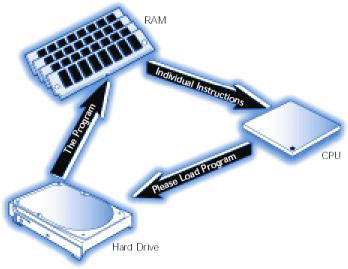
A memória é usada para armazenar temporariamente os dados operacionais da CPU e os dados trocados com uma memória externa (como um disco rígido). Para simplificar, a CPU transfera os dados que precisam ser operados na memória para operação quando o computador estiver em execução e transmitirá o resultado quando a operação for concluída.
Além disso, o programa instalado no disco rígido também é carregado na memória para execução. Portanto, a memória principal tem grande influência na operação estável do computador.
Como verificar o alto consumo de memória do Windows 10
O alto consumo de memória do Windows 10 geralmente está relacionado à RAM e à memória virtual. Embora a memória esteja fortemente conectada à CPU e ao disco rígido, o problema de alto consumo de memória ainda difere do alto consumo de CPU e problemas de alto consumo de disco.
Se o computador tiver um problema de alto consumo de memória, ele congelará (especialmente quando um programa grande como um jogo estiver em execução). Às vezes, isso resulta no aparecimento do erro “Seu computador está com pouca memória”.
Além disso, os usuários de computador também podem avaliar o alto consumo de memória do Windows 10 no Gerenciador de Tarefas. Siga esta etapa: clique com o botão direito do mouse na barra de tarefas e selecione Gerenciador de Tarefas .
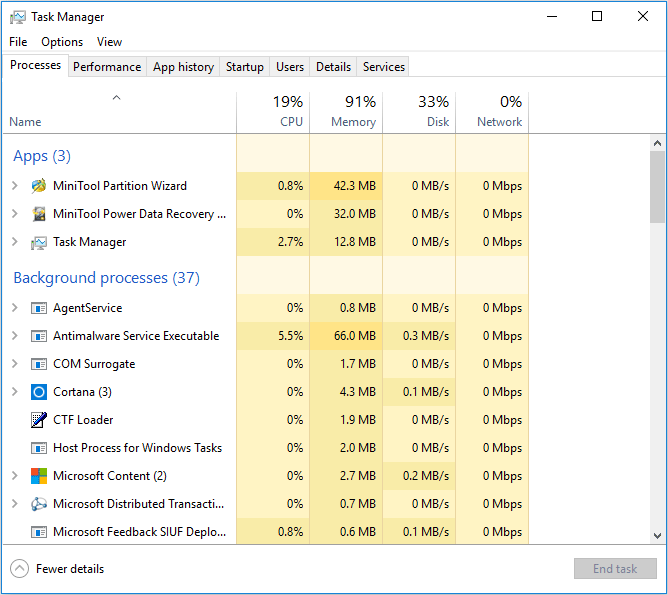
Como resolver o problema de alto consumo de memória do Windows 10? Os métodos adotados pelos usuários devem depender das causas do problema. Os motivos que podem causar alto consumo de memória no Windows 10 são vários, mas as causas comuns são as seguintes.
- Executando muitos programas ao mesmo tempo.
- Ajustar Registro.
- Projeto defeituoso do programa.
- Programas de inicialização.
- Espaço em disco insuficiente.
- Virus ou antivirus.
- Outras causas.
Como corrigir o alta consumo de memória do Windows 10
Como corrigir o alta consumo de memória do Windows 10
- Fechar programas desnecessários.
- Desativar programas de inicialização.
- Desativar o serviço Superfetch.
- Aumentar memória virtual.
- Ajustar registro.
- Desfragmentar HDs.
- Métodos adequados para problemas de software.
- Vírus ou antivirus.
- Ajuste para uma melhor performance.
- Reinstalar Windows 10.
- Aumentar memória física.
Correção 1: Fechar programas desnecessários
Se o alto consumo de memória for causado pelo computador executando vários programas ao mesmo tempo, os usuários poderão fechar o programa para resolver esse problema. Ou, se um programa ocupa muita memória, os usuários também podem finalizá-lo para resolver esse problema.
Da mesma forma, abra o Gerenciador de Tarefas. Em seguida, clique com o botão direito do mouse no aplicativo que você deseja terminar em Processos e escolha Finalizar tarefa.
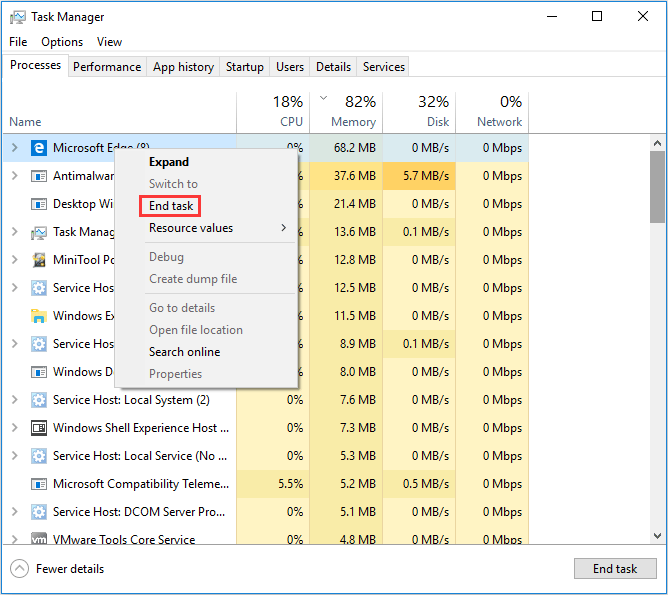
Correção 2: Desativar programas de inicialização
Alguns programas são executados automaticamente quando o computador é iniciado. Se os usuários não precisarem desses programas para serem executados na inicialização, eles poderão ser desativados.
Abra o Gerenciador de Tarefas e navegue até a página Inicialização. Clique com o botão direito do mouse nos programas que você não deseja executar na inicialização e selecione Desativar.
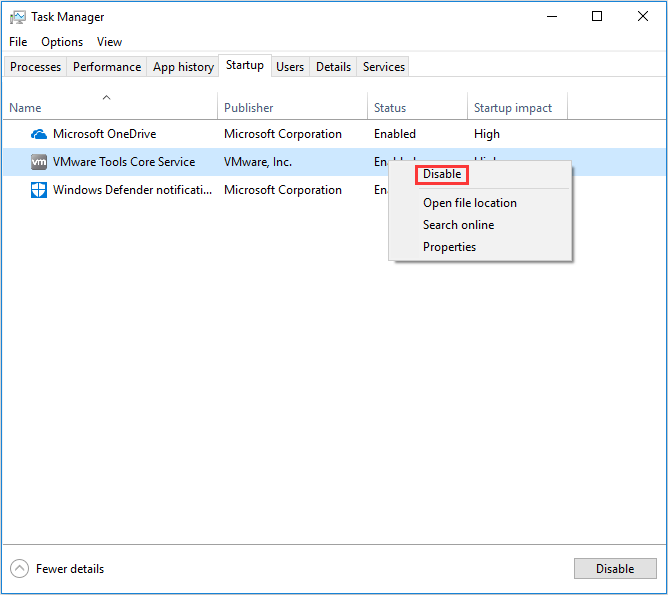
Correção 3: Desativar serviço Superfetch
O serviço Superfetch geralmente é inicializado por padrão. Este serviço foi especialmente desenvolvido para o disco rígido tradicional. Melhora o desempenho do computador, permitindo apenas que a memória carregue uma fração dos dados necessários para executar programas comuns muito rapidamente.
Portanto, embora possa causar alto consumo de memória no Windows 10, não deve ser desativado se o disco do computador for o disco rígido. No entanto, se o disco do computador for SSD, esse serviço deverá ser desativado.
Aperte as teclas “Windows + R”, e digite “services.msc” para abrir a janela Serviços. Role para baixo para selecionar Superfetch. Clique com o botão direito do mouse e selecione Parar para desativá-lo.
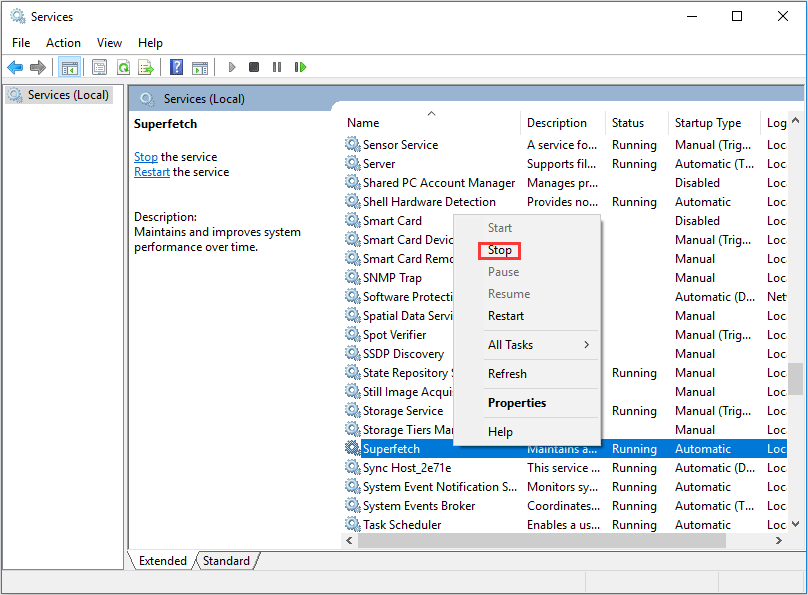
Correção 4: Aumentar memória virtual
A memória virtual é uma tecnologia de gerenciamento de memória do sistema de computador, que pode fazer parte do espaço em disco servir como memória para aliviar o estresse da memória. A memória virtual é na verdade um grande arquivo no disco rígido chamado PageFile.sys.
Como definir memória virtual no Windows 10? Aqui está um tutorial.
Passo 1: Localize a memória virtual e clique em Alterar.
- Abra Explorador de Arquivos e clique com botão direito em Este Computador, e então selecione Propriedades.
- Selecione Configurações avançadas do sistema ja janela pop-up do Windows.
- Clique emConfigurações na caixa Desempenho sob a guia Avançado das Propriedades do Sistema
- Navegue para a guia Avançado na janela Opções de Desempenho, e então clique Alterar na Caixa Memória virtual.
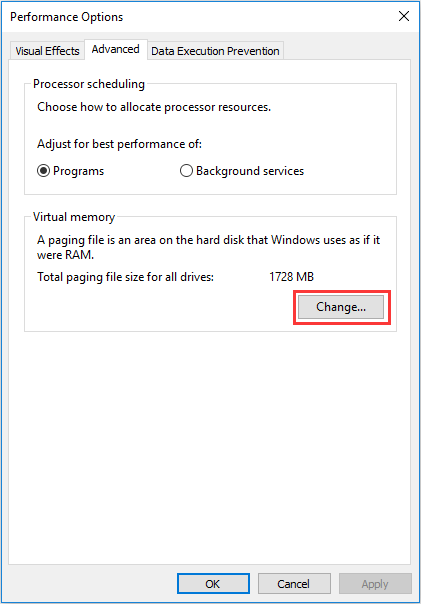
Passo 2: Cancelar memória virtual na partição C.
- Desmarque Gerenciar automaticamente o tamanho do arquivo de paginação de todas as unidades.
- Selecione a partição C e marque Sem arquivo de paginação , e então clique em Definir para salvar.
- Então, clique na janela de aviso pop-up.
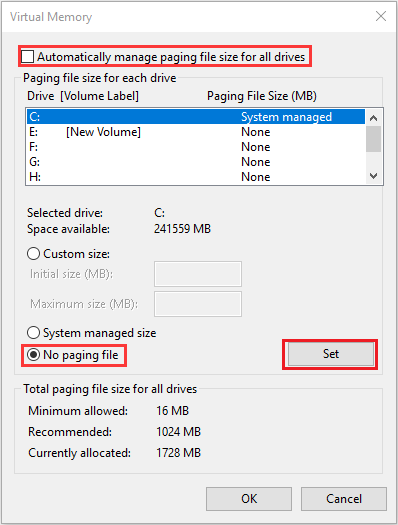
Passo 3: Definir memória virtual adequada na partição que não é do sistema.
- Selecione uma partição que não seja do sistema e marque Tamanho personalizado .
- Defina o mesmo valor em Tamanho inicial (MB) e Tamanho máximo (MB) para evitar que o sistema solicite frequentemente arquivos de páginas de tamanhos diferentes, o que pode reduzir o consumo de recursos do sistema e melhorar a eficiência operacional.
- Então clique em Definir e OK para salvar.
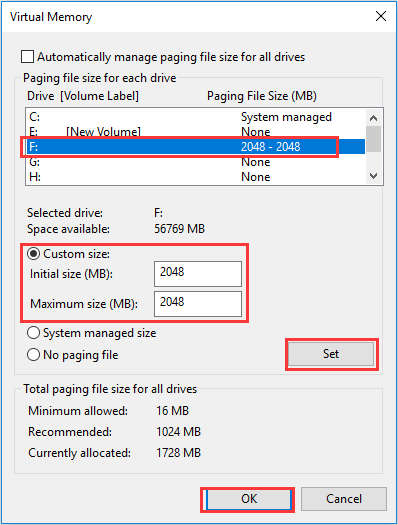
Correção 5: Definir corte no registro
Esse recurso pode excluir o arquivo de paginação ao desligar para liberar memória virtual.
Aqui está um tutorial.
Passo 1: Aperte as teclas “Windows + R” e digite “regedit” para abrir o Editor de Registro.
Passo 2: Navegue até HKEY_LOCAL_MACHINE/SYSTEM/CurrentControlSet/Control/Session Manager/Memory Management.
Passo 3: Encontre ClearPageFileAtShutDown e clique com o botão direito para modificar para o valor 1. Depois, clique OK para salvar.
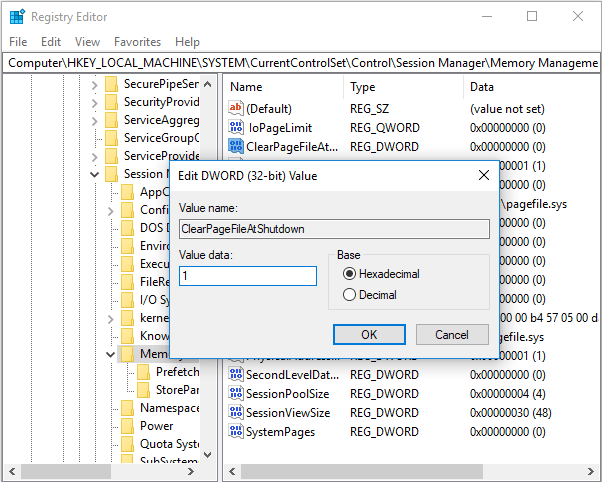
Passo 4: Reinicie o computador para inicializar a configuração do registro.
Correção 6: Desfragmentar Hds
Desfragmentar discos rígidos também pode ajudar a economizar espaço de memória. Os usuários podem usar o Desfragmentador de Disco para concluir a desfragmentação. Clique em desfragmentação de disco para obter mais informações sobre ele e mais métodos.
Abra o Explorador de arquivos e selecione Partição C. Em seguida, clique em Gerenciar na barra de ferramentas e clique em Otimizar. Por fim, selecione Partição C e clique em Otimizar.
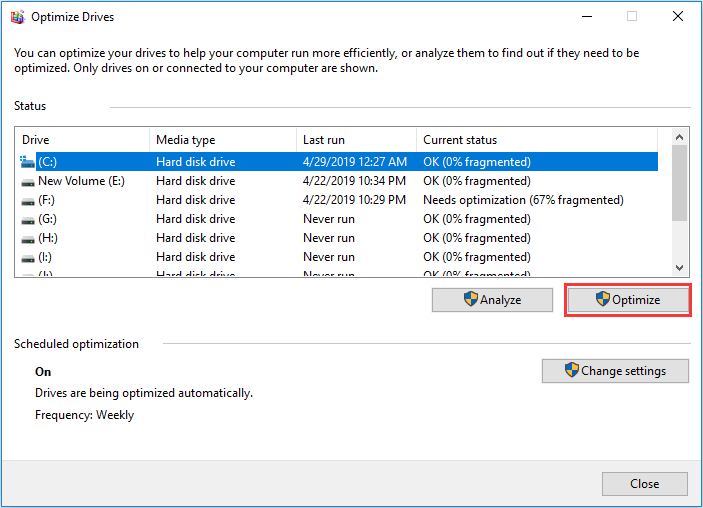
Além disso, os usuários de computador devem excluir arquivos desnecessários na Partição C. O recurso Space Analyazer do MiniTool Partition Wizard é recomendado para executar bem esta operação. Esse recurso também exibe arquivos ocultos para que os usuários os excluam convenientemente.
MiniTool Partition Wizard FreeClique para baixar100%Limpo e seguro
Aqui está um tutorial.
Passo 1: Baixe o MiniTool Partition Wizard e inicie-o para obter sua interface principal. E, em seguida, clique em Space Analyzer na barra de ferramentas.
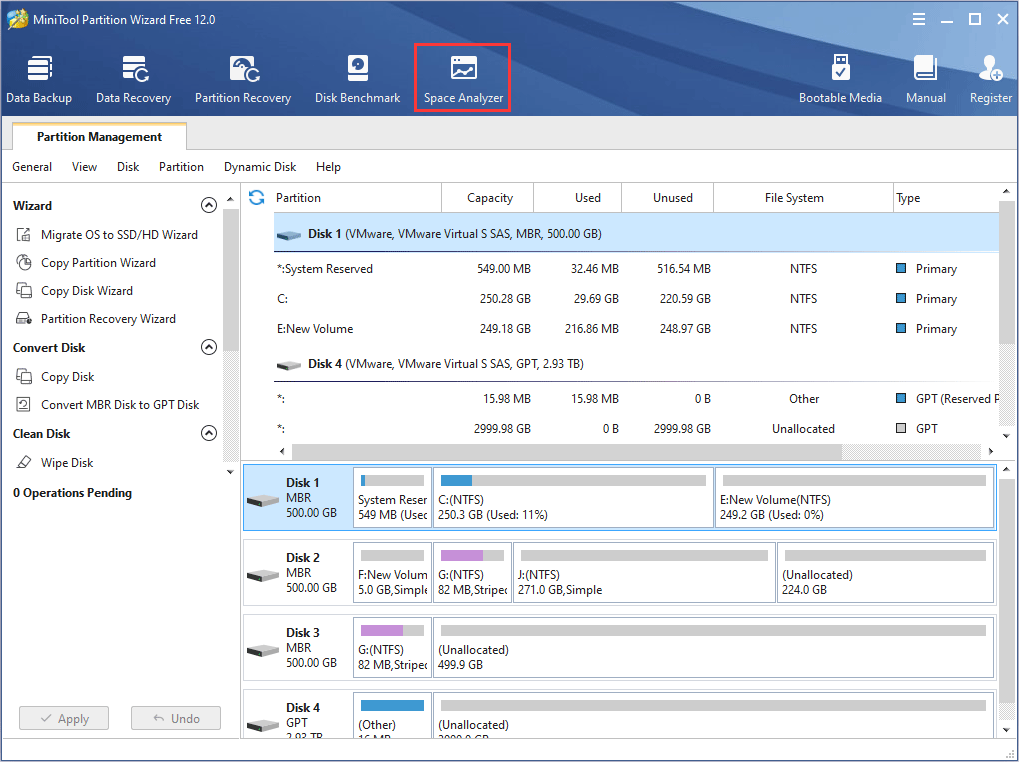
Passo 2: Selecione Partição C e clique em Scan. Após a conclusão do processo de digitalização, selecione arquivos desnecessários e clique com o botão direito do mouse neles para excluir.
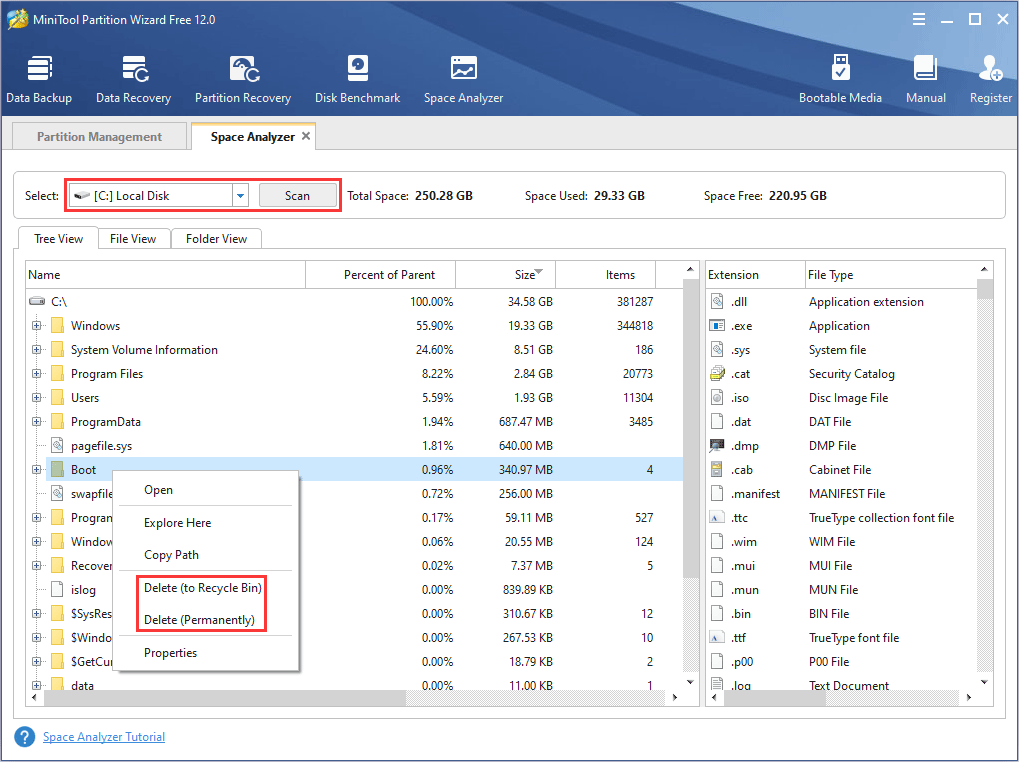
Correção 7: Métodos adequados para problemas de software
Vazamento de memória do Windows 10
Às vezes, o alto consumo de memória do Windows 10 é causado por vazamento de memória, causado por design de software com defeito.
O vazamento de memória tem grande influência no servidor do computador, onde os programas são executados por um longo tempo. Isso tornará o espaço da memória cada vez menor e finalmente resultará em tempo de inatividade.
Quanto aos computadores pessoais, os vazamentos de memória do Windows 10 geralmente consomem todo o espaço em memória. Embora a reinicialização do computador possa resolver esse problema temporariamente, quando o software for executado novamente, o problema ocorrerá novamente.
Como esse problema é causado pelo design defeituoso do software, para resolvê-lo, os usuários podem baixar um patch, alterar a versão ou desinstalar o software defeituoso.
Chrome
Ao mesmo tempo, alguns usuários de computador reclamam que o Chrome ocupa muito uso de memória, o que geralmente é causado pelo design do processo único da página da guia do Chrome. Portanto, quando os usuários abrem muitas guias, o Chrome consome muita memória.
Felizmente, se é o Chrome que ocupa muita memória, os usuários podem fechar o recurso de pré-busca ou instalar a extensão One Tab para resolver esse problema.
Forma 1: Abra o Chrome e vá para Configurações. Role para baixo para abrir as configurações avançadas. Desmarque “Use um serviço de previsão para ajudar a concluir pesquisas e URLs digitados na barra de endereço” e “Use um serviço de previsão para carregar páginas mais rapidamente”.
Forma 2: A extensão One Tab pode fechar todas as guias e integrá-las em uma guia, o que pode liberar uma enorme quantidade de espaço na memória.
Correção 8: Vírus ou antivirus
Às vezes, o alto consumo de memória do Windows 10 é causado por vírus. Nesse caso, os usuários de computador devem executar uma verificação de vírus de todos os arquivos. Os usuários podem executar os programas antivírus em que confiam ou o Windows Defender interno, se não instalarem nenhum outro programa antivírus.
Aqui está um guia do Windows Defender.
Passo 1: Localize o Windows Defender.
- Clique no botão Iniciar e selecione Configurações.
- Selecione Atualização e Segurança.
Passo 2: Execute Windows Defender.
- Clique em Windows Defender e Abra o Centro de Segurança do Windows Defender .
- Clique Proteção contra ameaças de vírus e então clique Verificação rápida.
Mas houve usuários relatando que programas antivírus, incluindo o Windows Defender, podem causar alto consumo de memória no Windows 10. Nesse caso, é interessante finalizar o processo de programas antivírus no Gerenciador de Tarefas.
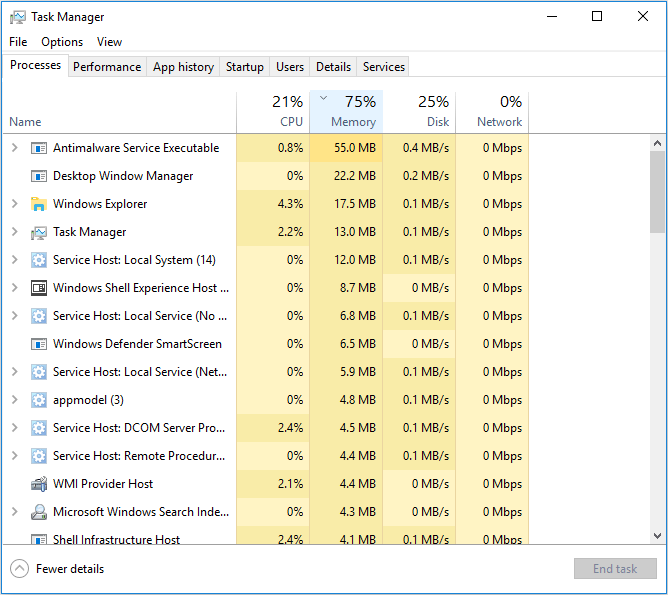
Correção 9: Ajuste para uma melhor performance
Passo 1: Abra Explorador de arquivos, clique botão direito em Este Computador e então selecione Propriedades.
Passo 2: Clique em Configurações avançadas do sistema e clique em Configurações na caixa Desempenho.
Passo 3: Marque Ajustar para obter o melhor desempenho e clique em Aplicar. Por fim, clique em OK.
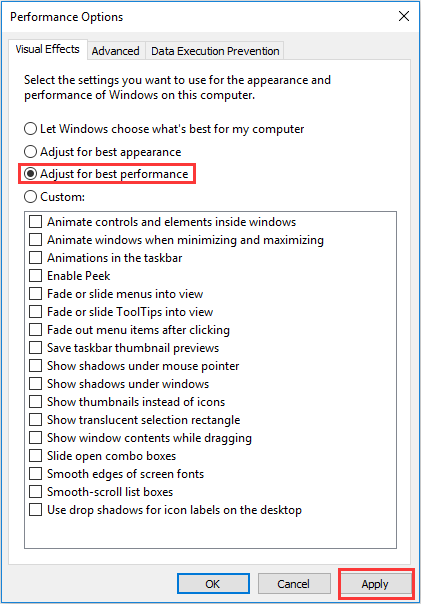
Correção 10: Reinstalar Windows 10
Alguns usuários relatam que o alto consumo de memória do Windows 10 ocorre apenas quando deixam o PC sem uso por cerca de 30 a 45 minutos. Ou esse problema ocorre após a atualização para o Windows 10. Eles adotaram os métodos acima para resolvê-lo, mas parece que esses métodos não funcionaram.
Por fim, eles precisaram reinstalar o Windows 10 ou redefinir o PC. Felizmente, a reinstalação ou redefinição geralmente corrige o problema. Portanto, reinstalar o Windows 10 e redefinir o PC também são métodos para resolver o problema.
Quando os usuários decidem reinstalar o Windows 10 ou redefinir o PC, um backup é recomendado com antecedência. Se a reinstalação e a restauração causarem perda de dados acidentalmente, o MiniTool Partition Wizard poderá ajudá-lo a recuperá-los. Clique recuperando dados para tutorial detalhado.
Correção 11: Aumentar memória física
Se a memória física for muito pequena, os usuários poderão adicionar um banco de memória. Como verificar o tamanho da memória? Abra o Explorador de arquivos e clique com o botão direito em Este Computador para selecionar Propriedades.
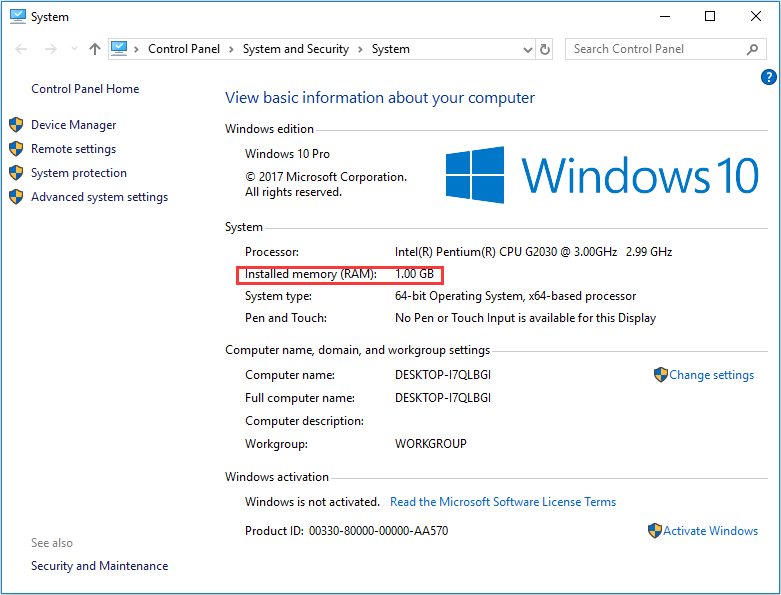
De um modo geral, 4GB de memória pode satisfazer necessidades simples da vida diária. No entanto, se os usuários quiserem usar o computador para executar programas grandes ou jogar jogos como o H1Z1, é necessário pelo menos 8GB de memória.
Mas se os usuários quiserem adicionar memória, observe que o tipo de memória deve ser o mesmo. Os usuários podem consultar os parâmetros do banco de memória instalado no computador. Caso contrário, a incompatibilidade pode aparecer.
Ponto de partida
Os 11 métodos acima podem resolver o alto consumo de memória do Windows 10 causado pelos motivos mais comuns. No entanto, ainda existem outros motivos para causá-lo e outros métodos para causá-lo.
Se você tiver esse problema e não puder resolvê-lo com os métodos acima, deixe um comentário abaixo para discussão. Certamente, se você tiver soluções melhores para alto consumo de memória, deixe um comentário para compartilhar. Envie um e-mail para [email protected] para obter ajuda se você tiver problemas ao lidar com o alto consumo de memória.
Perguntas frequentes sobre o uso de memória alta do Windows 10
- Fechar programas desnecessários.
- Desativar programas na inicialização.
- Desativar serviço Superfetch.
- Aumentar memória virtual.
- Definir alteração de registro.
- Desfragmentar HDs.
- Métodos adequados para problemas de software.
- Vírus ou antivírus.
- Ajuste para uma melhor performance.
- Reinstalar Windows 10.
- Aumentar memória física.
- Executando muitos programas ao mesmo tempo.
- Ajustar registro.
- Projeto defeituoso do programa.
- Programas de inicialização.
- Espaço insuficiente em disco.
- Vírus or antivírus.
- Outras causas.