O SSD vem se tornando cada vez mais popular. Com isso, saber como formatar ou reformatar um SSD é algo de crescente importância para muitos usuários do Windows. Este artigo mostra três métodos diferentes de formatar um SSD no Windows 10.
SSD, abreviação de unidade de estado sólido, é um tipo de dispositivo de armazenamento de dados. Diferentemente das unidades de disco rígido tradicionais (HDD), o SSD utiliza a memória flash semicondutora ao invés de uma mídia rotativa. Além disso, não há partes móveis em um SSD. Ao usar a memória flash para armazenar dados, ele oferece melhor desempenho e confiabilidade do que um HDD.
Se você quiser saber mais sobre as diferenças entre SSD e HDD, este artigo pode ajudá-lo: SSD X HDD: Qual a Diferença? Qual Você Deve Usar No Seu PC?
À medida em que o preço dos SSDs vem caindo nos últimos anos, o SSD se torna mais acessível para usuários domésticos comuns. Muitos deles migram seus sistemas operacionais para SSD para beneficiar-se de sua velocidade rápida e desempenho superior. Nesse caso, saber como formatar o SSD é de grande importância quando você deseja reutilizar o seu SSD ou limpar dados na partição do SSD.
Quando Você Precisa Formatar o SSD
Se você acabou de comprar um novo SSD ou deseja instalar um novo sistema operacional no SSD, pode ser altamente necessário formatar essa unidade. Mostramos aqui alguns casos nos quais você precisa formatar o SSD.
1. A unidade SSD não está formatada.
O novo SSD não vem formatado. Alguns usuários se confundem em relação a esse aspecto, e não sabem se precisam formatar o novo SSD. Na verdade, quando você adquire um novo SSD, é necessário formatá-lo na maioria dos casos.
Isso ocorre porque a unidade SSD pode ser usada em uma variedade de plataformas como Windows, Mac, Linux e assim por diante. Nesse caso, você precisa formatá-la para diferentes sistemas de arquivos, como NTFS, HFS +, Ext3, Ext4 etc. a depender do seu sistema, ou seja, para que ela possa ser montada como um volume de armazenamento utilizável no seu sistema.
2. Você deseja instalar o sistema operacional Windows no SSD.
Se você deseja usar a partição SSD para instalar um sistema operacional, é necessário formatar a partição para um estado limpo. Se você utilizar a migração do sistema para migrar o SO, o software de migração formatará a unidade para você durante o processo de migração.
3. Você deseja limpar todos os dados no SSD para reutilização.
Se o SSD não contiver nenhum arquivo importante e você desejar excluir todos os dados no disco, será necessário recorrer a um utilitário de formatação de disco e formata-lo para reutilização. A formatação do SSD pode limpar rapidamente todos os dados no disco.
Formatar um SSD é muito simples, desde que você use uma ferramenta profissional de formatação de discos. A seguir, mostrarei três métodos diferentes de formatar um SSD gratuitamente.
Como Formatar um SSD no Windows 10 Com o Gerenciamento De Disco
Você pode utilizar a ferramenta interna de formatação de discos rígidos do Windows, o Gerenciamento de Disco, para formatar o SSD no Windows 10. O Gerenciamento de Disco é um utilitário do Microsoft Windows introduzido pela primeira vez no Windows XP para substituir a antiga ferramenta de partição por comando FDISK.
O Gerenciamento de Disco pode executar algumas operações simples de discos e partições, como criar, excluir ou formatar uma partição, alterar a letra de uma unidade, aumentar ou diminuir uma partição. Portanto, você pode usar o Gerenciamento de Disco para formatar o SSD no Windows 10, o que é muito simples e não requer a instalação de nenhum software externo.
O Gerenciamento de Disco não é o melhor utilitário para gerenciar partições SSD, mas se você quiser simplesmente formatar o HD, siga os passos abaixo para prosseguir.
Passo 1. Clique com o botão direito do mouse no menu Iniciar do Windows e selecione Gerenciamento de Disco para acessar a interface principal do Gerenciamento de Disco, ou execute diskmgmt.msc para abrir o Gerenciamento de Disco.
Passo 2. Escolha a partição no SSD que você deseja formatar. Em seguida, clique com o botão direito do mouse para selecionar Formatar.
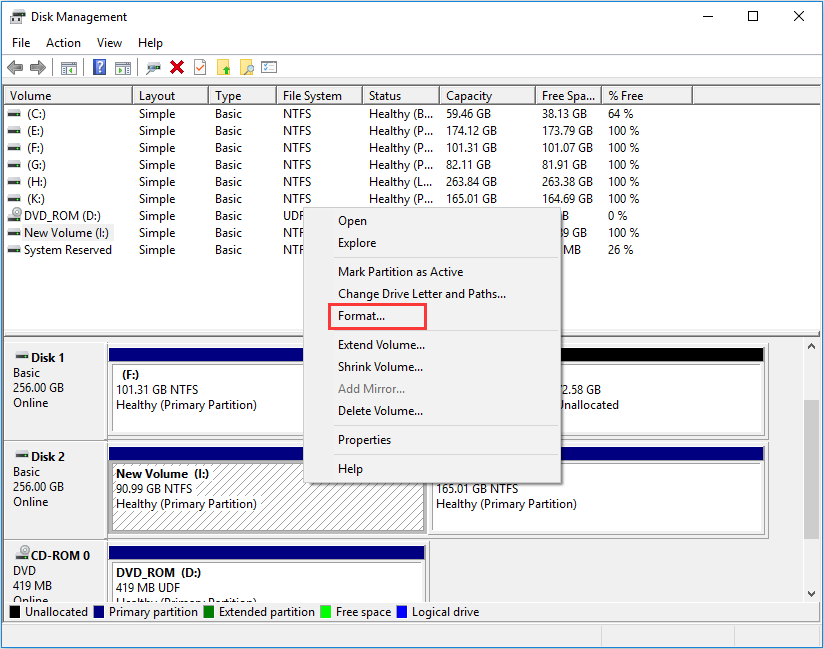
Passo 3. Você também pode especificar a etiqueta do volume, o sistema de arquivos e o tamanho da unidade de alocação por conta própria e clicar em OK.
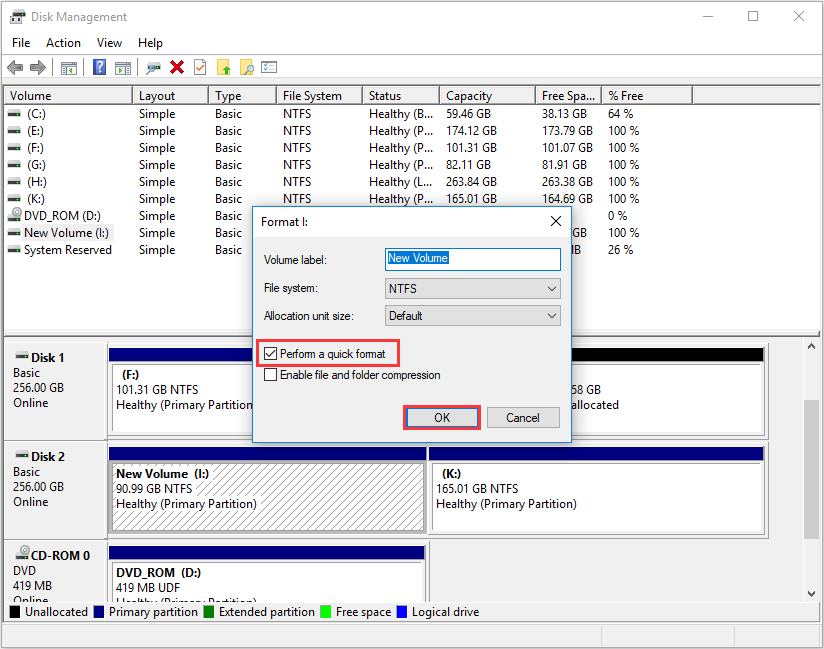
Passo 4. Nesse ponto, será informado que todos os dados neste volume serão apagados. Verifique se não há arquivos importantes nesta partição e clique em OK para continuar.
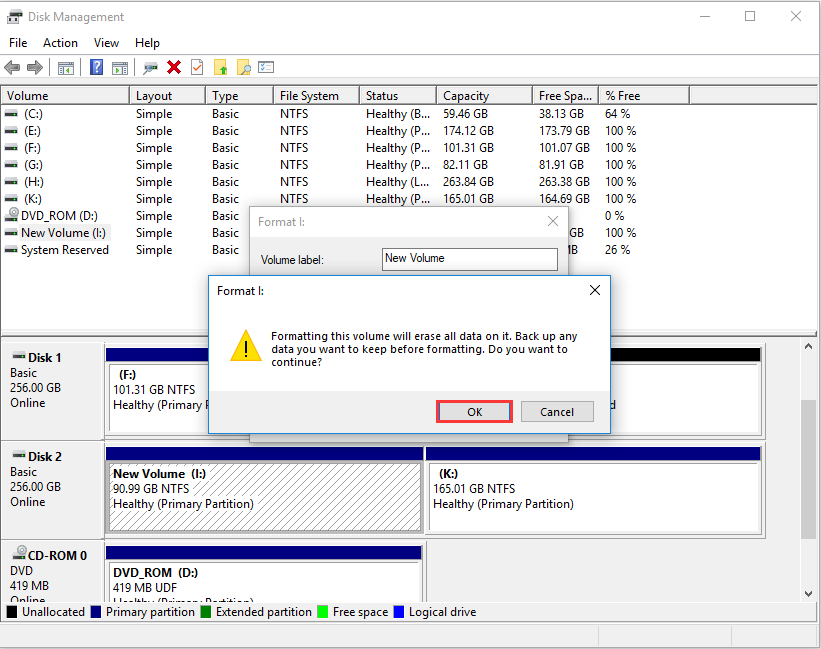
Em seguida, a partição SSD será formatada rapidamente. Todos os dados em disco serão limpos e ele poderá ser reutilizado.
Agora você já aprendeu a formatar o SSD no Windows 10 com o Gerenciamento de Disco. Você pode usar o Gerenciamento de Disco para formatar um SSD facilmente, mas deve verificar se a Formatação Rápida está marcada antes de formatar.
A seguir, mostrarei um gerenciador de partições mais conveniente e robusto – o renomado MiniTool Partition Wizard Free Edition.
Formatar um SSD com o MiniTool Partition Wizard Free Edition
O MiniTool Partition Wizard Free Edition é um excelente gerenciador de partições de disco. Com esse utilitário, além de formatar o SSD no Windows 10 com apenas alguns cliques, você pode também gerenciar partições SSD com seus recursos, como criar, excluir e redimensionar partições, aumentar uma partição, copiar um disco, entre outros.
Se você deseja executar operações avançadas no seu SSD, o MiniTool Partition Wizard Free Edition permite alinhar partições no SSD, converter um disco MBR em GPT, migrar o SO para HD/SSD, converter FAT em NTFS, medir o desempenho do SSD com o teste de benchmark, limpar um disco e analisar a utilização da unidade SSD.
Passo 1. Baixe o MiniTool Partition Wizard Free Edition clicando no botão a seguir. Instale e inicie-o para acessar sua interface principal.
MiniTool Partition Wizard FreeClique para baixar100%Limpo e seguro
Passo 2. Clique com o botão direito do mouse na unidade que deseja formatar e selecione Formatar Partição no painel de ação à esquerda.
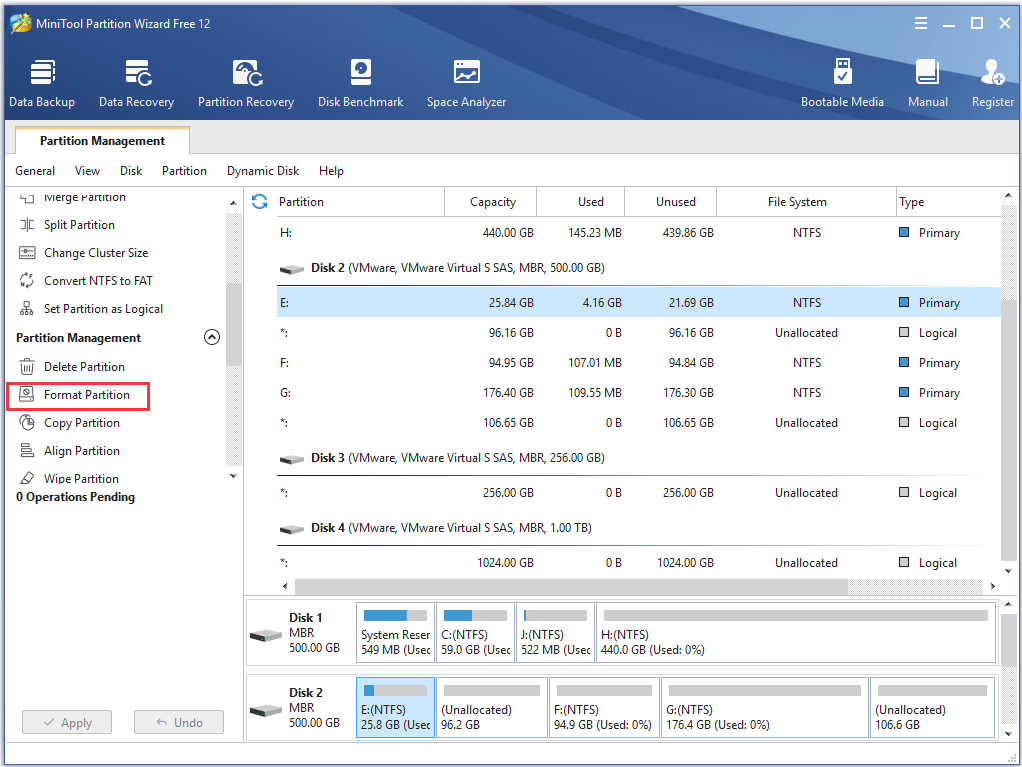
Passo 3. Nesta seção, especifique a etiqueta da partição, o sistema de arquivos e o tamanho do cluster. Você pode formatar o sistema de arquivos da unidade para FAT32, NTFS, exFAT, Ext2, Ext3, de acordo com as suas necessidades (Consulte: NTFS x FAT32 x exFAT – Diferenças e Como Formatar Para Cada Um). Após redefinir esses parâmetros, você pode clicar em OK.
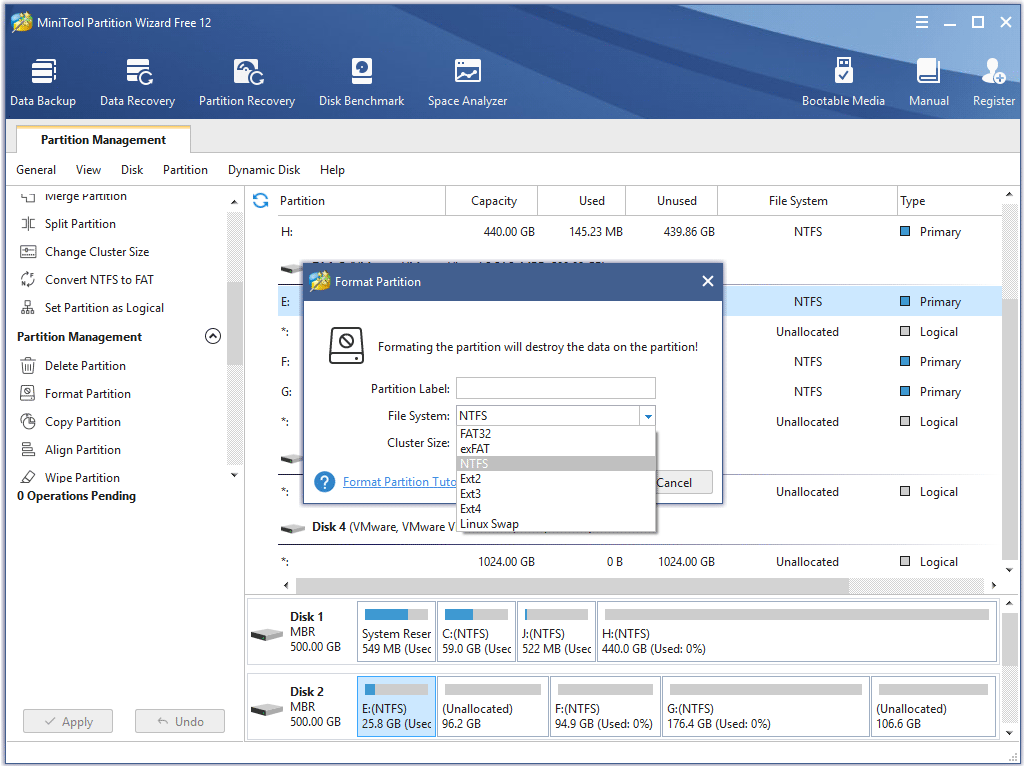
Passo 4. Nesta seção, pode parecer que a partição SSD foi formatada. Na verdade, é apenas uma pré-visualização. Você precisa clicar em Aplicar no canto superior esquerdo para executar a operação pendente.
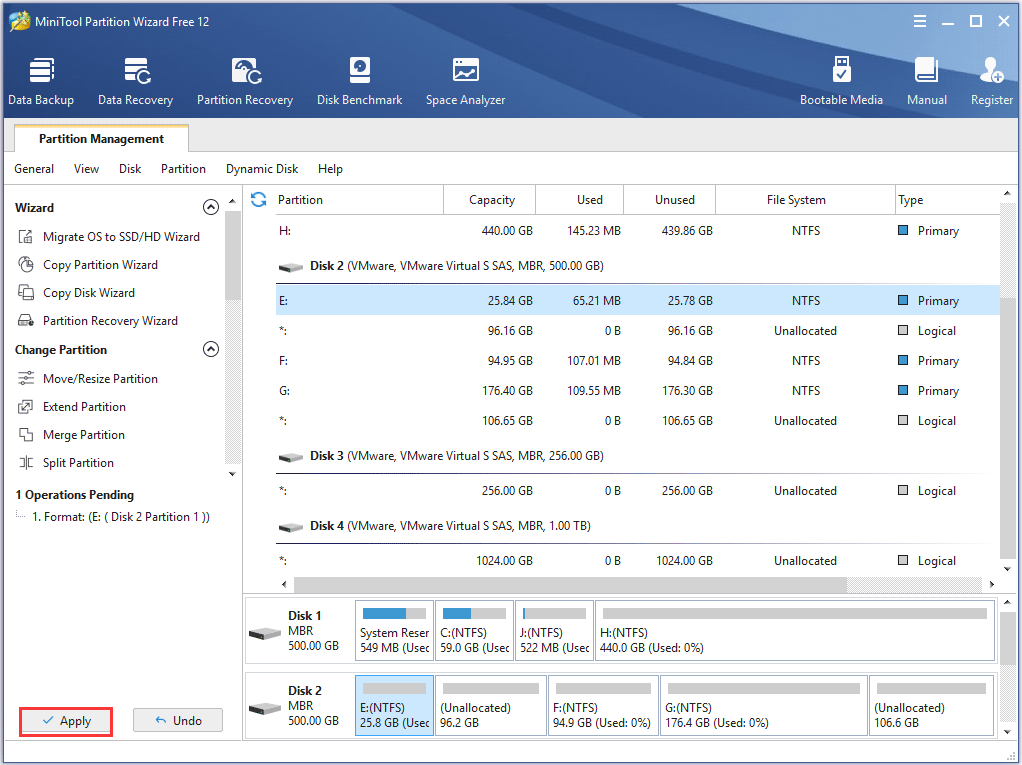
Como o MiniTool Partition Wizard Free é um gerenciador de partições fácil de usar e conta com a confiança de dezenas de milhões de usuários, por que não experimentá-lo? Adquira esse software agora!
MiniTool Partition Wizard FreeClique para baixar100%Limpo e seguro
Formatar SSD no Windows 10 Utilizando CMD
O MiniTool Partition Wizard Free Edition é realmente conveniente para o gerenciamento de discos e partições por usuários domésticos. No entanto, para usuários que não querem recorrer a softwares externos, trazemos outra maneira de formatar o SSD – utilizando o CMD.
CMD, também conhecido como cmd.exe ou Prompt de Comando, é um aplicativo interpretador de linhas de comando disponível na maioria dos sistemas operacionais Windows.
Com as linhas de comando, os usuários podem resolver todos os tipos de problemas do Windows através de uma interface de linha de comando, como criar, excluir ou formatar partições, copiar arquivos e executar a operação CHKDSK para verificar e reparar problemas no disco rígido.
Os prompts de comando são fornecidos para todos os sistemas operacionais baseados no Windows NT, incluindo Windows 10, Windows 8, Windows 7, Windows Vista, Windows XP, Windows 2000, Windows Server 2012, Windows Server 2008 e Windows Server 2003.
Portanto, se você estiver executando esses sistemas operacionais Windows, também poderá formatar o SSD digitando alguns comandos na janela do Prompt de Comando, desde que esteja familiarizado com o CMD.
Agora vamos ver como formatar o SSD com o CMD em passos detalhados.
Passo 1. Clique com o botão direito do mouse no menu Iniciar do Windows, escolha Executar e digite cmd para abrir a janela do Prompt de Comando. Você também pode digitar cmd na caixa de pesquisa Cortana do Windows 10 e escolher o melhor resultado para abrir a janela do Prompt de Comando.
Passo 2. Quando a linha de comandos for aberta, digite diskpart e pressione Enter. Você verá uma janela pop-up como a mostrada abaixo. Clique em Sim para abrir a janela Diskpart.
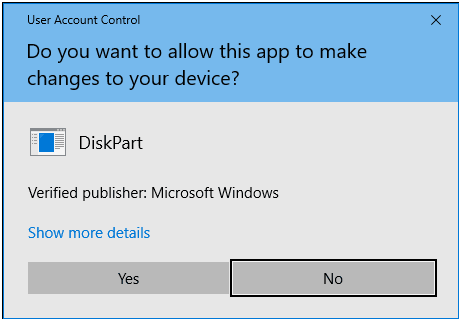
Passo 3. A seguir, digite os seguintes comandos e pressione Enter após cada um.
- list disk
- select disk * (* representa o número do disco)
- list partition
- select partition * (* representa o número da partição)
- format fs=ntfs quick
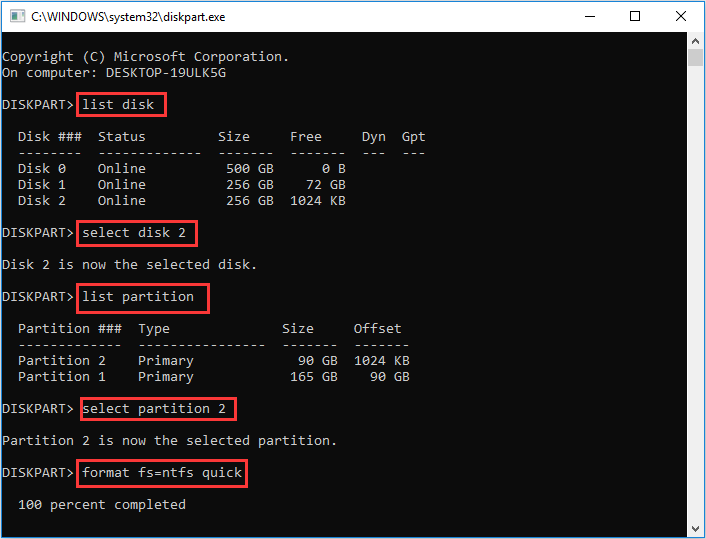
Aqui eu formatei a partição no sistema de arquivos NTFS. Você também pode formatar a partição SSD em FAT32 usando o diskpart de acordo com suas necessidades. Se você deseja formatar em exFAT, pode utilizar o MiniTool Partition Wizard Free Edition.
Passo 4. Após o DiskPart formatar a partição SSD com êxito, você pode digitar exit para fechar a janela do Diskpart.
Assim, você concluiu a formatação. Após verificar os 3 métodos diferentes acima, você pode escolher o método que desejar. Porém, se você deseja gerenciar partições SSD de maneira flexível e melhorar o desempenho do SSD a longo prazo, é recomendável usar o gerenciador de partições multifuncional MiniTool Partition Wizard Free Edition.
MiniTool Partition Wizard FreeClique para baixar100%Limpo e seguro
Se você formatou a partição errada no disco SSD por acidente, não entre em pânico. Você pode recuperar dados da partição formatada com o recurso Recuperação de Dados do MiniTool Partition Wizard Pro Ultimate Edition. Clique no botão abaixo para adquirir o programa.
Existem muitos outros softwares de formatação de discos no mercado, como o WD Quick Formatter. No entanto, alguns usuários relataram encontrar falhas na formatação ao usar o WD Quick Formatter para formatar o SSD. Outros ainda disseram que este software não é muito fácil de usar.
Portanto, se você deseja escolher um software de terceiros para formatar o SSD, o MiniTool Partition Wizard Free Edition é a melhor opção.
Conclusão
Depois de aprender a formatar o SSD com o MiniTool Partition Wizard Free Edition, o utilitário Gerenciador de Disco e os comandos CMD, você pode escolher um dos três métodos para formatar um SSD no Windows 10 ou reformatar o seu SSD sem problemas. Espero que este post ajude você.
Se você tiver alguma dúvida sobre como formatar o SSD no Windows 10 ou alguma recomendação sobre outra boa ferramenta de formatação de SSD, deixe uma mensagem na seção de comentários abaixo e responderemos o mais breve possível. Se precisar de ajuda ao usar o software MiniTool, entre em contato conosco através de [email protected].