O seu PC já passou por problemas ao apresentar um "sistema de arquivos RAW"? Como consertá-lo? Não entre em pânico; este post mostrará alguns métodos eficazes para recuperar arquivos da partição RAW, bem como métodos para converter RAW para NTFS sem perder dados ou formatar RAW para NTFS no Windows 7/8/10.
Partição de Disco RAW
De um modo geral, RAW refere-se a um sistema de arquivos que não é formatado pelo sistema de arquivos NT, tal como NTFS e FAT. Na verdade, muitos dispositivos de armazenamento podem se tornar RAW, tais como disco rígido, disco rígido externo, unidade flash USB, cartão SD e outros.
Artigo relacionado: Como Corrigir – Disco Rígido Externo Se Tornou Raw
Se um dispositivo não tem um sistema de arquivos, nenhum arquivo ou pasta pode existir no dispositivo em questão. Especificamente, uma partição RAW não pode ser usada para armazenar dados antes de ser formatada. Em resumo uma vez que seu disco se torna RAW, não é permitido acessar a partição alvo.
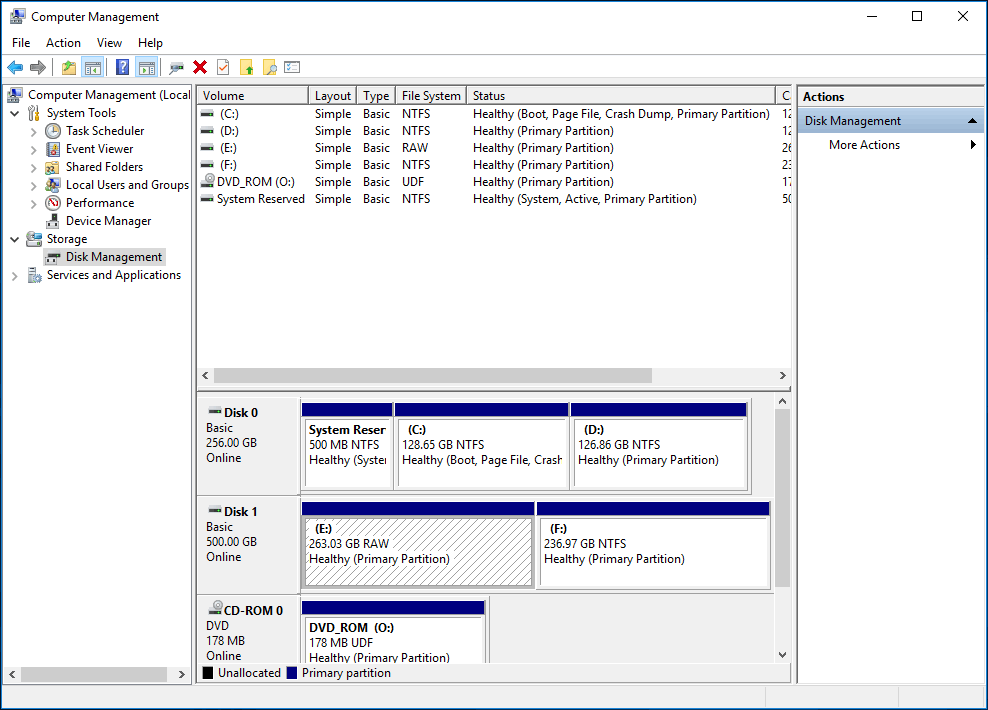
Normalmente, podem ocorrer alguns problemas relacionados a RAW:
- Você precisa formatar o disco na unidade X antes de poder usá-lo. Você quer formatar esse disco?
- O tipo do sistema de arquivos é RAW.CHKDSK e não está disponível para unidades RAW.
- O espaço em disco é 0 bytes.
- Drive de leitura inválido para o tipo de mídia. Abortar, Repetir, Erro?
- Os nomes dos arquivos contêm caracteres “estranhos” ou mensagens de “Setor não encontrado“.
Se a sua partição NTFS virou RAW acidentalmente, como é possível converter RAW para NTFS a fim de recuperar os dados? Encontre as soluções na seção seguinte.
Como Converter RAW para NTFS Sem Perda de Dados no Windows 7/8/10
Em geral, as razões para este problema podem variar no Windows 7/8/10. As causas podem ser danos na tabela de partição, setores defeituosos, danos estruturais no sistema de arquivos, danos no disco, etc. Devido a razões diferentes, as soluções para converter RAW para NTFS também são diferentes. Continue lendo para saber como corrigir um disco rígido RAW para NTFS em diferentes casos.
Solução 1: Converter RAW para NTFS com a Recuperação da Partição
Como você sabe, a tabela de partição e o setor de inicialização do volume são dois locais onde você pode armazenar as informações de partição. Se a tabela de partição no seu disco rígido externo fica corrompida ou danificada, o Windows não será capaz de ler este disco por qualquer motivo, e ele irá considerar o seu disco como RAW.
Embora os dados ainda estejam ali, a partição RAW não pode ser acessada. Neste caso, a recuperação dos dados deve ser a primeira coisa a fazer no Windows 7/8/10. Como recuperar os dados da partição RAW e, em seguida, formatar RAW para NTFS sem perda de dados?
Felizmente, o MiniTool Partition Wizard consegue recuperar dados de partições RAW. Como uma ferramenta de gerenciamento de partições confiável e profissional, ele é compatível com vários sistemas operacionais, incluindo Windows Vista/XP/7/8/8.1/10. Para recuperar dados da unidade RAW, o software conta com um recurso muito útil chamado Recuperação de Partição.
MiniTool Partition Wizard FreeClique para baixar100%Limpo e seguro
Passo 1: Escolha um Recurso
- Abra o MiniTool Partition Wizard na sua interface principal.
- Escolha o recurso de Recuperação de Partição no menu de contexto ou Verificar Disco no menu suspenso.
1. Se o problema RAW foi causado por uma tabela de partição ou um setor de inicialização danificado, você verá que todas as partições do seu disco rígido externo aparecem como espaço não alocado no Partition Wizard. (No Gerenciamento de Disco, a partição é exibida como “RAW”.) Este caso foi testado por usuários do Windows 7. Por favor, clique no link para a seguinte pergunta Recuperar uma unidade de flash RAW do sevenforums para obter mais informações.
2. Observe que que você nunca deve criar uma nova partição no disco não alocado, ou a recuperação da partição irá falhar.
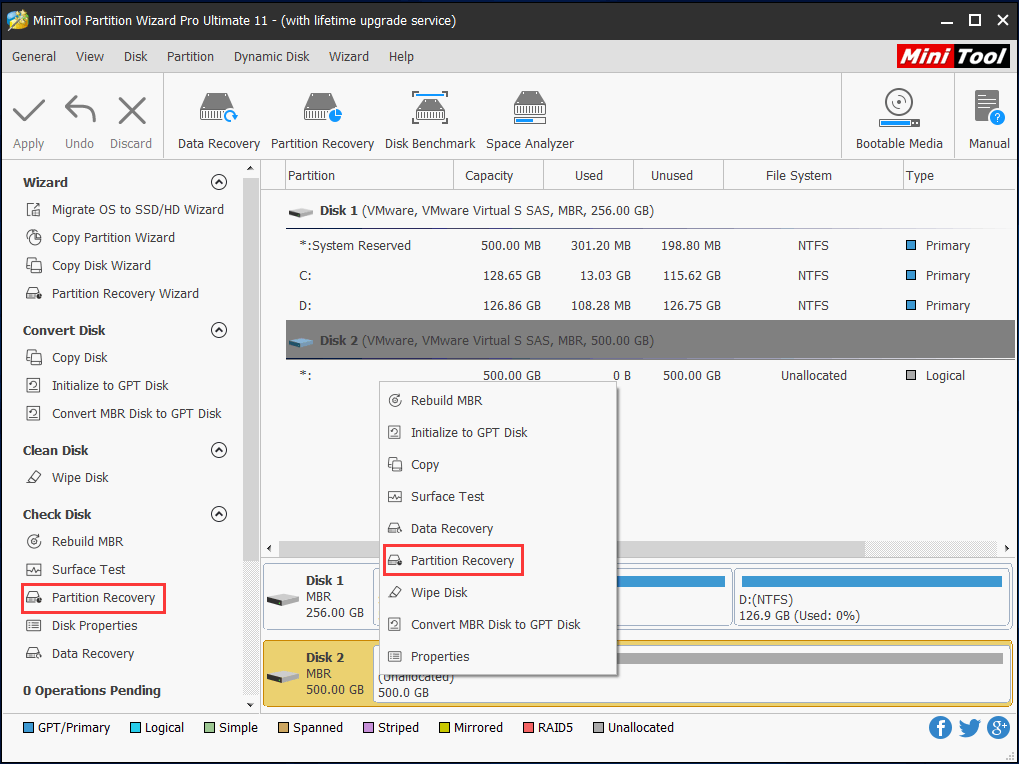
Passo 2: Escolha um Intervalo de Verificação
- Disco Completo: Este modo é adequado para verificar todo o disco.
- Espaço Não Alocado: Apenas verifica o espaço livre no disco selecionado.
- Intervalo Específico: É útil para rastrear setores especificados.
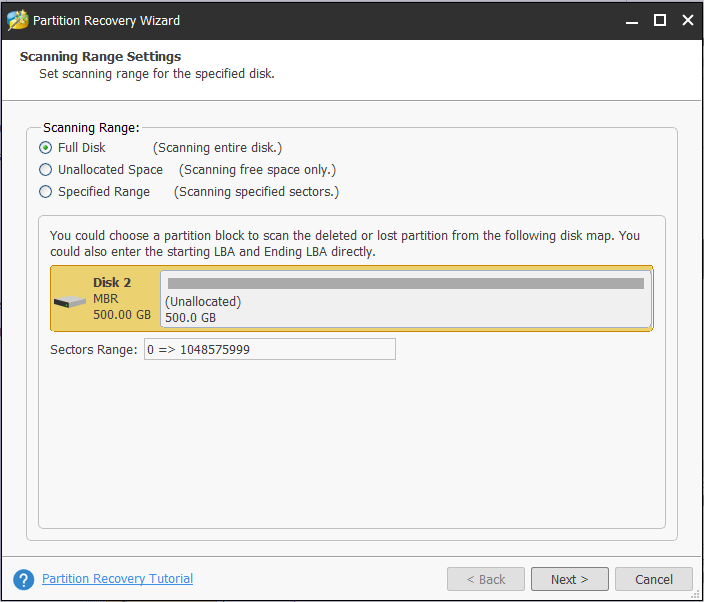
Passo 3: Selecione um Método de Verificação
- Defina um método de verificação para a faixa especificada.
- Verificação Rápida e Verificação Completa são os dois métodos de verificação disponíveis. O primeiro pode restaurar partições perdidas/apagadas que são contínuas e o segundo é projetado para verificar cada setor do intervalo de verificação que você escolheu.
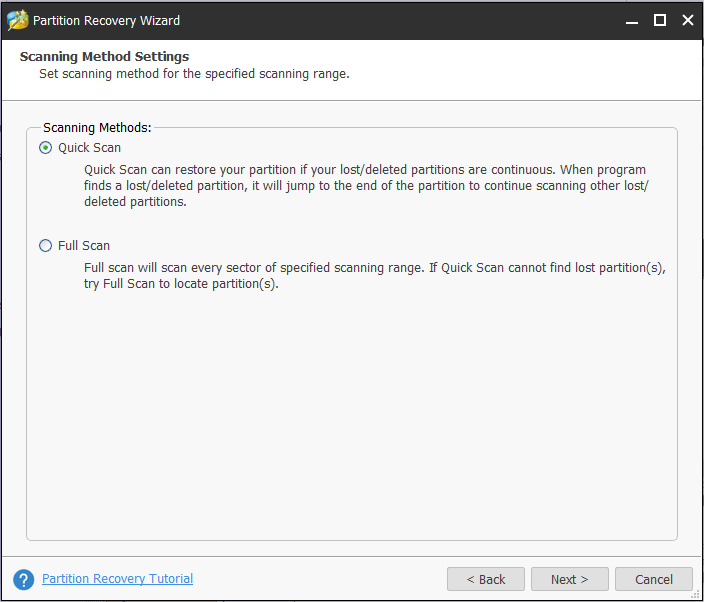
Passo 4: Escolha Partições Para Continuar
- Depois de terminar a verificação, todas as partições do seu disco rígido externo serão listadas aqui. Selecione as partições que você precisa.
- Clique em Concluir.
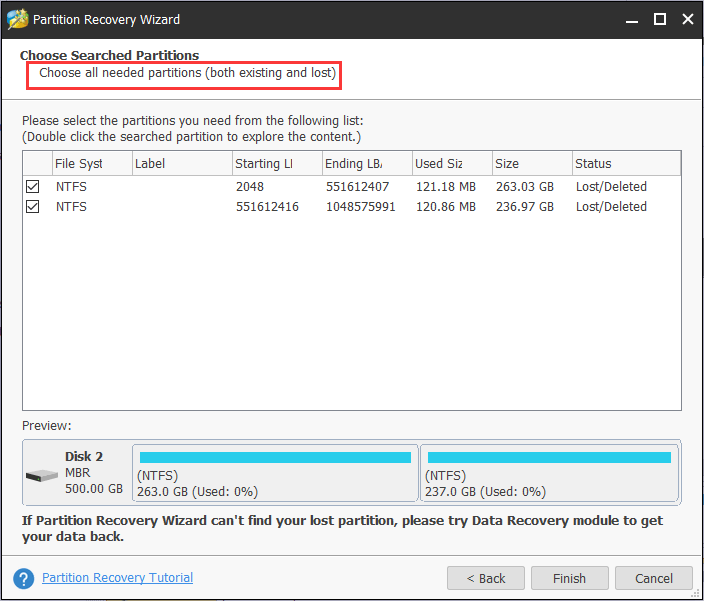
Ao clicar duas vezes nesta partição, definida como um sistema de arquivos RAW no Gerenciamento de Disco, todos os dados da partição serão exibidos. Verifique se os arquivos dos quais precisa se encontram listados.
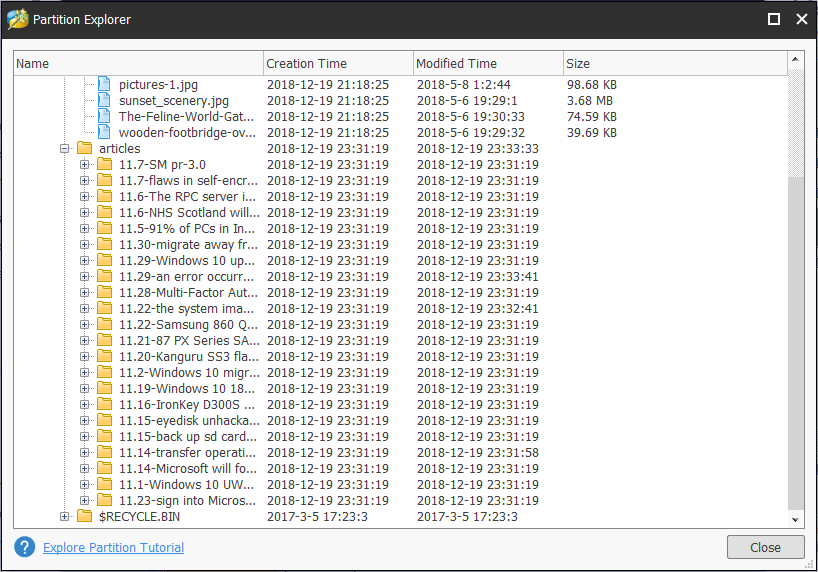
Passo 5: Executar Todas as Alterações
- Volte para a interface principal do MiniTool Partition Wizard para visualizar todas as partições RAW que serão convertidas para NTFS.
- Pressione o botão Aplicar para executar uma operação de recuperação de partição RAW no Windows 7/8/10.
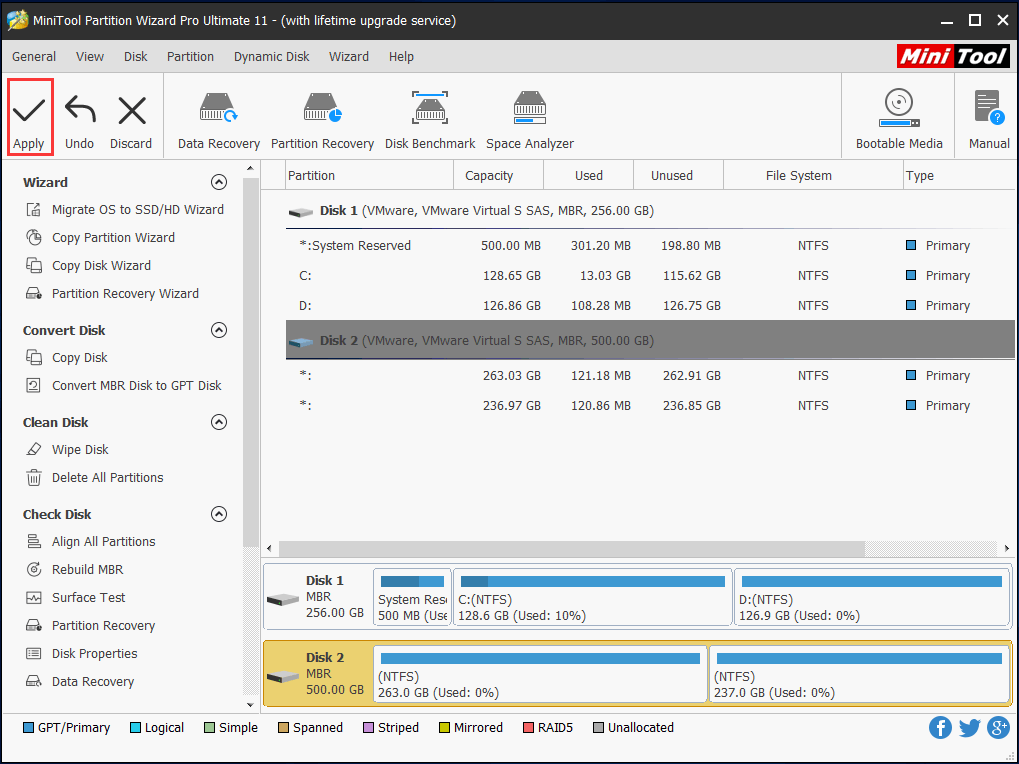
Com a ajuda do recurso de Recuperação de Partição, é muito fácil recuperar a partição RAW e converter RAW para NTFS sem perder dados após a ocorrência de danos na tabela de partição. Teste essa ferramenta de partição e compartilhe-a com seus amigos.
Solução 2: Formatar RAW para NTFS
Se o disco rígido se torna RAW devido a um ataque de vírus, operações inadequadas, setores defeituosos ou queda de energia, você pode tentar formatar esta partição RAW para NTFS.
No entanto, se houver muitos arquivos salvos no seu disco, a formatação irá apagar esses arquivos. Para converter RAW para NTFS sem perder dados, em primeiro lugar, você deve recuperar os arquivos RAW e, em seguida, começar a formatar.
Operação 1: Recuperar Dados de uma Unidade RAW
O MiniTool Partition Wizard Pro Ultimate Edition também pode ajudá-lo nesse ponto, uma vez que ele conta com o recurso de Recuperação de Dados, o que lhe permite recuperar facilmente os dados de uma partição RAW no Windows 7/8/10. Como recuperar dados de uma partição RAW? Siga as instruções agora!
Passo 1: Clique com o botão direito do mouse na unidade RAW para selecionar a Recuperação de Dados ou escolha esse recurso a partir da Verificação de Partição.
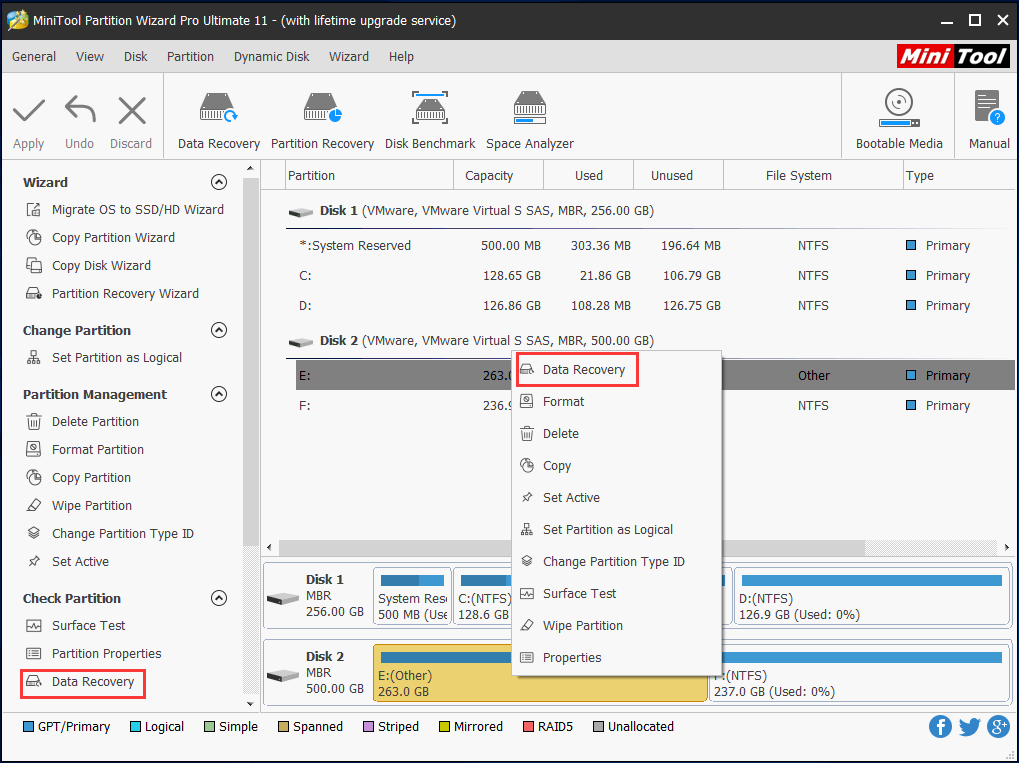
Passo 2: Em seguida, este conversor de RAW para NTFS fará uma verificação da partição. Basta esperar pacientemente.
Passo 3: Após a varredura, encontre verifique os arquivos dos quais precisa. Em seguida, clique no botão Salvar para armazená-los em um local seguro.
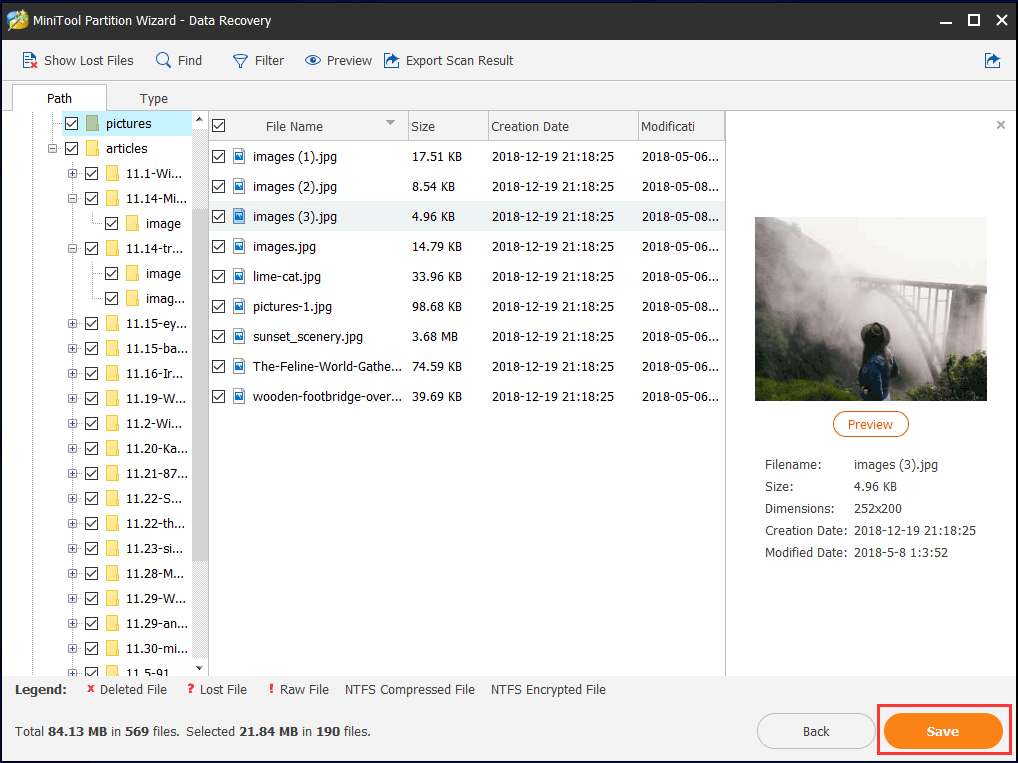
Operação 2: Formatar RAW para NTFS
Após concluir a recuperação, é hora de formatar o disco rígido RAW para NTFS. Siga agora os quatro métodos explicados abaixo.
① Formatar um Drive RAW no Gerenciamento de Disco
Normalmente, no Gerenciamento de Disco, você deve clicar com o botão direito do mouse na unidade RAW e selecionar Formatar para converter RAW em NTFS no disco rígido externo no Windows 7/8/10.
Por vezes, você conseguirá fazer isso com sucesso. No entanto, outras vezes, uma mensagem de erro dizendo “A formatação não foi concluída com êxito” será exibida. Caso isso ocorra, por favor, tente outra maneira.
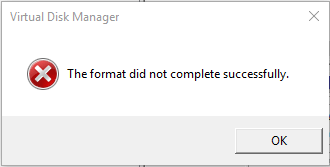
② Formatar no Windows Explorer
Ao abrir o Windows Explorer e clicar na partição RAW, será exibido um aviso semelhante a – “você precisa formatar o disco na unidade X antes que possa usá-lo. Você quer formatá-lo?”. Se você clicar com o botão direito do mouse para formatar a partição RAW no disco rígido externo, por vezes, receberá uma mensagem de erro indicando que “O Windows não conseguiu concluir a formatação“.
O que você deve fazer se tanto o Gerenciamento de disco do Windows quanto o Windows Explorer não conseguem formatar RAW para NTFS? Tentar converter RAW para o sistema de arquivos NTFS com o CMD.
③ Converter RAW para NTFS como CMD
Ao procurar respostas online para “corrigir RAW disco rígido externo”, um tópico do fórum tomshardware sobre falhas na formatação mostra uma solução útil, que consiste em usar o diskpart para recuperar a partição RAW em NTFS no Windows 7/8/10. Como converter RAW para o sistema de arquivos NTFS com CMD? Basta seguir o guia.
Execute o Prompt de Comando como Administrador e, em seguida, digite os seguintes comandos (cada um com a tecla Enter no final) para consertar o formato RAW com a formatação de um disco rígido externo.
diskpart
list disk: todos os discos serão exibidos.
select disk n: n significa o número do disco do seu disco rígido externo que contém a partição RAW
clean: remove todas as partições
create partition primary (criar partição primária)
active
Agora, todas as operações de conversão de RAW para NTFS em DOS foram mostradas. Se você não quiser usar esta ferramenta, tente a seguinte.
④ Converter RAW para NTFS com o MiniTool Partition Wizard
Além das três ferramentas mencionadas acima, você também pode obter ajuda com o MiniTool Partition Wizard. Este gerenciador de partição pode ajudá-lo a formatar facilmente RAW para NTFS.
Passo 1: No Gerenciamento de disco, a partição se encontra no sistema de arquivos RAW. Na interface principal do Partition Wizard, você verá que a unidade RAW está marcada como “Outros”. Por favor, clique no recurso Formatar Partição no menu Gerenciamento de Partição ou Formatar no menu de contexto.
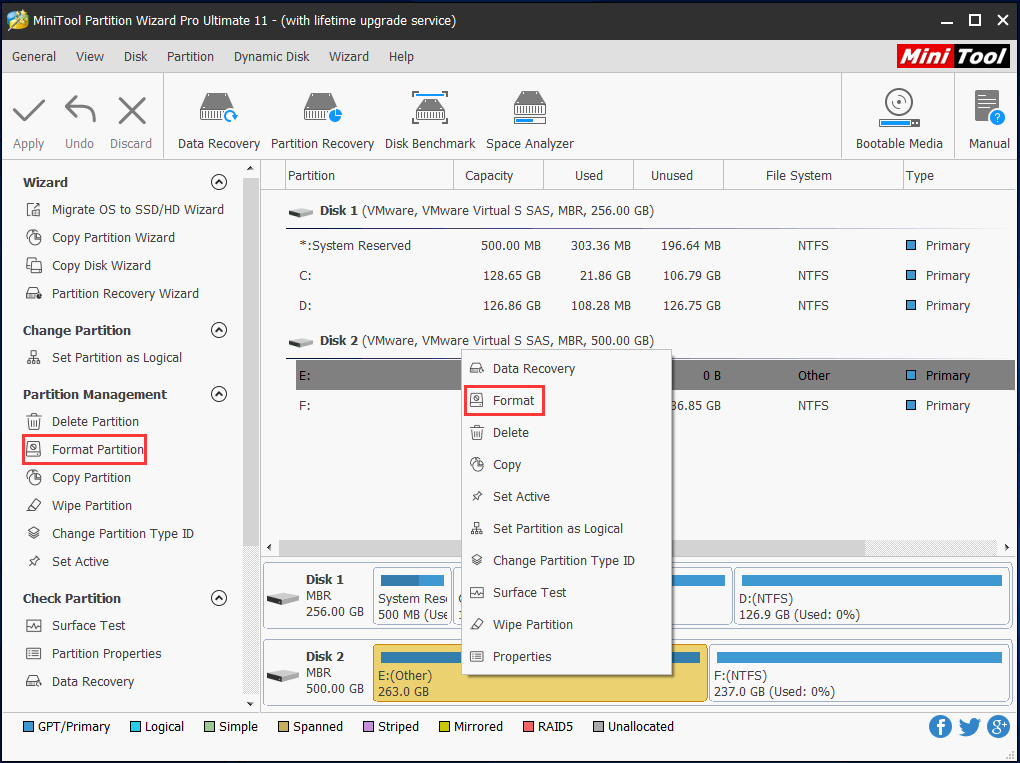
Passo 2: Selecione NTFS como o sistema de arquivos da lista. Durante o processo, é permitido ajustar a etiqueta da partição para a partição de destino.
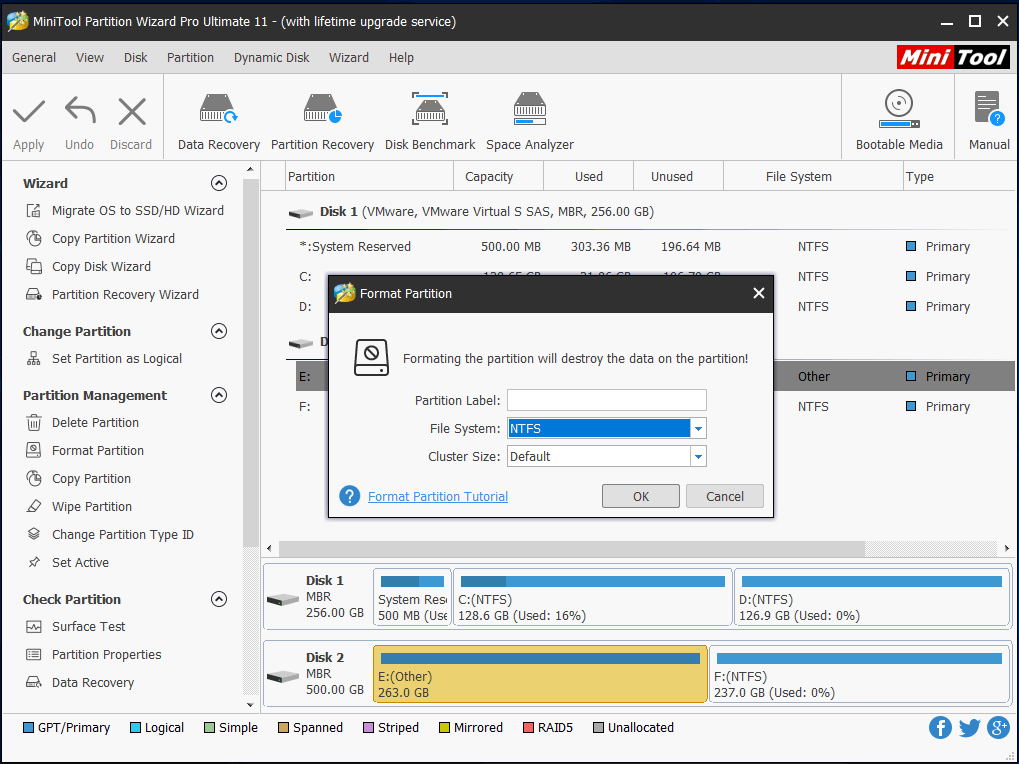
Passo 3: Clique em Aplicar para efetivar a mudança.
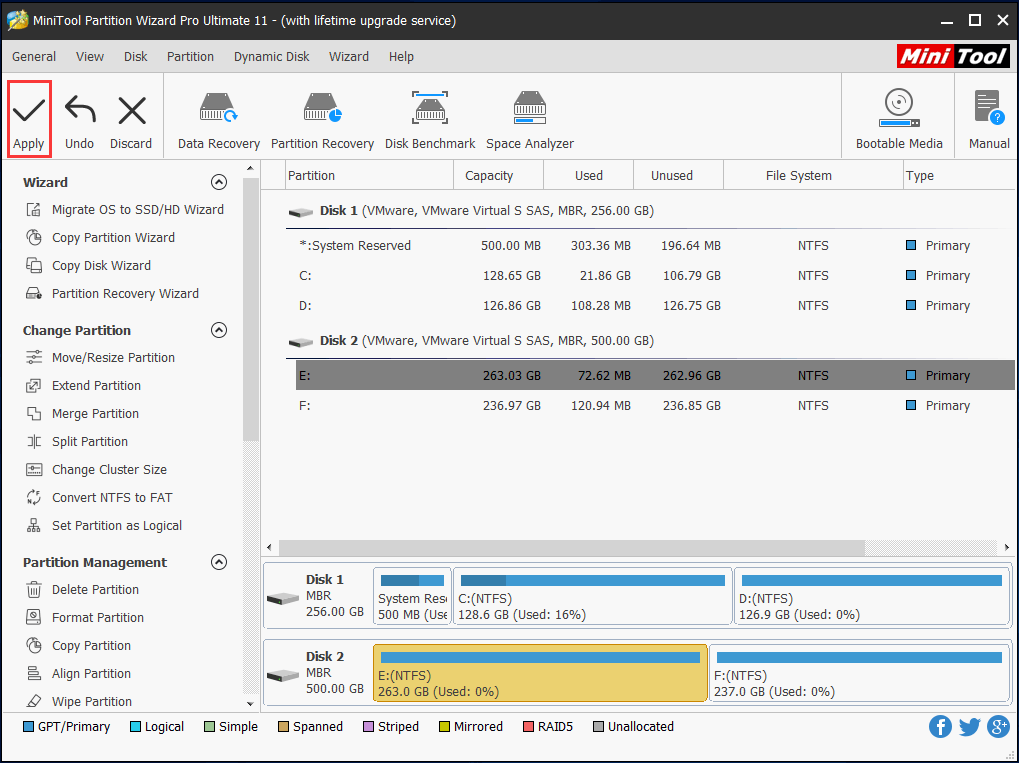
Caso você possua outra partição RAW no seu disco rígido marcada aqui como “não formatada”, você também pode formata-la diretamente para NTFS no Windows 7/8/10 através dos mesmos passos mostrados acima.
Solução 3: Verificar Sistema de Arquivos RAW
① Converter RAW Para NTFS Sem Perder Dados com o Prompt de Comando
Se o seu disco rígido externo se torna RAW, talvez você escolha utilizar a ferramenta de comando CHKDSK para encontrar e corrigir erros em sistema de arquivos; podendo assim converter a unidade RAW para NTFS sem perda de dados. Normalmente, quando você abre o diskpart para iniciar a verificação, o erro “CHKDSK não está disponível para unidades RAW” é exibido.
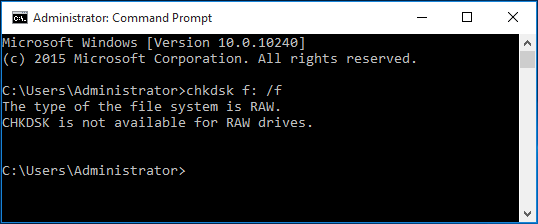
Entretanto, em outros casos, o “CHKDSK X: /f” pode ser executado com sucesso. Por quê? Às vezes, no Gerenciamento de Disco, a sua partição exibe um sistema de arquivos RAW quando na verdade ele não é reconhecido como RAW pelo diskpart devido a razões desconhecidas. Assim sendo, você pode tentar esta solução no Windows 7/8/10.
② Use o MiniTool Partition Wizard
Se você também não consegue converter RAW para NTFS no disco rígido externo por CHKDSK, o MiniTool Partition Wizard é bastante útil. Ao abrir o software na interface principal, pode ser que a sua partição, exibida como RAW em programas de Gerenciamento de Disco, apareça aqui como um sistema de arquivos NTFS.
Neste momento, você pode reiniciar seu computador. Se a partição ainda aparecer como normal no Partition Wizard, é mais provável que as informações principais do sistema de arquivos estejam corrompidas. Assim, você deve verificar e corrigir o sistema de arquivos imediatamente.
Passo 1: Clique com o botão direito do mouse na unidade de destino para selecionar Verificar Sistema de Arquivos.
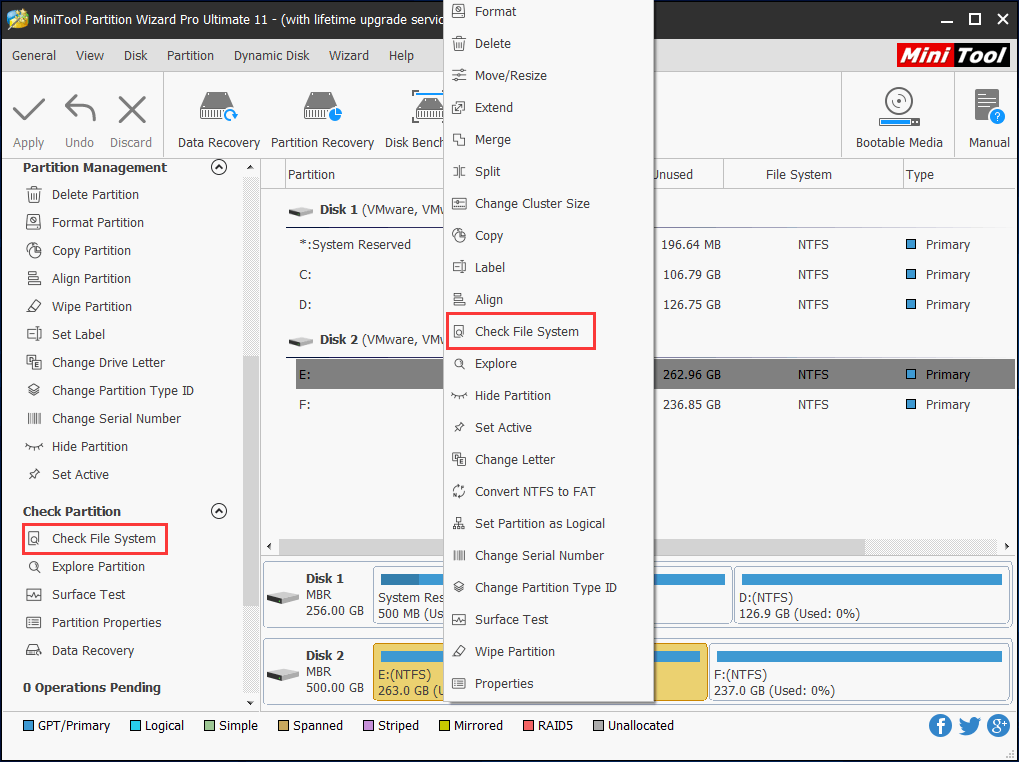
Passo 2: Em seguida, na janela pop-up, serão exibidas duas opções para escolha. Selecione Verificar e Corrigir erros detectados e clique em Iniciar para continuar.
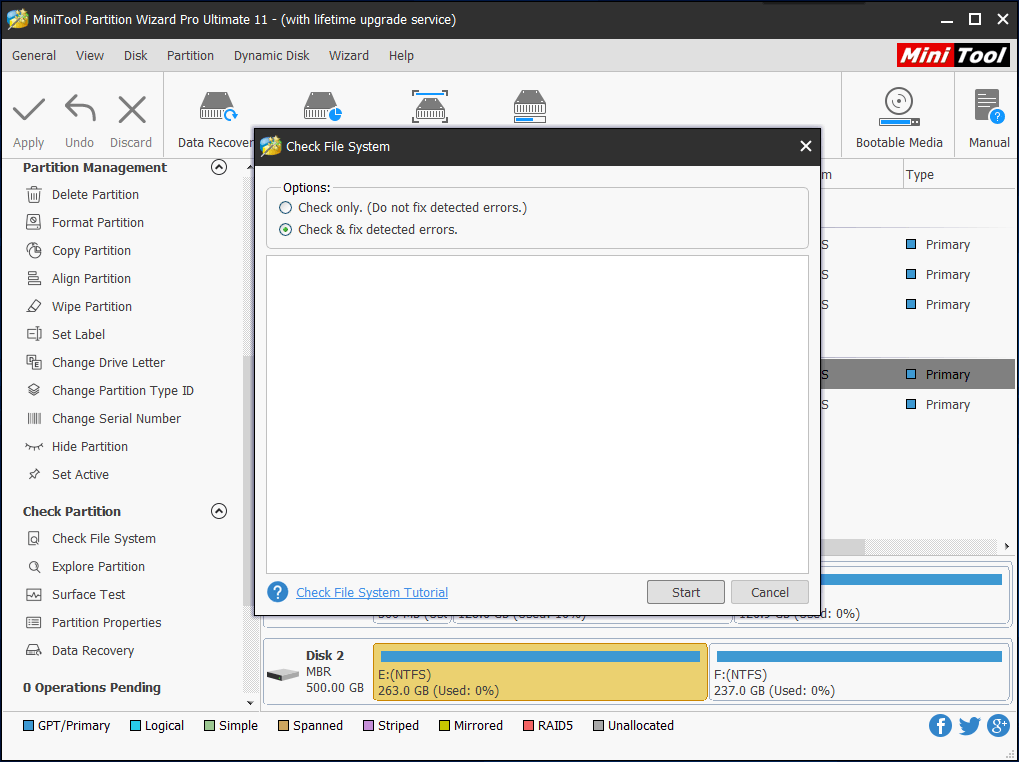
Nas soluções 2 e 3, a edição gratuita do MiniTool Partition Wizard é capaz de formatar a partição e verificar erros no sistema de arquivos para converter RAW em NTFS. Se você está interessado nesta ferramenta, baixe esse conversor gratuito de RAW para NTFS agora mesmo.
MiniTool Partition Wizard FreeClique para baixar100%Limpo e seguro
Além das formas mencionadas acima, existem dois outros métodos possíveis, tais como modificar os limites de autoridade e alterar a letra da unidade. Caso nenhum desses métodos funcione, é mais provável que o seu disco rígido externo esteja danificado fisicamente. Portanto, neste caso, você só precisa substituir esse disco no Windows 7/8/10.
Conclusão
O seu disco rígido externo se tornou RAW no Windows 10/8/7? A coisa mais importante a ser feita consiste em converter RAW para NTFS. Este post apresenta três soluções para recuperar dados RAW e recuperar uma partição RAW para NTFS. Por favor, teste os métodos de acordo com sua necessidade.
Se você tem alguma sugestão ou pergunta, fique à vontade para deixar um comentário abaixo ou escrever para nós em [email protected].