A inicialização feita por dispositivos USB pode ser uma solução eficaz para alguns problemas, principalmente quando o computador não consegue iniciar normalmente. Neste post, a equipe MiniTool Software traz tutoriais detalhados mostrando como inicializar seu computador Dell a partir de dispositivos USB. Continue lendo para saber mais.
Por que pode ser necessário inicializar por um dispositivo USB
Na vida diária, você geralmente inicializa seu notebook pelo disco local. No entanto, em alguns casos, pode ser necessário inicializar a partir de uma unidade USB. Um pen drive ou disco USB inicializável contém um sistema operacional que pode ser inicializado e usado para fins de administração do sistema, recuperação de dados, etc. Mais especificamente, você pode precisar dele nos seguintes casos:
- Se você encontrar erros irreparáveis em seu notebook, pode tentar reinstalar o sistema operacional com um pen drive de instalação inicializável do Windows para resolver o problema. Por exemplo, em casos em que o sistema operacional está corrompido e você não pode iniciar seu notebook.
- Você pode inicializar a partir de dispositivos USB para atualizar ou instalar um sistema operacional. Por um lado, se você ainda estiver usando um sistema operacional antigo, você pode atualizar para o Windows 10 inicializando a partir de uma unidade USB de instalação do Windows. Em outros casos, esses dispositivos USB inicializáveis também podem ajudar se você quiser fazer uma inicialização dupla com dois sistemas operacionais.
- Se você esqueceu a senha do seu notebook, uma das formas de desbloqueá-la é usar um disco de redefinição de senha ou um pen drive de instalação do Windows para redefinir a senha.
Confira a seguir um exemplo real compartilhado por um usuário:
Olá, preciso da ajuda de vocês. Eu tenho o Windows 8 instalado em um notebook Dell. Mudei minha senha e agora não consigo fazer login. Muitos sites dizem que eu preciso criar um disco de redefinição de senha por um USB inicializável e remover a proteção por senha no meu notebook Dell. Eu criei uma unidade USB com sucesso com a ferramenta de recuperação de senha do Windows, mas o problema é que eu não sei como inicializar meu notebook Dell a partir do flash USB, alguma sugestão?forums.sandisk.com
Como inicializar um notebook Dell por um dispositivo USB? Continue lendo o conteúdo a seguir para saber como proceder.
Como inicializar um computador Dell a partir de unidades USB
Para fazer seu Dell inicializar a partir de um pen drive ou outro dispositivo USB, você precisa criar primeiro um USB inicializável. Em seguida, você pode ir para o menu de inicialização Dell e alterar a ordem de inicialização para inicializar a partir do USB.
Se você pretende reinstalar ou atualizar seu sistema operacional, faça backup dos seus dados antes da operação. Se o seu notebook Dell não funcionou corretamente e você perdeu dados, tente recuperar seus arquivos antes de reinstalar o sistema operacional.
Ainda está confuso(a)? Não se preocupe. Vamos conferir esses passos um a um com o tutorial detalhado a seguir.
1ª parte: Criando uma unidade flash USB inicializável
Para atualizar ou reinstalar o Windows 10, baixe a Mídia de Instalação do Windows para criar uma unidade USB inicializável. Veja como fazer isso a seguir.
Passo 1: conecte uma unidade USB (que não contém dados importantes) ao seu notebook Dell e visite o site oficial da Microsoft para baixar a ferramenta de mídia de instalação do Windows 10.
Passo 2: execute a Ferramenta de Mídia de Instalação do Windows 10 e aceite os avisos e termos de licença aplicáveis. Em seguida, selecione Criar mídia de instalação (unidade flash USB, DVD ou arquivo ISO) para outro PC e clique em Avançar para continuar.
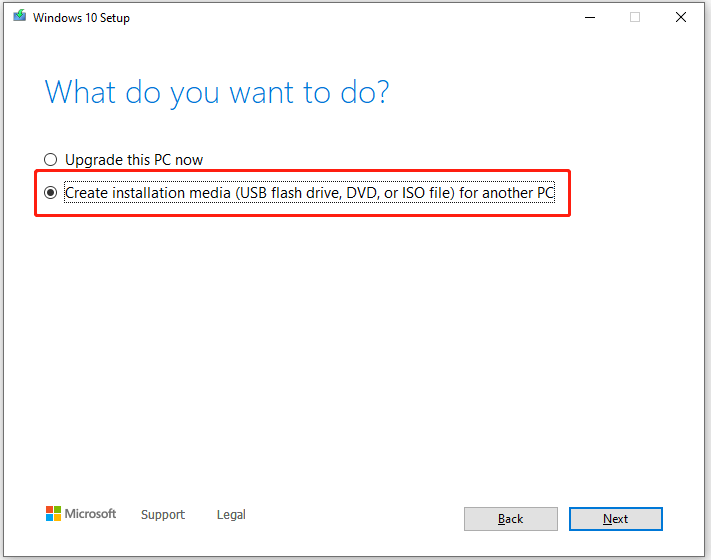
Passo 3: selecione o idioma, a arquitetura e a edição que preferir. Em seguida, selecione seu pen drive/sua unidade flash USB e aguarde pacientemente até a conclusão do processo de criação da unidade USB inicializável.
Quando a operação estiver concluída, você terá uma unidade USB inicializável que contém os arquivos de instalação do Windows 10. Agora, você pode passar para a próxima parte..
2ª parte: faça backup ou recupere seus dados
Antes de usar a mídia de instalação inicializável do Windows para reinstalar ou atualizar para o Windows 10, é recomendável fazer backup de todos os dados necessários salvos no disco do sistema. Se você tiver um HD externo, pode usá-lo para salvar o backup.
Geralmente, o processo de copiar e colar todos os seus arquivos um por um é bastante demorado, principalmente para quem possui muito conteúdo ou utiliza arquivos grandes. Para economizar tempo, é aconselhável usar uma ferramenta dedicada de backup de dados, como o MiniTool ShadowMaker. A seguir, mostraremos como usar esse programa para fazer backup de arquivos.
Passo 1: conecte o HD externo ao seu notebook Dell e inicie o MiniTool ShadowMaker.
MiniTool ShadowMaker TrialClique para baixar100%Limpo e seguro
Passo 2: quando o programa solicitar que você escolha um computador para gerenciar, clique no botão Conectar na seção Este computador. Em seguida, vá para a aba Backup.
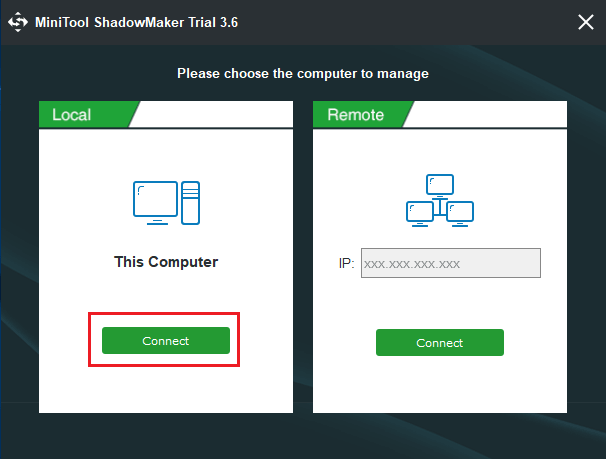
Passo 3: selecione o módulo Origem, escolha os itens dos quais deseja fazer backup e clique em OK. As partições necessárias do sistema serão marcadas por padrão. Se quiser fazer backup apenas do seu sistema, pode pular esta etapa.
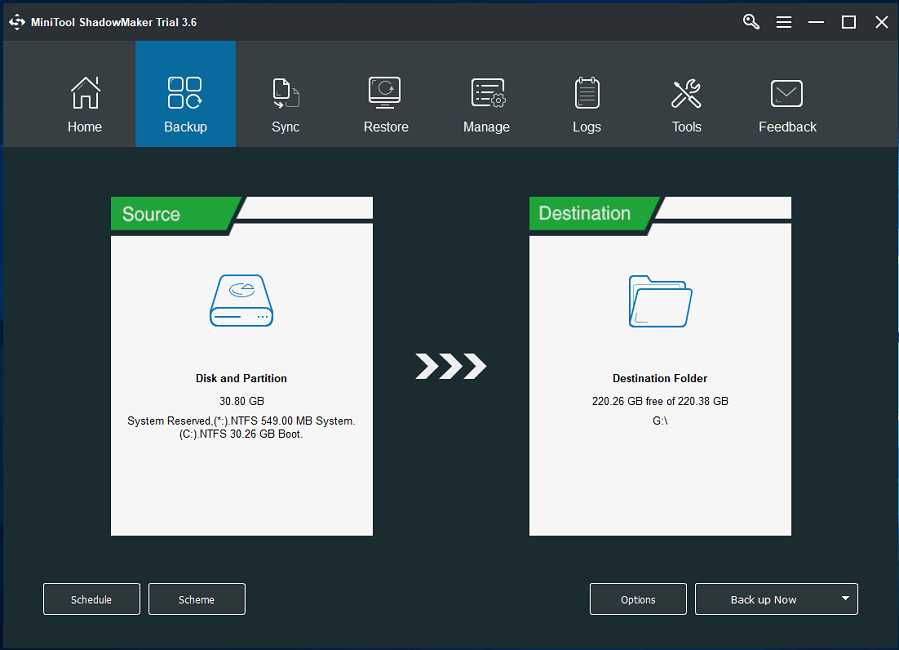
Passo 4: volte para a interface principal e clique em Destino. Selecione um local no HD externo e clique em OK para salvar o backup.
Passo 5: clique no botão Fazer backup agora no canto inferior direito.
Agora, é só aguardar até que todos os dados sejam copiados para o seu HD externo.
Se você pretende reinstalar o sistema operacional porque ele está corrompido, talvez seja necessário resgatar seus dados perdidos. Para isso, você pode contar com a ajuda do MiniTool Partition Wizard, um excelente gerenciador de disco e programa de recuperação de dados. Basta seguir o guia abaixo:
Passo 1: conecte uma unidade USB limpa a um computador em funcionamento normal e execute o MiniTool Partition Wizard. Em seguida, clique em Mídia inicializável e siga as instruções na tela para criar uma versão inicializável do MiniTool Partition Wizard.
MiniTool Partition Wizard DemoClique para baixar100%Limpo e seguro
Passo 2: conecte um HD externo (que será usado para armazenar os arquivos recuperados) no seu notebook Dell. Em seguida, inicie o notebook a partir da unidade USB inicializável que você acabou de criar. Para saber como inicializar o notebook Dell a partir da unidade USB, você pode consultar o guia na próxima parte.
Passo 3: ao entrar no MiniTool Partition Wizard, clique em Recuperação de dados na barra de ferramentas superior.
Passo 4: selecione uma partição ou todo o disco do sistema e clique em Verificar.
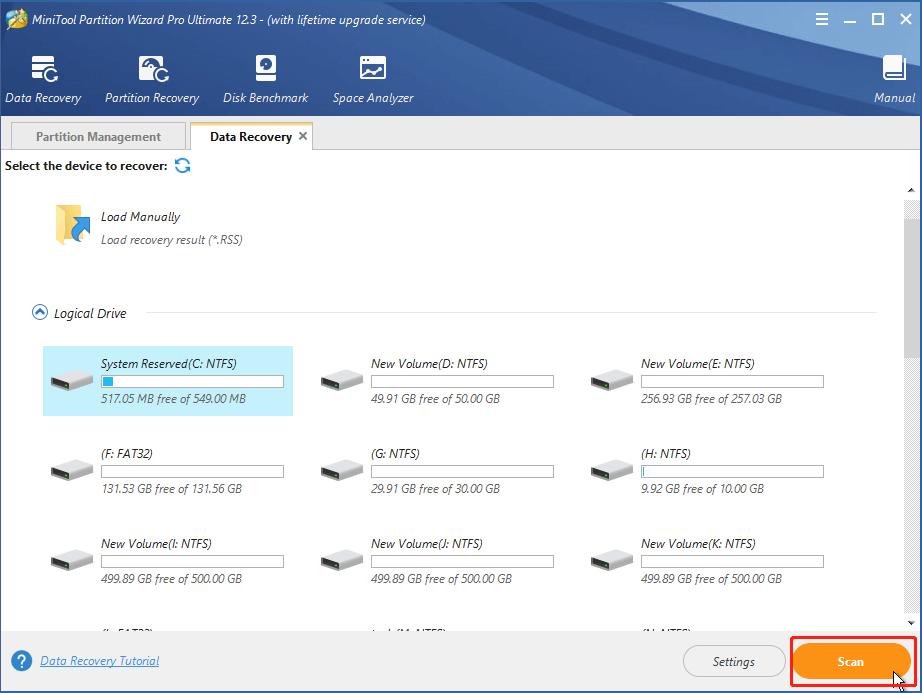
Passo 5: marque todos os arquivos necessários e clique em Salvar. Na janela pop-up, selecione um local no HD externo para armazená-los.
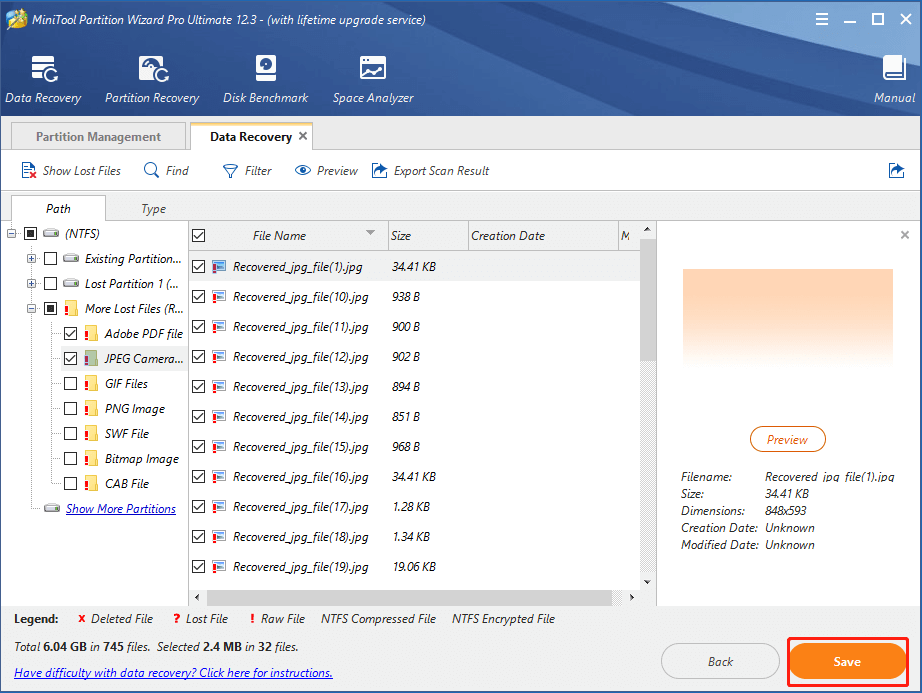
Após recuperar seus dados importantes, você pode desligar o notebook e usar ou guardar a unidade USB inicializável como preferir.
3ª parte: inicialize seu computador Dell pelo dispositivo USB
Agora, vejamos como fazer um notebook Dell (como o Dell Inspiron ou Dell XPS) inicializar a partir de um dispositivo USB.
Como inicializar a partir de um pen drive ou unidade USB:
Antes de inicializar o Dell XPS a partir de uma unidade USB, é recomendável conectar seu notebook à fonte de alimentação/ao carregador para que ele não desligue durante o processo. Depois disso, siga os passos abaixo:
Passo 1: desligue o notebook Dell XPS e conecte o dispositivo USB do qual você deseja inicializar.
Passo 2: ligue o notebook. Ao ver o logotipo da Dell na tela, pressione F12 ou Delete imediatamente para ir para o menu de inicialização.
Passo 3: encontre as opções de inicialização e selecione sua unidade USB para inicializar a partir dela.
O que fazer se o dispositivo USB não estiver disponível nas opções de inicialização?
Se você não encontrou sua unidade USB nas opções de inicialização e ainda consegue acessar seu sistema, tente desativar a opção de inicialização rápida para resolver o problema. Confira como fazer isso:
Passo 1: ligue seu notebook Dell e inicialize a partir do disco local.
Passo 2: pressione Win + I para abrir as Configurações do Windows.
Passo 3: vá para Sistema > Energia e bateria. Em seguida, selecione Configurações adicionais de energia no painel direito.
Passo 4: na janela pop-up, selecione Escolha o que o botão liga/desliga faze para conceder privilégios administrativos. Depois, clique em Alterar configurações que não estão disponíveis no momento.
Passo 5: desmarque a opção Ativar inicialização rápida (recomendado).
Em seguida, vá para o menu de inicialização Dell e verifique se você consegue inicializar a partir da unidade USB.
Se preferir, você também pode inicializar o Dell Inspiron a partir da unidade USB da seguinte forma:
Passo 1: mantenha a unidade USB inicializável conectada ao Dell e reinicie o notebook.
Passo 2: ao ver o logotipo da Dell, pressione F2 repetidamente para entrar na configuração do BIOS.
Passo 3: no painel esquerdo, expanda a categoria POST Behavior e selecione Fastboot. Em seguida, no painel direito, você verá três opções para o Fastboot: Minimal, Thorough e Auto. Aqui, você deve selecionar a opção Thorough.
Passo 4: expanda a seção System Configuration (configuração do sistema). Então:
- No painel esquerdo, selecione USB Configuration para alterar as configurações de USBs. No painel direito, marque Enable USB Boot Support (ativar suporte a inicialização USB) e Enable External USB Port (ativar porta USB externa).
- No painel esquerdo, marque a opção Thunderbolt Adapter Configuration (configuração do adaptador Thunderbolt). Em seguida, no painel direito, marque a opção Enable Thunderbolt Boot Support (ativar suporte de inicialização Thunderbolt).
Passo 5: selecione a aba General no painel esquerdo. Em seguida, verifique se as opções Enable Legacy Option ROMs (habilitar ROMs do Legacy) e Enable UEFI Network Stack (habilitar pilha de rede UEFI) estão marcadas.
Depois disso, você pode reiniciar seu notebook e conferir se é possível inicializar o Dell a partir da unidade USB.
Conclusão
Como inicializar um notebook Dell a partir de unidades USB? Geralmente, é possível fazer isso através de um processo simples em três partes, que foram abordadas detalhadamente acima em nosso tutorial. Se você tem alguma dica relacionada para compartilhar, deixe um comentário na seção abaixo. Caso encontre quaisquer problemas com o software MiniTool, entre em contato com nossa equipe em [email protected].