A memória Intel Optane apresenta grandes vantagens em relação ao SSD, não só por custar muito menos, mas também porque apresenta melhor segurança e maior vida útil. Isso significa que você deve escolher a Optane ao invés de um SSD? Depende.
A Intel possui muitas tecnologias avançadas, e a memória Optane é uma delas. Optane é uma tecnologia que busca melhorar a velocidade de leitura e gravação de HDDs (unidades de disco rígido). A ascensão da Optane deixa muitos usuários confusos, que têm dúvidas entre comprar a memória Intel Optane para acelerar seus HDDs ou escolher um SSD para melhorar o desempenho dos seus computadores.
Veja o seguinte exemplo extraído de Tomshardware:
“Posso comprar um SSD de 120 GB ou um drive Intel Optane M.2 de 16GB pelo mesmo preço para acelerar meu HDD de 2TB. Ambos custam $50, qual deles devo adquirir?”
Se você também está indeciso e não sabe qual escolher, nós o ajudamos a tomar uma decisão neste post.
Você também pode se interessar em Como Obter o Melhor Desempenho do SSD no Windows 10/8/8.1/7.
Sobre a Intel Optane

A memória Intel Optane é baseada em uma tecnologia chamada 3D Xpoint, na qual as células de memória estão posicionadas sobre uma malha tridimensional. Intel e Micron – que compartilham muitos recursos de fabricação de memória – cooperaram no desenvolvimento da tecnologia (segundo a PCWorld). Com a ajuda da Optane, os usuários devem conseguir acelerar seus HDDs ao máximo, obtendo um desempenho aprimorado que equivale ao do SSD.
A memória Intel Optane abre uma porta para aqueles que são sensíveis à velocidade de execução do computador, mas precisam economizar no orçamento. No entanto, como uma tecnologia emergente, muitos usuários ainda estão hesitantes e se perguntam qual devem escolher, SSD ou Optane + HDD?
Para responder a esta pergunta, em primeiro lugar, precisamos saber o que a Optane pode realmente nos oferecer.
Optane x SSD
Tecnologia: A memória Optane incorpora a tecnologia 3D Xpoints mais avançada, oferecendo capacidade e taxa de transferência de dados maiores que as da arquitetura NAND flash tradicional. Além disso, a memória Optane também oferece maior flexibilidade nas soluções de aceleração, a fim de ajudar os usuários a atualizar a capacidade do disco rígido mantendo a velocidade geral.
Velocidade de leitura e gravação: Existem inúmeras avaliações na rede com foco em Optane x SSD. Gostaríamos de trazer aos usuários uma breve conclusão.
- Velocidade de leitura: O desempenho da Optane + HDD está muito além do SSD.
- Velocidade de escrita: A Optane ajuda um pouco a melhorar o desempenho da velocidade de leitura, fazendo pouco sentido neste aspecto.
Preço: O SSD é muito caro que a Optane + HDD, custando várias vezes o valor investido na Optane + HDD. A Optane torna possível melhorar o desempenho do HD por um preço menor.
Para fins de comparação, obviamente, a Optane é uma boa escolha para os usuários que precisam economizar. No entanto, a memória Optane atualmente só pode ser utilizada para acelerar um disco como o disco do sistema, portanto, muitos usuários ainda consideram bastante utilizar um SSD para acelerar o sistema. Em suma, diferentes usuários devem decidir de acordo com as especificações dos seus equipamentos de PC.
Devo Comprar a Memória Intel Optane?
Quem Precisa da Intel Optane
Conhecendo os recursos da memória Optane e as condições de serviço, podemos concluir que os usuários compram a memória Optane principalmente para fins de armazenamento de grande capacidade, maior velocidade de operação e menor custo. Assim, os seguintes usuários devem considerar adquirir uma memória Optane.
- Usuários empresariais. A memória Optane é a escolha número um dos usuários de negócios. O armazenamento em massa é essencial para usuários corporativos, mas o custo do SSD é muito alto. A memória Optane pode acelerar o HD mecânico original para que ele alcance o efeito de um SSD. Considerando o efeito final, o custo e confiabilidade, a memória Optane é a melhor escolha.
- Designers e jogadores. Esses dois grupos de pessoas tendem a buscar um nível maior de capacidade e velocidade do disco rígido, principalmente em termos de capacidade. No entanto, é preciso um investimento bem maior para comprar um SSD de grande capacidade em comparação com o preço de um HDD e da memória Optane. Como a combinação Optane + HDD consegue melhorar muito a fluência do sistema e a velocidade de carregamento de softwares, a memória Optane é ideal para esses usuários.
- Usuários domésticos. Embora os usuários domésticos não sejam tão sensíveis quanto aos requisitos de capacidade, os preços de venda são um fator muito importante a ser considerado na hora da compra. Atualmente, o preço do SSD é alto, e melhorar o desempenho do disco instalando o SSD sai muito caro. Por outro lado, eles podem gastar pouco ao comprar a memória Optane para melhorar o desempenho do disco utilizado.
Aí vem outra pergunta: como você sabe se pode utilizar a memória Optane ou não? Mostramos os detalhes a seguir.
Requisitos Para Usar a Memória Intel Optane
Se algum desses três pontos não corresponder à sua situação, não será possível usar a memória Optane:
- A placa-mãe deve ser Intel 200 Series ou 300 Series, como B250, Z270, Z370, etc.
- A placa-mãe deve ter um slot M.2. Observe que, embora a Optane seja um tipo de memória, não pode ser usada para substituir a RAM existente. Ou seja, os usuários terão que adicionar esta memória Optane adicional mantendo o disco rígido original e a memória do computador intactos.
- O processador deve ser de 7ª ou 8ª geração do Core i3, i5, i7. Pentium, Celeron e outras plataformas de processador não são suportadas.
Notas Adicionais
Além disso, há dois aspectos importantes nos quais você precisa prestar atenção:
- A memória Optane não suporta aceleração SSD NVMe.
- A memória Optane suporta apenas o sistema operacional Windows 10 instalado no modo UEFI, portanto, o disco do sistema deve ser um disco GPT.
Após essa leitura, creio que você tenha encontrado a resposta para a pergunta “Devo comprar a memória Intel Optane?”. Se você escolheu a memória Intel Optane e gostaria de testá-la, é preciso ter o Windows 10 instalado em um disco GPT (saiba mais sobre GPT x MBR). Além disso, para inicializar a partir do disco GPT com sucesso, o modo UEFI deve ser compatível e estar habilitado.
Então, e se o seu Windows 10 estiver instalado em um disco MBR? Temos duas sugestões para você:
- Formate o disco rígido para GPT e reinstale o Windows 10.
- Converta o disco MBR em disco GPT sem perder dados.
Como Converter MBR em GPT
Como converter o disco do sistema de MBR para GPT com segurança? Aqui, recomendamos fortemente o MiniTool Partition Wizard. Ele permite que os usuários convertam discos MBR em GPT facilmente, incluindo o disco do sistema, sem danificar os dados. Além disso, ele é extremamente fácil de utilizar, até mesmo por aqueles que não possuem conhecimento técnico. Ele funciona perfeitamente em todas as edições do Windows 10/8.1/8/7.
Uma dica útil antes de iniciar a conversão do disco do sistema: por favor, crie uma mídia inicializável do MiniTool Partition Wizard ou faça backup de todo o disco do sistema para que você tenha como retornar à versão anterior do Windows caso ocorra qualquer problema após a conversão.
Um guia passo a passo para converter um disco MBR em disco GPT:
Passo 1. Escolha a opção Converter Disco MBR em Disco GPT no MiniTool Partition Wizard.
Na interface principal do MiniTool Partition Wizard Pro, selecione o disco do sistema que precisa ser transformado em disco GPT e, em seguida, selecione a função “Converter Disco MBR em Disco GPT” no painel de ações esquerdo.
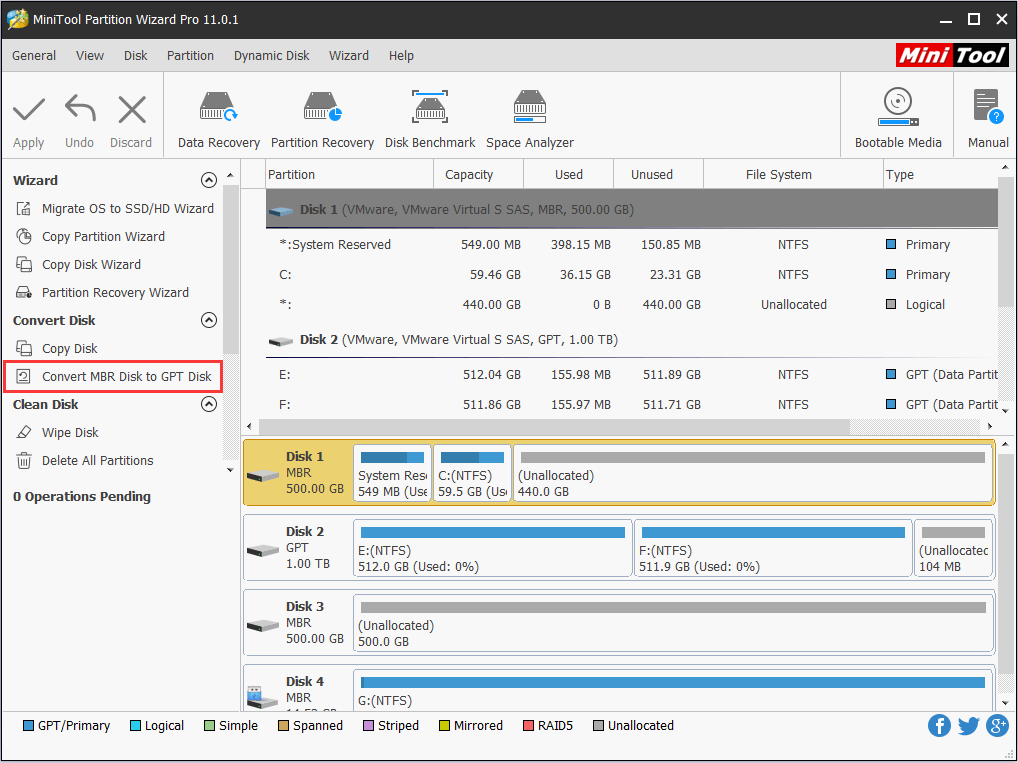
Passo 2. Confirme a mensagem de aviso.
Você verá um aviso que diz “Para inicializar a partir do disco GPT, por favor, ative o Modo De Inicialização UEFI no BIOS após aplicar a alteração”. Também enfatizamos este ponto na parte anterior. Clique em OK para voltar à interface principal.
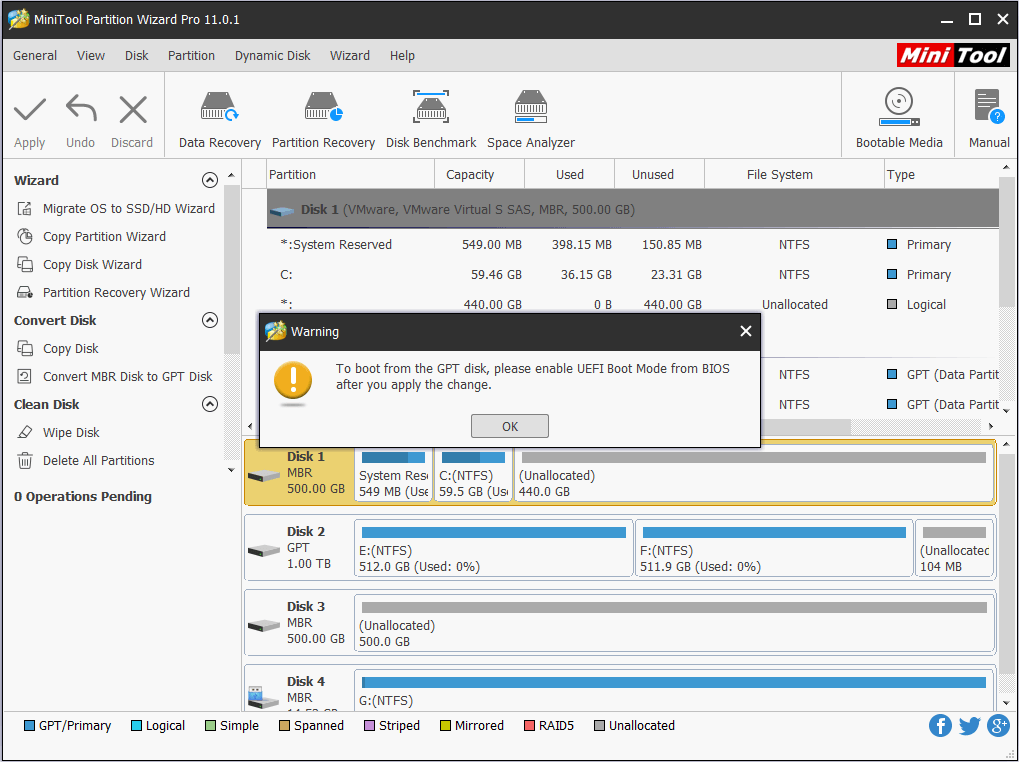
Passo 3. Confirme a conversão.
Clique em “Aplicar” no canto superior esquerdo para executar as operações pendentes. Você terá que reiniciar o computador para permitir que o MiniTool Partition Wizard converta o disco MBR em GPT.
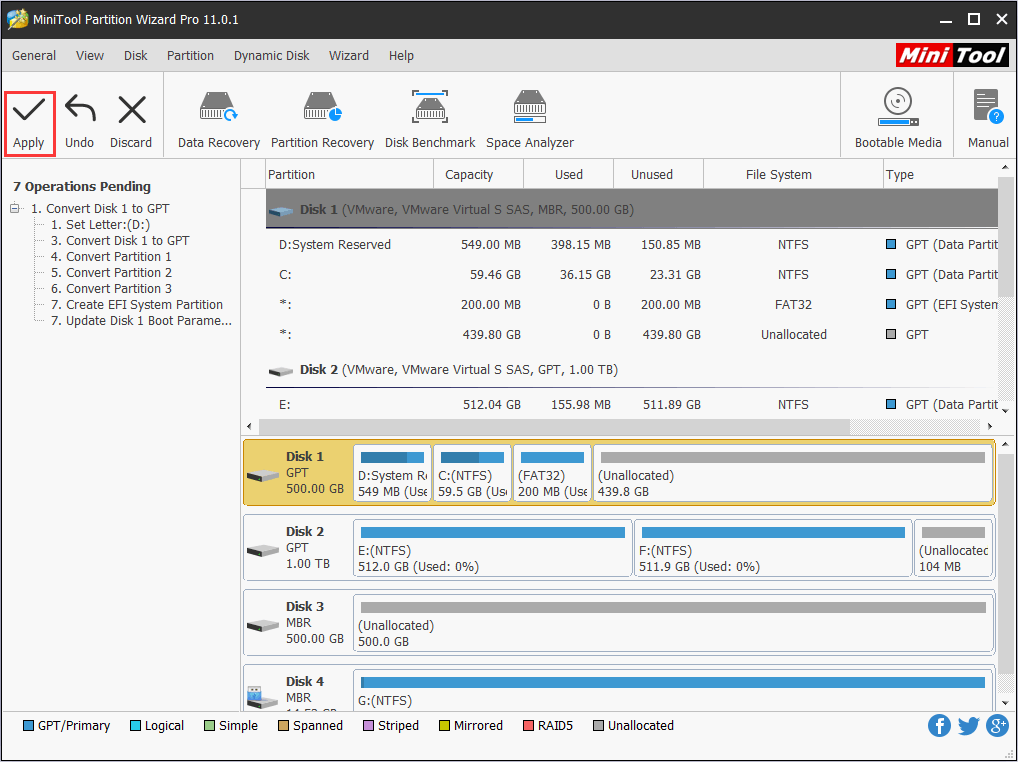
Após a conversão, conecte a memória Intel Optane ao slot M.2, ative o modo de inicialização UEFI no BIOS e tente inicializar a partir do disco do sistema GPT. Agora você pode desfrutar de um melhor desempenho proporcionado pela Optane.
No geral, se você tiver em suas mãos um hardware que atenda aos requisitos de memória da Optane, seria sensato escolher a memória Optane para recuperar o HDD existente a um custo menor e desfrutar da sua tecnologia mais avançada.
Devo Escolher um SSD?
Os dois tipos de usuários a seguir provavelmente escolherão o SSD ao invés da memória Intel Optane:
- Os usuários que não se importam com o preço e buscam a melhor experiência de leitura e gravação de HDs provavelmente irão optar por atualizar o HD para SSD.
- Usuários que têm interesse na memória Intel Optane, mas seus computadores não atendem aos requisitos de uso da Optane para acelerar o HD.
Nossa opinião é que o SSD ainda é a melhor escolha, apesar de que a memória Optane pode fazer com que você economize muito dinheiro. Além disso, no quesito economia, você pode simplesmente comprar um pequeno SSD de 120GB para salvar o sistema operacional e os programas usados com frequência.
Como Migrar Dados de um HDD Para SSD
Caso tenha escolhido o SSD, você pode se interessar em saber como migrar dados de um HDD para SSD. Aqui, também recomendamos o uso do MiniTool Partition Wizard. Entretanto, desta vez, a edição gratuita pode tornar isso mais fácil.
Desenvolvido pela MiniTool Software Ltd., o MiniTool Partition Wizard Free é considerado o melhor gerenciador de partições gratuito e é popular em todo o mundo. É um software de particionamento fácil de usar, com alta segurança e eficiência. Você pode usá-lo para criar/excluir/redimensionar/ mesclar/dividir/formatar partições, copiar discos/partições, migrar o sistema operacional para um SSD, alterar a letra da unidade e converter FAT em NTFS com facilidade (explore mais recursos úteis)
MiniTool Partition Wizard FreeClique para baixar100%Limpo e seguro
Passo 1. Acesse o Assistente de Migração de SO Para SSD/HD.
Execute o MiniTool Partition Wizard e abra a sua interface principal. Em seguida, selecione “Migrar SO para SSD/HD” na barra de ferramentas.
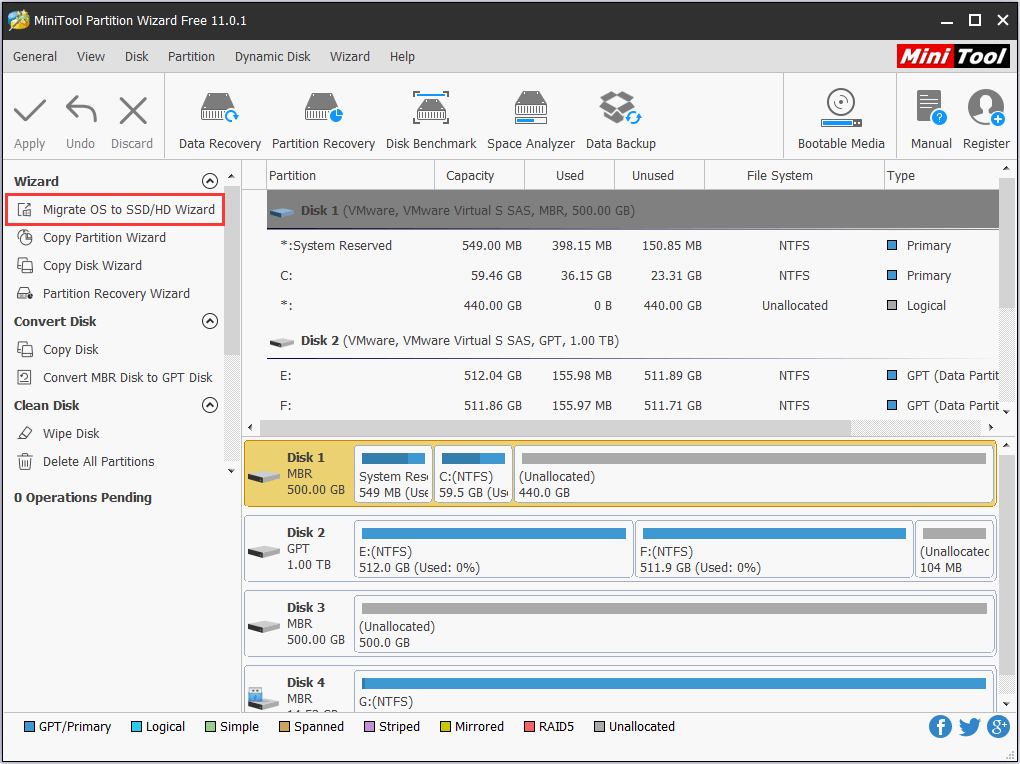
Passo 2. Escolha uma opção de migração do sistema.
Para migrar apenas o sistema operacional, escolha a Opção B na página seguinte. Clique em “Avançar” para continuar.
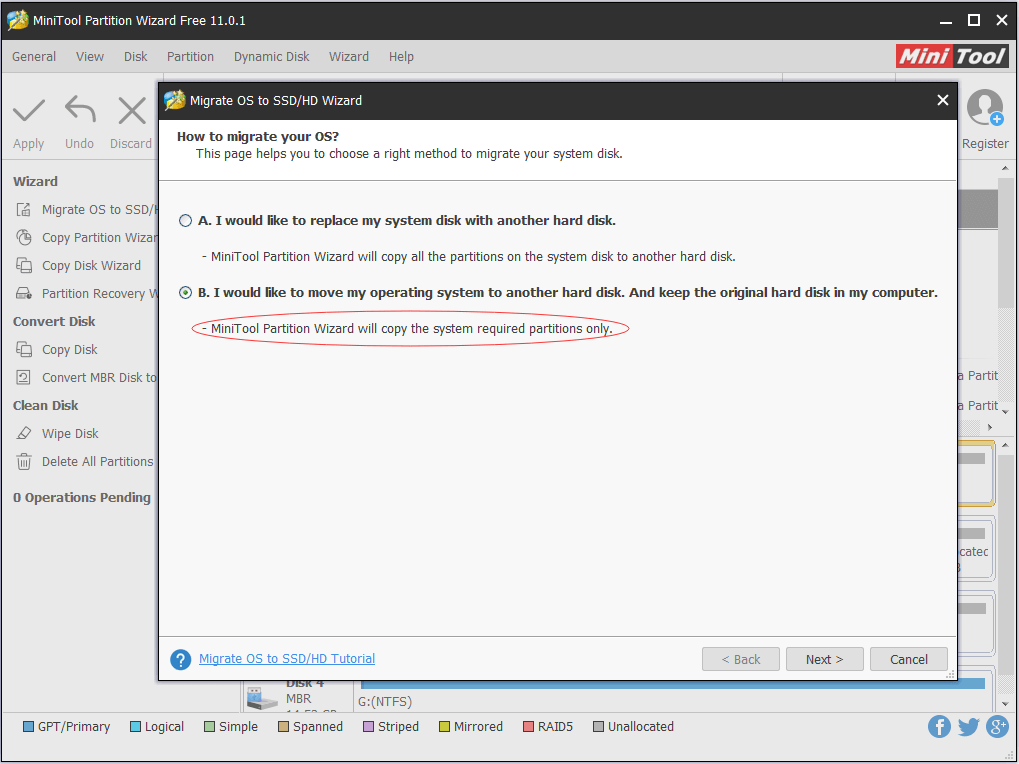
Passo 3. Escolha um disco de destino.
Selecione o SSD como disco de destino e clique em “Avançar”. Esteja ciente de que todos os dados no SSD serão limpos para uma migração do sistema bem-sucedida.
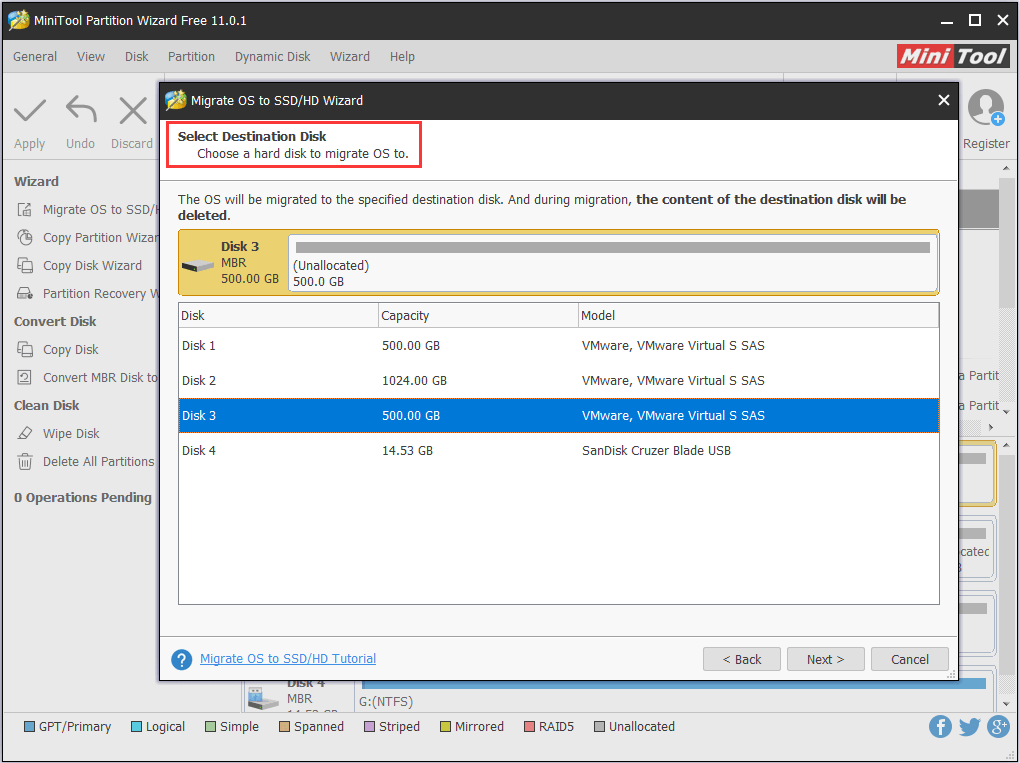
Passo 4. Escolha as opções de cópia.
Revise as alterações a serem feitas no disco de destino ou altere a opção de cópia. Normalmente, é recomendável escolher “Alinhar partições a 1 MB” e “Usar tabela de partição GUID para o disco de destino”, pois o disco de destino é um SSD. Clique em “Avançar” e continue.
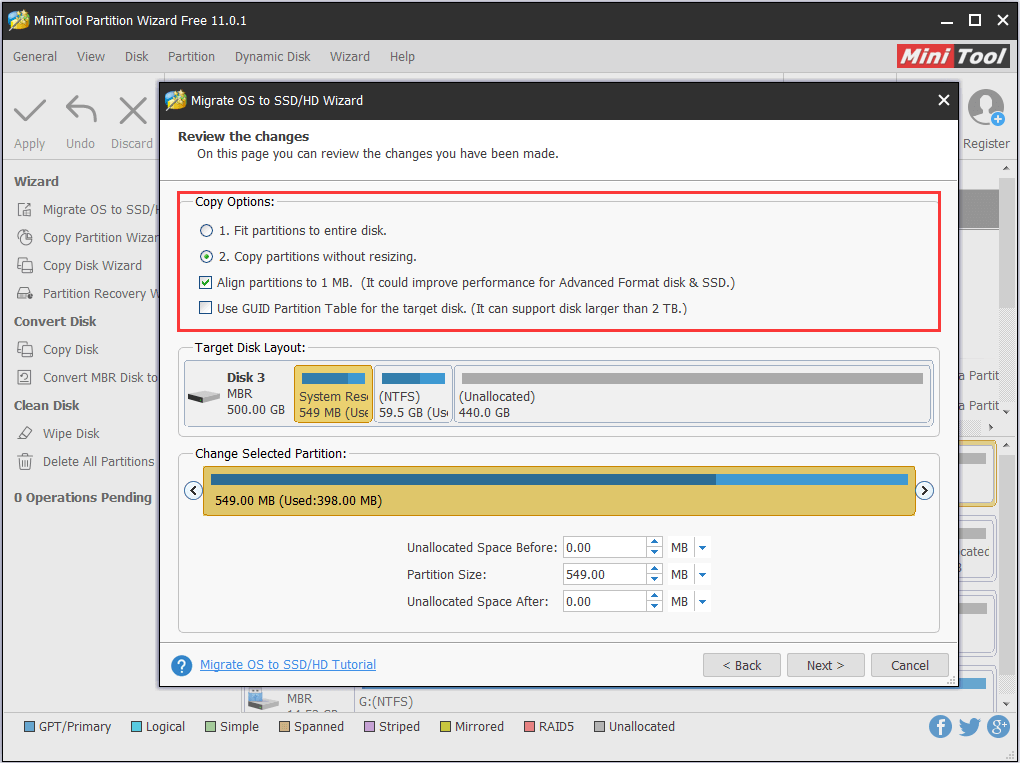
Passo 5. Leia as informações.
Consulte as informações fornecidas pelo MiniTool Partition Wizard sobre como inicializar a partir do disco de destino. Por favor, lembre-se dessas informações e clique em “Concluir”.
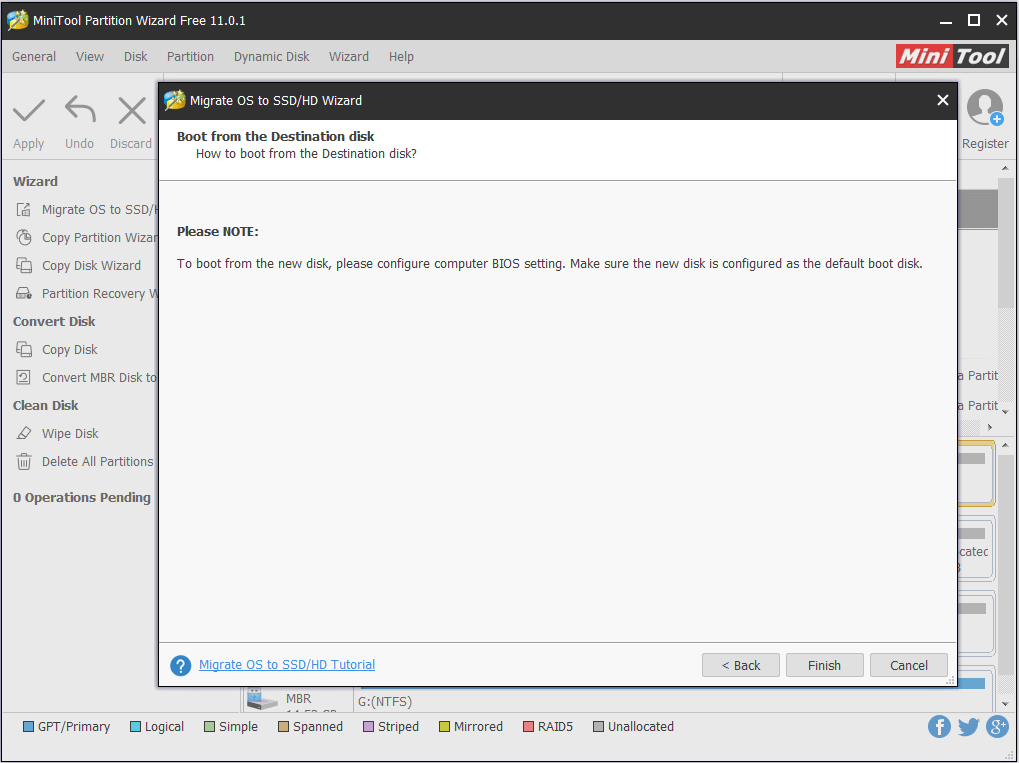
Passo 6. Execute a migração do sistema operacional.
De volta à interface principal, você pode clicar no botão “Aplicar” para colocar todas as operações pendentes em vigor. Como você está gerenciando o disco do sistema, o MiniTool Partition Wizard requer a reinicialização do computador para concluir a migração. Por favor, aguarde pacientemente.
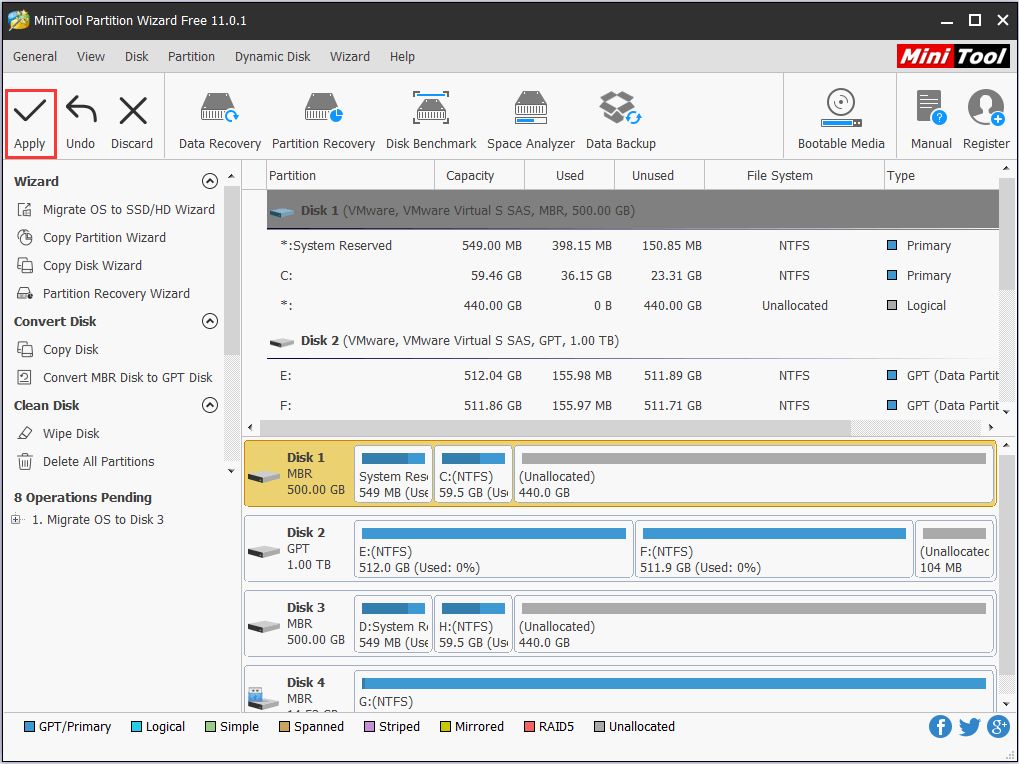
Conclusão
Chegamos ao final desta postagem. Após a leitura, você deve ter um entendimento geral sobre o que é a memória Intel Optane, se você realmente precisa comprar uma para acelerar o HDD ou se deve fazer o upgrade do seu HD para SSD. Independentemente da opção escolhida, acreditamos que o MiniTool Partition Wizard é um bom assistente que pode ajudá-lo a gerenciar melhor o disco rígido.
Em caso de dúvidas ou sugestões sobre o uso do MiniTool Partition Wizard, informe-nos na seção de comentários a seguir ou envie um e-mail para [email protected].