O seu disco aparece como desconhecido ou não inicializado no Gerenciamento de Disco? Este post fala sobre as duas causas desse problema: espaço não alocado ou sem tamanho. Continue a leitura para aprender como corrigir e recuperar dados de um disco não inicializado ou não alocado.
HD Aparece Como “Desconhecido não inicializado” no Windows
“Quando conecto o drive, ele diz que foi instalado com sucesso, mas não é exibido em “meu computador”. Além disso, quando acesso as ferramentas do sistema, vejo que o disco 1 é desconhecido, não inicializado, não alocado. Vocês podem me ajudar, não quero perder meus dados, e ele contém todas as minhas fotos.”sevenforum
Como no caso acima, o erro de “disco desconhecido não inicializado” não ocorre apenas em HDs removíveis, mas também em discos rígidos internos ou externos de grandes fabricantes como Western Digital, Samsung, etc. no Windows 10/8/7.
Quando isso ocorre, seu HD pode mostrar espaço não alocado no Gerenciamento de Disco e os dados do mesmo estarão inacessíveis.
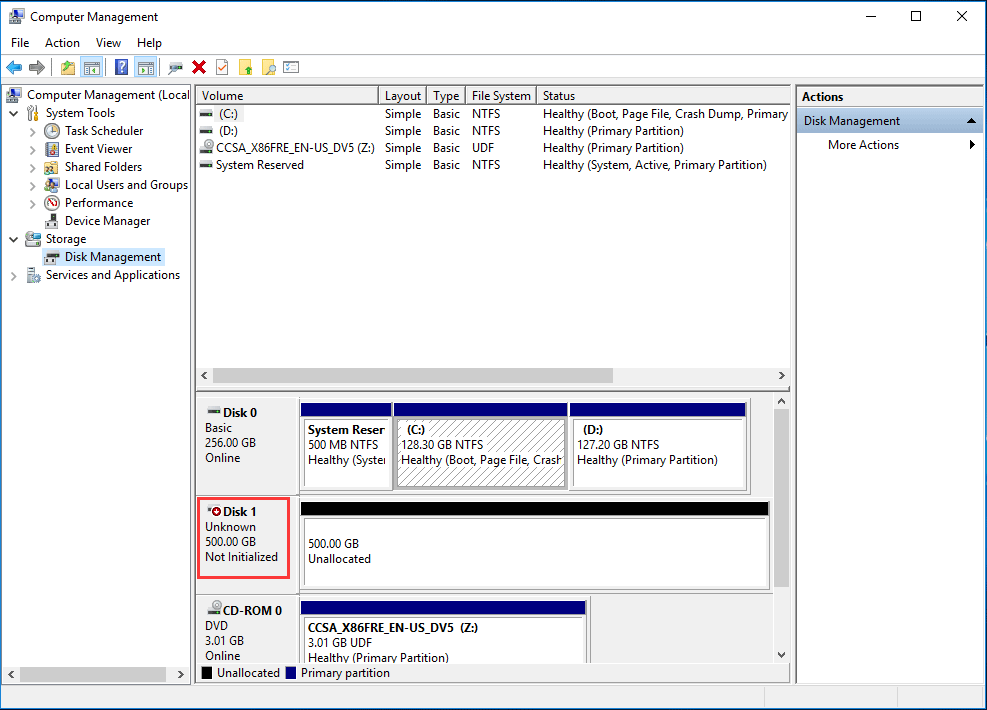
Além disso, pode ocorrer outra situação: não há espaço em disco mostrado no Gerenciamento de Disco.

Em geral, um disco desconhecido ou não inicializado pode ser causado por vários eventos, incluindo um ataque de vírus, corrupção no Registro Mestre De Inicialização, perda de partição, setores defeituosos ou uma possível corrupção no sistema de arquivos do computador. Se estiver com problemas para corrigir o HD, tente as soluções a seguir.
Como Resolver o Erro de Disco Desconhecido Não Inicializado no Windows 10/8/7
Caso 1: Disco Desconhecido, Não Inicializado, Não Alocado
Em primeiro lugar, abra o Gerenciamento de Disco e localize o disco não inicializado. Se a capacidade do disco for exibida, isso significa que o sistema operacional Windows reconheceu esse disco, mas sua partição foi perdida ou o MBR está corrompido por algum motivo. Nesse caso, você pode utilizar um software profissional para corrigir o MBR e recuperar a partição.
Solução 1: Inicialize o seu Disco Rígido
Quando se trata de um HD não inicializado, a primeira coisa que você pode fazer é inicializar esse disco rígido. Execute o Gerenciamento de Disco clicando com o botão direito do mouse em “Meu computador” e selecionando “Gerenciar”. Você também pode pressionar as teclas “Win+R” e digitar “compmgmt.msc” para executar a ferramenta de gerenciamento de partições.
Em seguida, encontre o HD externo conectado a ESTE computador. Você verá esse disco desconhecido mostrado como “não alocado”. Se este disco rígido externo não contiver nenhum arquivo importante, você pode prosseguir e inicializar o disco sem perder dados. No Windows 10, a inicialização do disco para MBR ou GPT deve resolver diretamente esse problema.
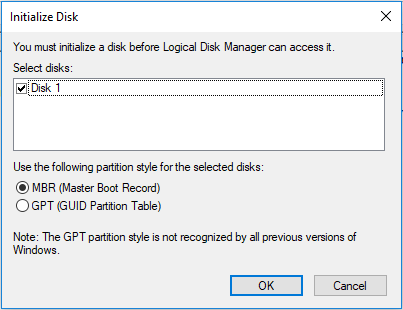
Portanto, devido aos efeitos da perda de dados, essa solução nem sempre é a melhor.
Solução 2: Reconstruir o MBR
MBR, abreviação de Master Boot Record, ou Registro Mestre de Inicialização, é um tipo especial de setor de inicialização localizado no início do disco rígido. Ele pode se tornar corrompido devido a vários motivos, como infecções por malware, falhas de energia acidentais e operações incorretas.
Se o MBR for corrompido, o sistema operacional não saberá mais onde acessar seus dados. É quando o problema “disco 1 desconhecido, disco rígido externo não inicializado” pode ocorrer. Portanto, você precisa reconstruir o MBR para o seu HD a fim de resolver esse problema.
Como corrigir o MBR no Windows 10?
Você já deve ter ouvido falar de uma ferramenta altamente popular para gerenciamento de partições e discos – o MiniTool Partition Wizard.
Este gerenciador foi desenvolvido para gerenciar partições e discos em diferentes sistemas operacionais, incluindo Windows Vista/XP/7/8/8.1/10, Windows Server 2003/2008/2012/2016.
O software conta com várias edições diferentes – Free, Pro, Pro Deluxe, Pro Ultimate, Server, Enterprise e Technician – cada uma com funções diferentes. Clique aqui para saber mais sobre as diferenças entre elas.
Para corrigir um Registro Mestre de Inicialização corrompido, basta utilizar a Free Edition. Primeiro, baixe esta ferramenta gratuita e instale-a no seu computador.
MiniTool Partition Wizard FreeClique para baixar100%Limpo e seguro
Passo 1: Execute o MiniTool Partition Wizard Free Edition.
Passo 2: No painel esquerdo da interface principal, selecione o HD externo desconhecido e clique em “Reconstruir MBR” no menu “Verificar Disco“. Você também pode clicar com o botão direito do mouse no disco de destino e selecionar esta função.
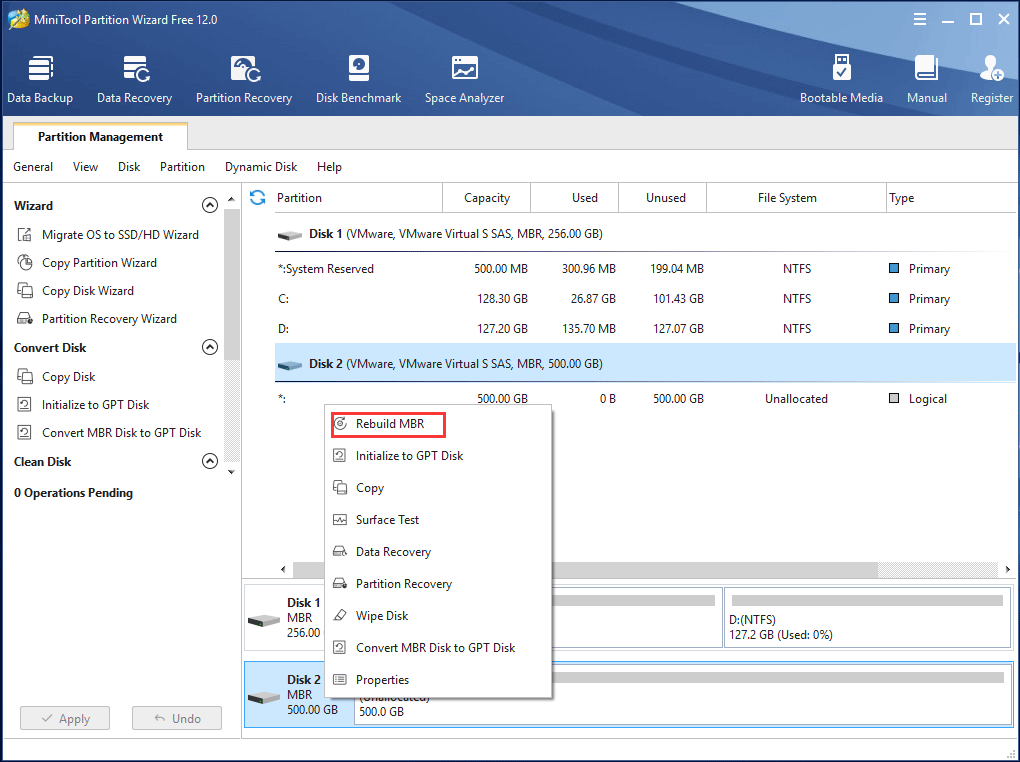
Passo 3: Você será solicitado a retornar à interface principal. Aqui, clique em “Aplicar” para executar a alteração.
Se esse método também não corrigir o problema de disco 1 desconhecido não inicializado da Western Digital, tente outra solução como mostrado a seguir.
Solução 3: Recuperação de Partição
A reconstrução do MBR nem sempre funciona para resolver completamente o problema “disco desconhecido não inicializado”. Se você perceber que o seu disco mostra um espaço não alocado no Gerenciamento de Disco, tente fazer a recuperação da partição.
O MiniTool Partition Wizard também fornece um recurso chamado “Recuperação de Partição“. Ele ajuda a recuperar a partição perdida, assim como os seus dados. Isso será útil desde que a nova partição não tenha sido criada.
Observe que esse é um recurso pago. Para utilizá-lo, você pode adquirir o Pro Ultimate Edition.
Passo 1: Execute o MiniTool Partition Wizard. Clique com o botão direito do mouse no disco de destino que possui “espaço não alocado” e selecione “Recuperação de Partição“. Como alternativa, clique nesta função no menu suspenso “Verificar Disco”.
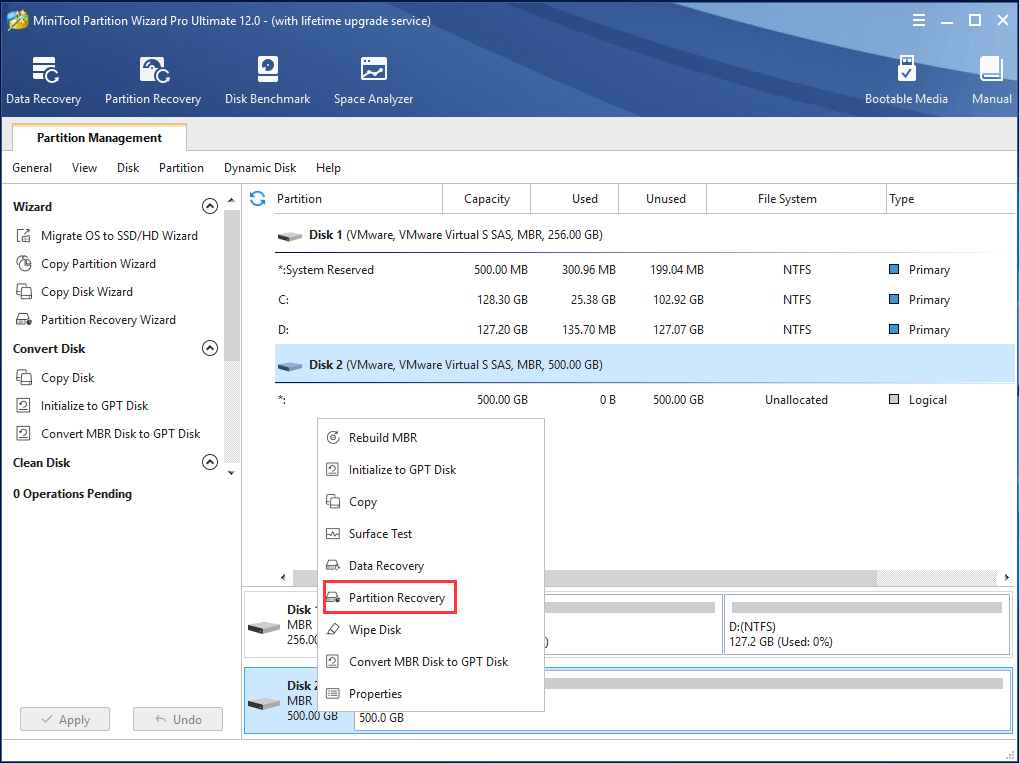
Passo 2: Selecione o intervalo da verificação para o disco especificado. Existem três intervalos de verificação, quais sejam:
- Disco Completo varre o disco inteiro, o que é muito útil para encontrar a partição perdida.
- Espaço Não Alocado verifica apenas o espaço livre.
- Intervalo Específico verifica setores especificados. Ao clicar nesta opção, você pode alterar “Começando LBA” e “Terminando LBA” de acordo com suas necessidades.
Escolha a opção de verificação que desejar e clique em “Avançar” para continuar.
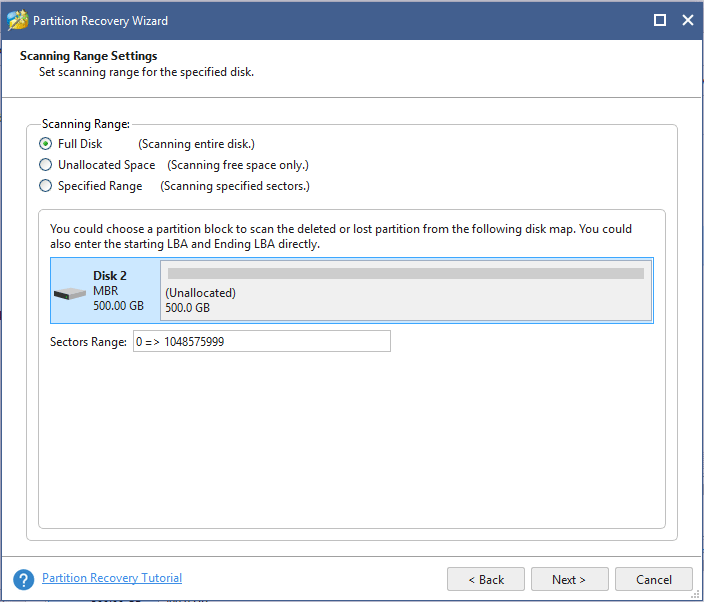
Passo 3: selecione um método de verificação.
- Verificação Rápida restaura a sua partição se suas partições perdidas/excluídas forem contínuas. Quando o programa encontra uma partição perdida/excluída, ele pula para o final da partição para continuar a verificação de outras partições perdidas/excluídas.
- Verificação Completa verifica cada setor do intervalo de verificação especificado. Se a verificação rápida não conseguir encontrar as partições perdidas, tente a verificação completa.
Clique em “Avançar” para continuar executando a recuperação da partição.
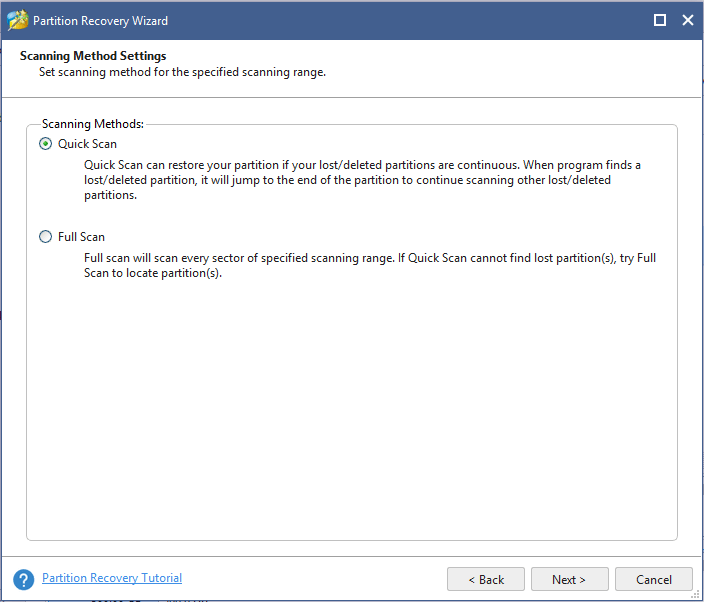
Passo 4: Aguarde a conclusão da verificação e localização das partições perdidas ou excluídas. Após concluir uma verificação, todas as partições perdidas serão exibidas na lista a seguir. Por favor, selecione as partições que você precisa.
Aqui, você pode clicar duas vezes na partição pesquisada para explorar seu conteúdo. Após selecionar as partições desejadas, clique em “Concluir” para voltar à interface principal.
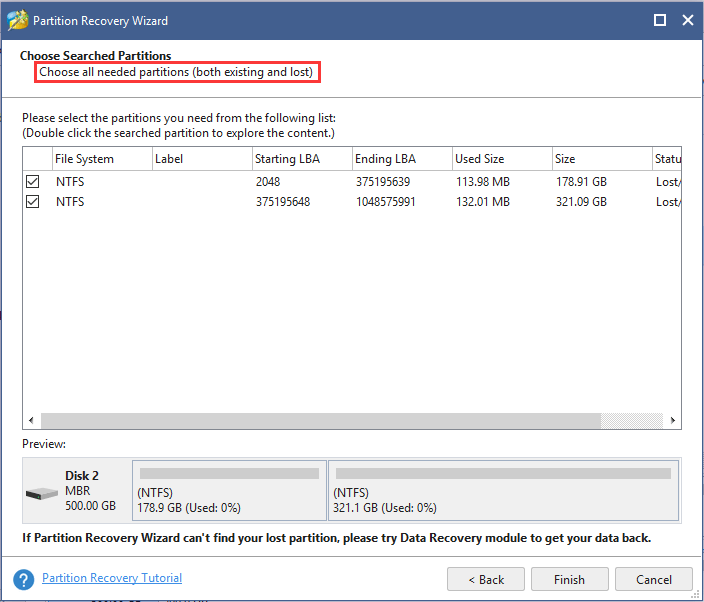
Passo 5: Na interface principal, você pode visualizar todas as partições perdidas. Clique em “Aplicar” para executar todas as alterações.
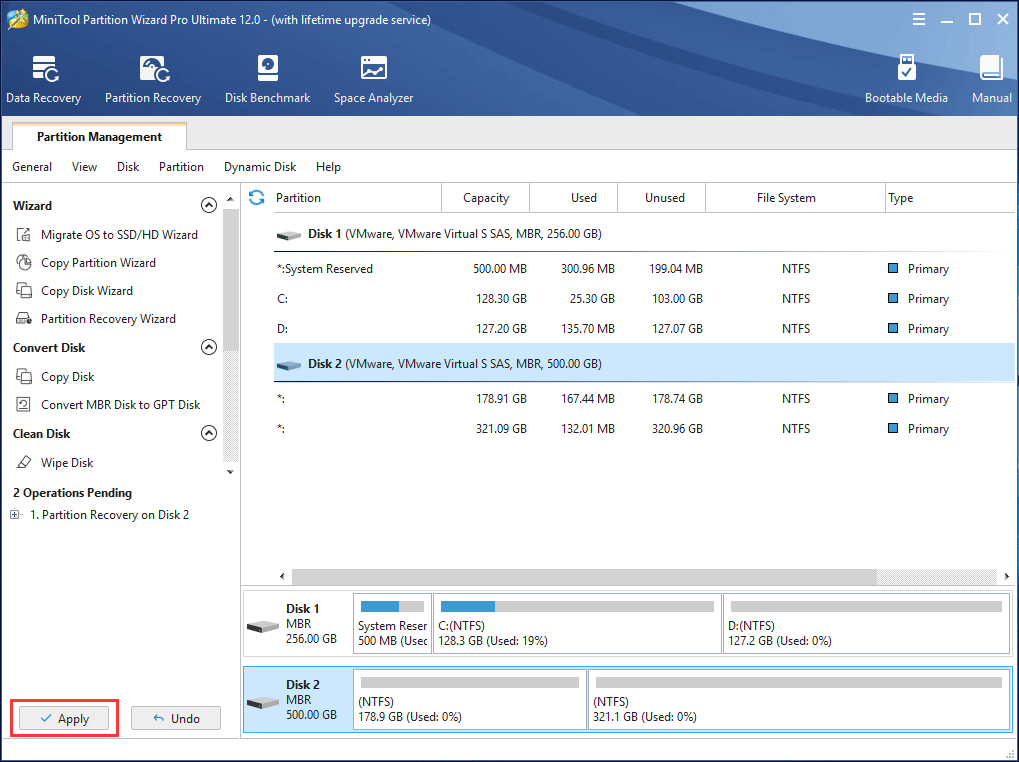
Adquira o MiniTool Partition Wizard agora para tentar corrigir o problema de HD não inicializado no Gerenciamento de Disco. Se este software for útil para você, compartilhe-o com outras pessoas para ajudá-las também.
Após executar a recuperação da partição, o problema de disco 1 desconhecido não inicializado ao usar o HD externo deverá estar corrigido, e todos os dados nesse disco devem poder ser acessados.
Solução 4: Recuperar Dados do Disco Desconhecido
O que fazer se você tiver uma grande quantidade de dados importantes salvos em um HD com partições perdidas ou excluídas e a “Recuperação de Partição” não puder ajudá-lo?
Não entre em pânico! Os dados no seu HD externo podem ser recuperados com o MiniTool. Ele oferece um recurso de “Recuperação de Dados” que recupera dados rapidamente com cliques simples quando um HD não consegue inicializar. Experimente essa função com o MiniTool Partition Wizard Pro Ultimate.
Passo 1: Escolha o disco desconhecido não inicializado e clique no recurso “Recuperação de Dados” em “Verificar Disco“.
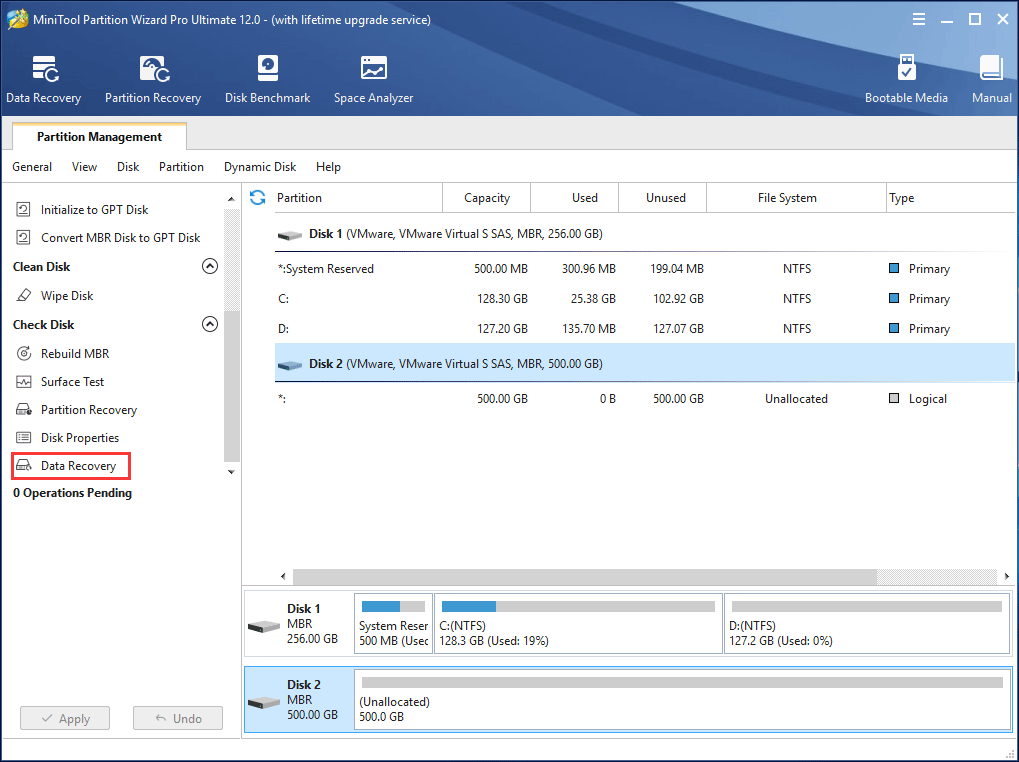
Passo 2: O software começará a verificar o disco selecionado; espere pacientemente até que a verificação seja concluída.
Passo 3: Após a conclusão da verificação, você pode conferir os arquivos necessários na lista exibida. Em seguida, escolha esses itens e clique em “Salvar” para recuperá-los em um local seguro.
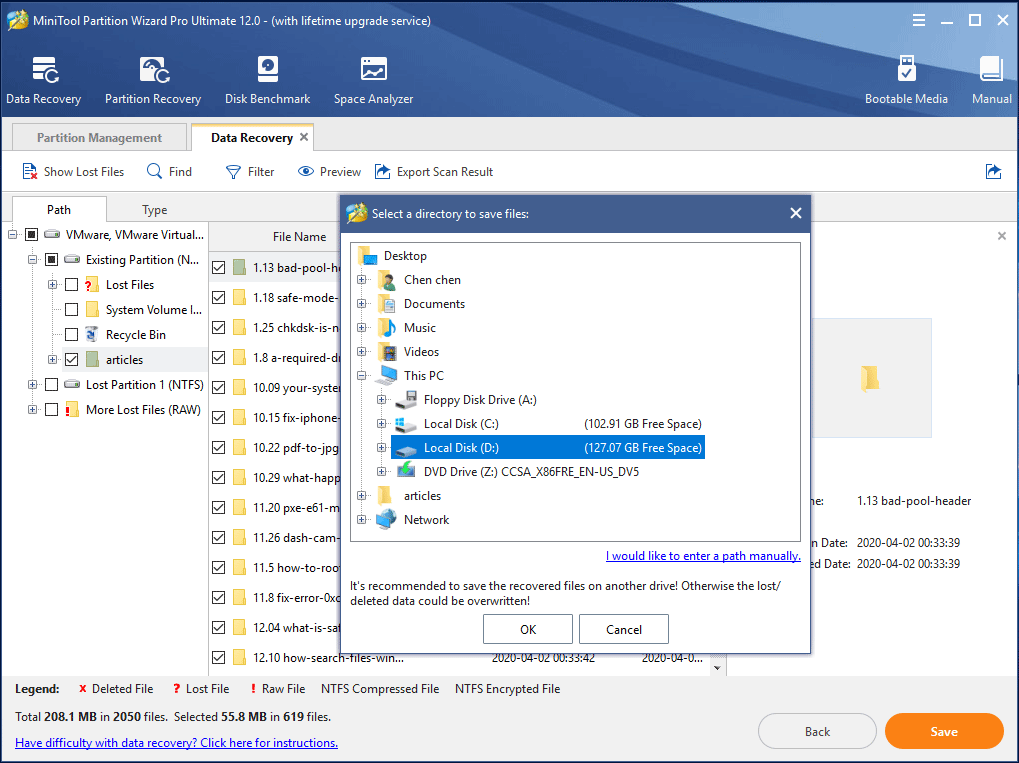
Artigo relacionado: Recuperando Dados de um Disco Mostrado Como Desconhecido Sem Danificá-lo
Para mais informações sobre o 1º caso, assista ao vídeo a seguir.
Caso 2: Disco Desconhecido Não Inicializado Sem Tamanho No Gerenciamento De Disco
Se o Gerenciamento de Disco não conseguir mostrar informações sobre este HD nem sobre sua capacidade, o HD pode ter algum problema no disco ou no cartucho. A execução de operações pode estar sendo bloqueada pelo erro “E/S – disco rígido externo não inicializado”.
Solução 1: Desligue o PC e Remova a Bateria
Talvez o erro do disco desconhecido não inicializado e sem tamanho seja causado por um problema da placa-mãe do PC. Tente remover a bateria para corrigir o problema:
- Desligue o computador.
- Desconecte os cabos de dados e de energia da unidade com problema.
- Remova a bateria do CMOS por mais de dez segundos.
- Insira a bateria do CMOS.
- Ligue o computador.
- Desligue o seu computador.
- Conecte os cabos de dados e de alimentação da unidade com problema.
- Inicie o computador.
Se esse método não funcionar, continue a leitura.
Solução 2: Substitua o HD Externo Defeituoso
Normalmente, o Gerenciamento de Disco não consegue captar as informações ou a capacidade de um disco desconhecido ou não inicializado. Esse problema ainda poderá ocorrer mesmo quando você conecta o disco a outro computador.
Nesse caso, você deve remover o disco e enviá-lo a profissionais para realizar uma inspeção. Caso haja um erro físico, a única solução para o erro do disco desconhecido não inicializado e sem tamanho será descarta-lo e substituir esse HD externo ruim.
Além disso, ainda podem ocorrer alguns problemas de disco no Gerenciamento de Disco, como HD não detectado e falta espaço no HD. Nesse caso, os dois artigos a seguir podem ser úteis.
- Sumiu Espaço no HD? Teste Estes Métodos Para descobrir
- 10 Casos: HD Externo não é Exibido e as Melhores Soluções
Conclusão
Em resumo, o erro de “disco desconhecido não inicializado” pode ser resolvido de maneira rápida e fácil com a ajuda do MiniTool Partition Wizard. Ao solucionar esse problema, teste os produtos MiniTool para reconstruir o MBR, recuperar a partição e recuperar os dados. Espero que este post tenha sido útil.
Deixe um comentário abaixo ou entre em contato através de [email protected] se tiver alguma sugestão ou pergunta. Desde já, obrigado!