Ao usar um HD externo, é algo bastante irritante encontrar o erro do Gerenciamento de Disco que diz "Não há mídia no dispositivo", especialmente quando você está tentando acessar dados salvos no mesmo. Como esse erro aparece? E quais as soluções possíveis? Neste artigo, você encontrará várias maneiras fáceis de tentar resolver o erro “Não há mídia no dispositivo”. Verifique e experimente!
Ao navegar por fóruns, descobri que muitas pessoas vêm discutindo o problema da unidade USB sem mídia. Veja um verdadeiro exemplo extraído do Tomshardware a seguir:
Por favor, me ajudem. O meu pen drive não é exibido em “meu computador”, mas o gerenciamento de disco o detecta como disco 2 removível sem mídia. Isso aconteceu após uma tentativa fracassada de transformar meu pen drive em um dispositivo inicializável usando o Rufus. Para piorar, ele mostra 0 byte no diskpart.
Então, gostaria de compartilhar hoje diversas soluções para um dispositivo USB que é exibido como sem mídia no Windows 10/8/7.
A Unidade USB Não Mostra Nenhuma Mídia no Gerenciamento De Disco
Em primeiro lugar, dê uma olhada nesta imagem relacionada ao tema:
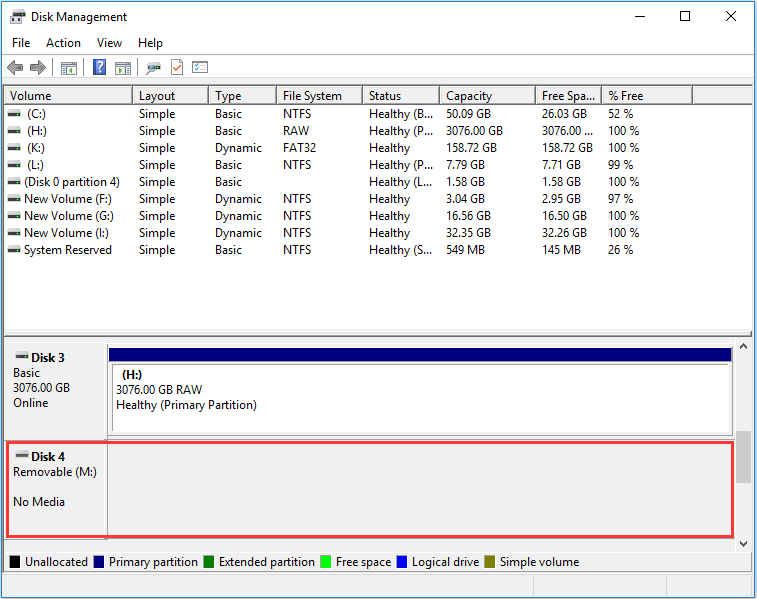
Ao ver a unidade USB sem mídia no Gerenciamento de disco como mostra a imagem acima, provavelmente você encontrará outras duas informações no Windows:
- No Diskpart, a unidade USB é exibida como Sem Mídia e 0 bytes.
- Ao acessar Neste PC e clicar na partição, uma pequena janela será exibida dizendo “não há nenhum disco no drive“
O seu disco removível ou unidade USB aparece como Sem Mídia no Gerenciamento de Disco do Windows ou você encontra informações semelhantes para o disco 1 no diskpart (sem mídia) e não tem ideia do que fazer?
Vá com calma! Vou mostrar algumas dicas úteis sobre como resolver o erro do disco removível sem mídia. Leia todas as soluções primeiro e escolha aquela que considerar mais útil. As operações abaixo são todas baseadas no Windows 10.
Solução 1. Verifique a Porta USB
Em primeiro lugar, sugiro que você verifique se a porta USB à qual o drive está conectado está funcionando corretamente. Você pode usar outra unidade USB e conectá-la para verificar ou pode conectar o dispositivo USB por meio de outra porta USB para identificar.

Solução 2. Verifique a Fonte de Alimentação
O erro da unidade USB que aparece sem mídia no Gerenciamento de Disco também pode ocorrer quando não há fonte de alimentação suficiente para a unidade removível na porta USB. Verifique se você está sobrecarregando as portas USB com dispositivos que consomem muita energia. Além disso, às vezes os cabos USB podem estar com encaixe ruim e reduzir a fonte de alimentação disponível.
Solução 3. Habilite/Reinstale o USB no Gerenciador de Dispositivos
Passo 1. Pressione Win + X para carregar o menu de usuário avançado. Em seguida, selecione Gerenciador de Dispositivos.
Passo 2. Localize sua unidade USB em Universal Serial Bus Controller com o nome USB Mass Storage.
Passo 3. Se o dispositivo estiver marcado com um sinal ou seta vermelha, clique com o botão direito do mouse e selecione Ativar. Se nenhuma marca ou seta vermelha for encontrada, a unidade já foi marcada. Neste momento, selecione Desinstalar no menu de contexto, remova a unidade USB e conecte-a novamente. Ao fazer isso, o driver será reinstalado.
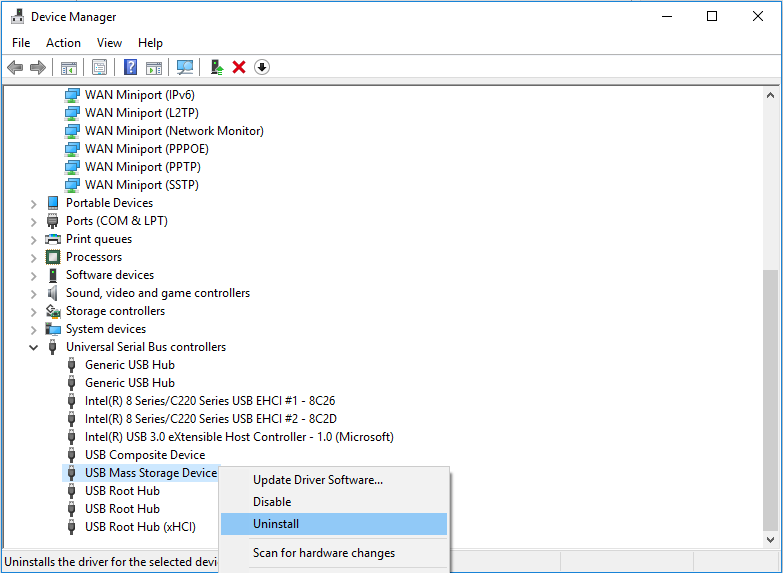
Passo 4. Reinicie o computador e reconecte a unidade USB ao PC. Em seguida, você pode verificar se o disco removível ainda é exibido como Sem Mídia.
No entanto, se esta solução não ajudar, você pode continuar verificando os drivers de disco no Gerenciador de Dispositivos para certificar-se de que todas as unidades também estão habilitadas.
Solução 4. Desinstale o Driver do Disco no Gerenciador de Dispositivos
Passo 1. Pressione Win + X para carregar o menu do usuário avançado e clique em Gerenciador de Dispositivos.
Passo 2. Selecione Mostrar Dispositivos Ocultos na aba Exibir.
Passo 3. Expanda a seção Drivers de Disco. Localize os que estiverem acinzentados, clique com o botão direito sobre eles e selecione Desinstalar.
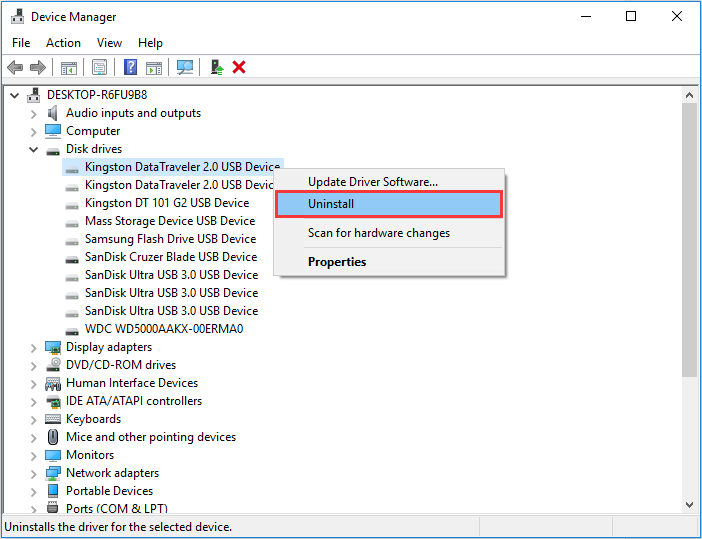
Passo 4. Reinicie o computador e reconecte a unidade USB para verificar se o erro do dispositivo USB sem mídia foi corrigido.
Solução 5. Altere a Letra da Unidade e Execute o CHKDSK Para Reparar Erros
Embora nenhuma partição possa ser encontrada na unidade USB, você verá que uma letra de unidade foi atribuída a toda a unidade. Aqui, você pode tentar alterar a letra da unidade e, em seguida, executar o CHKDSK para reparar os erros do disco rígido.
1) Alterar a Letra Do Driver USB
Passo 1. Execute diskmgmt.msc para carregar o Gerenciamento de Disco no menu Iniciar do Windows.
Passo 2. Clique com o botão direito na unidade USB que não mostra nenhuma mídia e selecione Alterar Letra da Unidade e Caminho…
Passo 3. Clique em Alterar na próxima janela pop-up para definir uma nova letra de unidade para a unidade USB.
Passo 4. Clique em OK para confirmar a operação.
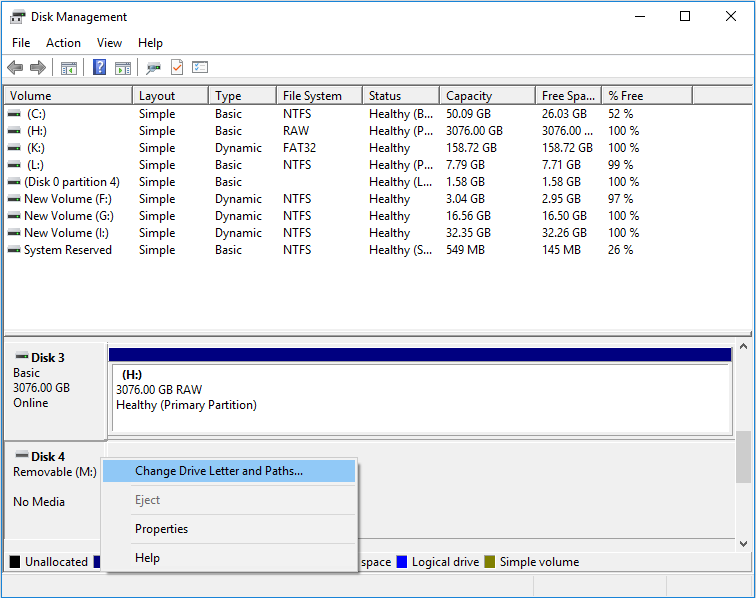
2) Execute o CHKDSK Para Reparar Erros no USB
Passo 1. No menu de usuário avançado, execute o Prompt de Comando como Administrador e permita alterações em seu PC.
Passo 2. Na janela do Prompt de Comando, digite chkdsk M: /R e pressione Enter. (Substitua M: pela letra da sua unidade USB.)
Passo 3. Deixe o processo ser executado e, após a conclusão do mesmo, verifique se o USB será exibido como um dispositivo de armazenamento comum em seu PC.
Se o problema ainda não for resolvido, prossiga com o restante das soluções para corrigir o erro do USB sem mídia no seu computador Windows.
Solução 6. Verificar e Reparar Erros do USB no Windows Explorer
Caso a unidade USB tenha sido infectada por um vírus, tente o método a seguir para repará-la:
Passo 1. No Gerenciamento de Disco do Windows ou no Explorador de Arquivos do Windows, clique com o botão direito do mouse na partição da unidade USB sem mídia e selecione Propriedades.
Passo 2. Acesse as Ferramentas e clique no botão Verificar localizado em Verificação de Erros.
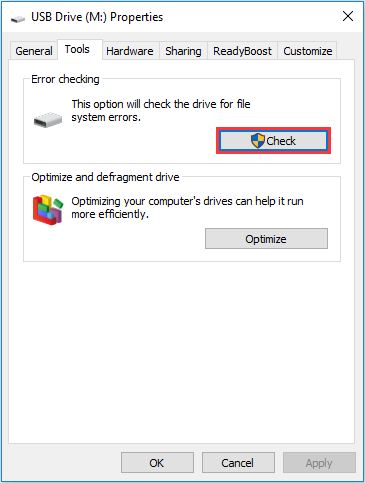
Passo 3. Na próxima janela, você receberá instruções caso seja necessário executar outros passos para verificar e reparar a unidade. Se houver necessidade, vá em frente; caso contrário, prossiga com a próxima solução.
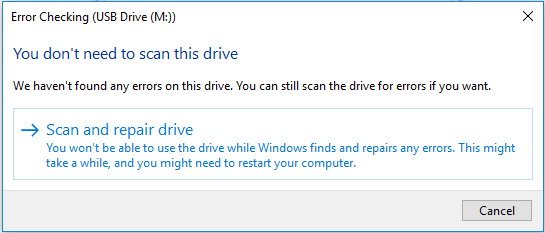
Solução 7. Corrigir o MBR da Unidade USB
Se o Registro Mestre de Inicialização (MBR) da unidade removível estiver danificado, você pode reconstruí-lo usando um gerenciador de partição profissional. O MiniTool Partition Wizard Free Edition facilita a reconstrução do MBR para unidades USB e discos removíveis. Com apenas alguns cliques, todo o trabalho estará concluído.
Baixe esse software gratuito para partições e experimente-o agora.
MiniTool Partition Wizard FreeClique para baixar100%Limpo e seguro
Agora siga o guia passo a passo para começar.
Passo 1. Com a unidade USB conectada, instale e inicie o MiniTool Partition Wizard Free para acessar a sua interface principal.
Passo 2. Clique com o botão direito na unidade USB (o ícone do disco) e selecione Reconstruir MBR no menu de contexto.
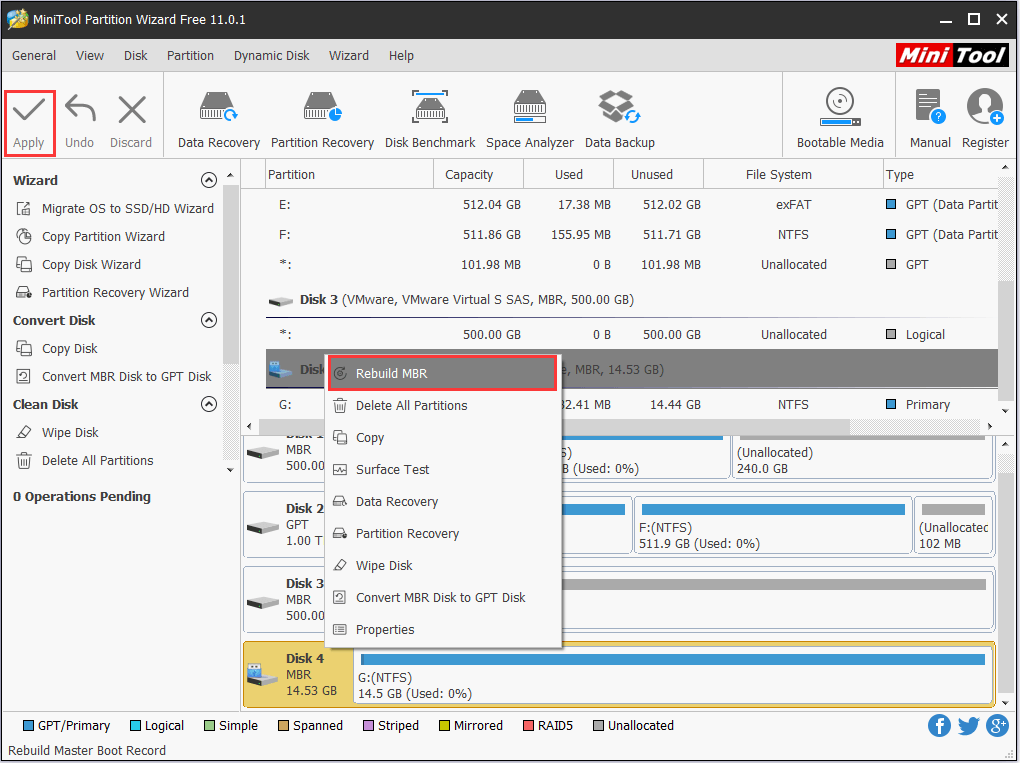
Passo 3. Clique em Aplicar para prosseguir com as operações.
Recomendação: Você também pode se interessar em como corrigir o MBR no Windows 8.
Solução 8. Verifique se a Unidade USB está falhando
Em geral, o erro de dispositivo Sem Mídia significa que o controlador de memória flash não consegue se comunicar com a memória flash NAND dentro da unidade. Devido a isso, essa unidade aparenta ser um disco vazio e nenhuma partição é exibida no Gerenciamento de Disco.
Além disso, o erro de unidade USB sem nenhuma mídia pode ocorrer com dispositivos falsificados. O chip de memória barato no dispositivo é facilmente danificado devido a operações inadequadas e, em seguida, a unidade falha, o que faz com que nenhuma mídia seja exibida.
Como resultado, você não tem permissão para acessar a unidade. Neste momento, você precisa verificar se este dispositivo irá falhar em breve. Para isso, você pode utilizar o MiniTool Partition Wizard Free Edition.
MiniTool Partition Wizard FreeClique para baixar100%Limpo e seguro
Passo 1. Selecione a unidade USB e escolha Teste de Superfície no painel de ações.
Passo 2. Na janela pop-up, clique no botão Iniciar Agora e aguarde o relatório. Se alguns erros forem detectados, pode ser necessário comprar outro dispositivo USB. Quanto aos seus dados internos importantes, você pode usar um software gratuito de recuperação de dados de USB.
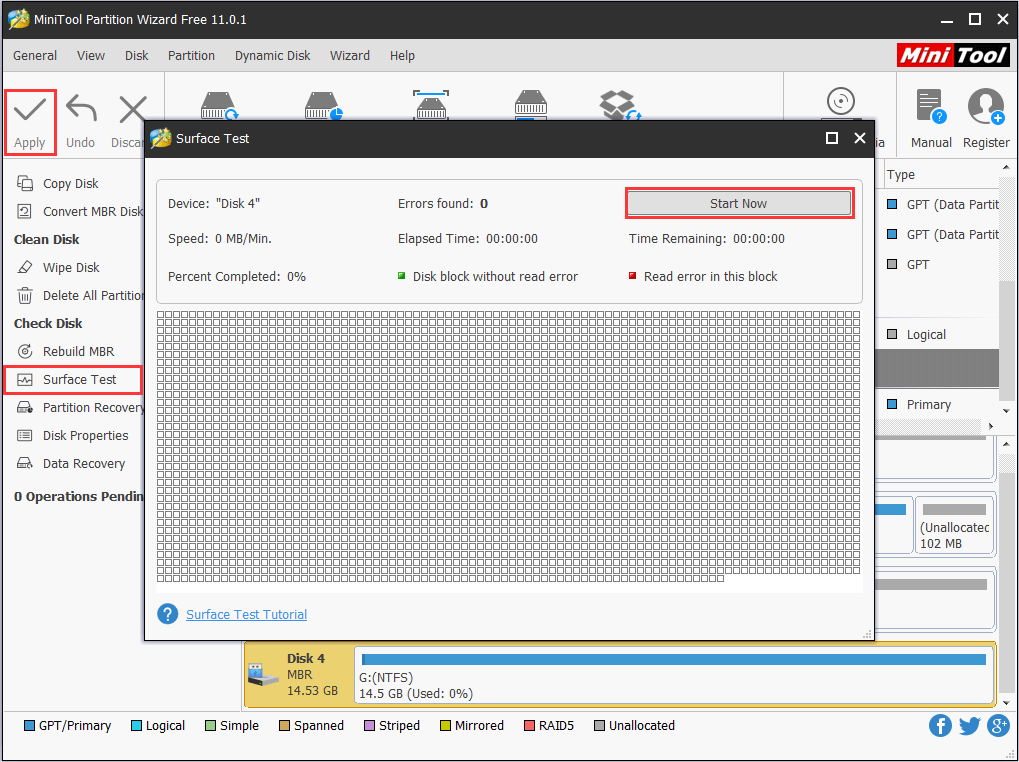
Leitura Adicional: Causas do Disco Removível Sem Mídia
Em geral, há várias causas responsáveis pelo problema de unidade removível/USB sem mídia. Aqui, mostrarei as mais comuns que levam a nenhuma partição ser reconhecida na unidade USB:
- Nenhuma mídia inserida. Se você estiver usando um leitor de cartão, verifique se há um cartão SD inserido ou se o cartão SD está inserido corretamente. Sem uma mídia inserida, você certamente encontrará o erro de unidade USB sem mídia.
- Conexão ruim ou solta. No caso de uma unidade USB ou HD externo USB, uma conexão de porta USB ruim ou solta pode causar este erro.
- A unidade USB foi removida à força. Sem ejetar ou remover com segurança a unidade USB do computador, os arquivos salvos na unidade USB, incluindo o MBR ou PBR do dispositivo, podem ser danificados.
- Infecção por vírus. Os arquivos da unidade USB podem ter sido danificados por um vírus de computador.
- Fonte de alimentação insuficiente na porta USB. Sobrecarregar as portas USB ao inserir várias entradas USB, por exemplo, pode fazer com que o dispositivo venha a exibir 0 bytes e nenhuma mídia.
- Unidade USB com falha. O erro de USB sem mídia também ocorre quando o controlador de memória flash não consegue se comunicar com a memória flash NAND na unidade. Como resultado, o Windows tratará o USB como uma unidade de disco vazia.
Agora que você já conhece os possíveis motivos para o erro do drive USB sem mídia, creio que terá mais cuidado ao utilizar o drive USB ou dispositivos de armazenamento removíveis no futuro, reduzindo a possibilidade de encontrar o erro do disco 1 sem mídia no diskpart.
Resumo
Ao ler esse post, creio que você deve ter obtido um conhecimento geral sobre o erro de unidade USB sem mídia, bem como os motivos que causam a esse problema. Experimente as soluções e conte para nós se elas foram úteis ou não no seu caso.
Se você tiver alguma sugestão interessante sobre este assunto, por favor, deixe um comentário na seção abaixo para ajudar mais usuários. Para qualquer dúvida sobre o uso do software MiniTool, você pode entrar em contato conosco através de [email protected]. Agradecemos desde já!