Você está encontrando o erro "Disco sem sistema ou erro de disco - substitua e pressione qualquer tecla quando estiver pronto" ao inicializar o Windows? Como se livrar dessa mensagem de erro? Aqui, o MiniTool mostra as melhores soluções que podem ser úteis para corrigir o problema de disco sem sistema ou erro de disco.
Ao inicializar o computador, alguns usuários Dell encontram o seguinte erro: “Disco sem sistema ou erro de disco – substitua e pressione qualquer tecla quando estiver pronto“. Veja a imagem a seguir:
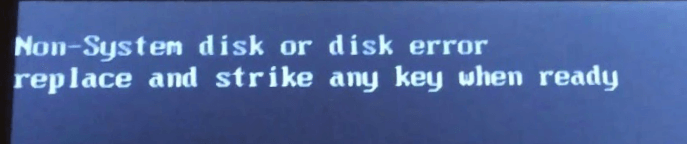
As causas por trás dessa mensagem de erro variam. De acordo com a Microsoft, esse problema pode ocorrer se o seu dispositivo de inicialização (como uma unidade de disquete, disco rígido ou unidade de CD-ROM) não contiver arquivos de inicialização. No entanto, os usuários também relatam mais razões possíveis. Nesta postagem, mostramos a você como corrigir o erro de disco sem sistema em 8 soluções.
Postagem relacionada: Solução: O Windows 7 Travou na Tela de Carregamento
Solução 1. Remova Todos os Discos Que Não São do Sistema
Assim como no erro de “Dispositivo de inicialização não encontrado“, o primeiro passo a tentar é remover o disco que não é do sistema do seu dispositivo de inicialização, pois a ordem de inicialização pode ser alterada por alguns motivos. Por exemplo, você pode remover qualquer disco que não seja do sistema da unidade de disquete ou ejetar o disco da unidade de CD-ROM. Em seguida, desligue e ligue o computador para verificar.
Solução 2. Confirme a Sequência de Inicialização
Você também pode entrar no BIOS para confirmar se o disco que contém os arquivos de inicialização está definido no primeiro lugar da ordem de inicialização. Caso contrário, você precisará alterar a sequência de inicialização do computador. Para isso, você deve modificar a configuração do seu computador e a opção que controla qual dispositivo o seu computador usa para iniciar. Certifique-se de selecionar um dispositivo que contenha arquivos de inicialização (ou arquivos do sistema operacional) instalados.
Solução 3. Remova e Reinstale o Disco Rígido
Se o computador caiu ou foi movimentado de maneira brusca, pode haver uma conexão ruim entre o disco rígido e o computador. Pode ser que você precise remover e reinstalar o disco rígido. Veja como corrigir erros de disco que não são do sistema da seguinte maneira:
Passo 1. Desligue energia.
Passo 2. Remova a bateria (caso esteja utilizando um notebook).
Passo 3. Remova o disco do sistema.
Passo 4. Reinstale o disco do sistema.
Passo 5. Reinstale a bateria (no caso de um notebook).
Passo 6. Ligue o computador.
Solução 4. Execute o Reparo de Inicialização
O Reparo de Inicialização ajuda a corrigir erros de disco ou disco sem sistema na maioria dos casos. Em primeiro lugar, desconecte todos os dispositivos externos conectados ao computador. Em seguida, insira um disco de instalação do Windows. Por fim, siga os passos mencionados abaixo para solucionar o problema:
Passo 1. Entre no BIOS e configure o PC para inicializar a partir do disco de instalação.
Passo 2. Espere o Windows carregar os arquivos. Ao ver a interface de instalação do Windows (no Windows 10 é “Instalação do Windows”; no Windows 7 é “Instalar Windows”), selecione o idioma, fuso horário, moeda, configuração do teclado ou método de entrada e clique em Avançar.
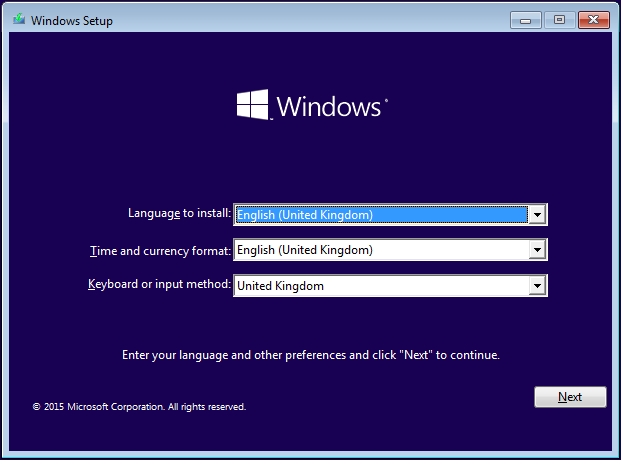
Passo 3. Clique no link Reparar Seu Computador.
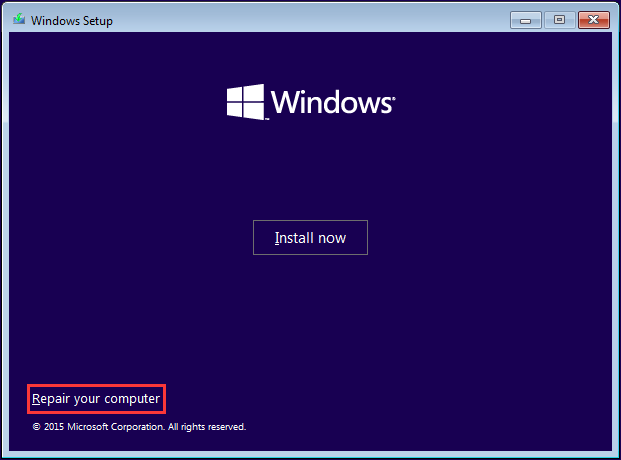
Passo 4. Para usuários do Windows 10, selecione Solução de Problemas -> Opções avançadas -> Reparo de Inicialização -> Escolha um sistema operacional de destino e o Windows começará a diagnosticar o seu sistema. Caso algum problema seja encontrado, o Windows tentará corrigi-lo automaticamente ou sugerirá uma solução. Basta seguir o prompt para corrigir o erro de “Disco sem sistema ou erro de disco”.
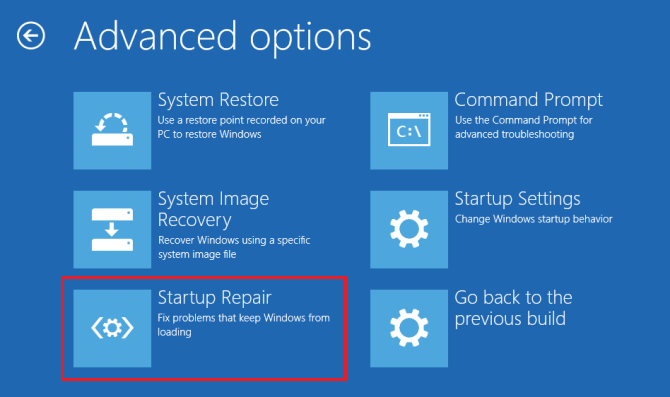
Para usuários do Windows 7, aguarde até que as Opções de Recuperação do Sistema carreguem o seu sistema operacional. Quando o seu sistema operacional estiver listado na caixa, basta selecioná-lo e clicar em Avançar para corrigir quaisquer problemas ao iniciar o Windows. Você será solicitado a escolher uma ferramenta de recuperação. Aqui, você deve escolher a primeira, chamada Reparo de Inicialização. Aguarde pacientemente enquanto esta ferramenta procura problemas e tenta resolvê-los.
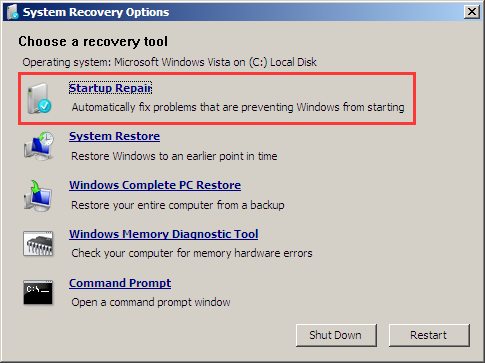
Passo 5. Após seguir esses passos, clique em Concluir para reiniciar o computador.
Entretanto, se nenhum problema for encontrado, você pode testar as demais soluções com a ajuda de um CD inicializável do MiniTool Partition Wizard.
Lembrete: Para obter o CD inicializável do MiniTool Partition Wizard, você deve em primeiro lugar adquirir o MiniTool Partition Wizard Pro e, em seguida, usar o recurso Mídia Inicializável para criar uma mídia inicializável. Os dois artigos a seguir o ajudarão a criar e inicializar seu computador a partir da mídia inicializável MiniTool.
- Como Criar CDs/DVDs e USBs Inicializáveis com o Criador de Mídia Inicializável
- Como Inicializar a Partir de CDs/DVDs ou USBs Inicializáveis Criados com o MiniTool
Solução 5. Reparar o MBR
Infecções por vírus e falhas no disco rígido costumam causar danos ao MBR (registro mestre de inicialização). Muitos vírus têm como alvo o MBR, a parte mais importante do disco rígido. Se a área onde o MBR está localizado contiver alguns clusters defeituosos, o MBR se tornará ilegível, causando a mensagem “disco sem sistema ou erro de disco – substitua e pressione qualquer tecla quando estiver pronto”.
Felizmente, o MiniTool Partition Wizard é capaz de criar um novo registro mestre de inicialização, permitindo que seu computador inicialize normalmente.
Passo 1. Na interface principal do CD inicializável do MiniTool Partition Wizard, selecione o disco do sistema e escolha Reconstruir MBR no painel de ações.
Passo 2. Clique em Aplicar no canto superior esquerdo para confirmar esta operação.
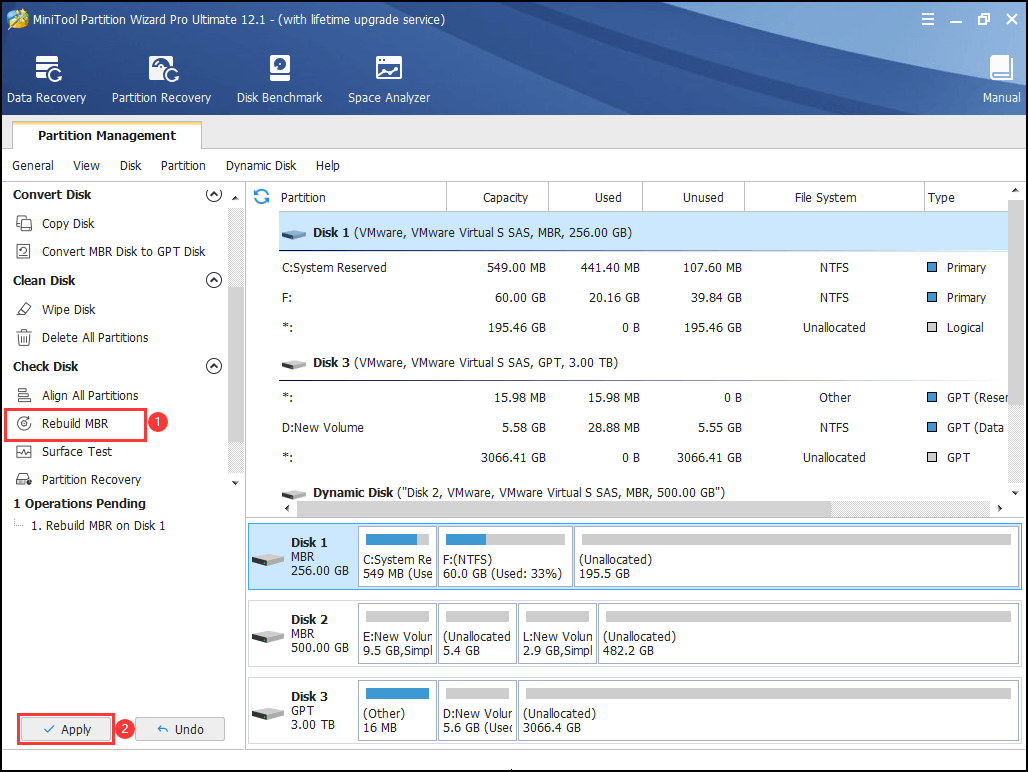
Postagem relacionada: Como Corrigir o MBR no Windows 8 Quando o Sistema Operacional Não Consegue Inicializar
No entanto, se a mensagem de erro “Disco sem sistema ou erro de disco” persistir, o próximo passo seria reparar o setor de inicialização do HDD, o registro mestre de inicialização e o BCD (Boot Configuration Data, ou Dados de Configuração de Inicialização). Para fazer isso, você precisa da ajuda de um disco de instalação do Windows.
Passo 1. Insira um disco de instalação do Windows no computador afetado e defina-o como o primeiro dispositivo de inicialização na ordem de inicialização do computador.
Passo 2. Ao ver a janela de Configuração do Windows, pressione Shift + F10 ao mesmo tempo para chamar a janela do Prompt de Comando.
Passo 3. Digite os seguintes comandos no Prompt de Comando e pressione a tecla Enter após digitar cada um:
- bootrec /fixmbr
- bootrec /fixboot
- bootrec /rebuildbcd
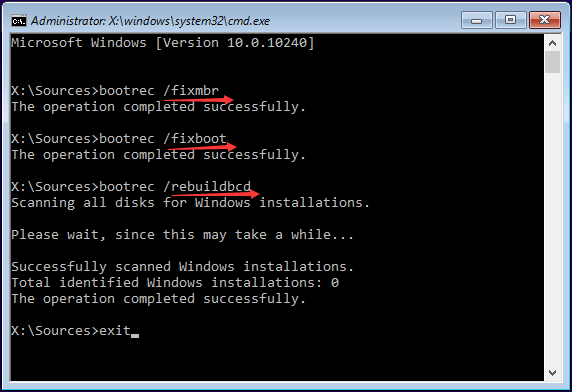
Em seguida, você pode remover o disco de instalação, reiniciar o computador e ver se o problema do disco sem sistema ou erro no disco foi resolvido.
Solução 6. Definir Partição do Sistema Como Ativa
Vários usuários da HP também relatam ter corrigido esse problema com êxito ao definir a partição do sistema como ativa. Como sabemos, um ataque de vírus pode fazer com que a configuração do sistema apresente erros, fazendo com que a partição do sistema fique inativa e, consequentemente, causando o erro de disco ou disco sem sistema.
O CD inicializável do MiniTool Partition Wizard pode ajudá-lo a verificar se a partição do sistema está configurada como inativa e redefini-la como ativa em caso de erro.
Inicialize o seu computador na interface principal do CD inicializável do MiniTool Partition Wizard e visualize o status de todas as partições no disco de inicialização. Caso verifique que nenhuma partição está definida como ativa ou que uma partição errada está definida como ativa, basta selecionar a partição do sistema e escolher Marcar Como Ativa no painel de ações. Por fim, clique no botão Aplicar na barra de ferramentas.
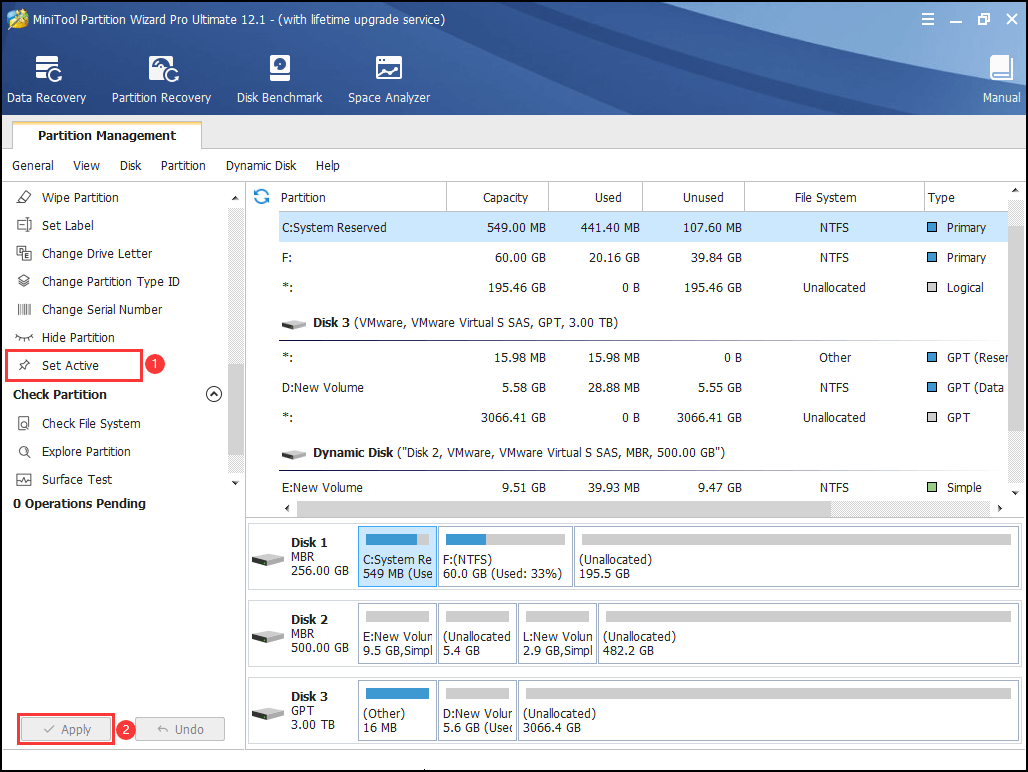
Lembrete: você também pode executar essa tarefa no prompt de comando do disco de instalação do Windows. Configure seu computador para inicializar a partir do disco de instalação. Em seguida, pressione Shift + F10 ao mesmo tempo para carregar o prompt de comando. Agora, digite estes comandos em ordem:
- Diskpart
- List disk
- Select disk 0 (A unidade do sistema é sempre configurada como disco 0. No entanto, você deve digitar o número correto no seu caso).
- List partition
- Select partition 1 (A partição do sistema é sempre configurada como partição 1. No entanto, você deve digitar o número correto no seu caso.)
- Active
- Exit
Você também pode se interessar por A Partição Do Sistema Deve Estar Ativa Para uma Inicialização Normal?
Solução 7. Verifique Setores Defeituosos
Muitos problemas de inicialização do computador são causados por pequenos erros, como setores defeituosos no HD. O teste de disco rígido detectará esses erros para que você tenha uma referência. Certifique-se de que haja uma boa conexão física entre o disco rígido e o computador. Em seguida, você pode entrar na interface principal do seu CD inicializável do MiniTool Partition Wizard.
Passo 1. Selecione o dispositivo de inicialização e escolha Teste de Superfície no painel de ações.
Passo 2. Na janela pop-up, clique em Iniciar Agora para iniciar o teste. Observe que, se algum erro for encontrado, o pequeno bloco correspondente será marcado em vermelho. Se alguns setores defeituosos forem encontrados, você deve prosseguir para a Solução 8 abaixo:
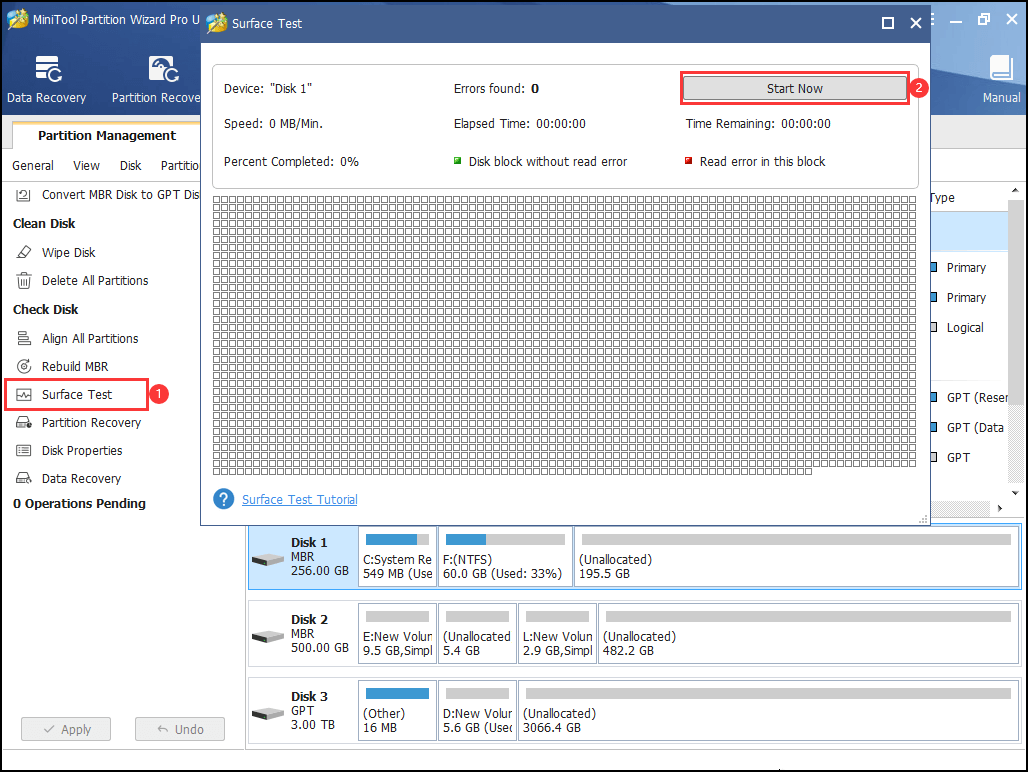
Solução 8. Substituir o HD e Reinstalar o Sistema Operacional
Se muitos setores defeituosos forem encontrados na unidade, isso provavelmente significa que o disco rígido falhou. Recomendamos que você faça backup de todos os dados imediatamente, antes que seja tarde demais. Em seguida, você pode tentar isolar os setores defeituosos e reinstalar o Windows OU simplesmente substituir o HD após o backup. (Se você tiver o backup mais recente disponível, pode pular esta parte.)
Como Verificar e Consertar um Sistema de Arquivos
Passo 1. Selecione uma partição no disco do sistema e escolha Verificar Sistema de Arquivos no painel de ações.
Passo 2. Na janela pop-up, escolha Verificar e corrigir erros detectados e pressione o botão Iniciar.
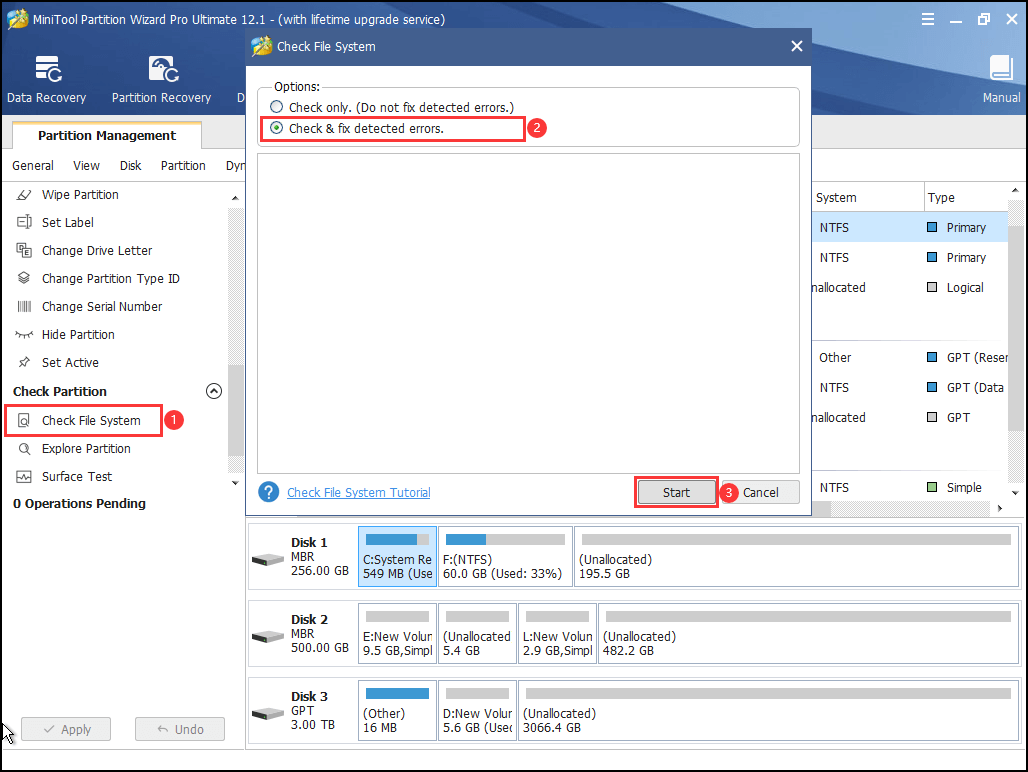
Repita esses passos com o restante das partições. Quando o MiniTool Partition Wizard terminar de verificar e corrigir todas as partições na unidade de inicialização, você deverá copiar todos os dados contidos nela para fazer um backup, caso esta unidade venha a falhar em breve.
Como Fazer Backup da Unidade de Inicialização
Passo 1. Clique no Assistente de Cópia de Disco na barra de ferramentas.
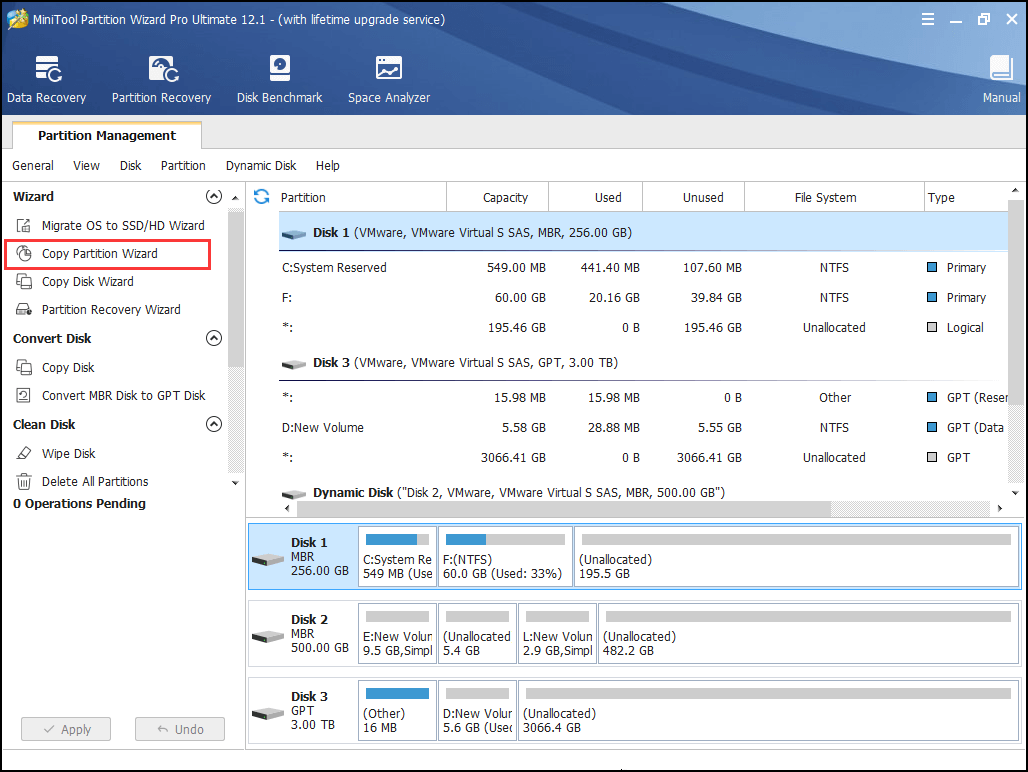
Passo 2. Pule a página de boas-vindas clicando em Avançar.
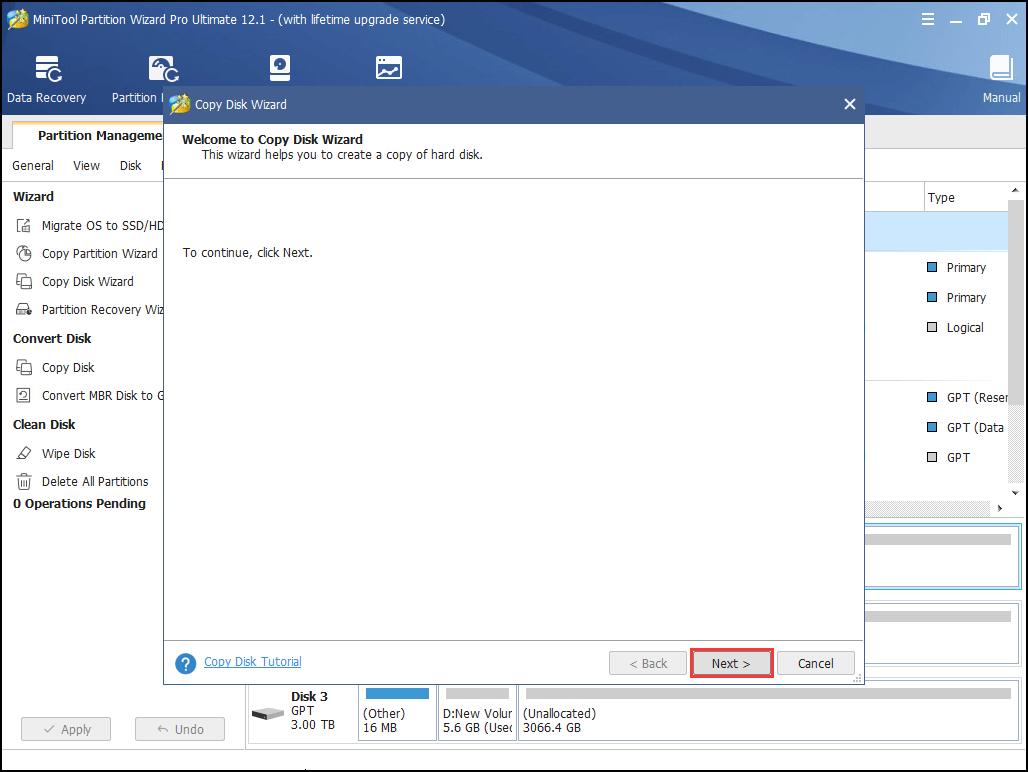
Passo 3. Selecione o disco do sistema como a unidade que deseja copiar e clique em Avançar.
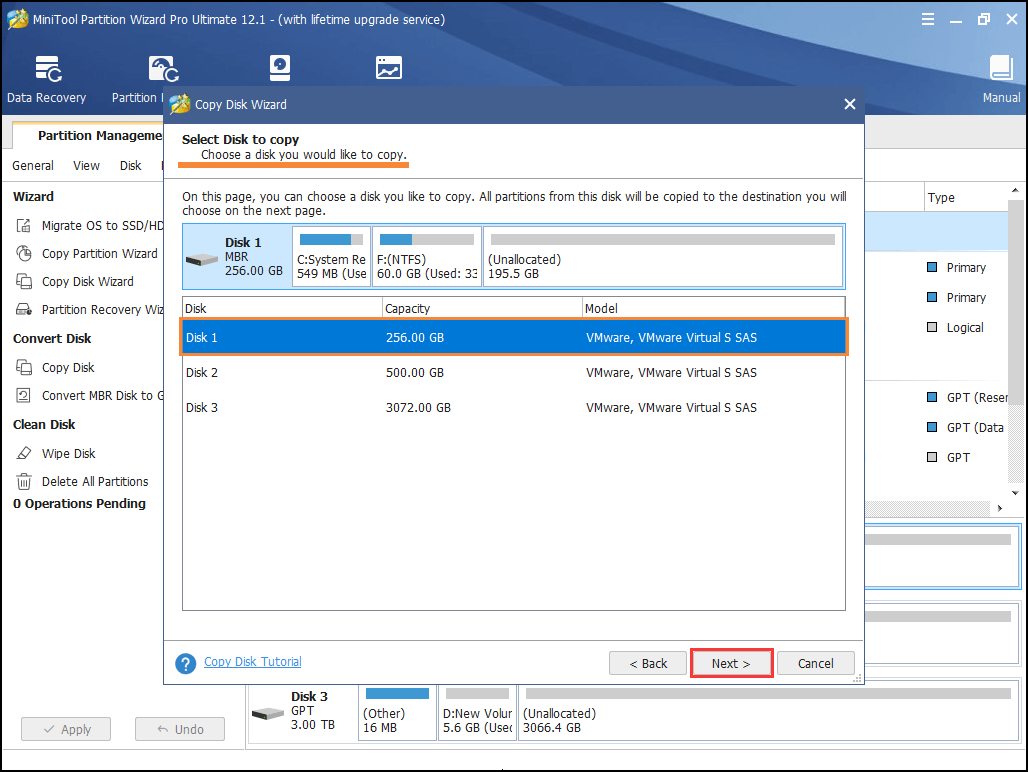
Passo 4. Selecione um HD como disco de destino. Observe que o disco de destino deve ser um disco básico e todos os dados contidos nele serão removidos. Portanto, certifique-se de que o disco de destino selecionado pode ser limpo ou faça backup dos seus dados importantes primeiro, se houver. Em seguida, clique em Avançar para continuar.
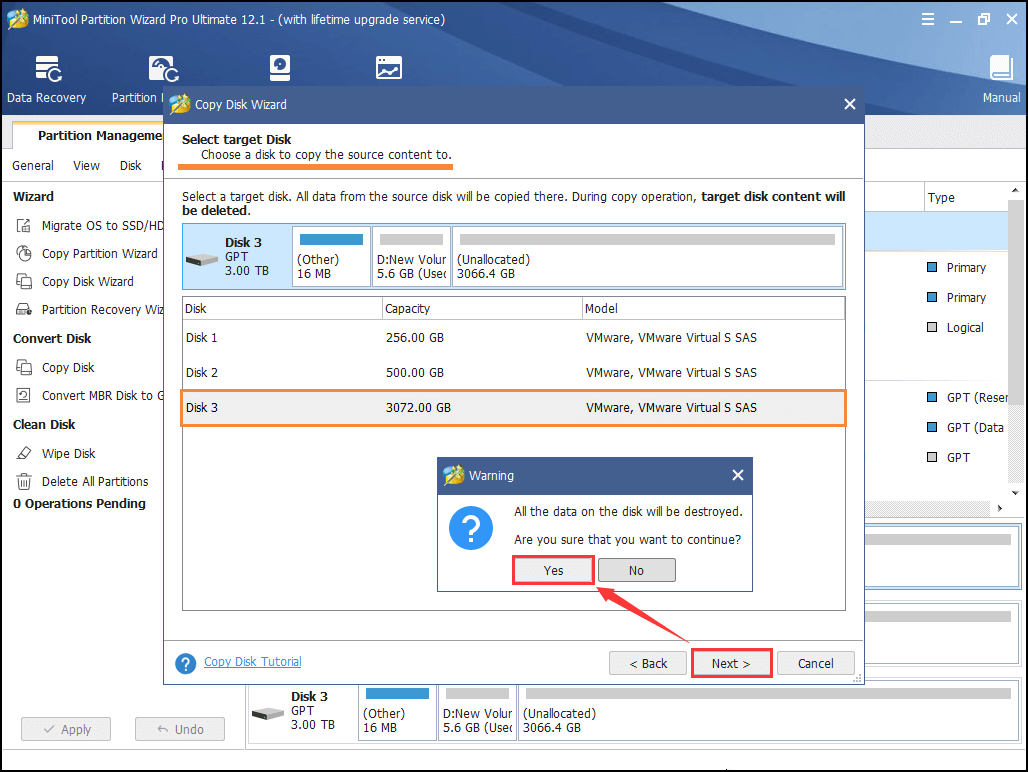
Passo 5. Na próxima interface, você poderá visualizar o layout padrão do disco de destino. Se preferir, escolha outras opções de cópia e arraste a barra de rolagem para ajustar o tamanho de cada partição. Clique em Avançar para continuar.
- Ajustar partições ao disco inteiro ajustará automaticamente o tamanho de cada partição para ocupar todo o espaço em disco.
- Copiar partição sem redimensionar irá copiar todas as partições com seu tamanho original. Isso requer que o disco de destino não seja menor que o disco de origem.
- Alinhar partições a 1 MB melhorará o desempenho do disco se o disco de destino selecionado for um SSD ou disco de formato avançado.
- Usar tabela de partição GUID transformará o disco de destino em um disco GPT.
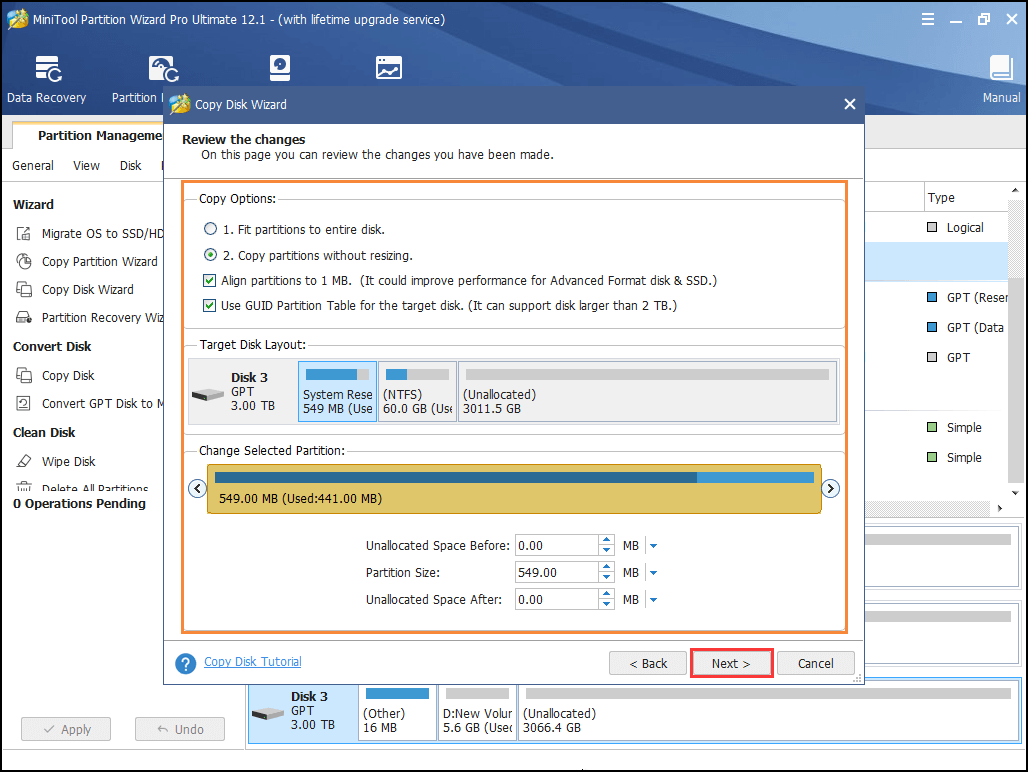
Passo 6. Aqui, você será informado sobre como inicializar a partir do disco de destino. Como o sistema operacional original não pode ser inicializado, ignore essa mensagem e clique em Concluir.
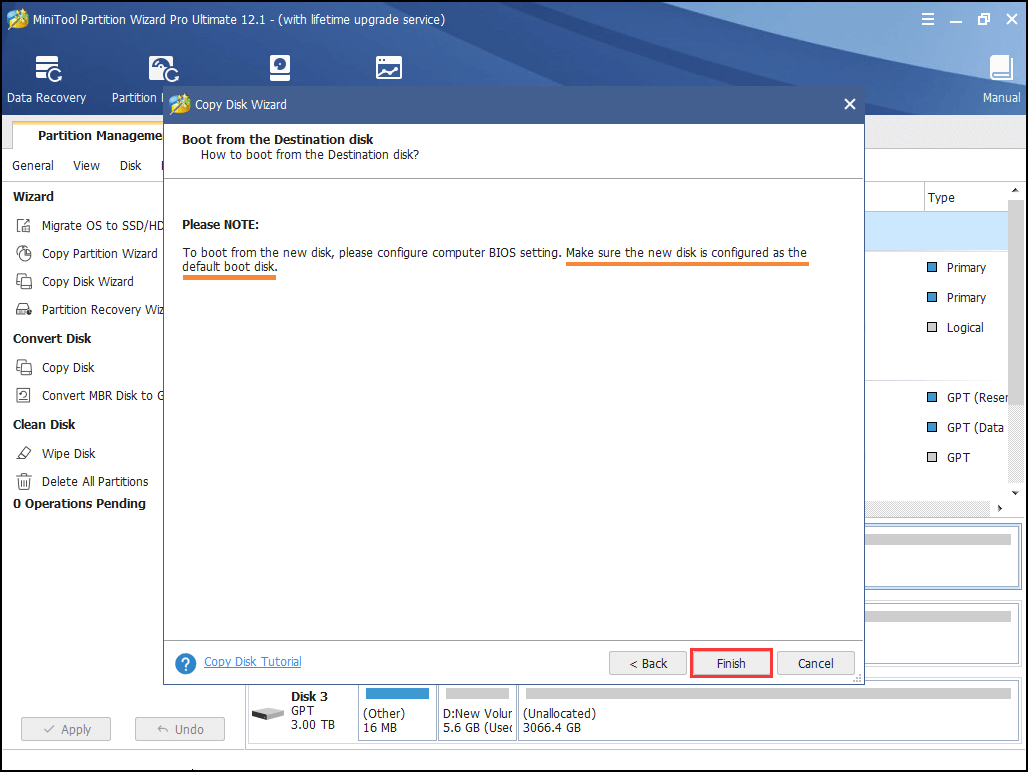
Passo 7. Por fim, clique no botão Aplicar para iniciar a cópia.
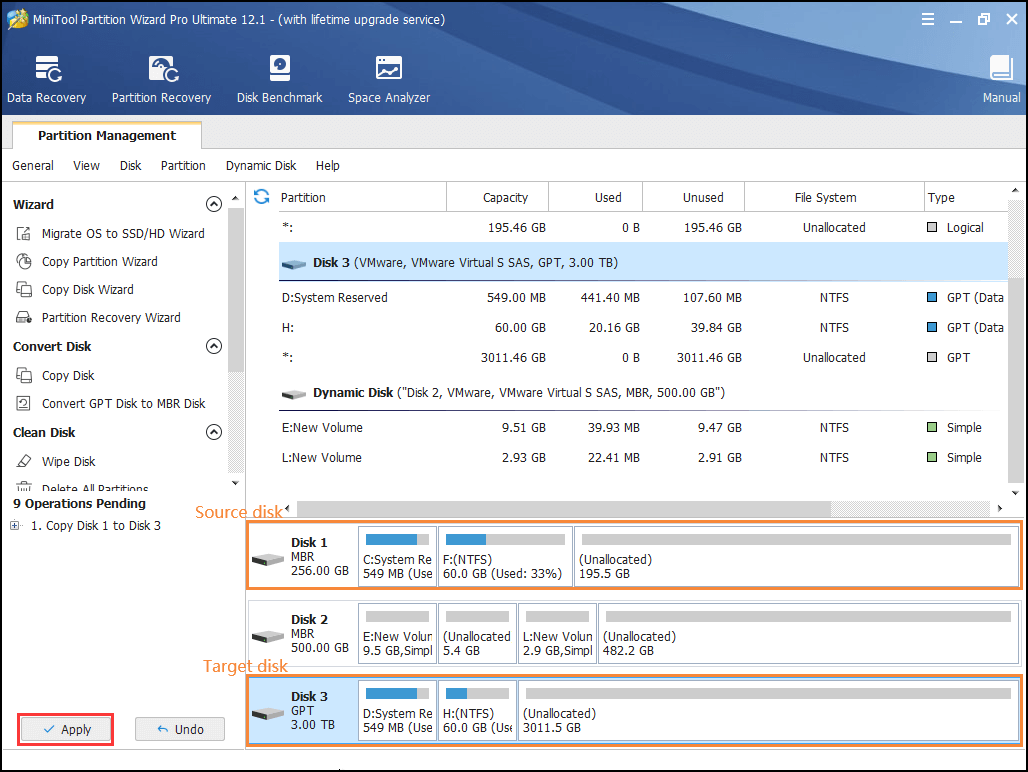
MiniTool Partition Wizard FreeClique para baixar100%Limpo e seguro
Você também pode se interessar por Recuperando Dados Após uma Falha do Sistema Operacional Durante a Atualização do Windows 10.
Lembrete: Todas as soluções acima têm por base a condição de que o disco do sistema seja reconhecido com sucesso no BIOS. Se o disco do sistema não puder ser reconhecido nem mesmo pela mídia de instalação do Windows e nenhum backup estiver disponível, você precisará levar o disco a um serviço de recuperação de dados, o que provavelmente será uma opção cara. Além disso, para ter um sistema operacional normal em execução, você precisará comprar outro HD e instalar o sistema operacional Windows nele.
Resumindo
Assim sendo, quando o seu computador apresentar o problema “disco sem sistema ou erro de disco”, você pode testar os métodos acima um a um para tentar resolver a mensagem de erro sem assistência. Esperamos que você não precise utilizar o último. Caso tenha mais perguntas ou sugestões, publique as suas ideias na seção de comentários abaixo. Se preferir, entre em contato com nossa equipe de suporte em [email protected]. Desde já, obrigado!