Você recebeu um aviso de pouco espaço em disco e deseja estender a partição do Windows 10 para resolvê-lo? Felizmente, você veio ao lugar certo. Aqui, mostraremos como estender a unidade C no Windows 10 sem formatar ou perder dados e de duas maneiras diferentes.
Estender a Partição do Windows 10 Quando a Unidade C Estiver Quase Cheia
Ao utilizar um PC por certo período de tempo, mais e mais dados vão sendo salvos em sua partição e ocupam bastante espaço em disco. Mesmo que o seu HD seja relativamente grande, é provável que ele esteja quase cheio ou que apenas a unidade C venha ficando sem espaço.
Vamos usar a partição do sistema como exemplo.
Quando não há espaço em disco, você verá que a barra de partição fica vermelha. Às vezes, o Windows exibe a mensagem específica “Você está com muito pouco espaço em disco no sistema operacional (C:). Para liberar espaço nesta unidade excluindo arquivos antigos ou desnecessários, clique aqui“.
Quando um aviso de pouco espaço em disco é exibido no seu PC, você provavelmente encontrará uma ou mais situações listadas abaixo:
Casos:
- Seu computador está muito lento.
- Você provavelmente não consegue armazenar arquivos ou pastas grandes no HD.
Se não houver espaço suficiente em disco, talvez algumas das suas necessidades não possam ser atendidas, por exemplo, atualização do sistema, instalação de programas ou softwares.
Portanto, o que você deve fazer se a unidade C estiver ficando sem espaço em disco? Como estender a partição do sistema do Windows 10 sem perder dados? Encontre as respostas na próxima parte.
Duas Maneiras de Estender a Partição do Windows 10 sem Formatar
1ª Solução: Estenda a Unidade C do Windows 10 no Mesmo Disco
Para garantir que a sua partição C tenha espaço em disco suficiente, você deve optar por expandi-la caso exista algum espaço livre em outras partições. Mas como fazer isso? Aqui, apresentaremos três ferramentas para ajudar a redimensionar a partição no Windows 10 sem perder dados.
① Estenda a Partição do Sistema Windows 10 Com o MiniTool Partition Wizard
No mercado de softwares de gerenciamento de partições, existem muitos tipos de ferramentas disponíveis. Entre elas, recomendamos um excelente programa para estender a partição do Windows 10 – o MiniTool Partition Wizard, que é desenvolvido pela MiniTool Software Ltd.
Como um gerenciador de partição profissional, ele pode ser usado para lidar com muitas operações de gerenciamento de disco, como redimensionar, estender, formatar/limpar/copiar partições, reconstruir MBR, clonar discos, migrar sistemas operacionais para SSD/HDD, etc.
Agora, para estender a unidade C no Windows 10 e remover o aviso de pouco espaço em disco, você pode baixar este gerenciador de partição gratuito para Windows 10 e instalá-lo no PC. Para garantir uma extensão bem-sucedida, recomendamos o uso do MiniTool Partition Wizard Pro Edition, para criar um disco ou unidade inicializável e iniciar a tarefa de extensão.
MiniTool Partition Wizard FreeClique para baixar100%Limpo e seguro
Então, vejamos como estender a partição do Windows 10 em dois casos:
1º Caso: Quando há espaço não alocado adjacente (pode ser no lado esquerdo ou direito) à partição do sistema no Windows 10.
Passo 1: Inicie o MiniTool Partition Wizard e vá para a interface principal. Escolha a partição do sistema C e, em seguida, selecione Mover/Redimensionar Partição no painel de ações para redimensionar a partição do Windows 10 sem perder dados.
Passo 2: Em seguida, na janela pop-up, arraste a seta preta para ocupar o espaço não alocado. Aqui, o Modo Otimizado de Proteção de Dados está marcado por padrão para proteger seus dados caso ocorra uma queda repentina de energia.
Passo 3: Por fim, clique em Aplicar para executar a operação de extensão da partição do sistema.
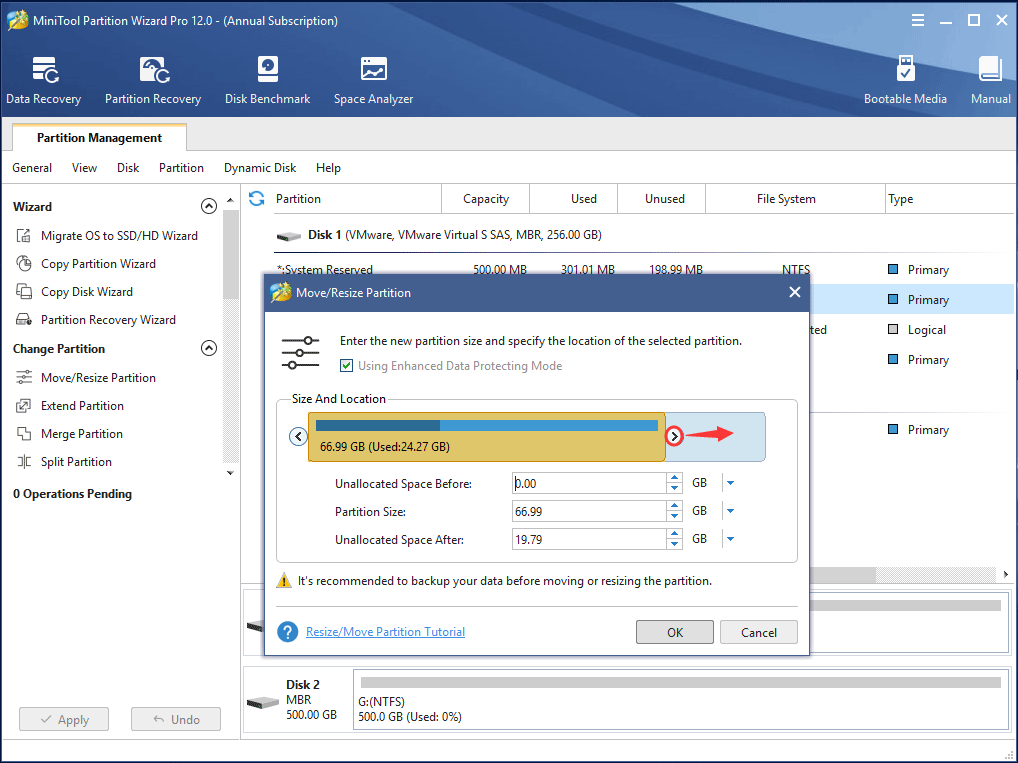
2º Caso: Quando não há espaço não alocado próximo à partição do sistema no Windows 10.
Se esse é o seu caso, como estender a unidade C no Windows 10 sem formatar? Continue lendo.
Aqui, o recurso Estender permite que você expanda a partição ao tomar espaço livre de qualquer outra partição existente ou de espaços não alocados no mesmo disco.
Vejamos os passos detalhados para estender a unidade C com sucesso:
Passo 1: Selecione a partição do sistema Windows 10 e clique em Estender Partição no painel esquerdo. Se preferir, você também pode clicar com o botão direito na partição C e selecionar Estender.
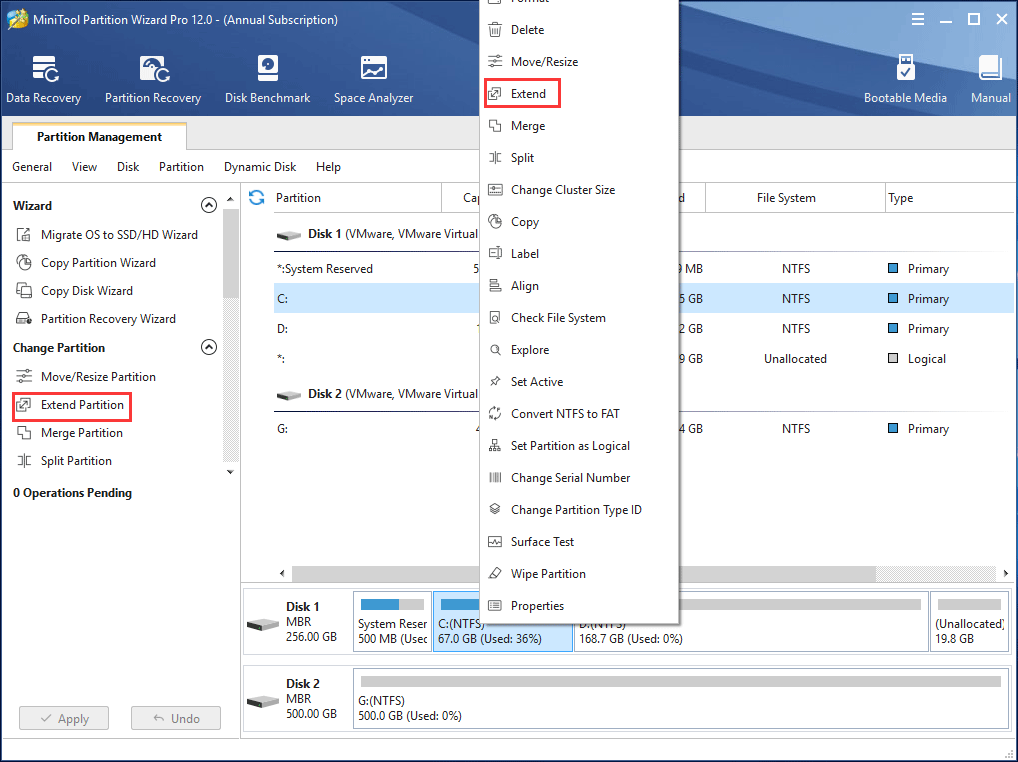
Passo 2: Como alocar mais espaço para a unidade C no Windows 10? Basta tomar espaço livre de uma partição ou espaço não alocado e arrastar o botão deslizante para decidir quanto espaço livre você quer tomar emprestado. Depois disso, clique em OK para voltar à interface principal.
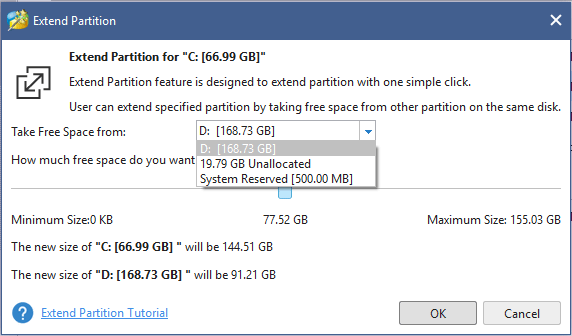
Passo 3: Agora você pode ver que a partição está ampliada, mas este efeito não foi aplicado ao computador. Para isso, você precisa clicar no botão Aplicar a fim de executar todas as alterações.
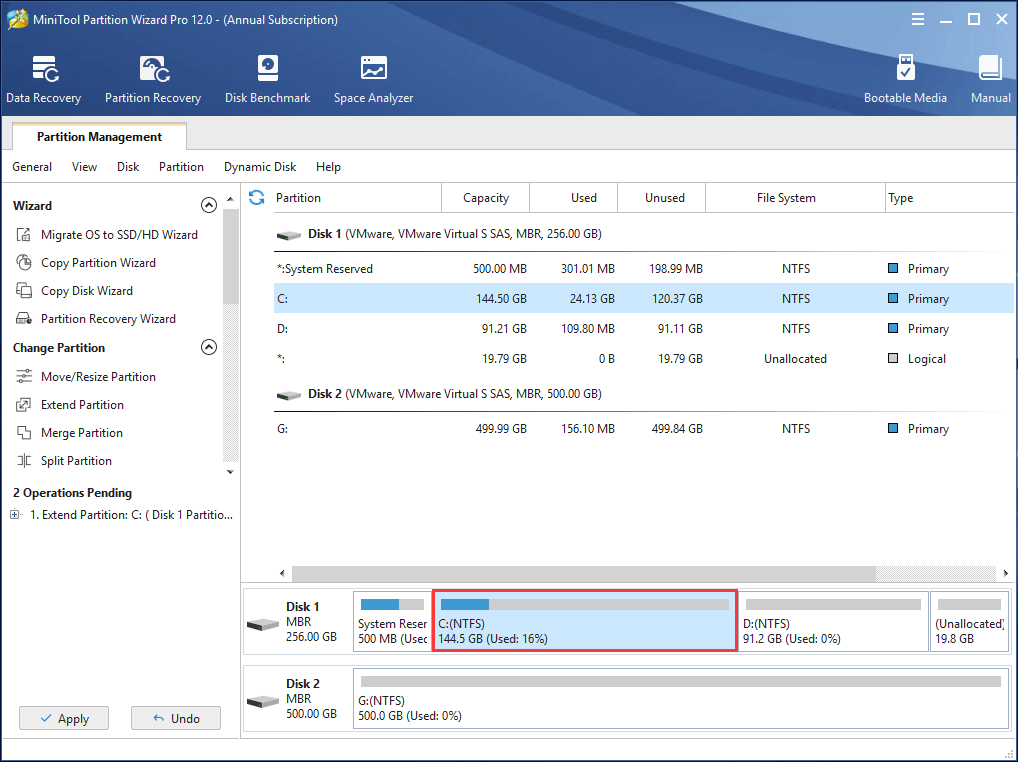
② Estenda a Unidade C do Windows 10 com o Gerenciamento de Disco
Alguns de vocês podem estar se perguntando: como estender a unidade C no Windows 10 sem utilizar um software? Na verdade, você pode usar o Gerenciamento de Disco do Windows, que possui dois recursos básicos: Estender Volume e Diminuir Volume. Eles são úteis para aumentar ou reduzir o tamanho da partição.
No entanto, ao tentar estender o volume, às vezes você pode falhar ao trabalhar com os recursos disponíveis. Outras vezes, é possível estender ou reduzir a partição com êxito, sem saber o motivo.
Ao abrir esta ferramenta gratuita e clicar com o botão direito na unidade C, você visualizará a opção “Estender Volume” acinzentada – portanto, não é possível aumentar o volume no Windows 10, como mostra a imagem abaixo.
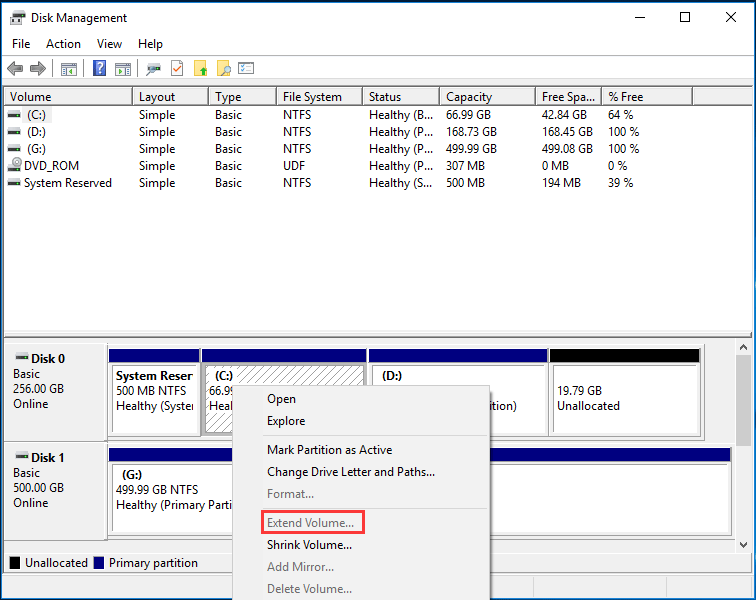
Você sabe por que o recurso Estender Volume está desabilitado no Windows 10 para a unidade C? De fato, isso ocorre devido a uma limitação do Gerenciamento de Disco. Aqui estão dois pontos que merecem a sua atenção:
- O espaço não alocado deve estar no mesmo disco e deve seguir a partição do sistema. Ou seja, o Gerenciamento de Disco só pode estender uma partição primária com espaço não alocado contíguo no lado direito (partição lógica com espaço livre).
- A partição que você deseja estender deve estar no sistema de arquivos NTFS ou RAW, caso contrário, a opção Estender Volume estará desabilitada no Windows 10.
Dica adicional: Se você quiser estender uma partição no disco de dados e houver um disco vazio no seu computador, o recurso Estender Volume estará disponível. Durante o processo, você verá uma mensagem pedindo para converter o disco básico selecionado em um disco dinâmico para expandir a partição no Windows 10.
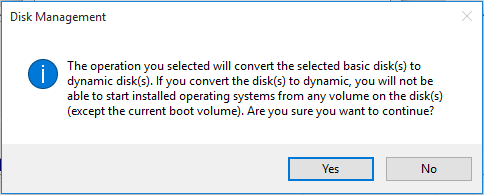
③ Estenda a Partição do Windows 10 com o Diskpart
Além de estender a unidade C do Windows 10 com o Gerenciamento de Disco, há outra ferramenta chamada diskpart que também permite que você gerencie seu disco e partições em alguns aspectos, como estender volume, formatar volume, converter para NTFS, limpar disco, entre outros.
Para estender a partição do Windows 10 com perda de dados, execute o CMD como administrador e digite “diskpart” para iniciar a ferramenta. Em seguida, digite os seguintes comandos e pressione a tecla “Enter” após cada um:
- list disk
- select disk n: n é o número do disco de destino.
- list partition
- select partition n: n refere-se ao número da partição no disco de destino.
- extend size=x disk=n: x significa um tamanho de espaço específico do espaço não alocado ou espaço livre no disco de destino que você deseja usar, representado em MB.
No entanto, se não houver espaço não alocado adjacente à partição do sistema C, você não pode estender o volume no Windows 10. É provável que ocorra um erro de serviço de disco virtual “não há espaço útil suficiente para esta operação“.
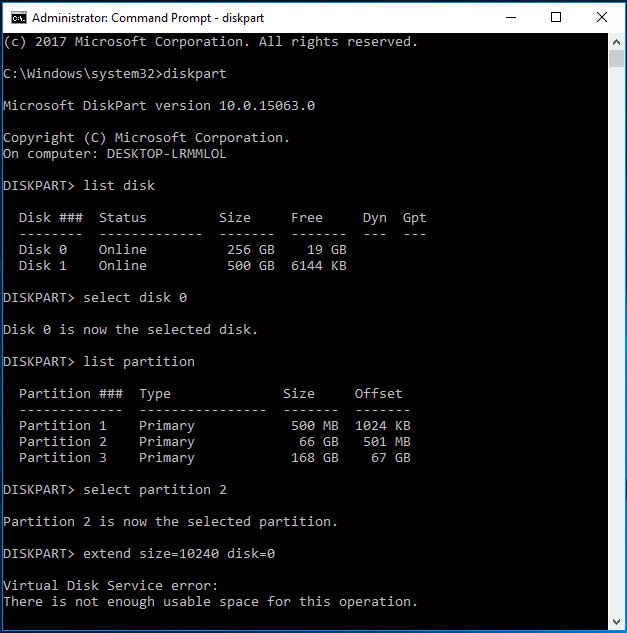
Nesta parte, apresentamos três gerenciadores de partições capazes de estender a partição no Windows 10 sem formatar. Ao usá-los, você perceberá que o MiniTool Partition Wizard consegue aumentar o tamanho da partição sem qualquer limitação, além de resolver o erro O Windows 10 não pode estender a partição.
Comparado ao Gerenciamento de Disco e ao Diskpart, ele conta com funções bem mais poderosas de gerenciamento de partições ou discos, por isso é altamente recomendado. Basta baixar e testar.
MiniTool Partition Wizard FreeClique para baixar100%Limpo e seguro
2ª Solução: Estender a Partição do Windows 10 Com Outro HD
Além da solução acima, você também pode optar por fazer um upgrade do disco do sistema para um HD maior e assim estender a partição no Windows 10. Aqui, o MiniTool Partition Wizard, gerenciador de partições para Windows 10, oferece dois recursos:
Copiar Disco: Este modo foi projetado para clonar todo o disco, incluindo dados do sistema e outros dados de partição para outro disco maior. Se todas as partições no disco de origem estiverem quase cheias, você deve escolher este modo e aumentar o tamanho de todas as partições usando o espaço livre no disco de destino após terminar a cópia do disco.
Postagem relacionada: Como Fazer o Upgrade Para um HD Maior Sem Perder Dados?
• A cópia do disco utiliza o modo setor por setor.
• O disco de destino deve ser maior do que o espaço em disco usado no disco original.
• Certifique-se de que não há dados salvos no disco rígido de destino, caso contrário, todos os dados neste disco serão destruídos.
Migrar SO para SSD/HD: Este recurso permite mover seus arquivos de partição do sistema e arquivos relacionados ao sistema para um SSD/HD como backup. Além disso, você também pode executar essa operação para estender a partição do sistema no Windows 10 com outro disco maior.
Este recurso é adequado se você deseja apenas estender a unidade C, mas não há espaço suficiente nas demais partições do mesmo disco. Como fazer isso?
Passo 1: Inicie o MiniTool Partition Wizard e clique no Assistente para Migrar OS para SSD/HD no menu Assistente.
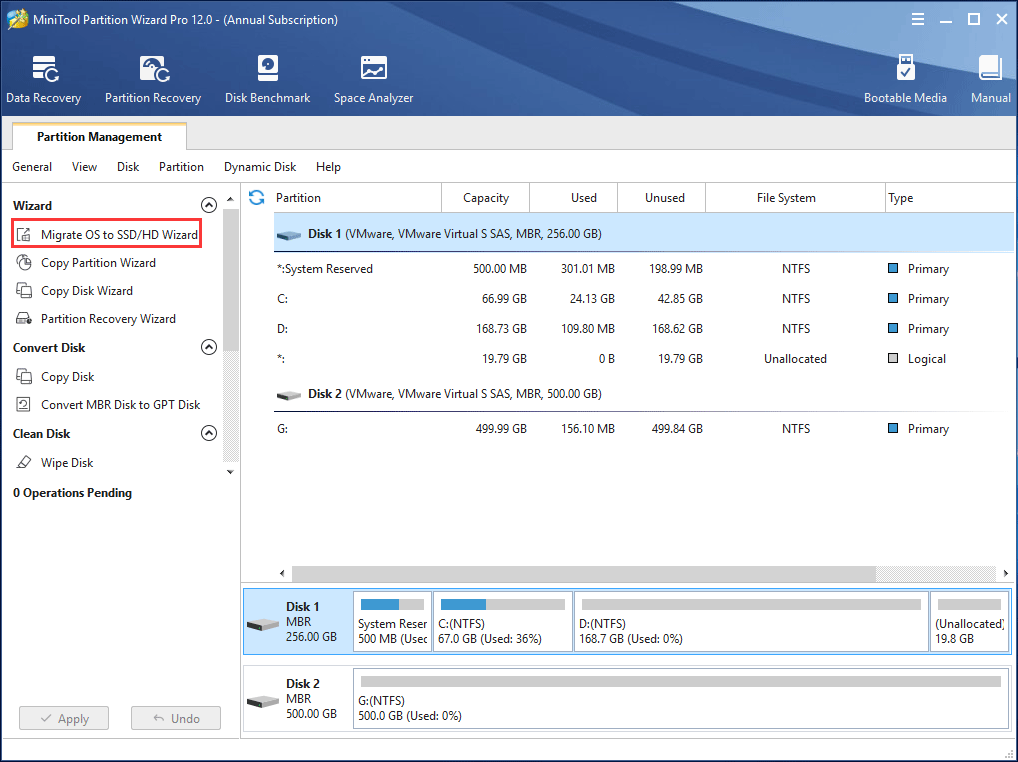
Passo 2: Duas opções são oferecidas a você. Aqui, seu objetivo é apenas estender a unidade C, então escolha o método B para continuar.
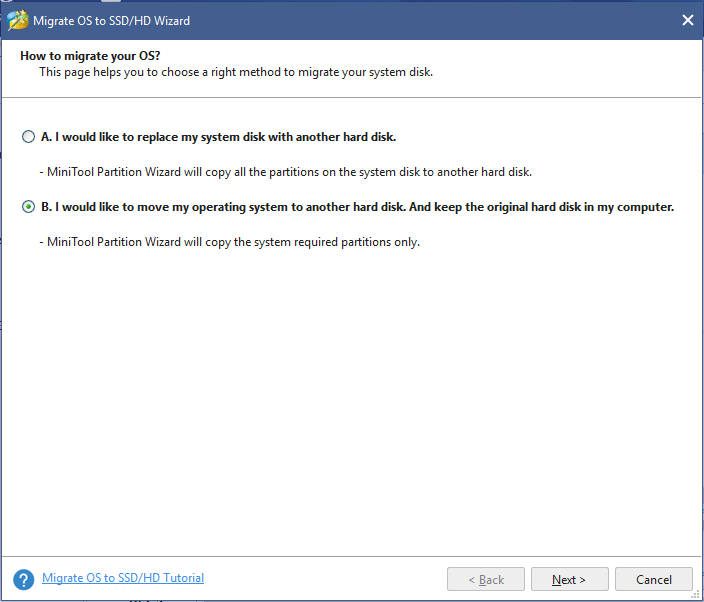
Passo 3: Em seguida, você deve escolher um disco de destino, que deve ser maior do que o espaço em disco usado do disco de origem. Além disso, certifique-se de que não haja dados importantes no disco de destino.
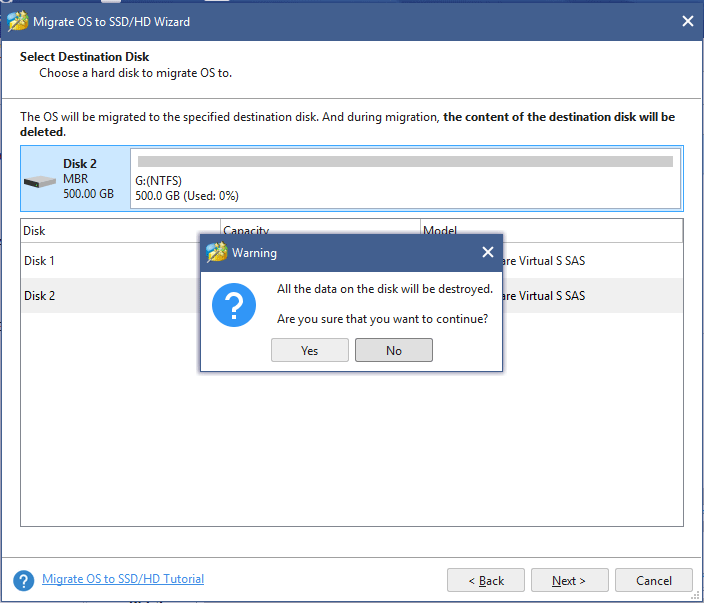
Passo 4: Em seguida, selecione um método de cópia em Opções de Cópia de acordo com suas necessidades. Aqui, é recomendado Ajustar partições ao disco inteiro para estender a unidade C no Windows 10.
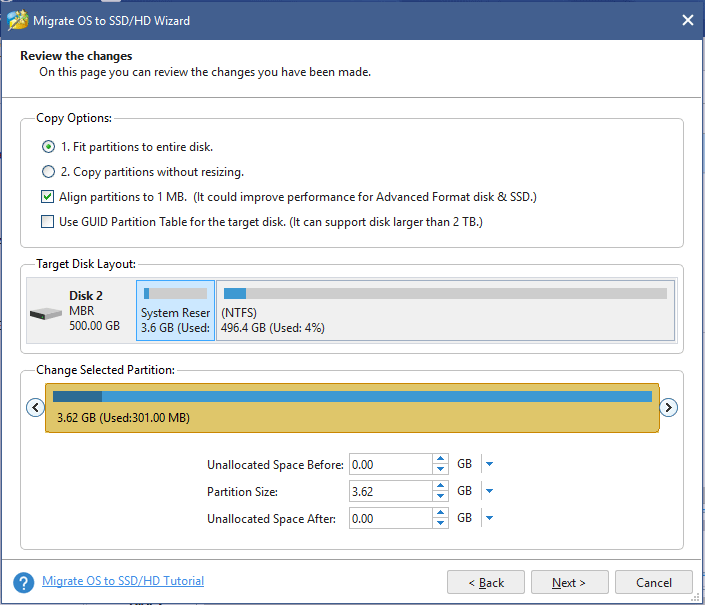
Passo 5: Em seguida, será exibida uma janela onde o MiniTool Partition Wizard pedirá que você altere a ordem de inicialização no BIOS para inicializar a partir do disco de destino.
Passo 6: Por fim, clique em Aplicar para executar a operação de migração do sistema operacional.
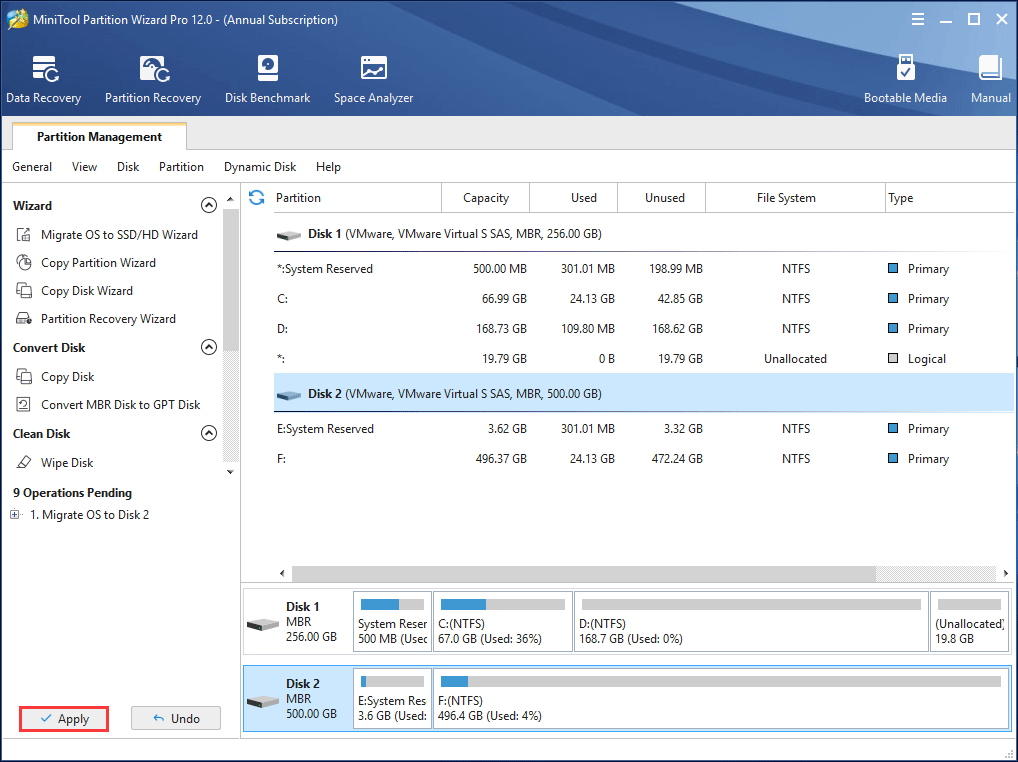
Depois disso, configure o BIOS para inicializar seu PC a partir do disco de destino e use o disco original como um disco de dados.
Quer estender a partição do Windows 10 migrando o sistema operacional para outro HD? Basta usar o MiniTool Partition Wizard. Se quiser, compartilhe esta ferramenta com outras pessoas no Twitter.
Sugestões Para Evitar que a Unidade C Fique Cheia
Você pode estar se perguntando: como estender a unidade C no Windows 10 sem usar um software? Nesta parte, você verá dois métodos capazes de aumentar o tamanho da partição do sistema até certo ponto.
1º Método: Esvaziar a Lixeira
Como você sabe, no Windows, há um ícone embutido chamado de Lixeira, geralmente localizado na área de trabalho. Como um local de armazenamento temporário, é usado para guardar temporariamente alguns arquivos ou pastas excluídas.
Mais especificamente, quando você exclui um arquivo ou pasta desnecessária do PC, o arquivo não é excluído permanentemente; mas apenas colocado na Lixeira.
Assim, você pode optar por liberar algum espaço em disco da Lixeira caso tenha excluído alguns arquivos. Clique com o botão direito na Lixeira e selecione Esvaziar Lixeira no menu.
No entanto, este método só consegue aumentar um pouco de espaço em disco, pois arquivos ou pastas grandes não vão para a Lixeira, sendo excluídos diretamente.
2º Método: Execute o Sensor de Armazenamento do Windows 10
No Windows 10, há um utilitário embutido chamado Sensor de Armazenamento, que permite liberar espaço automaticamente ao se livrar de arquivos desnecessários, como arquivos temporários e o conteúdo da Lixeira.
Para usá-lo para estender a partição do Windows 10, siga o guia a seguir:
Passo 1: Vá para Configurações > Sistema > Armazenamento.
Passo 2: Na seção Sensor de Armazenamento, clique no link Alterar modo de liberar espaço para configurar quais arquivos você deseja excluir. Em seguida, ative o Sensor de Armazenamento e a partir daí o Windows removerá esses arquivos automaticamente para liberar espaço.
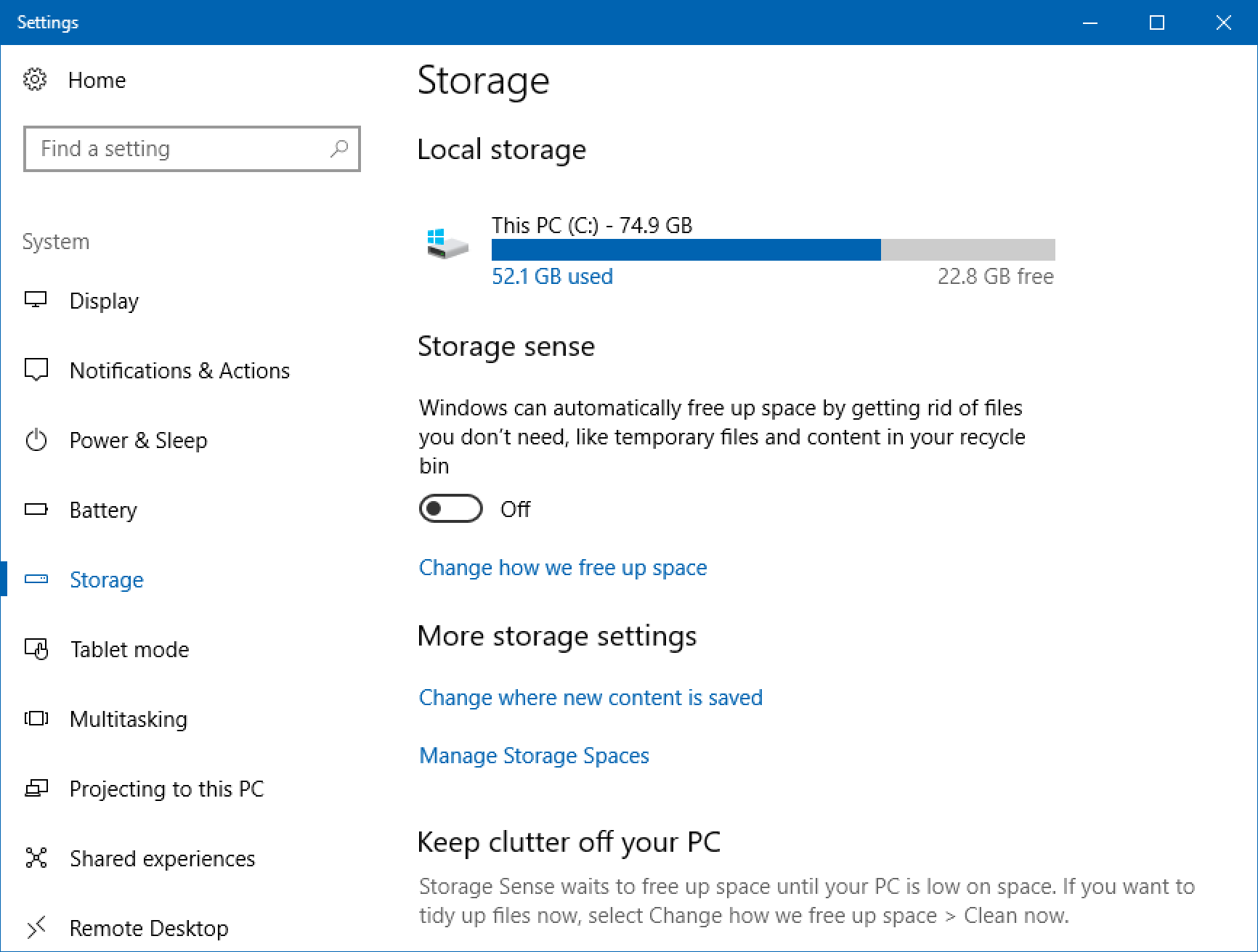
Essas duas formas são adequadas para a limpeza rotineira do espaço em disco. Se você deseja obter mais espaço em disco, precisará estender a partição C no Windows 10 tomando espaço livre em disco emprestado de outras partições grandes com o MiniTool Partition Wizard.
Conclusão
Você está encontrando o erro de pouco espaço em disco na partição C do Windows 10? Agora, basta escolher qualquer uma das duas soluções mostradas para estender a partição do Windows 10 sem perder dados. Caso tenha alguma sugestão ou solução, sinta-se à vontade para deixar um comentário abaixo ou entrar em contato através de [email protected].
Perguntas frequentes Sobre Extensão da Partição no Windows 10
- Execute o MiniTool Partition Wizard. (Para expandir a partição do sistema, é recomendável usar a edição inicializável)
- Clique com o botão direito na partição do Windows e clique em Estender.
- Tome algum espaço livre emprestado de outra unidade ou do espaço não alocado.
- Clique em Aplicar.