Se você encontrou o erro "a estrutura do disco está corrompida e ilegível" ao tentar acessar uma partição, está no lugar certo. Esse post mostra várias soluções para corrigir o problema de uma unidade que não se encontra acessível.
Problema: A Estrutura do Disco Está Corrompida e Ilegível
Recentemente, um amigo me pediu ajuda para corrigir o erro “a estrutura do disco está corrompida e ilegível”. Através de várias tentativas, finalmente consegui resolvê-lo. Ao pesquisar na internet, encontrei muitas pessoas discutindo o mesmo problema. Veja essa pergunta encontrada no Tomshardware:
“Recentemente, comprei um computador novo e conectei o meu HD externo ao computador. Após concluir a transferência, tentei desconectá-lo, mas ele disse que não podia pois ainda estava em uso. Portanto, sem hesitar, eu desconectei o HD externo do computador e, quando o conectei ao computador novamente, ele disse que o HD externo estava corrompido e ilegível “.
Tendo isso em vista, sinto que é hora de compartilhar a minha própria experiência com vocês.
De modo geral, “a estrutura do disco está corrompida e ilegível” é um problema no HD que ocorre quando o computador tenta acessar uma partição que possui uma estrutura de disco corrompida ou ilegível, resultando em uma falha na tentativa de acesso.
Normalmente, essa mensagem de erro pode ser causada por um dano na MFT (Tabela Mestra de Arquivos, ou Master File Table em inglês) ou pela corrupção de dados, e sempre será exibida no sistema operacional Windows como mostrado na figura a seguir:
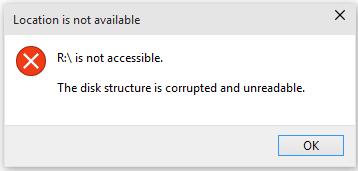
Você já encontrou esse erro? Como você resolveu esse problema? Se você não tem ideia, continue lendo.
Neste post, apresento quatro soluções possíveis para ajudá-lo a reparar o erro de estrutura do disco corrompido e ilegível para HDs externos no Windows 10. Por favor, teste essas soluções uma a uma e verifique qual delas será útil.
Veja também: Você também pode ter visto a mensagem “O disco rígido não está acessível. O arquivo ou diretório está corrompido e ilegível”. Este erro é muito semelhante ao tópico de hoje, e a postagem Solução: O Arquivo ou Diretório Está Corrompido e Ilegível informa como resolver esse problema.
Solução 1. Verifique Se Há Erros No Disco Rígido
Ao encontrar o erro “a estrutura do disco está corrompida e ilegível”, a primeira medida que pode ser tomada consiste em verificar e reparar o sistema de arquivos. Nesse ponto, acreditamos que há dois métodos eficazes de fazer esse trabalho.
Método 1: Execute o MiniTool Partition Wizard
O MiniTool Partition Wizard é uma boa opção para estruturas de disco corrompidas e NTFS ilegível. Desenvolvido pela MiniTool Software Ltd., esse gerenciador de partições de disco já ajudou vários usuários do Windows a lidar com problemas de gerenciamento de hardware, tais como mover/redimensionar partições, migrar sistemas para SSD, copiar partições, reconstruir o MBR, etc.
Com uma interface clara e um assistente direto, os usuários apenas precisam clicar várias vezes para concluir uma tarefa. Assim, essa ferramenta de partição gratuita adquiriu uma excelente reputação em todo o mundo.
Então, como verificar o sistema de arquivos usando o MiniTool Partition Wizard? Antes de poder usá-lo, é necessário baixar e instalar o programa no seu computador. Pressione o botão abaixo para obter este freeware agora mesmo!
MiniTool Partition Wizard FreeClique para baixar100%Limpo e seguro
Passo 1. Inicie o MiniTool Partition Wizard na interface principal. Ali, você poderá ver todos os seus discos rígidos conectados ao PC listados na área central, juntamente com as principais informações sobre os mesmos.
Passo 2. Agora, selecione a partição que exibe o erro “a estrutura do disco está corrompida e ilegível” para escolher o recurso Verificar Sistema de Arquivos nas operações disponíveis.
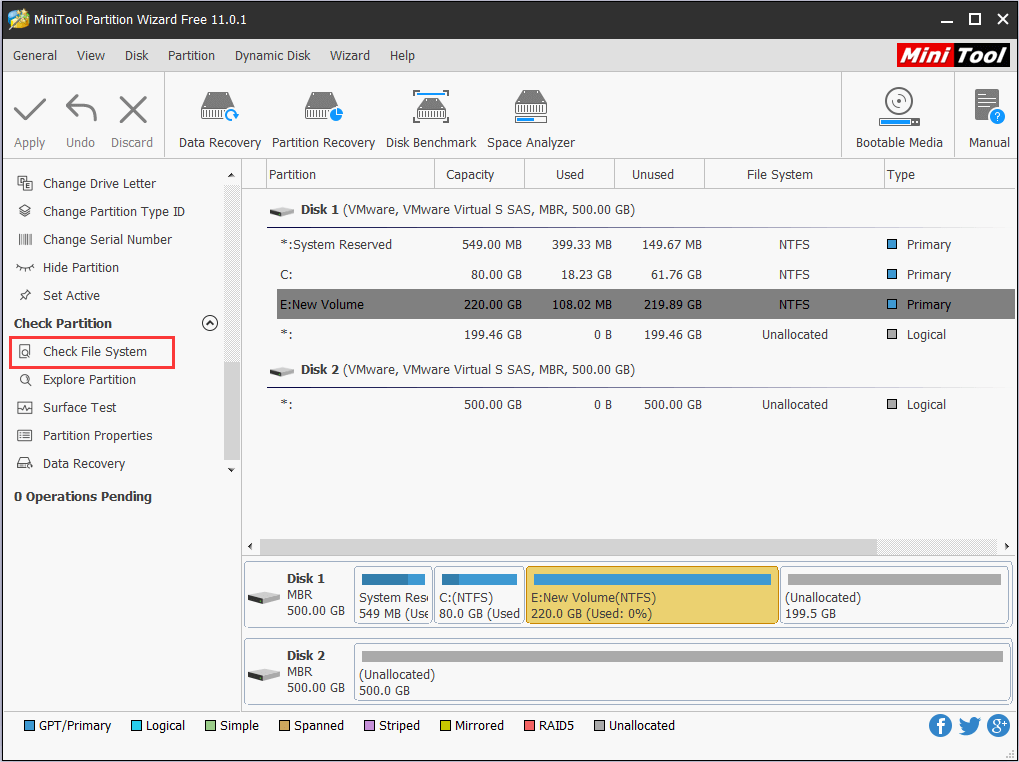
Passo 3. Aqui, você deve escolher Verificar e corrigir erros detectados e clicar no botão Iniciar. Quando o Partition Wizard terminar, clique em Cancelar e saia.
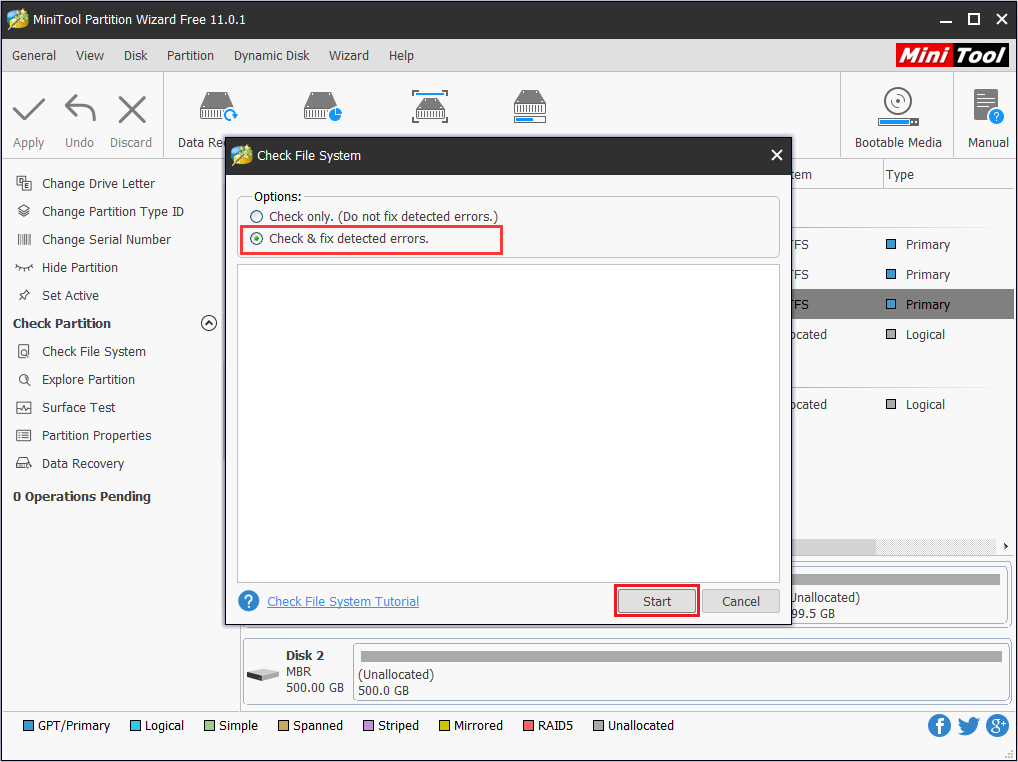
Agora, reinicie o computador e verifique se o problema da unidade não acessível foi resolvido.
Método 2: Execute o CHKDSK
Outro método para solucionar o erro do disco ilegível e corrompido consiste em executar o CHKDSK na partição que está causando esse problema usando o prompt de comando (CMD). O CHKDSK é um utilitário incorporado ao sistema operacional Windows, que pode ser utilizado para verificar se há problemas nos HDs conectados ao PC e tentar corrigir os erros encontrados.
Então, como corrigir o erro de estrutura do disco corrompida e ilegível usando o CMD?
Você pode executar esse comando no prompt de comando (CMD) na partição que emite a mensagem de erro “a estrutura do disco está corrompida e ilegível” quando você tenta acessá-la. Para fazer isso, siga os passos abaixo.
Passo 1. Pressione as teclas Win+R para abrir Executar, digite cmd na caixa e pressione Enter.
Passo 2. Digite o comando chkdsk n: /r (sem aspas) e pressione a tecla Enter (n é a letra da unidade do disco rígido correspondente que exibe o erro, ou seja, verifique se você está inserindo a letra da unidade correta).
Passo 3. Digite exit quando o chkdsk terminar.
Por fim, você pode reiniciar o computador e verificar se o problema foi resolvido.
Solução 2. Desinstale e Reinstale a Unidade de Disco
Em alguns casos, esse erro é apenas um pequeno contratempo entre o hardware e o software, que permite que o sistema operacional Windows se comunique com os HDs que causam esse problema. Se for esse o seu caso, você poderá corrigir esse erro desinstalando e reinstalando a unidade que apresenta o problema.
Veja só! Você pode realizar esse trabalho fazendo o seguinte:
Passo 1. Pressione as teclas Win+X para abrir o menu Usuário Avançado do Windows e selecione Gerenciamento do Computador. Em seguida, selecione Gerenciador de Dispositivos no menu esquerdo. (Você também pode seguir o seguinte caminho: Este PC > Gerenciar > Gerenciador de Dispositivos)
Passo 2. Abra os drivers de disco para visualizar os HDs conectados a este PC. Agora, clique com o botão direito do mouse no disco que exibe a mensagem “a estrutura do disco está corrompida e ilegível” e escolha Desinstalar nas opções.
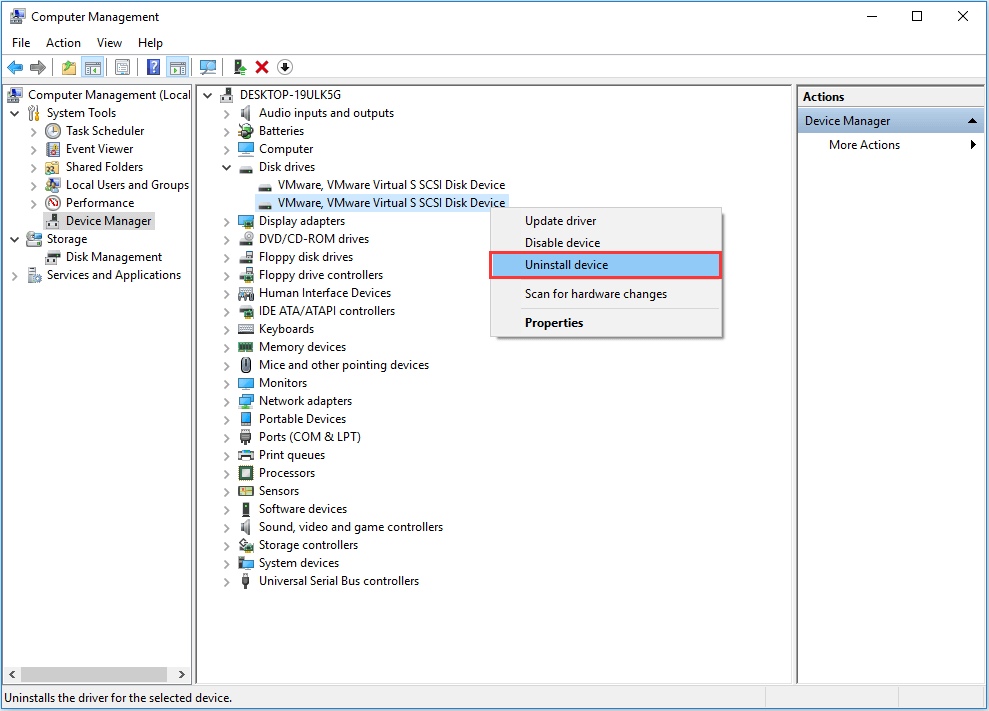
Passo 3. Você verá um aviso pedindo que confirme que deseja desinstalar este dispositivo do seu sistema. Clique em OK para continuar. Em um minuto, o disco será desinstalado com sucesso. (Às vezes, esta operação requer uma reinicialização.)
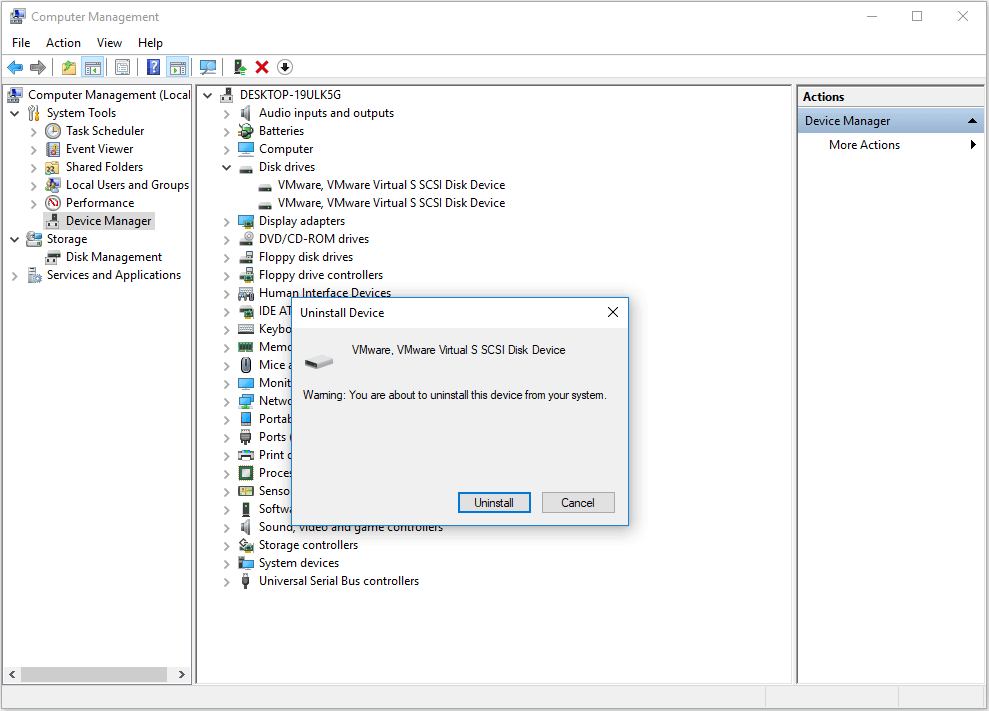
Passo 4. Por fim, basta clicar em Procurar por alterações de hardware na barra Ações.
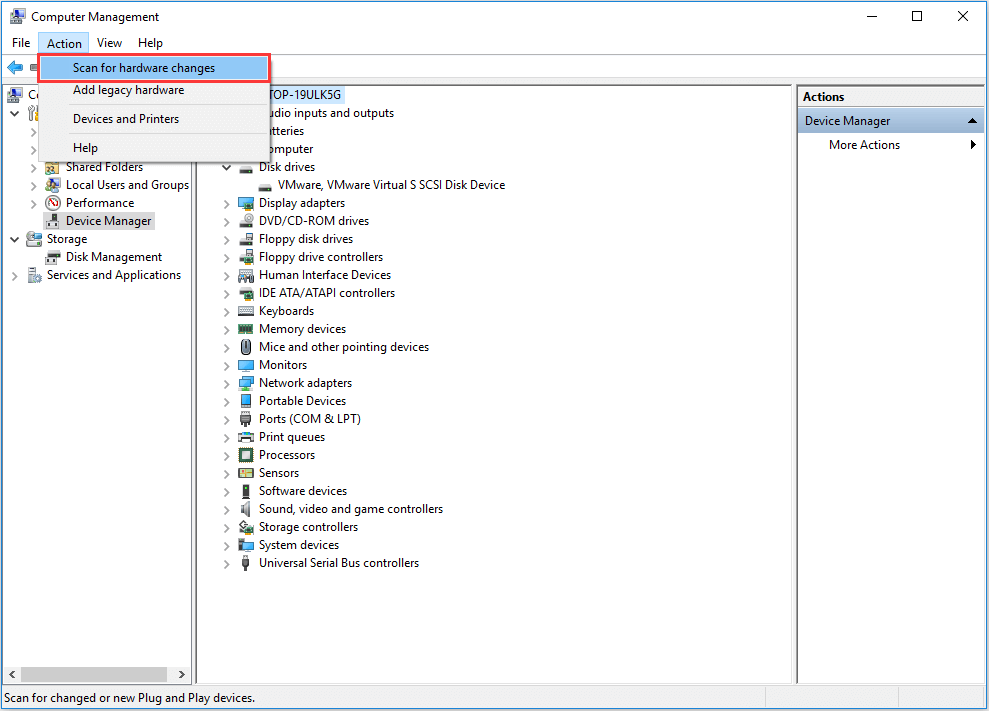
Solução 3: Recuperar Dados do HD Ilegível e Reformatar
A terceira solução que você pode testar consiste em usar um software profissional de recuperação de dados para recuperar dados importantes e depois reformatar a unidade. Aqui, recomendo usar o MiniTool Partition Wizard para ajudá-lo.
De modo resumido, este gerenciador de partições oferece uma solução de Recuperação de Dados que já ajudou vários usuários a recuperar dados perdidos. Ela funciona para as seguintes situações:
- Arquivos excluídos acidentalmente e esvaziamento da Lixeira.
- Limpeza do disco errado usando o Diskpart.
- Não é possível acessar uma partição com o sistema de arquivos RAW.
- HD externo não é exibido.
- Fotos desaparecidas em um cartão SD.
- …
Veja como recuperar dados de discos rígidos com a “tabela mestra de arquivos corrompida” utilizando o MiniTool Partition Wizard.
Passo 1. Inicie o MiniTool Partition Wizard em sua interface principal. Em seguida, entre no modo de Recuperação de Dados na barra de ferramentas.
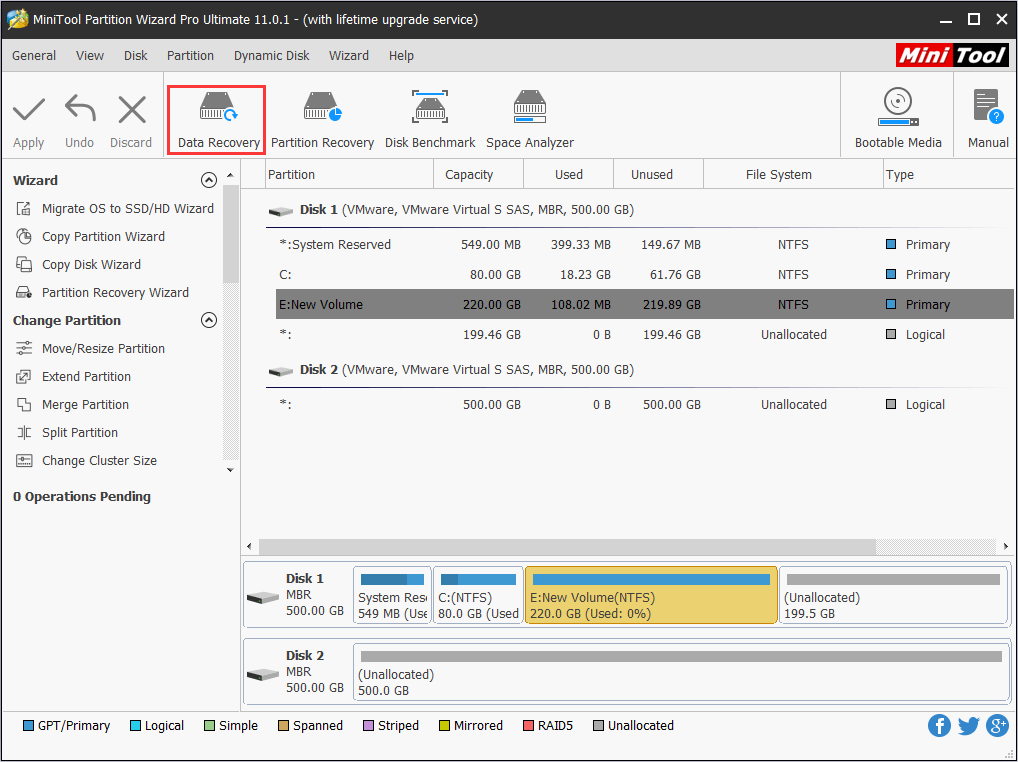
Passo 2. Na tela a seguir, você deve distinguir qual disco requer a recuperação de dados ao visualizar a capacidade da unidade. Em seguida, clique em Verificação Completa para iniciar.
Dica: a unidade ilegível pode ser uma unidade RAW (mostrada como não identificada no módulo de Recuperação de Dados) ou uma unidade com um sistema de arquivos normal.
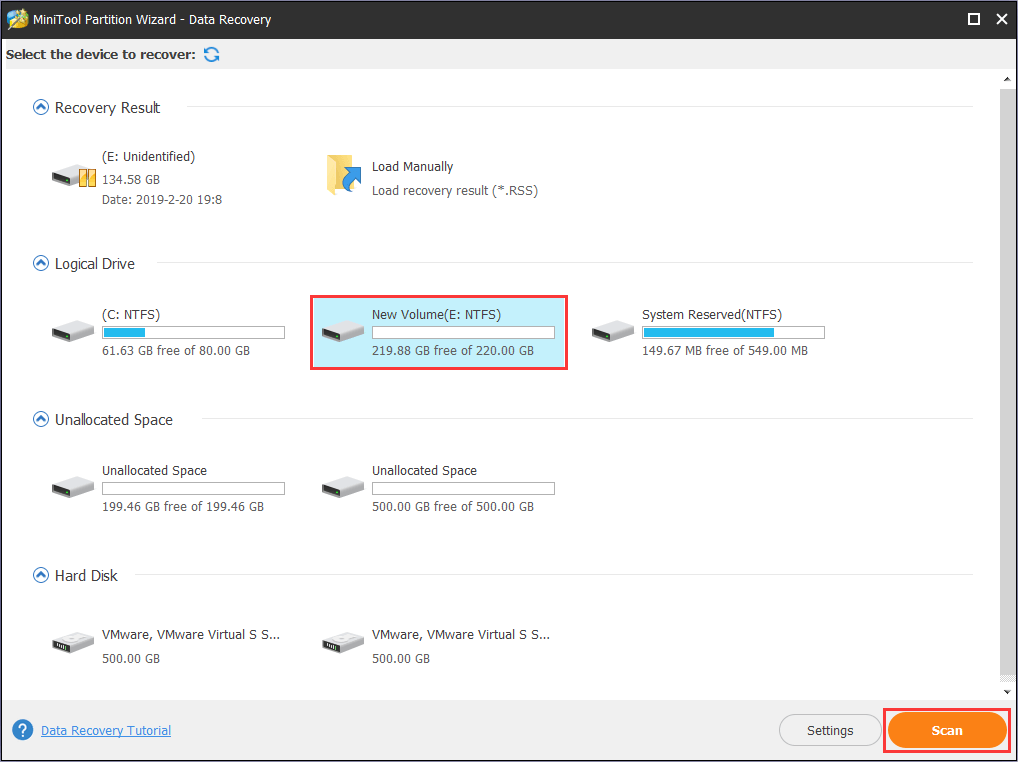
Passo 3. A depender da capacidade e da quantidade de dados armazenados na unidade, a Recuperação de Dados precisa de um tempo desigual para concluir a verificação da unidade. Em seguida, ela listará todas as partições criadas no histórico. Você também pode conferir os arquivos encontrados durante o processo de verificação.
Passo 4. Em seguida, basta abrir cada pasta em cada partição para verificar os arquivos necessários. É recomendável usar os recursos Digitar e Visualizar para fazer uma verificação rápida. Depois disso, clique em Salvar e escolha um local seguro para armazenar os dados selecionados.
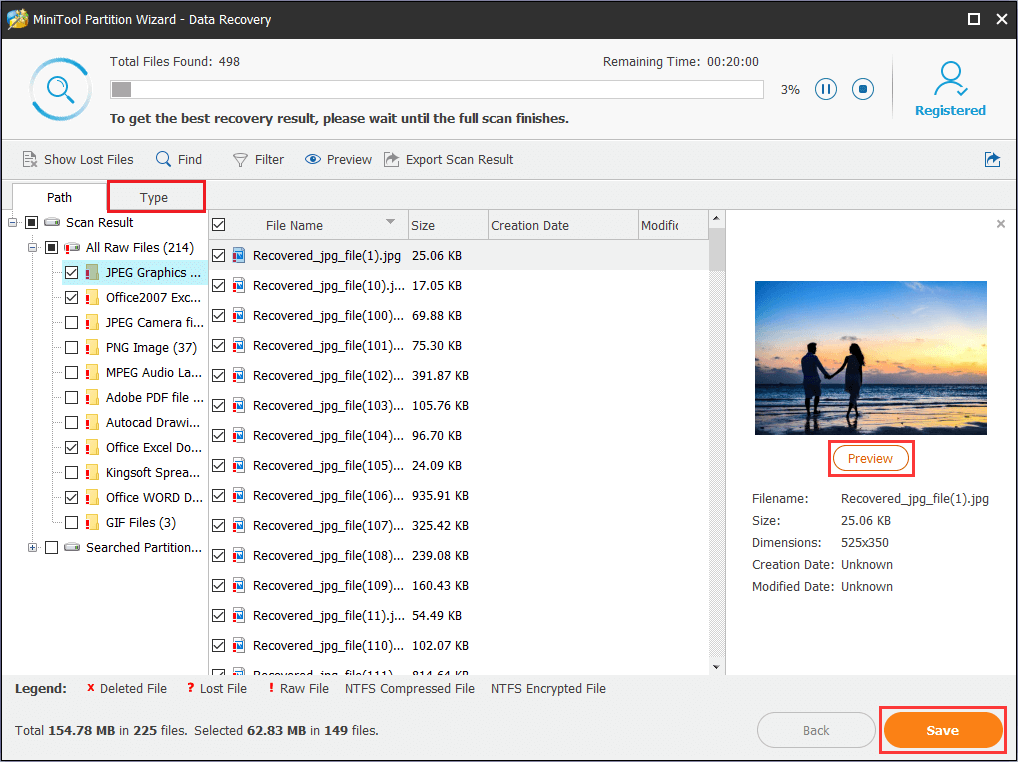
Assista o vídeo a seguir para um tutorial mais intuitivo:
Agora que a recuperação dos dados foi concluída, é hora de reformatar o HD para remover a tabela mestra de arquivos corrompida.
De fato, existem muitas maneiras de formatar um HD. Aqui, mostraremos apenas como formatar o disco rígido usando as ferramentas que você já possui.
Veja também: Se você usar a opção “Formatar” na GUI do Windows Explorer, o processo provavelmente irá falhar. Confira a postagem O Windows não conseguiu concluir a formatação para obter as soluções.
Primeiramente, vejamos como formatar no Partition Wizard.
Assim como você usou o MiniTool Partition Wizard para verificar e corrigir o sistema de arquivos, você também pode usá-lo para formatar. Na interface principal da ferramenta, selecione a partição de destino e escolha Formatar. Em seguida, digite a etiqueta da partição, escolha o sistema de arquivos e o tamanho do cluster antes de clicar em OK. Por fim, clique em Aplicar para executar a alteração.
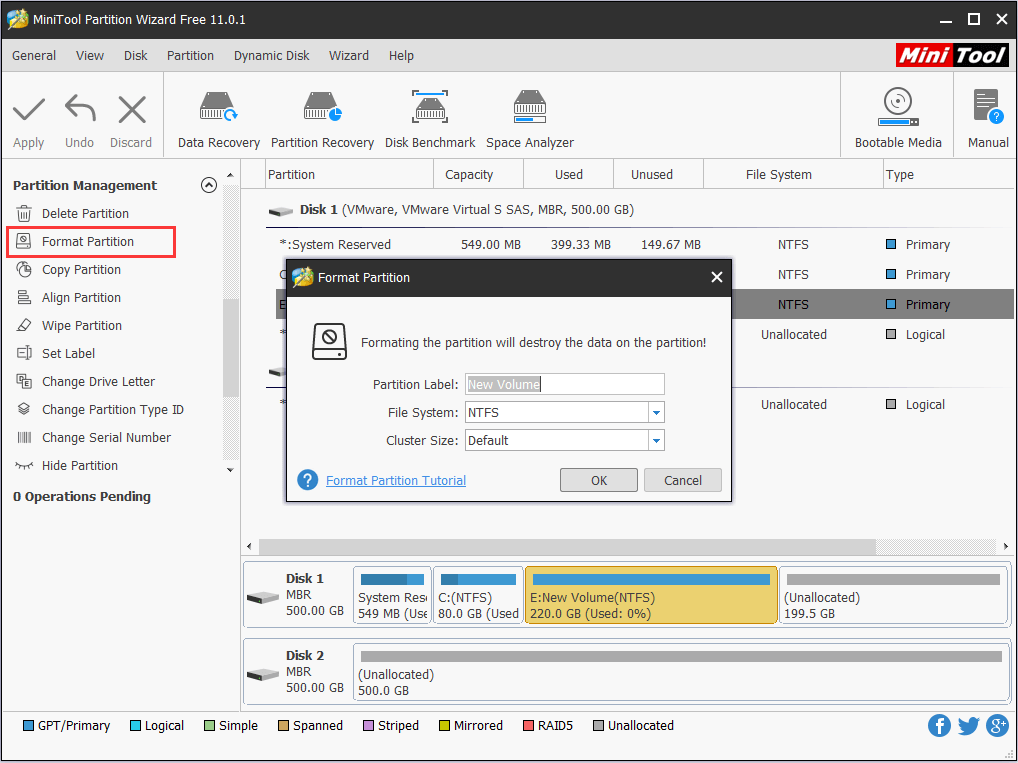
Além disso, você pode formatar a partição no Gerenciamento de Disco.
Execute diskmgmt.msc e o Gerenciamento de Disco será exibido. No mapa de disco, clique com o botão direito do mouse na partição que possui a tabela mestra de arquivos corrompida para escolher Formatar. Em seguida, na nova janela exibida, personalize a etiqueta do volume, o sistema de arquivos e o tamanho do cluster. O Windows perguntará se você realmente deseja formatar. Por favor, confirme a operação.
Solução 4. Verifique se o HD Falhou ou Está Falhando
Se o Partition Wizard, o CHKDSK e a reformatação falharem na correção do problema e você ainda não conseguir acessar o HD para verificar erros, é possível que o disco rígido não esteja mais saudável, o que significa que o mesmo falhou ou está falhando.
Nesse caso, o que você precisa fazer é usar o Partition Wizard para fazer um Teste de Superfície do Disco. Se o HD tiver setores defeituosos, é necessário enviá-lo para uma central de reparos ou substituí-lo.
Conclusão
Neste post, apresentamos a definição do erro “a estrutura do disco está corrompida e ilegível” e 4 soluções possíveis para ajudar a resolver esse problema. Esperamos que sejam úteis. Eventualmente, caso você encontre uma mensagem de erro de disco não acessível ao tentar acessar uma partição, poderá usar os métodos mencionados aqui para ajudar a resolver o problema.
Caso tenha sugestões melhores, compartilhe na seção de comentários abaixo; se tiver dificuldade em usar o software MiniTool, entre em contato com [email protected] para obter suporte técnico adicional.