Quando a unidade C não tem espaço suficiente, uma mensagem de erro será exibida para informar que o Windows 10 precisa de mais espaço para a atualização. Esta postagem irá guiá-lo através de 6 métodos úteis para solucionar o erro de espaço insuficiente para atualizar o Windows 10. Você pode experimentá-los para instalar qualquer atualização do Windows 10 sem problemas.
Espaço Suficiente Para a Atualização do Windows 10
O Windows 10 está sempre lançando novas atualizações. Olhando para trás, pode-se notar que há muitas atualizações de compilação de grande porte, como a Atualização de Aniversário do Windows 10, a Atualização do Windows 10 para Criadores e a atualização do Windows 10 de abril de 2018.
Muitos de vocês optam por instalar as atualizações mais recente do Windows. No entanto, você pode encontrar a mensagem de erro “O Windows precisa de mais espaço” ao fazer o upgrade do Windows 7/8.1 para o Windows 10 ou ao instalar uma nova versão do Windows 10. Isso significa que não há espaço suficiente para atualizar o Windows 10.
Você também pode escolher utilizar o Assistente de Atualização do Windows 10 para baixar e iniciar a instalação da versão mais recente do Windows 10, mas essa opção também gera um problema de espaço em disco insuficiente.
Então, quanto espaço o Windows 10 requer para a atualização? Para fazer o upgrade para o Windows 10, é melhor preparar 16 GB de espaço livre na unidade C para o sistema operacional de 32 bits e 20 GB para o sistema operacional de 64 bits, o que é recomendado pela Microsoft. Claro, quanto mais espaço, melhor.
Além disso, como a Microsoft dá aos usuários a chance de reverter o Windows 10 para sua versão anterior, haverá uma pasta chamada Windows.old criada na unidade C que pode ocupar vários GB de espaço. Portanto, o upgrade para o Windows 10 requer mais espaço na unidade C do que um upgrade normal.
Assim sendo, como corrigir a falta de espaço em disco suficiente para a atualização do Windows 10 para Criadores, para a atualização de aniversário do Windows 10 ou outras atualizações?
6 soluções Para Espaço Suficiente Para a Atualização do Windows 10
Se o Windows 10 estiver rodando em um HDD ou SSD, você pode tentar todos esses 6 métodos. Mas se o Windows estiver rodando em um Cartão Multimídia embutido (eMMC), que é o armazenamento amplamente usado em tablets e notebooks baratos, as 2 primeiras soluções podem ser inúteis para o seu caso.
Então, vejamos as soluções uma por uma.
1ª Solução: Adicionar Mais Espaço à Unidade C
Como criar espaço para a atualização do Windows 10 quando ocorre o erro de falta de espaço em disco para a atualização do Windows?
Como a unidade C não tem espaço livre suficiente para a Atualização de Aniversário do Windows 10, Atualização de Criadores ou outras atualizações, ampliar essa unidade é uma boa escolha se houver partições extras com espaço livre disponível.
E a Edição Gratuita do MiniTool Partition Wizard pode ajudá-lo a concluir essa operação em passos muito simples e sem perder dados para corrigir o erro de espaço insuficiente para a atualização do Windows 10.
Como um gerenciador de partição gratuito, ele pode ajudá-lo a estender uma partição (especialmente a unidade C), reconstruir o mbr, alinhar partições no SSD e executar muitas outras operações em partições no Windows XP, Vista, Windows 7, Windows 8/8.1 e Windows 10. Agora, baixe este freeware para ver todas as suas funções incríveis.
MiniTool Partition Wizard FreeClique para baixar100%Limpo e seguro
Passo 1: Escolha um Recurso Para Estender a Unidade C
- Inicie o MiniTool Partition Wizard para acessar a janela abaixo, onde todos os discos e suas partições são exibidos claramente.
- Para estender a unidade C, selecione esta unidade e escolha o recurso “Estender Partição” no lado esquerdo.
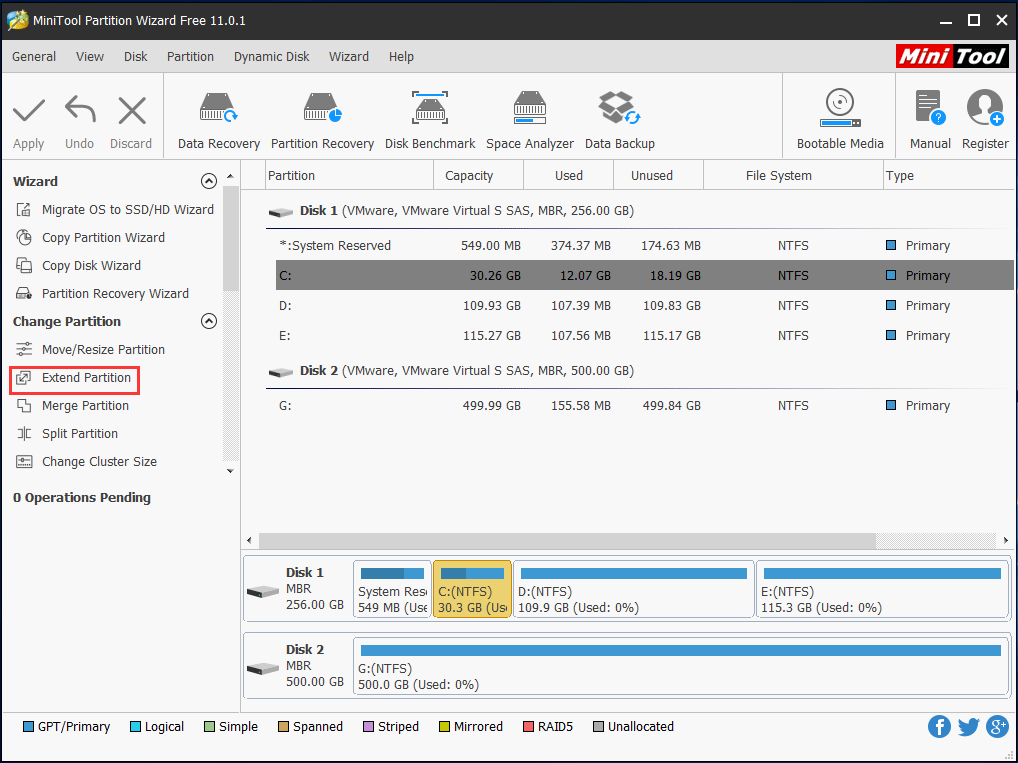
Passo 2: Tome Espaço Livre de Outra Unidade
- Escolha uma partição existente ou espaço não alocado na lista suspensa que indica “Tirar espaço livre de” e deslize a barra para decidir quanto espaço livre será necessário para aumentar a unidade C.
- Clique em “OK” para continuar.
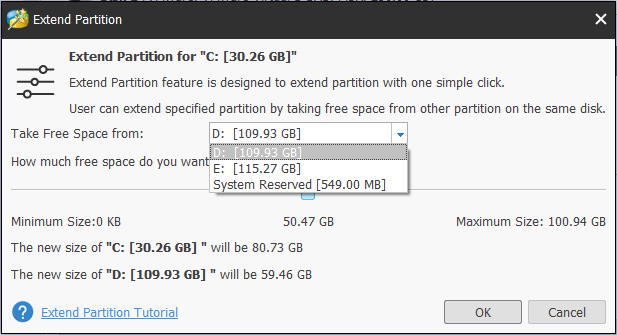
Passo 3: Execute a mudança
Agora que você pode ver a unidade C ampliada, clique no botão “Aplicar” para que esta alteração seja finalmente executada.
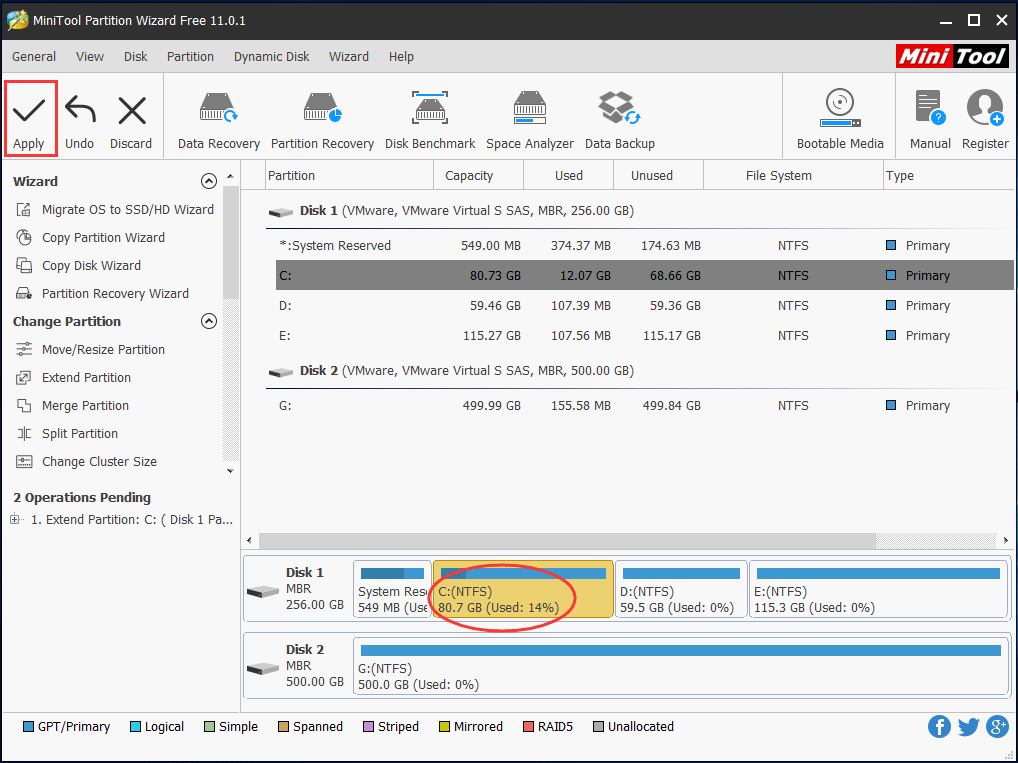
Depois que a unidade C for ampliada, você pode reiniciar a instalação da atualização do Windows 10 sem que o Windows apresente mais o erro de espaço.
2ª Solução: Fazer o Upgrade de um SSD ou HDD Pequeno Para um Maior
Você pode concluir o upgrade do disco e dos programas instalados sem reinstalar o Windows para corrigir o problema de espaço insuficiente para a atualização do Windows 10. Esse processo requer apenas operações simples.
O MiniTool Partition Wizard também funciona como um software de clonagem de disco rígido, pois oferece dois recursos poderosos: Migrar Sistema Operacional para SSD/HD e Copiar Disco.
O primeiro pode ajudá-lo a migrar apenas a partição relacionada ao sistema para outra ou para todo o disco do sistema. O segundo é adequado para mover todo o disco do sistema e todo o disco de dados para outro HD a fim de executar o upgrade do disco. Aqui, ambos podem ser úteis. Tomaremos o recurso Copiar Disco como exemplo.
Em primeiro lugar, você deve conectar o disco de origem e o disco de destino ao computador e, em seguida, fazer o download gratuito do MiniTool Partition Wizard Free Edition para copiar o disco.
MiniTool Partition Wizard FreeClique para baixar100%Limpo e seguro
Passo 1: Selecione o Recurso Clonagem de Disco
- Inicie o software para entrar na interface principal.
- Selecione o disco de origem e clique em “Copiar Disco” no painel de ação esquerdo para continuar.
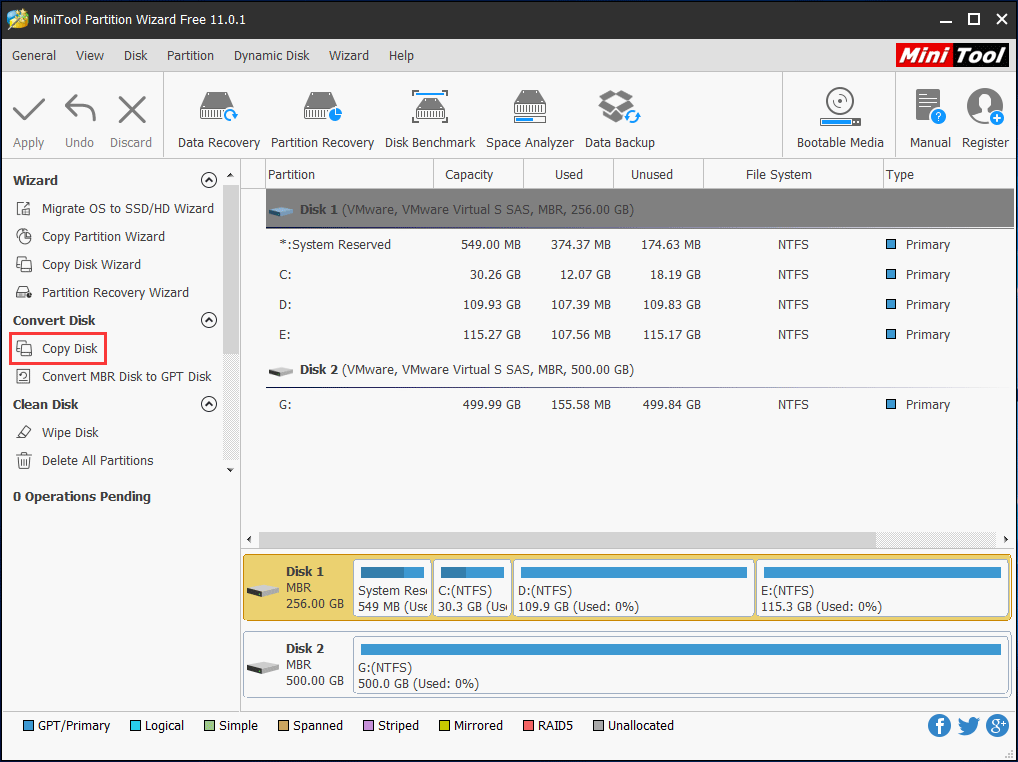
Passo 2: Selecione o Disco de Destino
- Selecione o disco de destino para clonar o seu SSD ou HDD menor.
- Clique em “Avançar” para continuar.
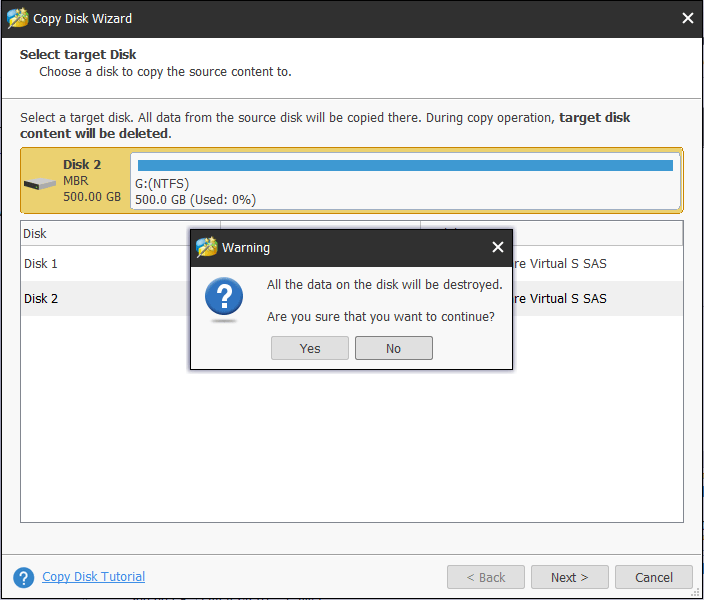
Passo 3: Especifique uma Opção de Cópia
- Escolha uma opção de cópia adequada às suas necessidades pessoais.
- Clique em “Avançar” para continuar.
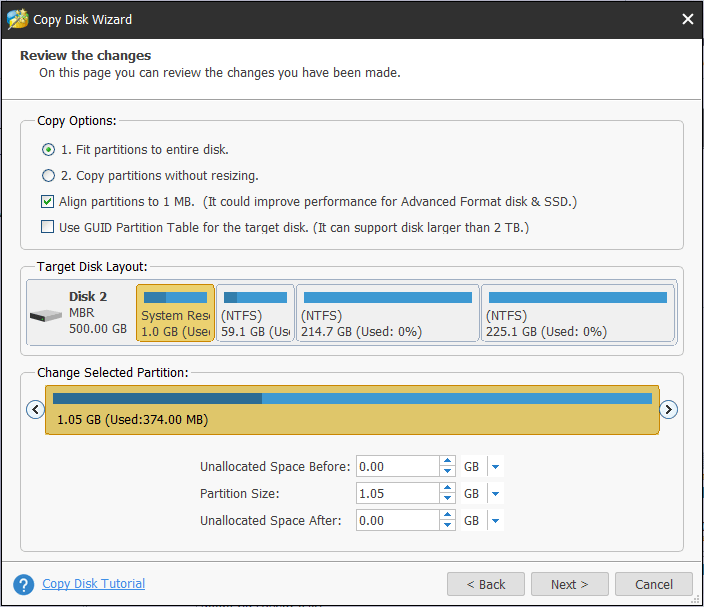
Passo 4: Inicialize a partir do Disco de Destino.
Nesta interface, você pode clicar em “Concluir” para voltar à interface principal.
Passo 5: Execute Todas as Alterações
- Pressione “Aplicar“.
- Este software informará que o computador deve ser reiniciado.
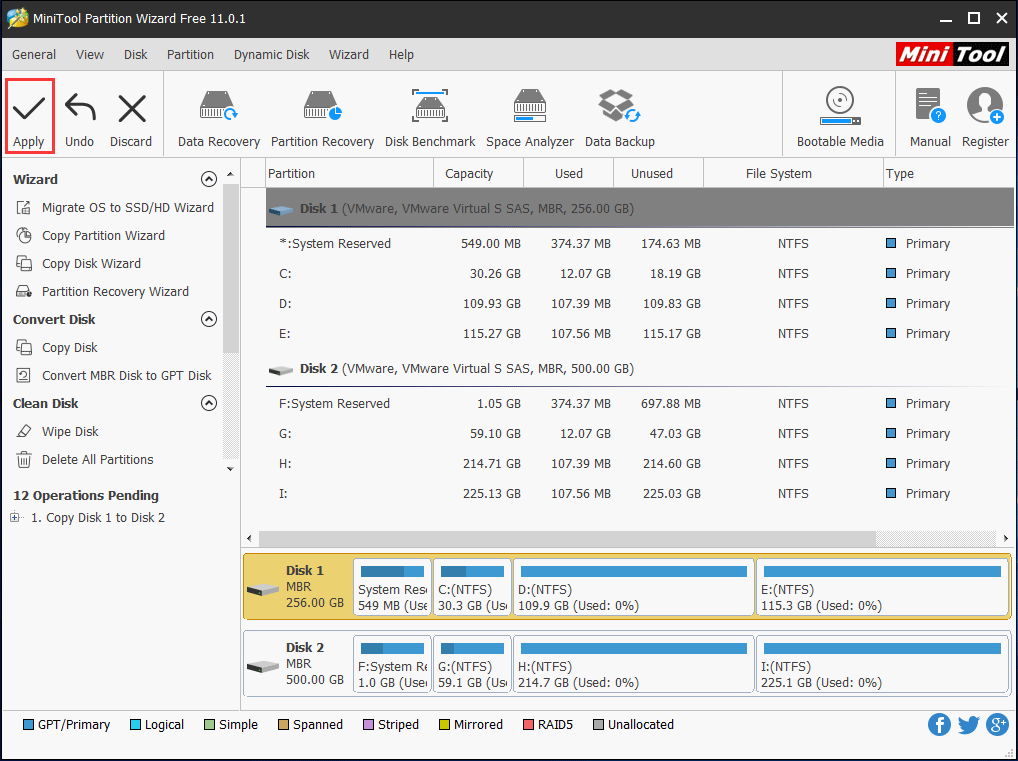
Após a conclusão da clonagem, você pode inicializar o Windows 7/8.1 ou Windows 10 a partir de um disco maior e, em seguida, retomar a Atualização de Aniversário do Windows 10, a Atualização para Criadores ou outras atualizações.
No entanto, se você não deseja usar um programa de terceiros, ainda que seja gratuito, pode empregar soluções fornecidas pela Instalação ou Atualização do Windows.
O erro “O Windows precisa de mais espaço” pode ser sanado por 3 simples soluções recomendadas:
- Remova todos os arquivos e aplicativos que você não precisa mais.
- Use a Limpeza de Disco para liberar espaço.
- Escolha outra unidade ou conecte uma unidade externa para a atualização do Windows 10.
3ª Solução: Remover Arquivos e Aplicativos Inúteis
Para remover arquivos, basta selecioná-los e excluí-los. Para remover aplicativos, você precisará desinstalá-los no Painel de Controle ou usar programas de terceiros.
4ª Solução: Limpe a Unidade C para liberar espaço
Para liberar algum espaço em disco e corrigir o problema de espaço insuficiente em disco para atualizações do Windows, você pode optar por excluir alguns arquivos temporários, os arquivos da Lixeira, arquivos temporários da Internet e arquivos de programa baixados.
Diferentes sistemas operacionais requerem diferentes operações para limpar o HD, por isso as apresentamos separadamente.
1. No Windows 7 e Windows 10:
Clique no botão Iniciar, digite Limpeza de Disco na caixa Pesquisar, execute este programa como administrador, escolha a unidade C para limpar, marque os arquivos a serem excluídos e clique em “OK“.
2. No Windows 8.1:
Vá para o Painel de Controle, acesse Sistema e Segurança e selecione “Liberar espaço em disco“.
Em seguida, escolha a unidade C para limpar, verifique os arquivos que deseja excluir e clique em “OK” para executar a exclusão.
Desta forma, você pode corrigir o problema de espaço em disco insuficiente para a atualização do Windows.
5ª Solução: Atualizar o Windows 10 Usando uma Unidade Externa
Você pode usar uma unidade externa – como um dispositivo USB, HD ou cartão SD – caso não consiga liberar espaço suficiente na unidade C para o upgrade para o Windows 10, a atualização de aniversário, a atualização para criadores, entre outras.
Passo 1: Após conectar a unidade externa, toque em “Escolha outra unidade ou conecte uma unidade externa” com a capacidade recomendada disponível ou “Desejo usar armazenamento externo” quando não houver espaço suficiente para a atualização do Windows 10.
Passo 2: Selecione a partição da unidade externa e clique no botão Continuar para concluir a instalação da atualização.
No entanto, alguns usuários relatam que continuam a encontrar o erro de falta de espaço para a Atualização de Aniversário do Windows 10, Atualização de Criadores ou outras, mesmo quando a unidade C tem espaço livre suficiente. Neste caso, tente nosso último método.
6ª Solução 6: Fazer Upgrade ou Atualização do Windows 10 com a Ferramenta de Criação de Mídia
A Ferramenta de Criação de Mídia torna muito mais fácil fazer o upgrade do Windows 7 ou 8.1 para o Windows 10 ou atualizar o Windows 10 para a versão mais recente. Faça o upgrade ou atualize seguindo estes passos:
Passo 1: Baixe a Ferramenta de Criação de Mídia da Microsoft.
Passo 2: Execute MediaCreationTool.exe.
Passo 3: Escolha “Atualizar este PC agora“.
Passo 4: Selecione “Manter arquivos pessoais e aplicativos“.
Passo 5: Aguarde a instalação.
Após esses passos, você deverá ter a atualização do Windows 10 sem que o Windows apresente mais problemas de espaço.
Outros Problemas Relacionados à Atualização do Windows 10
Além do erro “o Windows precisa de mais espaço”, você pode encontrar vários outros problemas ao fazer o upgrade para o Windows 10 ou instalar a atualização de aniversário do Windows 10. Aqui, apresentamos 3 casos típicos.
1. Não foi possível atualizar a partição reservada do sistema
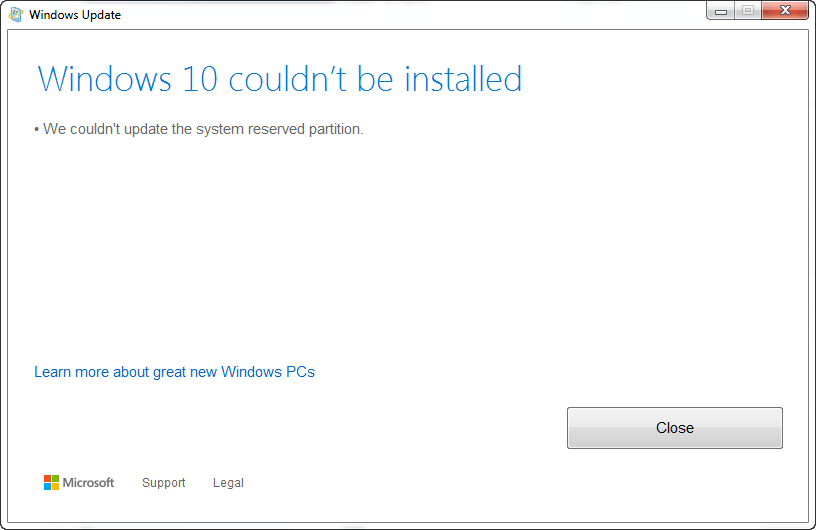
Essa mensagem de erro aparece principalmente porque não há espaço livre suficiente na partição reservada do sistema ou partição do sistema EFI para a atualização do Windows 10. Portanto, para corrigir esse problema, os usuários precisam adicionar mais espaço a esta partição. Por favor, veja a postagem Solução Rápida: Não Foi Possível Atualizar a Partição Reservada do Sistema Windows 10 para obter passos específicos.
2. A Atualização de Aniversário do Windows 10 Exclui Partições.
Muitos usuários reclamam que uma ou algumas de suas partições se perdem após concluir a atualização de aniversário do Windows 10. Mas felizmente, você pode recuperar todas as partições perdidas. Para saber os passos detalhados, consulte a postagem Solução: Partição Desaparece na Atualização de Aniversário do Windows 10.
3. A unidade C Está Cheia Após um Upgrade ou Atualização Bem-Sucedida.
Após fazer o upgrade para o Windows 10 ou instalar uma atualização do Windows 10 com êxito, você pode perceber que a unidade C está sendo executada em pouco espaço em disco. Assim, você pode optar por excluir arquivos/pastas desnecessários para liberar espaço livre, tais como a pasta Windows.old, se não planeja fazer o downgrade do Windows 10 para o Windows 7 ou 8.1.
Se preferir, você pode optar por adicionar mais espaço à unidade C se outras partições tiverem muito espaço livre disponível. O MiniTool Partition Wizard Free Edition pode ajudá-lo a ampliar a unidade C sem afetar os dados.
Agora, baixe o freeware MiniTool Partition Wizard para estender a unidade C, recuperar uma ou mais partições perdidas ou fazer outras operações de particionamento no Windows.
MiniTool Partition Wizard FreeClique para baixar100%Limpo e seguro
O Windows 10 não Atualiza – Como Solucionar
A falha de atualização do Windows é um problema muito comum. Além do erro “O Windows precisa de mais espaço” e dos problemas relacionados acima, você também pode falhar ao atualizar o sistema após passar por estas situações:
- O Windows 10 não baixa atualizações.
- O Windows 10 não é atualizado na reinicialização.
- Falha ao instalar a atualização do Windows 10.
- A atualização do Windows 10 trava.
- O Windows 10 não é atualizado por causa do BIOS.
Como corrigir esse problema? A postagem 7 Soluções Para Falhas de Atualização no Windows 10. Confira a Número 6 será útil para você.
Conclusão
Mostramos aqui todas as soluções para o problema de espaço insuficiente para a atualização do Windows 10. Basta escolher uma delas com base nas suas necessidades para se livrar desse erro de falta de espaço no Windows.
Além disso, se você encontrar outros problemas relacionados à falta de espaço em disco para a atualização do Windows, pode tomar as medidas mostradas aqui a depender da situação concreta.
Se você tiver qualquer problema com o upgrade ou as atualizações do Windows 10, entre em contato conosco e faremos o possível para ajudá-lo. Você pode nos deixar uma mensagem na seção de comentários ou nos enviar e-mails para [email protected].