A unidade flash USB é amplamente usada hoje em dia. E muitos usuários precisam formatar USB para diferentes usos. O conteúdo a seguir mostrará por que as pessoas precisam formatar sua unidade USB.
Por que você precisa formatar a unidade flash USB?
1. Formatar a unidade flash USB para fins de reutilização.
Quando houver muitos arquivos em sua unidade flash USB e não houver espaço suficiente para armazenar novos dados, você poderá formatar a unidade para excluir todos os arquivos. Todos os dados na unidade USB podem ser apagados. Em seguida, você pode usá-lo como uma nova unidade flash USB.
2. Formatar a unidade flash USB com um novo sistema de arquivos.
Ao formatar, você pode formatar o sistema de arquivos da unidade flash USB para NTFS, FAT32 ou exFAT para diferentes finalidades. Por exemplo, se você quiser usar o USB em várias mídias de armazenamento, poderá formatar o sistema de arquivos para FAT32, pois o FAT32 oferece a melhor compatibilidade.
3. Formatar a unidade flash USB para alterar o tamanho do cluster.
Normalmente, o tamanho do cluster é definido por padrão. Após um período de tempo, você pode achar que o tamanho padrão do cluster não é razoável e pode alterá-lo via formatação da unidade.
O tamanho ideal da unidade de alocação depende do que você deseja fazer com a sua unidade USB. Se você deseja armazenar arquivos grandes nessa unidade, um tamanho maior de cluster é melhor. Se você armazenar arquivos pequenos em sua unidade flash, um tamanho menor de cluster ajudará a otimizar o espaço em disco.
4. Formatar uma unidade flash USB para remover erros do sistema de arquivos.
Com erros no Sistema de arquivos você precisa formatar o disco antes de usá-lo. Pode acontecer que a partir dai sua unidade USB pode se tornar RAW ou seria mostrada como não formatada em alguns gerenciadores de partição de terceiros.
E isso provavelmente é causado por ataque de vírus ou remoção inadequada da sua unidade USB, levando a dados inacessíveis. Nessa situação, você pode recuperar arquivos da unidade USB e formatar a unidade USB para remover erros do sistema de arquivos.
Como você vê, às vezes precisamos formatar a unidade USB. Bem, como formatar a unidade flash USB? Você ainda está procurando um formatador de stick USB confiável para formatar sua unidade USB? Aqui estão três formatadores USB confiáveis que podem ser usados para formatar a unidade USB no sistema operacional Windows. Agora vamos ver como formatar flash com etapas detalhadas.
Formatador USB 1: MiniTool Partition Wizard Free Edition
MiniTool Partition Wizard Free Edition é um gerenciador de partições multifuncional projetado para reconfigurar partições e discos com seus recursos, como criar partição, mover/redimensionar partições, estender partição, etc. E isso pode ajudar os usuários a fazer algumas conversões poderosas sem perda de dados, incluindo a conversão de FAT em NTFS, conversão de MBR para GPT, e converter partição primária para lógica e asssim por diante.
Além disso, também é um poderoso formatador USB. Funciona com quase todas as marcas de pendrives, o que significa que pode ser seu formatador hp USB, sua ferramenta de formato USB Kingston ou sua ferramenta de formato USB SanDisk e sua ferramenta de formato de outras marcas USB.
MinTool Partition Wizard Free Edition pode ser instalado em todas as versões do Windows, incluindo o Windows 10 / 8.1 / 8 /7 / XP. Para formatar a unidade USB com o MiniTool Partition Wizard Free Edition é muito simples. Primeiro, você precisa conectar a unidade USB ao seu computador. Em seguida, você pode seguir as etapas abaixo para executar a formatação.
Passo 1. Faça o download do formatador USB gratuito MiniTool Partition Wizard Free Edition clicando no botão a seguir. Instale-o no seu computador e inicie-o para obter a interface principal.
MiniTool Partition Wizard FreeClique para baixar100%Limpo e seguro
Passo 2. Selecione a partição na unidade flash USB e clique em Format Partition para formatar a unidade USB.
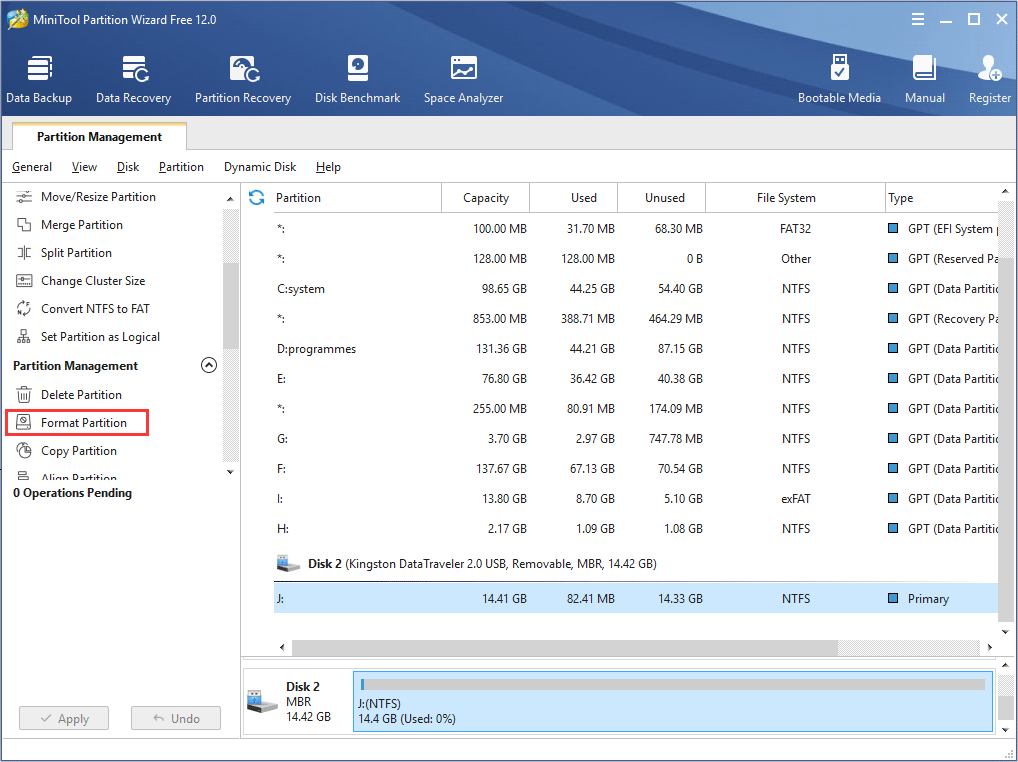
Passo 3. Aqui você pode definir a tabela de partição, o sistema de arquivos e o tamanho do cluster para a unidade USB. Então clique OK para continuar. Se você não sabe qual sistema de arquivo escolher, verifique este post: NTFS vs. FAT32 vs. exFAT – Diferenças e como formatar.
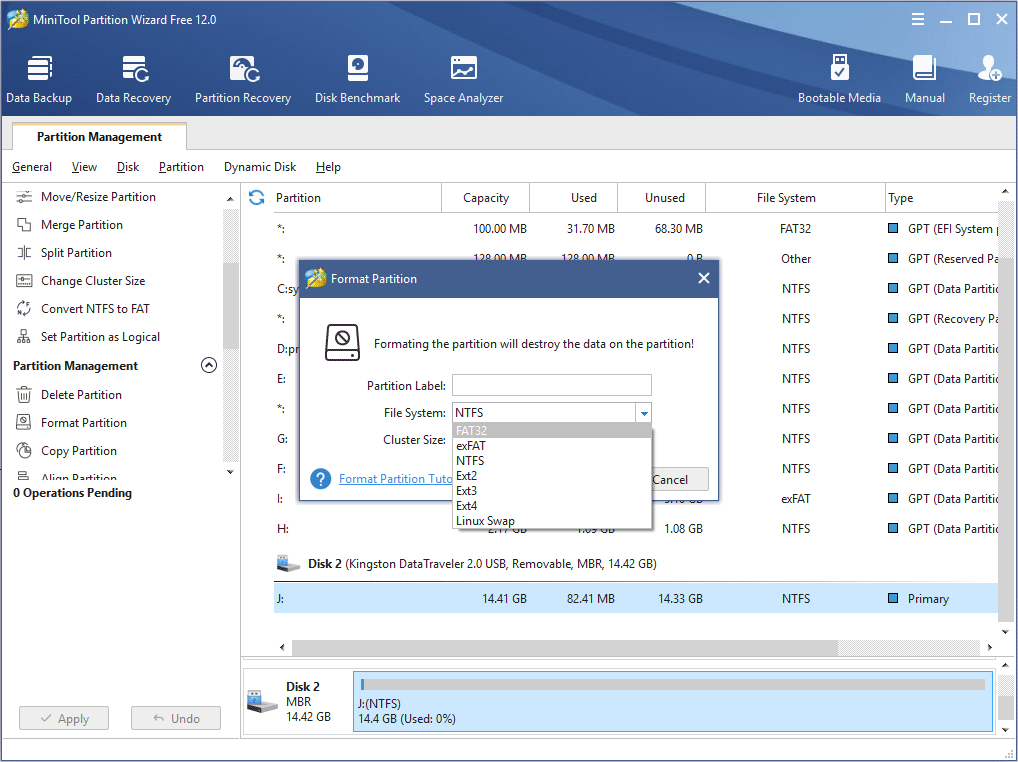
Passo 4. Por fim, clique em Apply no canto inferior esquerdo para finalmente formatar o pendrive.
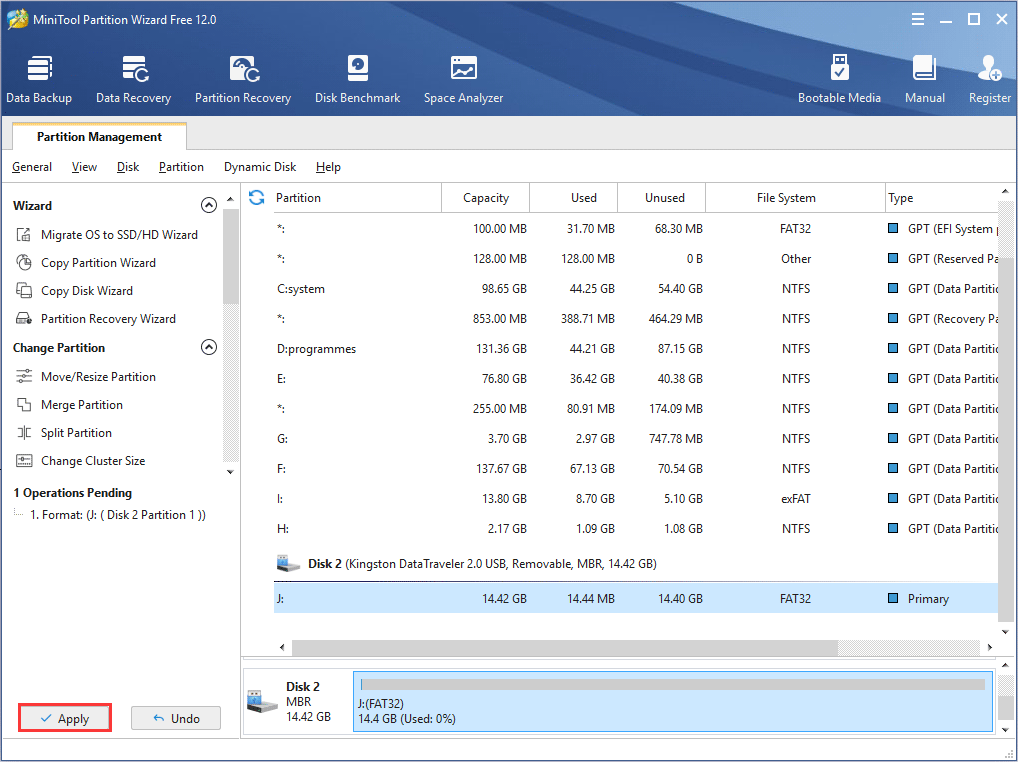
Após a aplicação, você pode reutilizar a unidade flash e armazenar novos dados na unidade.
Alguns usuários podem não gostar de instalar uma ferramenta de formato USB de terceiros, embora seja confiável e segura. Então, a seguir, apresentarei dois formatadores USB internos do Windows – Gerenciamento de Disco e Diskpart.
Formatador USB 2: Gerenciador de Disco do Windows
O Gerenciamento de Disco é uma ferramenta de gerenciamento de partição interna do Windows, que pode executar algumas operações simples, como criar partição, excluir partição para ajudar os usuários a gerenciar suas partições no disco. Você pode usar o Gerenciamento de Disco para formatar o stick USB. Mas, para gerenciar a unidade flash de maneira abrangente, é recomendável escolher o profissional gerenciador de unidade flash USB.
Agora vamos ver como usar este formatador USB gratuito para formatar a unidade flash Windows 10.
Passo 1. Clique com o botão direito do mouse no menu Iniciar do Windows 10 e escolha Gerenciamento de Disco para iniciar o formatador do pendrive.
Passo 2. Selecione a partição na sua unidade USB que precisa ser formatada. Em seguida, clique com o botão direito do mouse na partição e escolha Formatar .
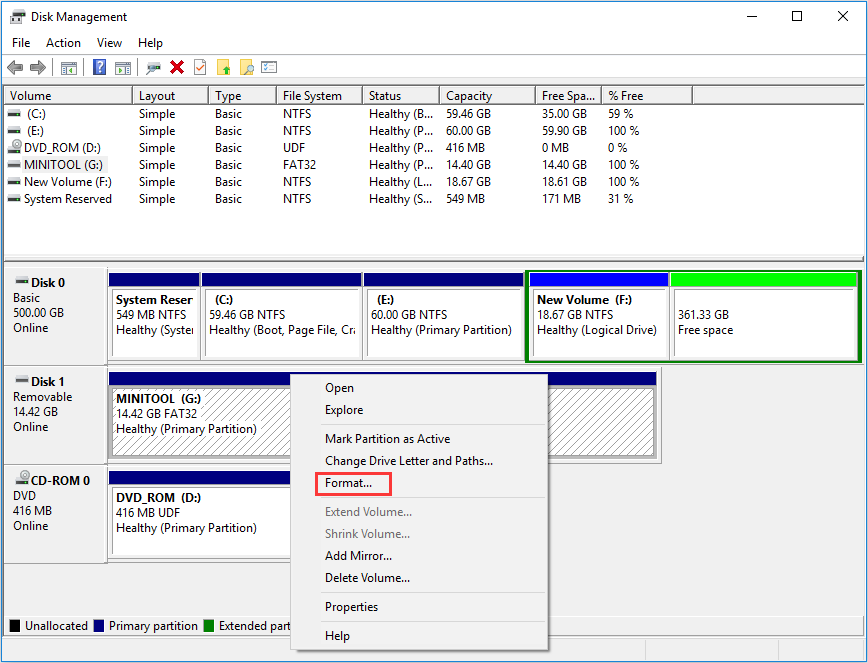
Passo 3. Você pode especificar o rótulo do volume, o sistema de arquivos e o tamanho da unidade de alocação nesta página e, em seguida, clique em OK para continuar. Se a formatação rápida estiver marcada, seu disco rígido deverá levar apenas alguns segundos para formatar. Se não estiver marcado, o tempo dependerá quase que completamente do tamanho da unidade.
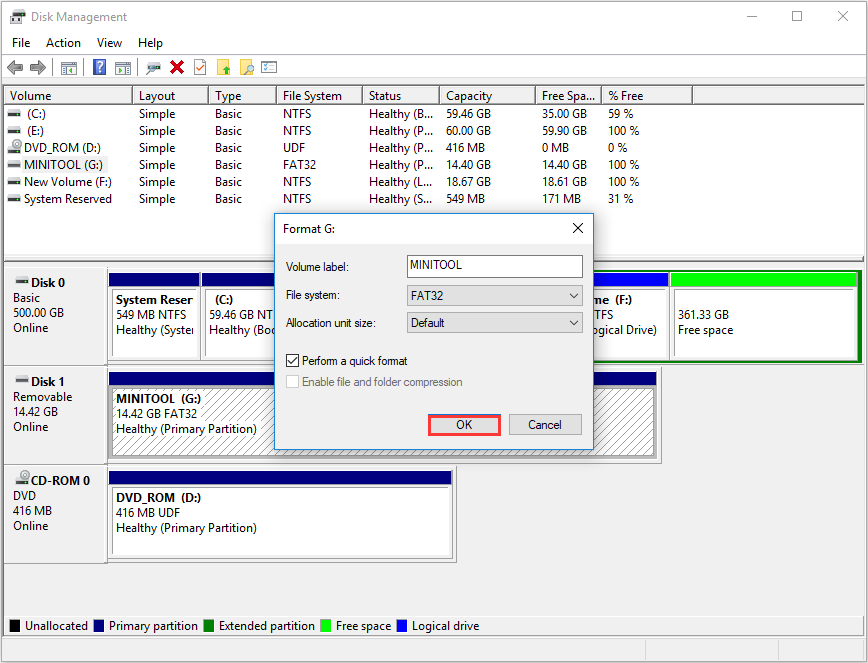
Passo 4. Verifique se não há arquivo necessário nesta partição e clique em OK para iniciar a formatação.
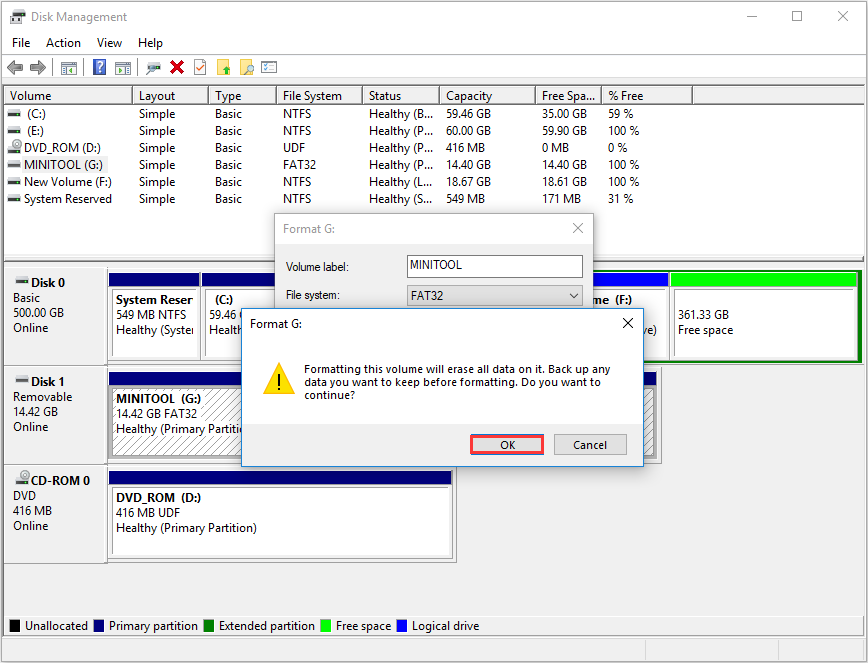
Eis como formatar a unidade flash USB com o formatador USB – Gerenciamento de Disco, que também é muito simples com sua interface gráfica. Em seguida, mostrarei outro formatador de dispositivo USB, que pode formatar a unidade flash USB usando alguns comandos.
Formatador USB 3: Formatador USB Diskpart
Diskpart é um utilitário de particionamento de disco da linha de comando incluído no Windows 2000 e posterior. Ele foi projetado para substituir seu antecessor, o fdisk. O formatador Diskpart USB é um pouco complicado para usuários que não estão familiarizados com os comandos do prompt de comando.
Portanto, antes de começar a usar o diskpart, é recomendável fazer um backup de importantes arquivos em caso de perda acidental de dados, especialmente para usuários novatos.
Passo 1. Clique com o botão direito do mouse no menu Iniciar do Windows e escolha Executar. Em seguida, digite diskpart na janela pop-up e clique em Enter ou clique em OK para iniciar a formatação do pendrive.
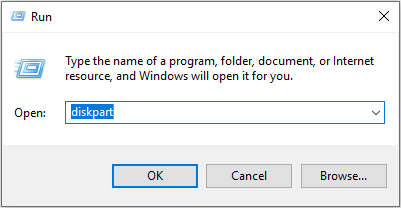
Passo 2. Digite list disk e aperte Enter para listar todos os discos do seu computador.
Passo 3. Digite select disk * (* representa o número do disco) e aperte Enter para selecionar sua unidade flash USB.
Passo 4. Digite list partition e aperte Enter para listar todas as partições do disco.
Passso 5. Digite select partition * (* representa o número da partição) e aperte Enter para selecionar a partição que você quer formatar.
Passo 6. Digite format fs=ntfs quick e aperte Enter para formatar agora a unidade flash. Aqui, foi formatada a unidade USB no sistema de arquivos NTFS. Você também pode formatar a unidade USB para o FAT32 com o Windows 10 ou parte do disco, de acordo com suas necessidades.
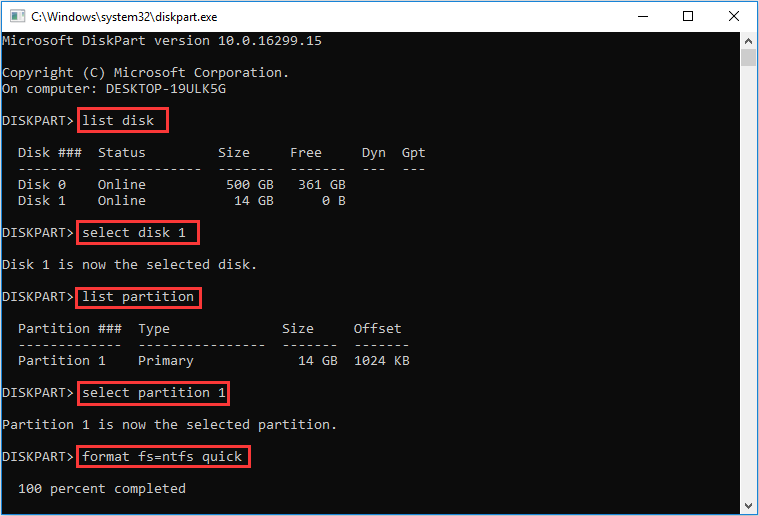
Passo 7. Após a formatação do stick USB ser concluída com o diskpart, você pode digitar exit e apertar Enter para fechar a janela de comando do diskpart.
Agora você aprendeu a formatar a unidade USB Windows 10. Se você quiser escolher o formatador USB mais simples e sem esforço, é recomendável usar o MiniTool Partition Wizard Free Edition, pois possui os procedimentos mais simples e é muito poderoso e fácil de usar .
Além de formatar uma unidade flash, o MiniTool Partition Wizard Free Edition também pode ajudá-lo a formatar SSD, formatar o HDD, formatar o cartão de memória e formatar o disco rígido externo no sistema de arquivos NTFS, FAT32 ou exFAT. Portanto, acredito que o MiniTool Partition Wizard Free Edtition é sua melhor ferramenta de formatação de USB.
MiniTool Partition Wizard FreeClique para baixar100%Limpo e seguro
E se você acidentalmente formatar a partição errada ?
Às vezes, você pode formatar a partição errada por engano. Nesta situação, como desformatar a partição?
Se você acidentalmente formatar a partição errada com os três formatadores USB acima, ainda terá a chance de recuperar o disco rígido formatado. O MiniTool Partition Wizard Pro Ultimate é capaz de recuperar dados perdidos, como arquivos excluídos e arquivos formatados de várias mídias de armazenamento, incluindo HDD, SSD, disco rígido externo, cartão SD e unidade flash USB.
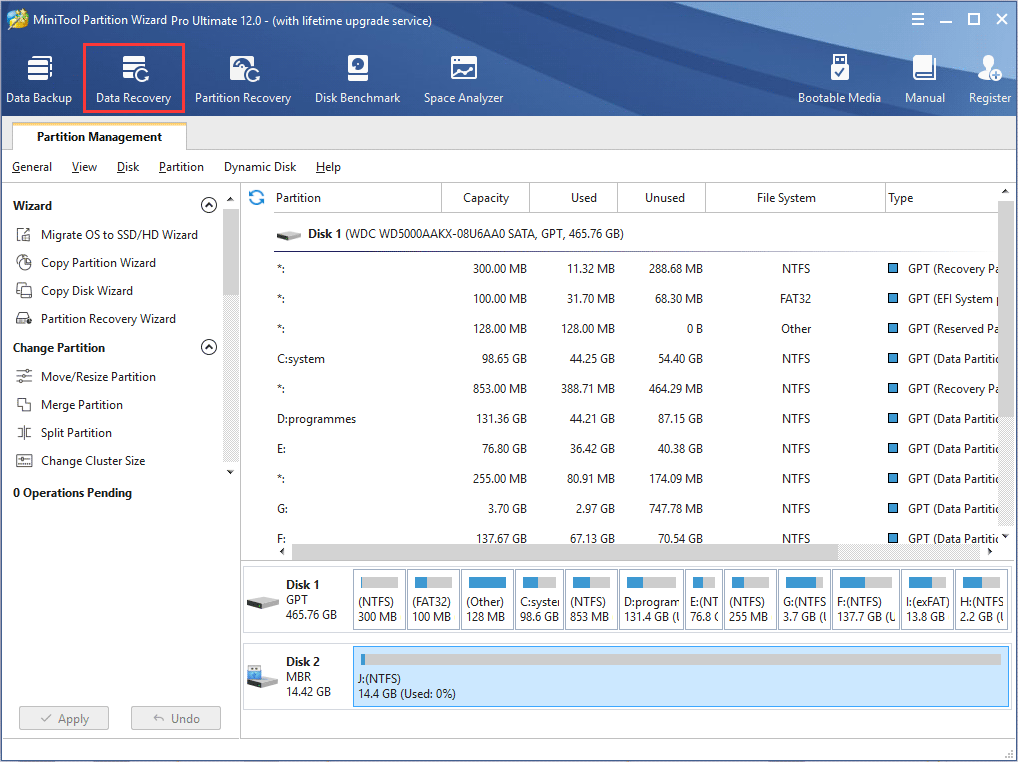
E as etapas para recuperar o USB são muito simples. Você só precisa selecionar a unidade flash USB para scanear e verificar os arquivos necessários no resultado da verificação. Em seguida, salve os arquivos necessários em outra unidade (não salve os arquivos recuperados no local original).
Se você acidentalmente formatar a partição errada usando os três formatadores USB mencionados neste artigo, não entre em pânico. Obtenha o MiniTool Partition Wizard Pro Ultimate agora e recupere arquivos formatados imediatamente.
Ponto de partida
Para formatar a unidade USB com um formatador USB é muito simples. Se você está procurando um fantástico formatador de pendrive, pode tentar usar a melhor ferramenta de formatação USB MiniTool Partition Wizard Free Edition. Com esta ferramenta gratuita de formatação USB, você pode formatar a unidade flash em apenas alguns cliques. Se você deseja formatar discos como HDD e SSD, também pode usar os formatadores USB acima.
Se você tiver alguma dúvida sobre como formatar a unidade flash USB com os três formatadores de pendrive, deixe uma mensagem na seguinte zona de comentários e responderemos o mais breve possível. Se precisar de ajuda ao usar o software MiniTool, entre em contato conosco via [email protected].