Você está em busca de uma ferramenta de formatação em FAT32 profissional para formatar o seu pen drive, HD externo ou cartão SD para FAT32 a fim de obter maior compatibilidade? Esta postagem mostrará algumas maneiras de fazer isso, e você pode testá-las de acordo com as suas necessidades.
Por que escolher o FAT32
O que é FAT32
Quando falamos de FAT32, você deve saber que a sigla se refere a uma versão da tabela de alocação de arquivos (FAT) disponível no Windows 95 OSR 2 e no Windows 98. Ela aumenta o número de bits usados para encaminhar clusters e também reduz o tamanho de cada cluster. Como resultado, ela suporta discos maiores (até 2 terabytes) e maior eficiência de armazenamento (menos espaço solto).
O FAT32 é um sistema de arquivos antigo, por isso, ele é suportado por muitos sistemas operacionais antigos, incluindo Win95, Win98, Win2000, Win2003, Win Vista e mais.
Além disso, o FAT32 está disponível para alguns consoles de jogos antigos. Ao ler esse post, você pode perceber que o FAT32 apresenta ótima compatibilidade. Além disso, os pen drives adotam o sistema de arquivos FAT32 por padrão.
Por Que Formatar Para FAT32
De um modo geral, isso é recomendado principalmente devido à melhor compatibilidade do FAT32. Vamos nos concentrar em um problema comum para obter mais informações: Qual é o melhor formato para um pen drive?
Se você estiver utilizando um pen drive cuja partição já foi formatada para NTFS, você pode querer usar sua unidade USB para conectar-se a um console de jogos PS3/4.
Nesse caso, você precisa usar uma ferramenta de formatação FAT32 para alterar o sistema de arquivos para FAT32. Caso contrário, o PS4 não consegue ler a unidade USB (se você estiver usando um player PS4).
Além disso, há outro caso que mostra a necessidade de formatar um HD para o FAT32. Você pode querer conectar sua unidade USB ou HD externo a um NAS, mas as permissões NTFS fazem com que o NAS não acesse a unidade. Sob essa circunstância, a melhor solução é utilizar o FAT32.
Como Alterar a Sua Unidade Para FAT32
Para obter a melhor compatibilidade da sua unidade, usar o FAT32 como sistema de arquivos é uma boa escolha. Então, é provável que você esteja se perguntando: como formatar um pen drive para FAT32? Como faço para converter NTFS em FAT32?
De fato, esses dois problemas são frequentemente questionados por muitos usuários. Hoje, neste post, mostraremos como alterar seu HD externo, pen drive ou cartão SD para FAT32 em dois casos no Windows 10/8/7.
Caso 1: Há Dados Importantes Salvos No Seu Disco Rígido
De modo geral, as pessoas costumam ter alguns arquivos importantes armazenados no pen drive, cartão SD ou HD externo. Quando necessário, é melhor usar uma ferramenta de formatação FAT32 profissional para converter NTFS em FAT32 devido aos limites do Gerenciamento de Disco do Windows. (Mostraremos alguns detalhes mais tarde.)
O melhor software de formatação de FAT32 – MiniTool Partition Wizard
O MiniTool Partition Wizard, conversor profissional de FAT32, é bastante recomendável, pois permite não só converter NTFS em FAT32, mas também converter FAT32 em NTFS sem perder dados. Ele é compatível com muitos sistemas operacionais, incluindo Windows 10/8/7 e Windows Server 2003/2008/2012/2016, dependendo das diferentes edições.
A Conversão de NTFS para FAT é um recurso pago, portanto, você deve usar o MiniTool Partition Wizard Professional Edition ou uma edição mais avançada para alterar o seu cartão SD, pen drive ou HD externo para FAT32.
Passo 1: Inicie este software de formatação de FAT32 e entre na interface principal.
Etapa 2: Clique com o botão direito do mouse no seu cartão SD, pen drive ou partição do HD externo para escolher Converter NTFS em FAT.
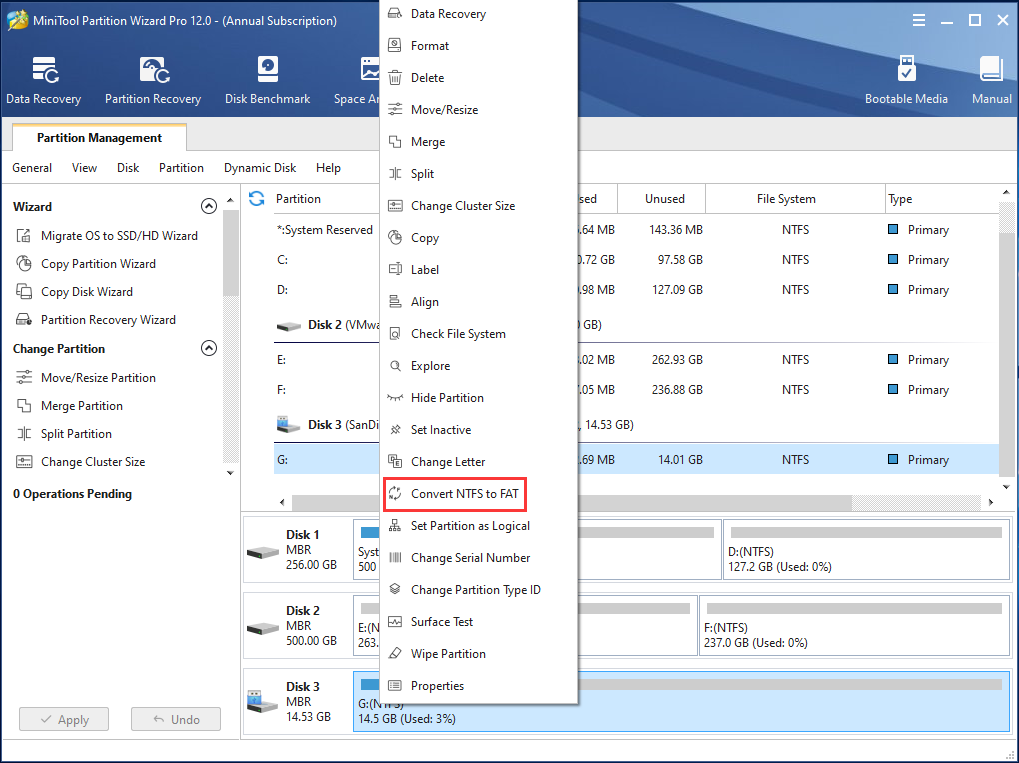
Como alternativa, selecione a partição de destino e clique neste recurso a partir de Alterar Partição.
Passo 3: Ao final, pressione o botão Aplicar no canto superior esquerdo para executar a conversão do FAT32.
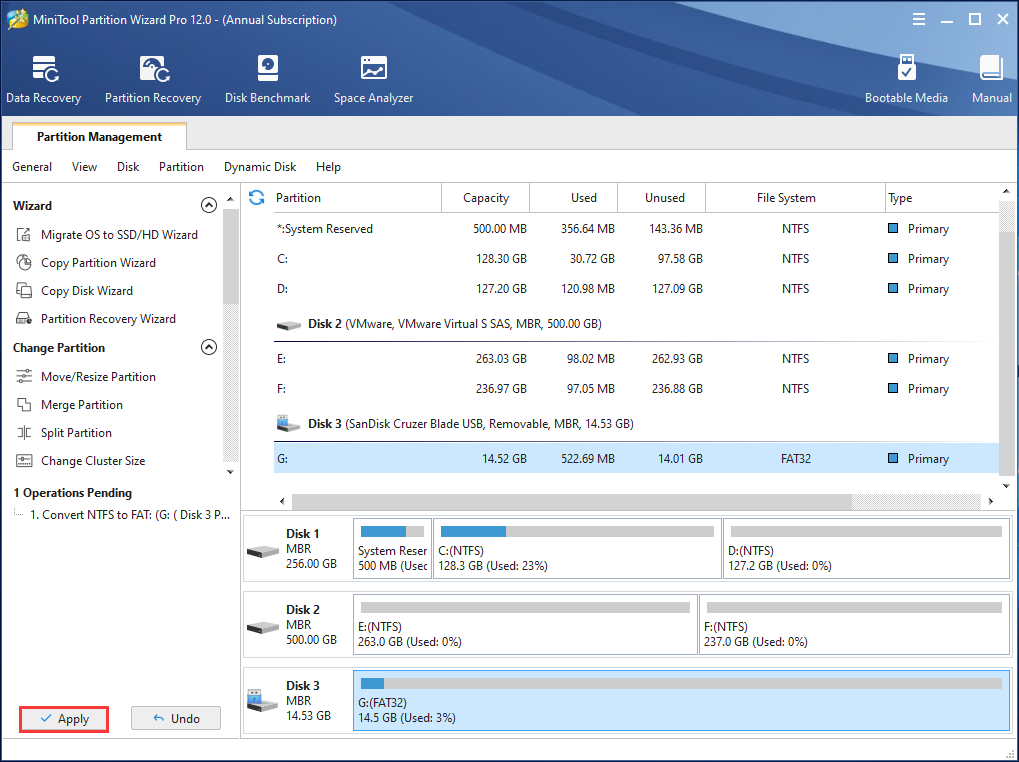
Com a ajuda do MiniTool Partition Wizard Professional Edition, você pode alterar de maneira fácil e eficaz o seu HD externo, pen drive ou o cartão SD de NTFS para FAT32, o que não influenciará os dados do disco rígido.
Caso 2: Não Há Dados Armazenados na Sua Unidade
Caso não haja dados importantes armazenados no disco rígido, você pode optar por formatar diretamente o disco no FAT32. Aqui, mostraremos quatro maneiras de formatar a partição NTFS para FAT32 – basta escolher uma de acordo com suas necessidades.
Formatar Pen Drive/Cartão USB em FAT32 – MiniTool Partition Wizard
Além de converter NTFS em FAT32, este gerenciador de partições profissional também pode ser usado como uma ferramenta de formatação FAT32 dedicada para formatar um pen drive, cartão SD, etc. para FAT32 de maneira eficaz no Windows 10/8/7.
Antes da operação de formatação da unidade USB em FAT32, você pode fazer o download gratuito do MiniTool Partition Wizard Free Edition e instalar a melhor ferramenta de FAT32 no computador para o seu uso.
MiniTool Partition Wizard FreeClique para baixar100%Limpo e seguro
Vejamos como formatar para FAT32:
Passo 1: Execute o MiniTool Partition Wizard Free Edition em sua interface principal para iniciar a formatação do pen drive/cartão SD em FAT32.
Passo 2: Escolha a partição de destino e clique em Formatar Partição a partir de Gerenciamento de Partições no painel esquerdo.
Passo 3: Especifique a etiqueta da partição, o sistema de arquivos e o tamanho do cluster para a sua partição de destino. Aqui, você deve selecionar FAT32. Após concluir essas configurações, volte para a interface principal.
Passo 4: Por fim, pressione o botão Aplicar para executar a operação de formatação com este software de formatação em FAT32.
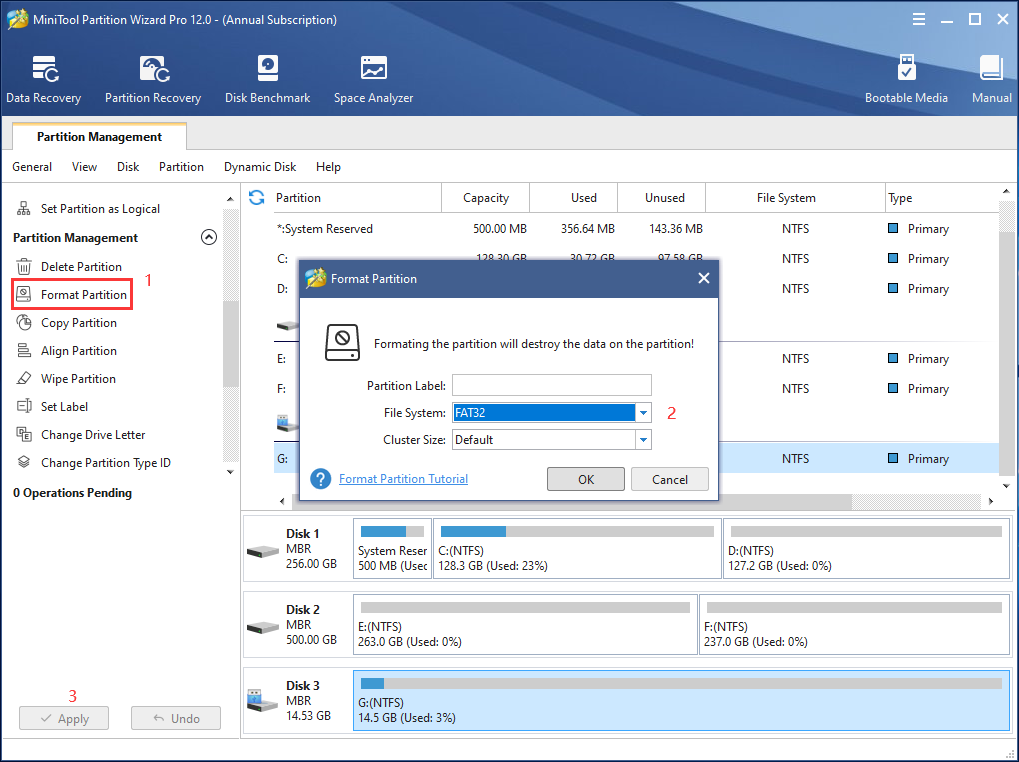
Ferramenta de Formatação FAT32 Embutida – Gerenciamento de Disco do Windows
No Windows 10/8/7, há uma ferramenta de formatação FAT32 embutida que é usada com frequência. Geralmente, quando falamos sobre gerenciamento de discos ou de partições, o Gerenciamento de Disco do Windows é uma boa opção devido à sua interface intuitiva e acessibilidade clara (ferramenta gratuita integrada).
Com ele, você pode criar/excluir/formatar volumes, alterar a letra e o caminho da unidade, aumentar/diminuir um volume, entre outros. Como formatar um pen drive para o FAT32 com o Gerenciamento de Disco? Siga as orientações abaixo:
- Pressione as teclas Win+R para abrir a janela Executar.
- Digite msc para abrir o Gerenciamento do Computador. Em seguida, vá para Gerenciamento de Disco.
- Escolha a partição de destino do disco removível ou HD externo que deseja formatar para FAT32 e clique em Formatar no menu com o botão direito.
- Na interface de formatação, especifique a etiqueta do volume, o sistema de arquivos (FAT32) e o tamanho da unidade de alocação. A opção Executar formatação rápida estará selecionada por padrão no Windows 10/8/7.
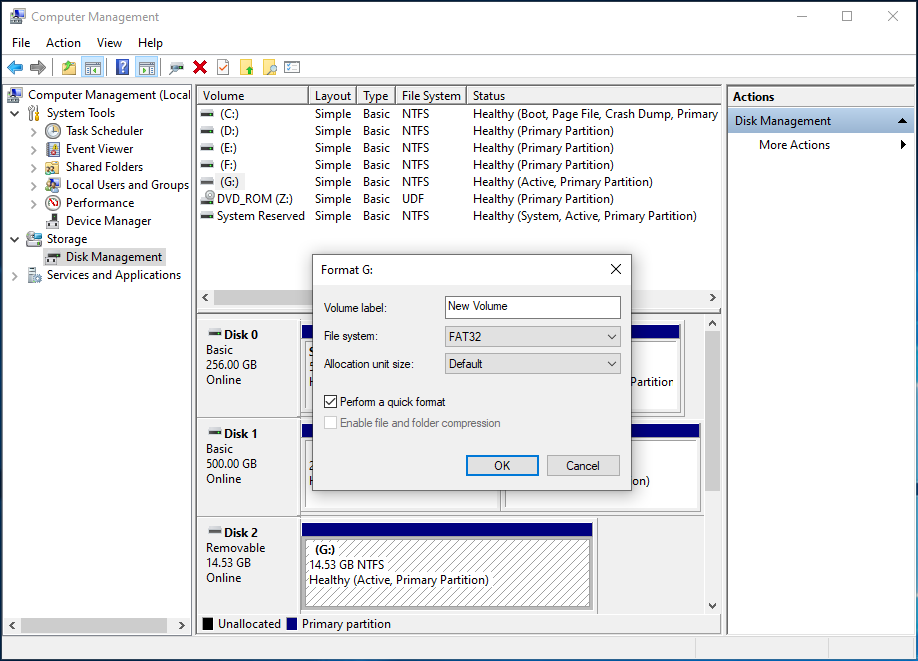
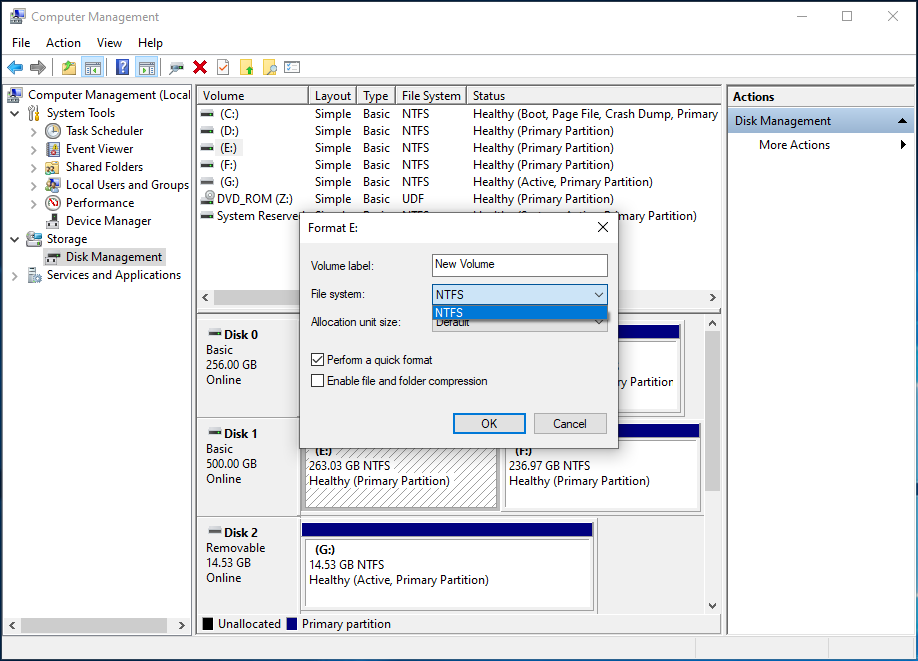
Após clicar em OK, será exibido um aviso dizendo “A formatação deste volume apagará todos os dados contidos nele. Faça backup dos dados que você deseja manter antes da formatação. Deseja continuar?”. Se nenhum dado importante estiver salvo no disco, ignore esse aviso. Se você possui arquivos na partição de destino, consulte o caso 1.
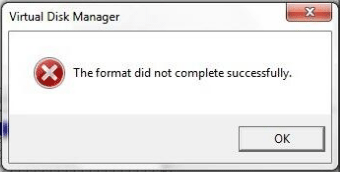
Ferramenta de Formatação em FAT32 – Windows Explorer
Além dos dois utilitários de formatação em FAT32 mencionados acima, você também pode formatar um HD para FAT32 usando o Windows Explorer.
- Ao clicar com o botão direito do mouse na partição de destino que você deseja formatar no Windows Explorer, você verá a opção Formatar – basta clicar nela.
- Personalize o sistema de arquivos (FAT32), o tamanho da unidade de alocação, a etiqueta do volume e escolha a formatação rápida. Clique em Iniciar para começar a formatação rápida em FAT32.
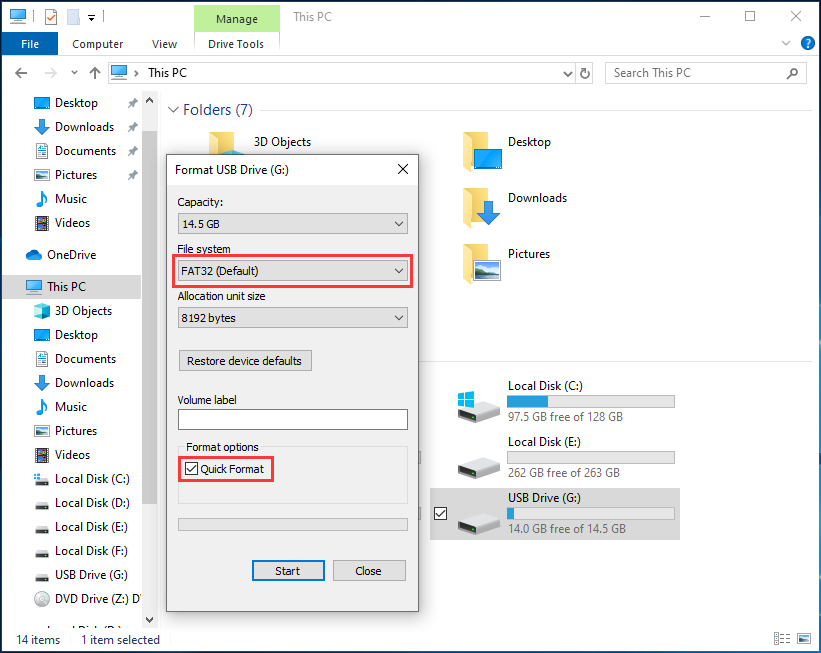
Assim, o seu pen drive, cartão SD ou HD externo será formatado para FAT32 no Windows 10/8/7.
Ferramenta de Formatação FAT32 Opcional – Diskpart
Agora, mostraremos o último método, que consiste em utilizar o Diskpart. Para aplicar esse caminho, você precisará inserir alguns comandos. Como formatar para FAT32? Faça o seguinte:
1.Execute o diskpart ao digitar diskpart na caixa de pesquisa e pressionar a tecla Enter.
2. Em seguida, digite os seguintes comandos e pressione Enter após cada um deles.
- list disk: todos os discos estão listados aqui.
- select disc n: n deve ser o número do disco que você deseja formatar para FAT32.
- list partition
- select partition n: n refere-se ao número da partição.
- format fs=fat32 quick
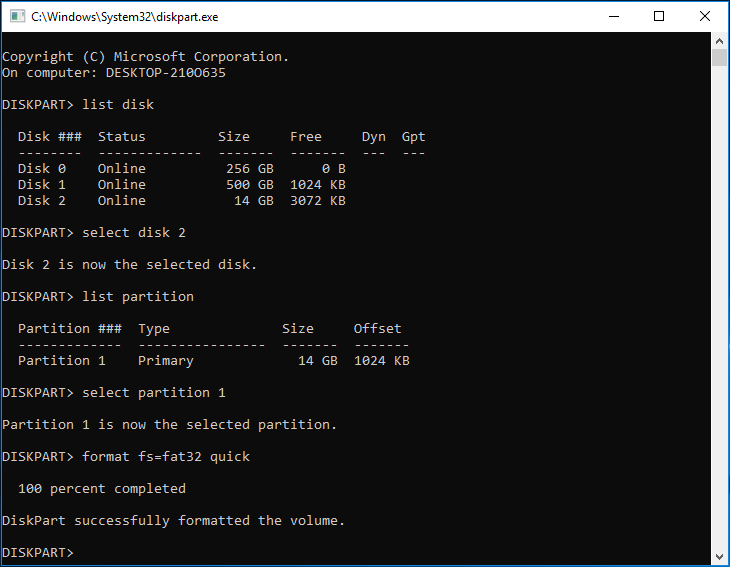
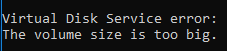
Qual é a Melhor Ferramenta de Formatação em FAT32?
Nesta parte, mostramos como alterar um disco rígido para FAT32 em dois casos: quando há dados importantes ou quando nenhum dado importante está salvo no disco. Quatro ferramentas de formatação em FAT32 para pen drive, cartão SD ou HD externo foram apresentadas em detalhes.
Então, ao ler o final desse post, você provavelmente está se perguntando: qual ferramenta é a melhor?
Você sabe que o MiniTool Partition Wizard permite converter NTFS em FAT32 sem perder dados. Além disso, esta ferramenta também suporta partições de formatação maiores que 32 GB para FAT32, o que ultrapassa o limite de FAT32. O Gerenciamento de Disco e o Windows Explorer não podem ser utilizados para formatar uma unidade maior que 32 GB para FAT32.
Em contraste, o MiniTool Partition Wizard é a melhor ferramenta de formatação para FAT32 do Windows 10/8/7. Caso precise, basta obter a Professional Edition para converter NTFS para FAT32 ou baixar a Free Edition para formatar um HD grande para o FAT32.
MiniTool Partition Wizard FreeClique para baixar100%Limpo e seguro
Conclusão
Chegamos ao final deste post. Você precisa formatar o seu pen drive, cartão SD ou HD externo para FAT32 com esta ferramenta de formatação em FAT32? Quatro formatadores FAT32 foram mostrados aqui. Basta escolher um deles para formatar rapidamente em FAT32 no Windows 10/8/7.
Nesse ponto, recomendamos enfaticamente que você use o MiniTool Partition Wizard para converter NTFS em FAT32 ou formatar um cartão SD, pen drive ou HD externo em FAT32 sem nenhum limite.
Caso tenha perguntas ou sugestões para este post, não hesite em nos enviar um e-mail para [email protected] ou deixar o seu comentário na caixa de texto a seguir. Agradecemos muito.
Perguntas Frequentes Sobre a Formatação em FAT32
- Execute o MiniTool Partition Wizard.
- Escolha a unidade USB, clique em Formatar Partição e selecione FAT32 como o sistema de arquivos.
- Clique em Aplicar para executar a operação.