O HD externo não é exibido? O Windows não reconhece o disco rígido externo? Como fazer esses drives aparecerem no Windows para acessar os seus arquivos? Neste post, mostramos as soluções mais viáveis, bem como outras abordagens que podem ajudá-lo a recuperar dados de um HD externo que não está sendo exibido.
Ao consultar alguns fóruns, descobrimos que muitos usuários encontram o problema do HD externo que não aparece. Veja a seguir um caso típico que extraímos de ccm.net:
P: O HD externo Seagate não aparece no meu computador
Meu HD externo Seagate de 320 GB foi detectado, mas não aparece no meu computador. Ele não aparece em cmd> diskpart> list volume. Já no Gerenciador de Dispositivos, ele é detectado. No Gerenciamento de Disco, ele aparece como ‘não alocado’. Se eu inicializar esse HD, perderei todos os dados nele? Ele tinha 4 partições. Ele também não aparece em Meu Computador. Até o BIOS o reconhece. O que fazer? Não quero perder nenhum dado no drive. Se eu inicializar no gerenciador de dispositivos, perderei meus dados?
Você também está lidando com um HD que não é exibido? Você já encontrou uma solução eficaz? Caso contrário, mostramos 10 causas possíveis para esse erro, bem como soluções para ajudá-lo a resolver esse problema.
Uma unidade USB também pode não ser reconhecida pelo Windows 10, mas não se preocupe. Também é possível corrigir esse problema e recuperar os dados na maioria dos casos.
Você também pode se interessar por Falta Espaço no seu HD? Use Esses Métodos Para Descobrir

1º Caso. O disco rígido não foi inicializado
Isso costuma se aplicar ao novo HD que não é exibido. Se você estiver usando um disco rígido novo, verifique se ele precisa ser inicializado. Você pode ir no Gerenciamento de Disco do Windows e fazer uma verificação. Se o Gerenciamento de Disco mostrar o disco como “desconhecido/não inicializado” e uma janela for exibida pedindo para você inicializá-lo, este novo HD realmente precisa ser inicializado antes que você possa usá-lo. Depois, você terá que criar novas partições nele para fazer com que o novo HD apareça no computador.
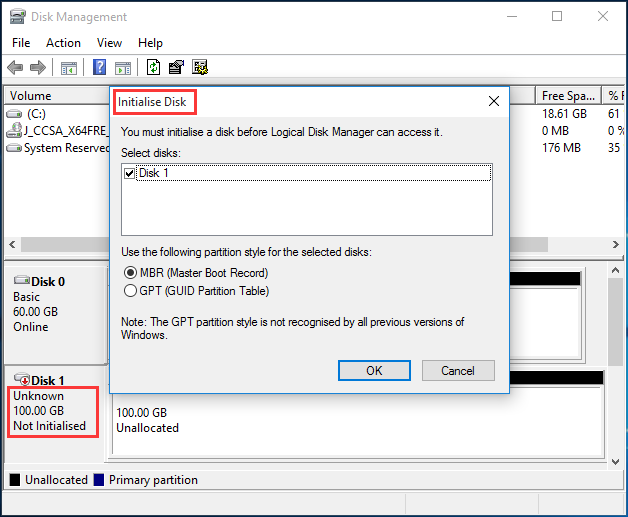
Para facilitar o processo, use o MiniTool Partition Wizard para ajudá-lo. Os passos detalhados são mostrados abaixo:
MiniTool Partition Wizard FreeClique para baixar100%Limpo e seguro
Passo 1. Execute o MiniTool Partition Wizard e escolha a opção Criar Partição.
Na interface principal deste gerenciador de partições gratuito, identifique o novo HD visualizando as informações do disco rígido. Como um drive novo não possui partição, selecione o espaço não alocado e escolha Criar Partição no painel de ações.
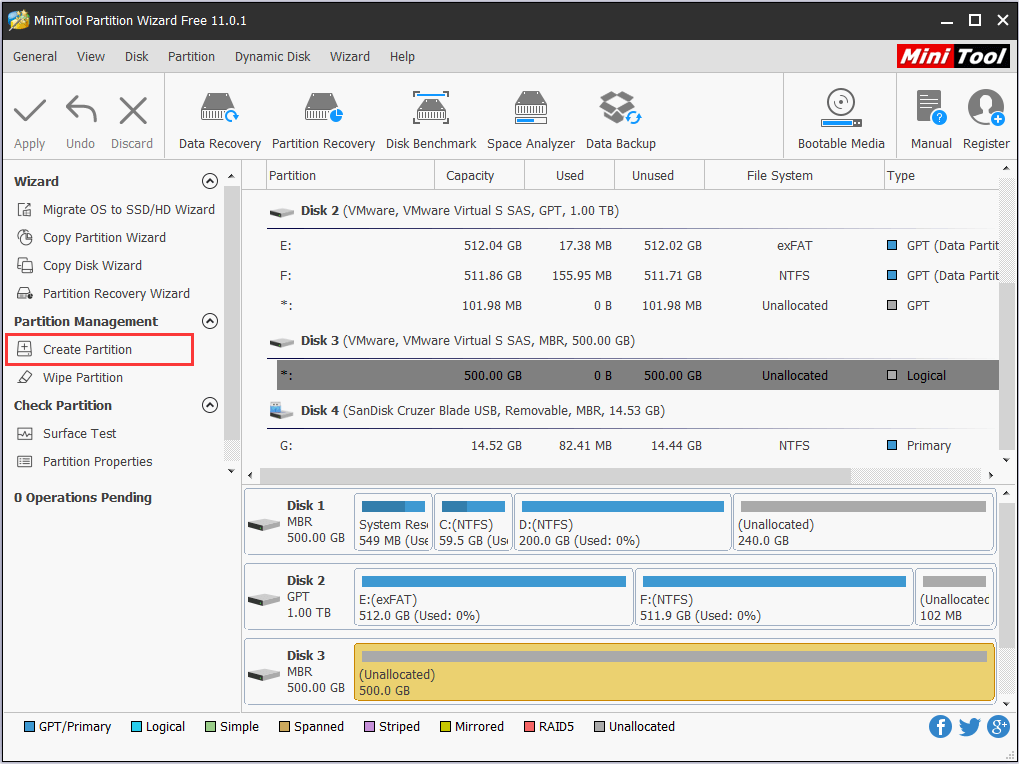
Passo 2. Personalize a nova partição.
Na janela pop-up, especifique a etiqueta da partição, o tipo de partição, a letra da unidade, o sistema de arquivos, o tamanho do cluster e o tamanho da partição. Em seguida, clique em OK.
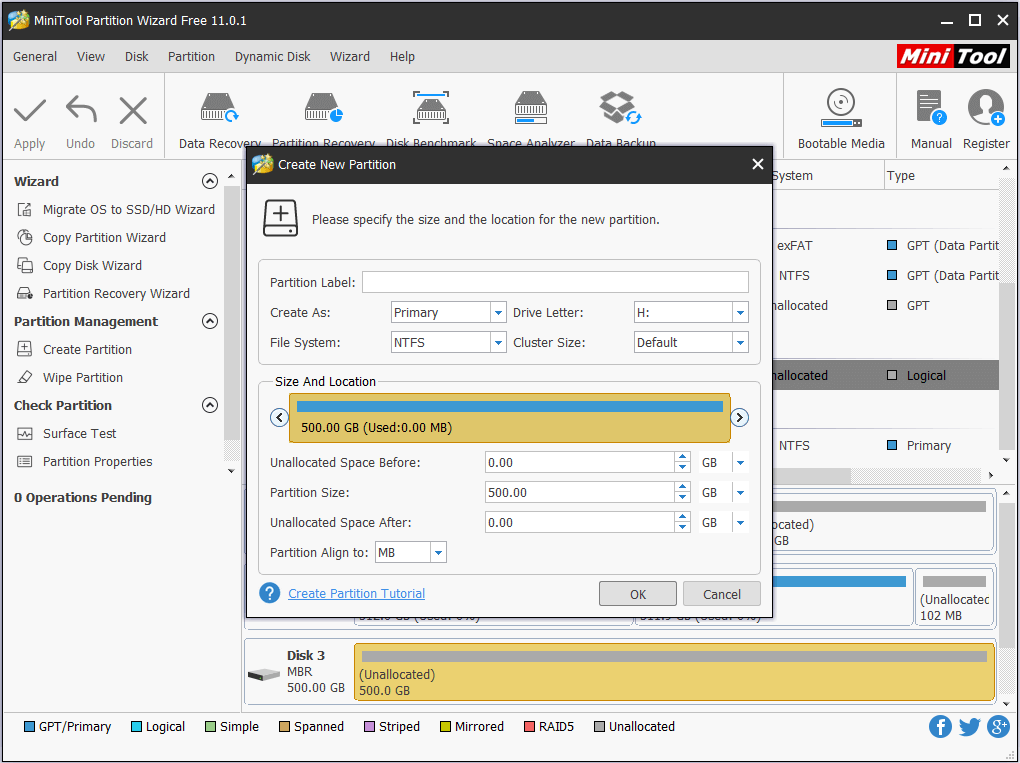
Passo 3. Clique em Aplicar no canto superior esquerdo para começar.
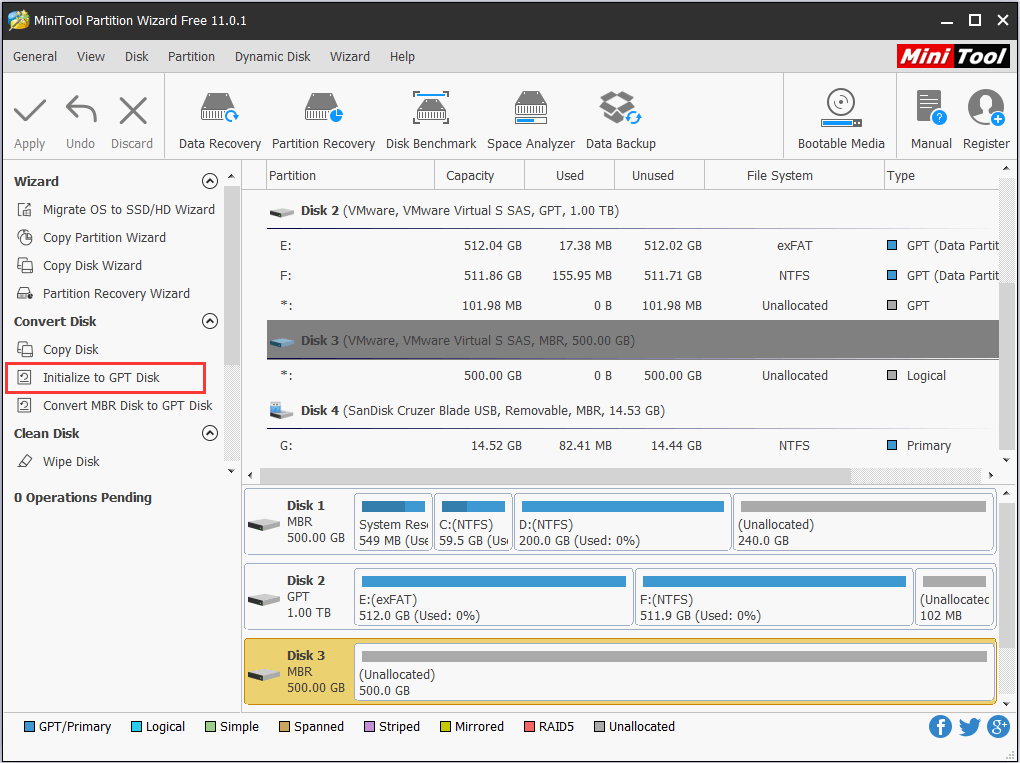
Após criar novas partições no novo drive, vá até o Explorador de Arquivos para verificar o novo HD. Isso deverá resolver o erro do HD não exibido.
2º Caso. O disco rígido não possui uma letra de unidade
O erro de HD externo não exibido também ocorre quando a partição do HD externo não possui uma letra de unidade. Para fazer o disco rígido aparecer, basta executar o MiniTool Partition Wizard e atribuir uma letra de unidade ao mesmo.
- No mapa de disco, selecione a partição que não tem uma letra de unidade e escolha Alterar Letra da Unidade no painel de ações.
- Na janela pop-up, selecione a caixa de letra de unidade e escolha a letra da unidade de sua preferência. Em seguida, pressione o botão OK.
- De volta à interface principal do MiniTool Partition Wizard, clique em Aplicar na barra de ferramentas para efetuar esta operação.
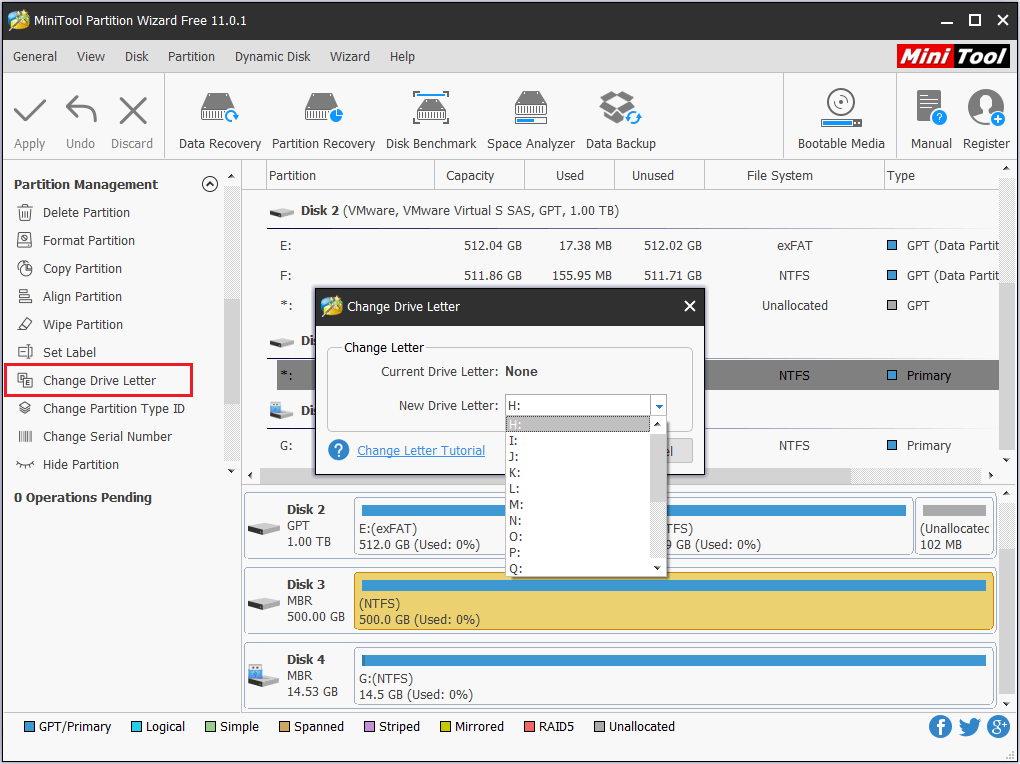
3º Caso. O disco rígido está oculto
Se o HD for ocultado por algum gerenciador de partição, ele não aparecerá no Explorador de Arquivos. No entanto, aqui não é possível corrigir esse problema simplesmente atribuindo uma letra de unidade ao drive. Você deve usar o gerenciador de partição específico ou o MiniTool Partition Wizard para exibir essa partição.
Mas como saber se o disco rígido está oculto ou não? Normalmente, as unidades ocultas também não têm letra de unidade, mas não podem ser corrigidas com a atribuição de uma letra de unidade. Você pode abrir o Gerenciamento de Disco, clicar com o botão direito do mouse na partição que não possui uma letra de unidade e ver se o recurso “Alterar Letra de Unidade e Caminho…” se encontra desabilitado/na cor cinza.
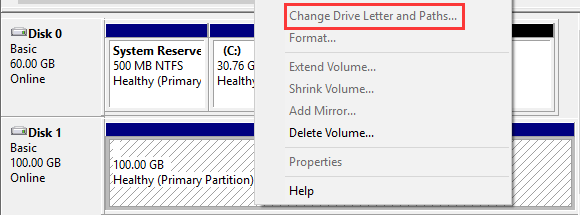
Se este recurso estiver realmente desabilitado, você pode usar o MiniTool Partition Wizard para ajuda-lo.
- Na interface principal do MiniTool Partition Wizard Free, selecione a partição oculta e escolha Mostrar Partição no painel de ações.
- Selecione uma letra de unidade na janela pop-up e clique em OK. Passo 3. Pressione Aplicar na barra de ferramentas.
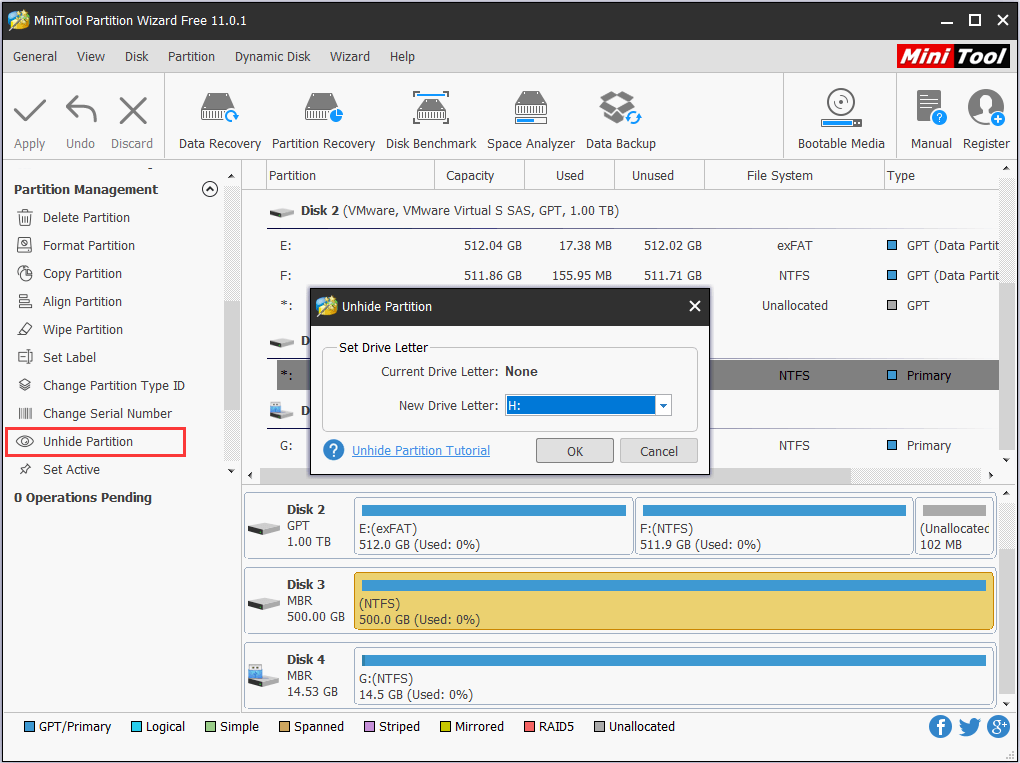
4º Caso. Partições Perdidas
Se todas as partições do HD externo forem perdidas devido a quaisquer motivos, como ataques de vírus e corrupção da tabela de partição, o erro do HD externo não exibido ocorrerá. Neste caso, a primeira tentativa deve ser recuperar todas as partições perdidas usando o MiniTool Partition Wizard Pro (não suportado na edição gratuita).
Passo 1. Acesse o recurso Recuperação de Partição.
Execute o MiniTool Partition Wizard para acessar sua interface principal. Em seguida, clique com o botão direito do mouse no HD externo e escolha Recuperação de Partição na barra de ferramentas.
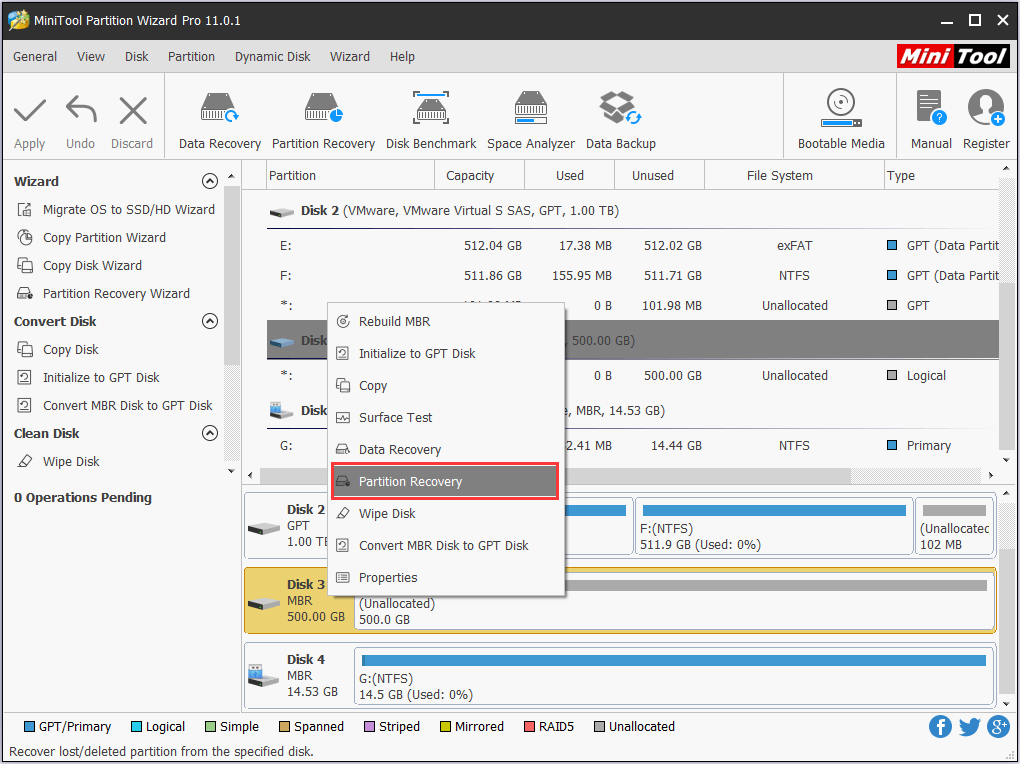
Passo 2. Escolha o intervalo de verificação.
Selecione o intervalo de verificação como o disco inteiro, apenas o espaço não alocado ou um intervalo de verificação da sua escolha e clique em Avançar. É recomendável escolher “Disco Inteiro” ou “Espaço Não-Alocado” caso você não saiba o LBA inicial específico e o LBA final das partições perdidas.
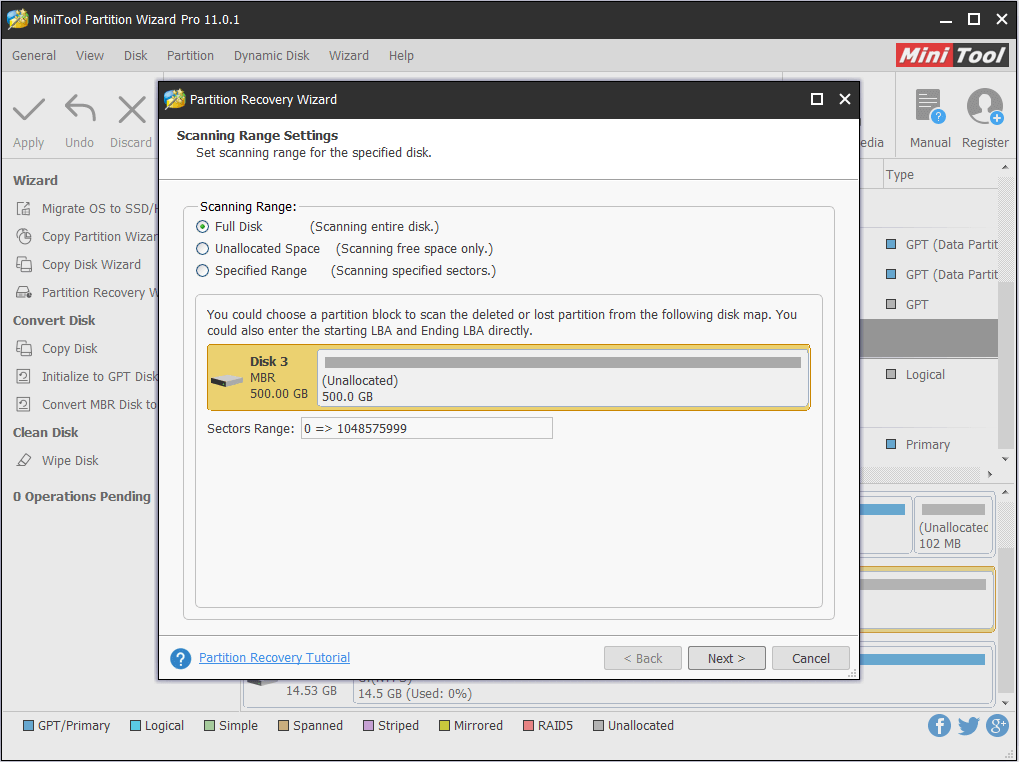
Passo 3. Defina o intervalo de verificação.
Selecione primeiro a Verificação Rápida. Caso ela não funcione para você, retorne e escolha a Verificação Completa.
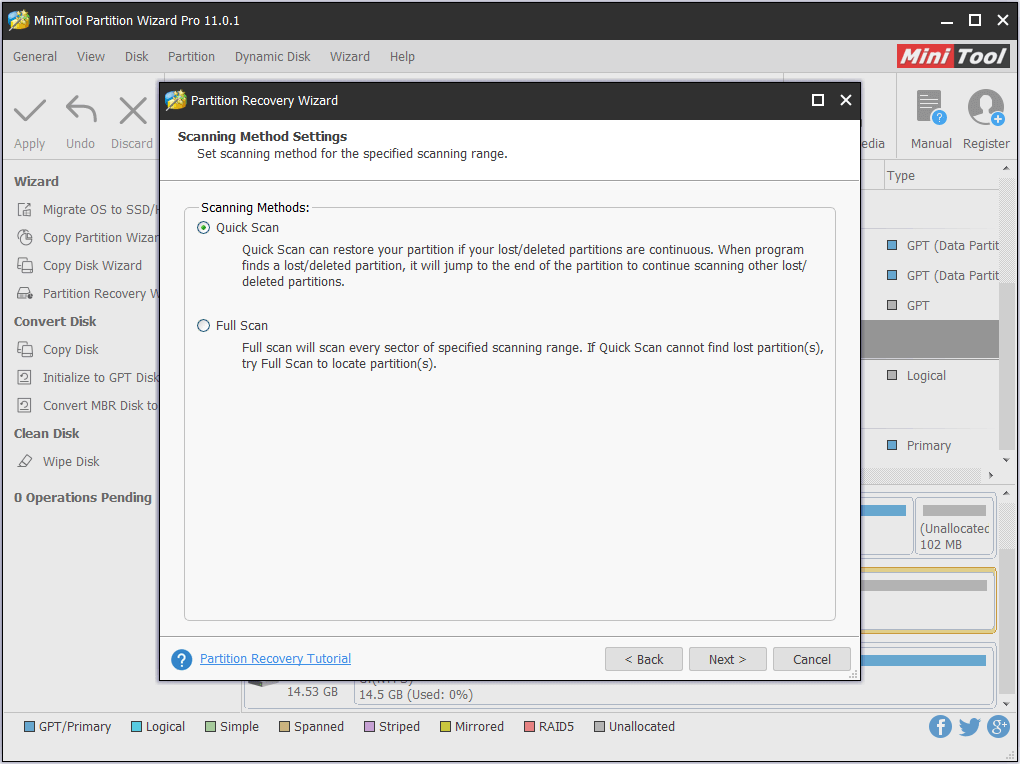
Passo 4. Verifique todas as partições que você precisa.
Depois de um tempo, o MiniTool Partition Wizard listará todas as partições encontradas. Aqui, você pode clicar duas vezes em uma partição na lista para verificar os arquivos contidos nela. Após a confirmação, verifique todas as partições que deseja restaurar. Observe que as partições não marcadas serão perdidas e o MiniTool Partition Wizard não poderá ajudá-lo nesse caso.
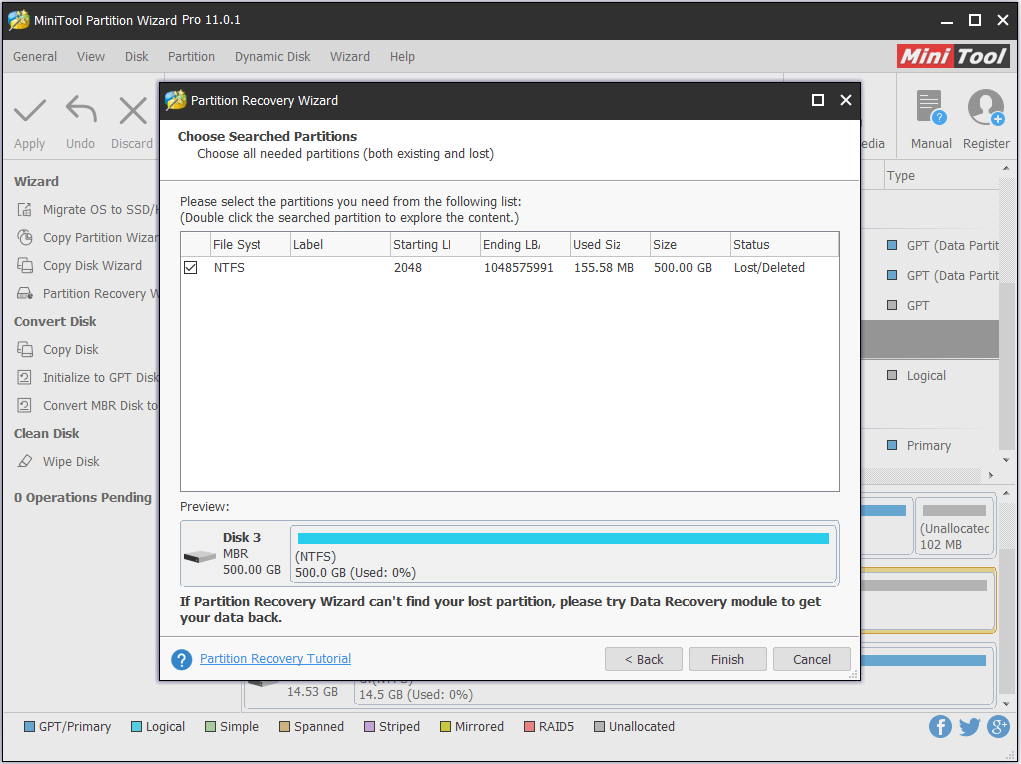
Passo 5. Confirme a operação pressionando Aplicar.
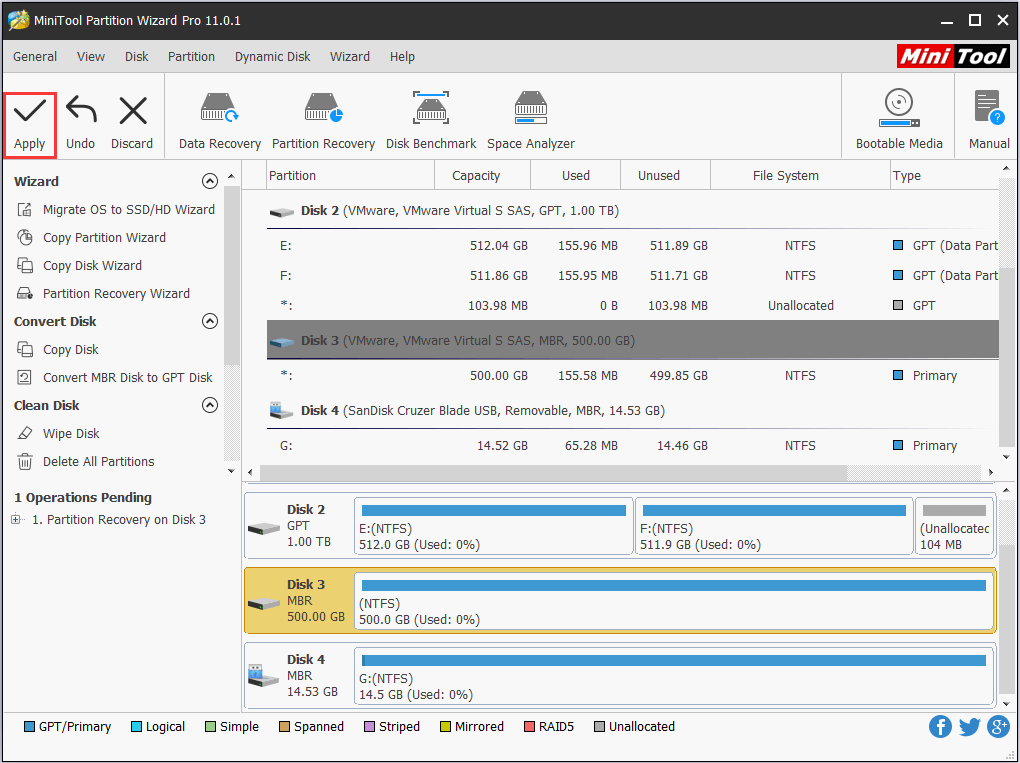
Se o MiniTool Partition Wizard não conseguir encontrar as partições perdidas, você pode tentar utilizar um software de recuperação de dados profissional para ajudar a recuperar dados de partições perdidas. Felizmente, o MiniTool Partition Wizard Pro Ultimate conta com essa poderosa função. Basta seguir o guia abaixo para usar.
Passo 1. Vá para a Recuperação de Dados.
Após instalar este software de recuperação de dados, execute-o para acessar a interface principal. Em seguida, clique com o botão direito na partição do HD externo para escolher Recuperação de Dados.
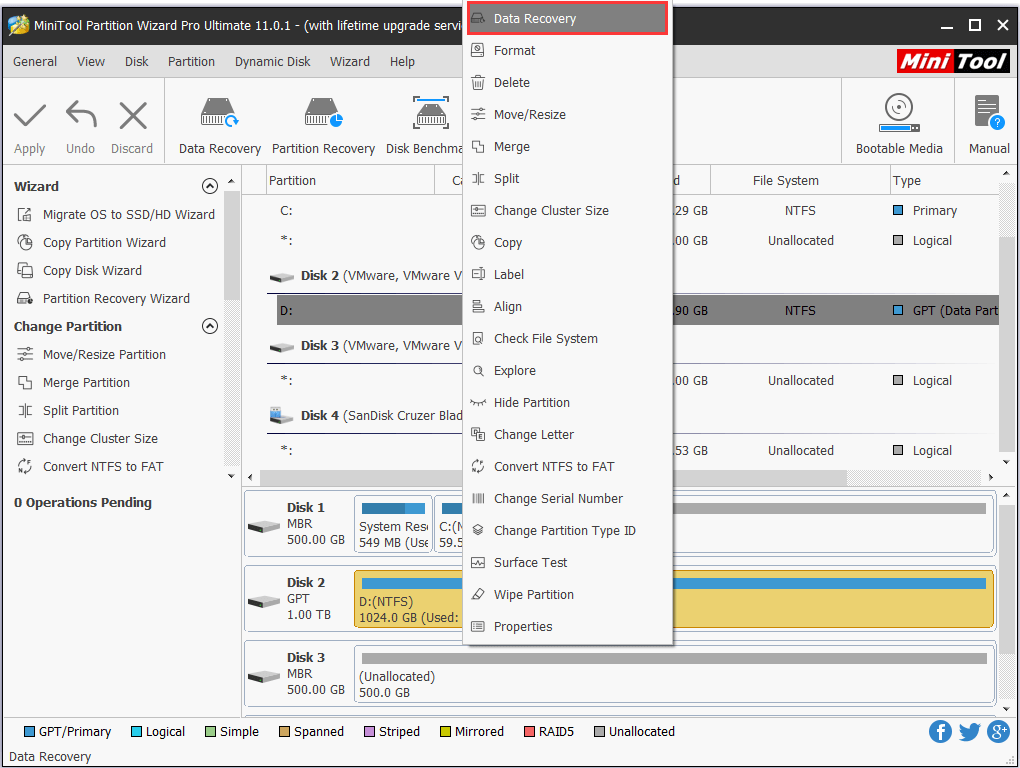
Passo 2. Verifique os arquivos que você precisa.
O MiniTool Partition Wizard iniciará imediatamente o processo de verificação e listará os arquivos encontrados. Durante este processo, você pode desdobrar cada pasta de partição para verificar os arquivos que você precisa. Use o recurso de Visualização para ajudá-lo no caso de arquivos TXT e imagens. No entanto, para obter o melhor resultado na recuperação de disco, é recomendável aguardar a conclusão da verificação.
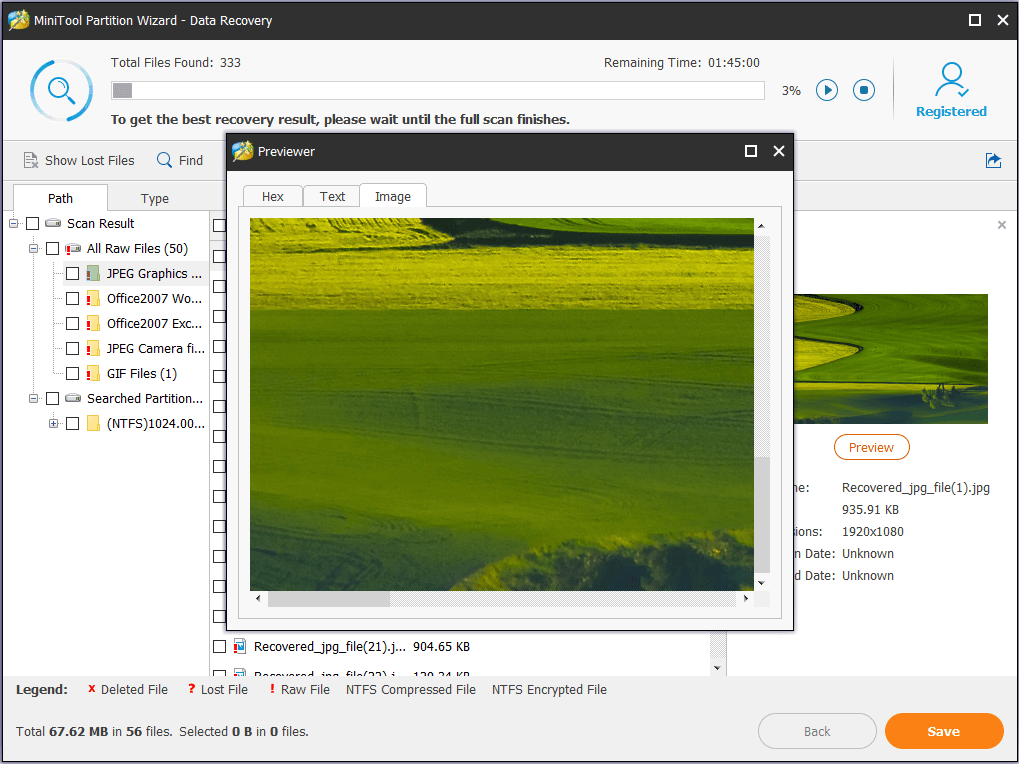
Passo 3. Salve os arquivos.
Marque os arquivos que você precisa e pressione Salvar para armazenar os arquivos selecionados em um local seguro. Observe que você deve escolher outro disco que não seja o HD externo a ser recuperado.
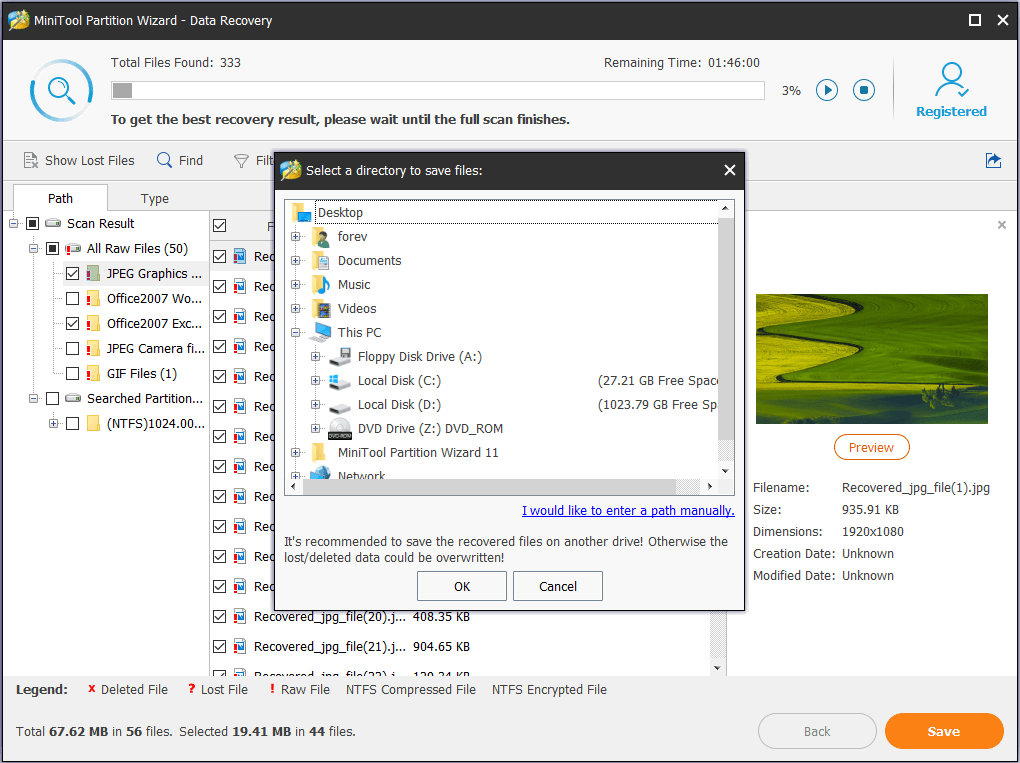
Ao terminar a recuperação de dados, você pode recriar uma nova partição na unidade para solucionar o erro do HD não exibido.
5º Caso. Sistema de arquivos RAW ou incompatível
Caso o HD externo possua um sistema de arquivos não compatível ou o disco se tornou RAW, a barra de partição não aparecerá no Explorador de Arquivos do Windows. Você apenas verá o ícone e a letra da unidade. Se você tentar acessar a unidade, o Windows irá requerer uma formatação.
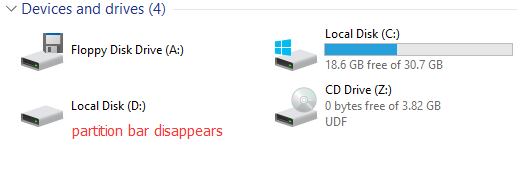
Para corrigir esse problema, você precisa primeiro recuperar os dados do HD externo e, em seguida, reformatar o disco rígido com o sistema de arquivos FAT/NTFS. Consulte o 4º Caso e use o MiniTool Power Data Recovery (Recuperação de Partições Danificadas) para ajudá-lo a recuperar os dados. Em seguida, use o MiniTool Partition Wizard Free Edition para fazer a formatação.
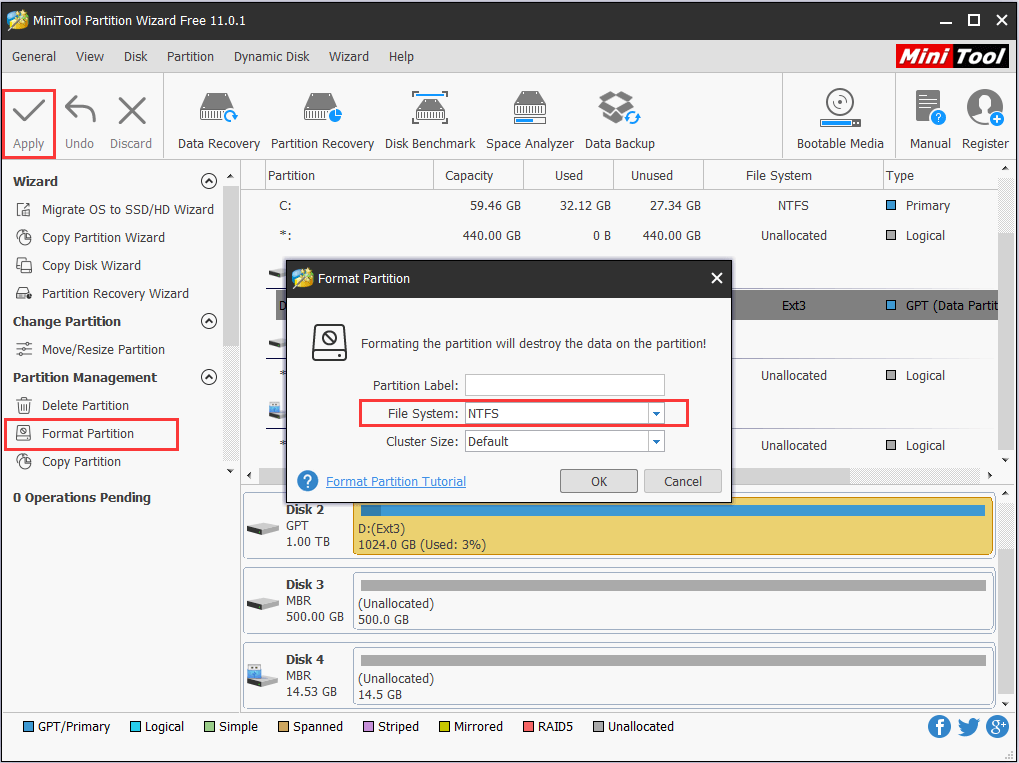
6º Caso. Drive não habilitado no BIOS
Se o HD não aparecer no Gerenciamento de Disco e no Gerenciador de Dispositivos, pode ser que o mesmo não esteja habilitado na configuração do sistema (BIOS). Alguns fabricantes de placas-mãe desabilitam portas não utilizadas no BIOS por padrão, o que é uma causa comum para o HD não exibido no Windows 10/8/7. Você precisará entrar no BIOS para verificar seus estados atuais e certificar-se de que todos os discos rígidos estão ativados. Observe que diferentes fabricantes de computador possuem métodos diferentes para entrar no BIOS do sistema; verifique a documentação do sistema para obter detalhes.
7º Caso. Cabo ou porta com defeito
Se o cabo de dados estiver danificado ou a conexão estiver incorreta, o BIOS não detectará os cabos SATA e às vezes pode haver um erro na sua conexão. Certifique-se de verificar se os cabos SATA estão firmemente conectados à porta SATA. A maneira mais fácil de testar um cabo é substituí-lo por outro. Se o problema persistir, o cabo não é a causa do problema.
8º Caso. Solução de problemas de drivers
Normalmente, o Windows oferece drivers de HD e o fabricante do SSD também pode fornecer alguns drivers como suporte ao seu disco. Porém, é possível que eles causem o erro do HD não exibido. Se o driver que você usa está desatualizado ou apresenta problemas, você precisa desabilitá-lo ou desinstalá-lo. Caso não esteja familiarizado com o processo, utilize uma ferramenta de driver profissional para ajudá-lo a se livrar de eventuais preocupações.
9º Caso. Ataque de vírus
Alguns malwares ou vírus podem causar o problema do HD não exibido. É possível que exista um malware ou vírus no seu computador. Nesse caso, execute um software de segurança em seu computador para verificar e remover esses programas maliciosos. Em seguida, verifique se o problema do Windows que não reconhece o HD externo ainda persiste.
10º Caso. Disco rígido com defeito
Se você concluiu as verificações acima e o HD externo ainda não está aparecendo no seu computador, você deve enviar o disco rígido para um centro de reparos e verificar se ele apresenta falhas. Se ele ainda estiver na garantia, você deve requerer a sua substituição.
Também recomendamos a leitura do nosso guia Solução Rápida e Sem Perda De Dados Para o Erro de “SSD Não Exibido” No Windows 10.
Resumindo
Mostramos acima as 10 principais situações e soluções para um HD externo ou novo que não é exibido. Basta testar esses métodos e ver qual deles funciona para você. Esperamos que você não precise utilizar o último. Caso tenha dúvidas ou sugestões melhores, compartilhe conosco na seção de comentários abaixo. Se preferir, você pode nos contatar em [email protected].
HD Externo Não é Exibido – Perguntas Frequentes
- Verifique se o HD aparece no Gerenciamento de Disco e se todas as partições possuem letras de unidade.
- Verifique se o HD está instalado corretamente.
- Verifique se o HD é detectado pelo BIOS.
- Conecte o HD a outra interface ou outro computador.
- Verifique se o HD está fisicamente danificado
- Verifique o HD externo WD em Gerenciamento de Disco. Todas as partições parecem normais?
- Tente outra porta USB ou outro computador.
- Execute uma solução de problemas do driver.
- Formate o HD.
- Execute diskmgmt.msc. Na janela pop-up, você encontrará todos os discos conectados ao seu computador.
- Abra Este PC no Windows 10 e você verá todas as partições de seus HDs listadas. Importante lembrar que apenas as partições FAT e NTFS podem ser acessadas normalmente.