Muitas vezes, devido a certos erros no sistema, a ferramenta de Limpeza de Disco não abre ou funciona corretamente no Windows. Como lidar com esse problema? Não se preocupe. Neste post, a equipe MiniTool mostra quatro soluções eficazes e um paliativo em tutoriais detalhados.
A Limpeza de Disco não abre no Windows 10
A Limpeza de Disco é uma das ferramentas de limpeza integradas do Windows 10/8/7, voltada a ajudar os usuários na remoção de arquivos desnecessários em seus computadores para liberar espaço em disco. Para manter ou melhorar o desempenho do computador, é recomendável executar essa ferramenta pelo menos uma vez por mês. No entanto, há vários relatos de usuários que não conseguem abrir ou utilizar esse recurso corretamente devido a problemas desconhecidos.
Algumas dessas queixas incluem os seguintes casos: “a Limpeza de Disco não abre”, “a Limpeza de Disco fecha de repente após clicar em ‘Limpar arquivos do sistema'”, “quando tento abrir a Limpeza de Disco no menu Iniciar, nada acontece.” Estes são alguns exemplos de relatos extraídos do site answers.microsoft.com
Por que a Limpeza de Disco não abre ou não funciona? Esses erros de funcionamento podem ocorrer devido a vários fatores. Independente da causa, você pode tentar as soluções mostradas a seguir uma por uma até que a Limpeza de disco volte a funcionar corretamente.
Quatro soluções: a Limpeza de Disco não abre/funciona
- Exclua os arquivos temporários
- Execute a solução de problemas do Windows Update
- Execute o Verificador de Arquivos do Sistema
- Use a ferramenta DISM
Agora, basta seguir os guias abaixo para aplicar as quatro soluções uma a uma até que o problema de funcionamento da Limpeza de Disco no Windows 10 seja resolvido.
1ª solução: exclua os arquivos temporários
Se houver arquivos temporários corrompidos no seu PC, a Limpeza de disco não abrirá no Windows 10. Portanto, em primeiro lugar, tente remover os arquivos temporários do seu computador. Veja abaixo como executar essa ação e restaurar o funcionamento da Limpeza de Disco no Windows 10:
Passo 1: Digite %temp% na barra de pesquisa do Windows e pressione a tecla Enter.
Passo 2: Selecione todos os arquivos temporários, clique com o botão direito neles e escolha a opção Excluir.
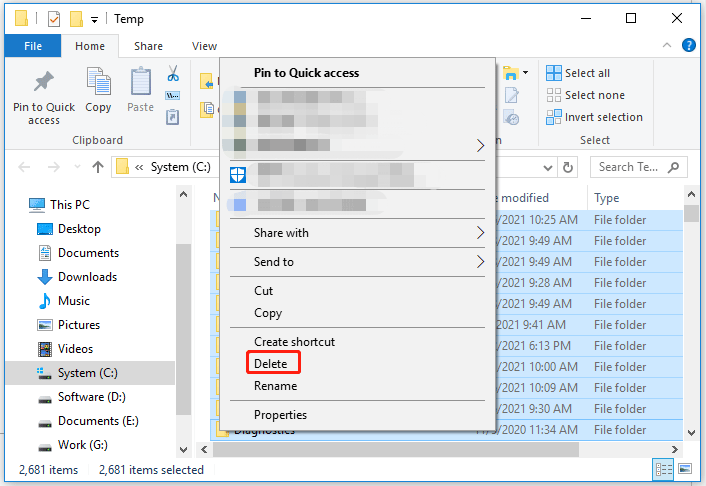
Passo 3: Reinicie o computador e tente iniciar a Limpeza de disco.
O problema foi resolvido? Caso contrário, passe para as próximas soluções.
2ª solução: execute a solução de problemas do Windows Update
Se a Limpeza de disco continuar se recusando a abrir ou funcionar, tente executar a solução de problemas do Windows Update. Confira as etapas desse processo:
Passo 1: Pressione Windows + I para iniciar as configurações do Windows.
Passo 2: Na janela Configurações do Windows, escolha a opção Atualização e segurança.
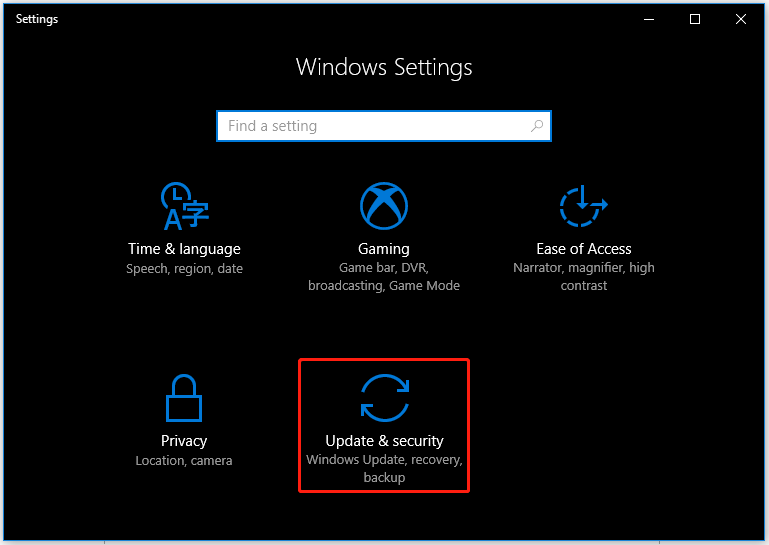
Passo 3: Clique em Solução de Problemas no painel esquerdo, clique em Windows Update no painel direito e, por fim, clique no botão Executar a solução de problemas.
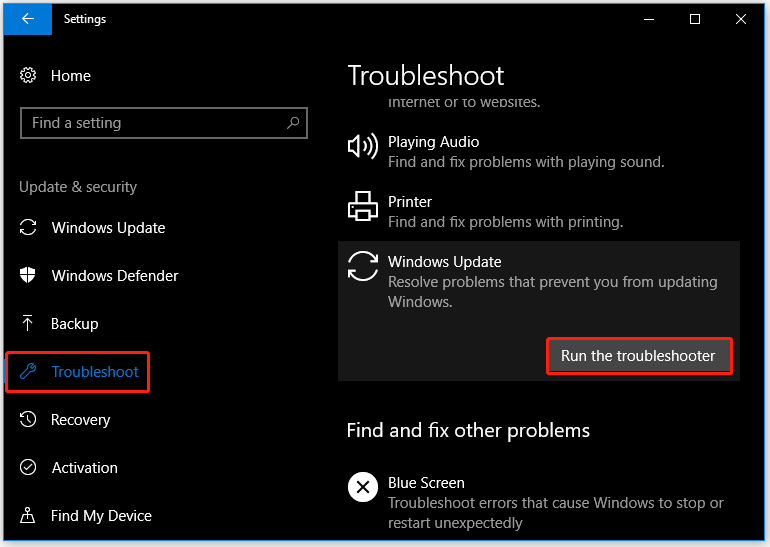
Passo 4: A solução de problemas começará a detectar erros. Assim que o processo de detecção terminar, siga as instruções na tela para concluir a solução de problemas. Em seguida, reinicie o computador e verifique se a Limpeza de Disco abre/funciona normalmente.
3ª solução: execute o Verificador de Arquivos do Sistema
A terceira opção para resolver o problema é executar o Verificador de Arquivos do Sistema. Como sabemos, o Verificador de Arquivos do Sistema é uma ferramenta do Microsoft Windows que permite aos usuários verificar corrupções e restaurar arquivos de sistema do Windows. Se um ou mais arquivos de sistema corrompidos estiverem causando o problema na Limpeza de Disco no Windows 10, a execução dessa ferramenta pode ser bastante útil.
Para executar o Verificador de Arquivos do Sistema, siga esses passos:
Passo 1: Execute o prompt de comando como administrador.
- Digite Prompt de Comando na barra de pesquisa do Windows.
- Clique com o botão direito no resultado da pesquisa e escolha Executar como administrador.
Passo 2: Digite o comando sfc /scannow na janela do prompt de comando e pressione Enter.
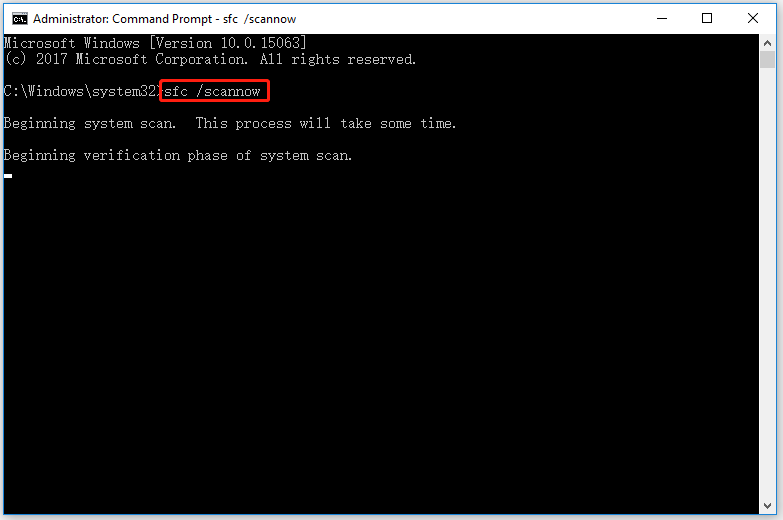
Passo 3: Quando o Verificador de Arquivos do Sistema concluir a tarefa, reinicie o computador para ver se o problema “A Limpeza de Disco não abre/funciona” foi resolvido.
Se a Limpeza de Disco continuar apresentando erros de funcionamento no seu computador, tente a próxima solução.
4ª solução: execute o DISM
Se as soluções anteriores não funcionarem, é recomendável que você experimente a ferramenta DISM. O DISM (Deployment Image Servicing and Management, ou Serviço e Gerenciamento de Imagens de Implantação) é uma ferramenta de linha de comando – ou seja, você precisará abrir o prompt de comando para usá-la.
Veja como executar o DISM para corrigir o erro no funcionamento da Limpeza de Disco:
Passo 1: Execute o prompt de comando como administrador.
- Digite Prompt de Comando na barra de pesquisa do Windows.
- Clique com o botão direito no resultado da pesquisa e escolha Executar como administrador.
Passo 2: Digite o seguinte comando na janela do prompt de comando e pressione Enter.
DISM /Online /Cleanup-Image /RestoreHealth
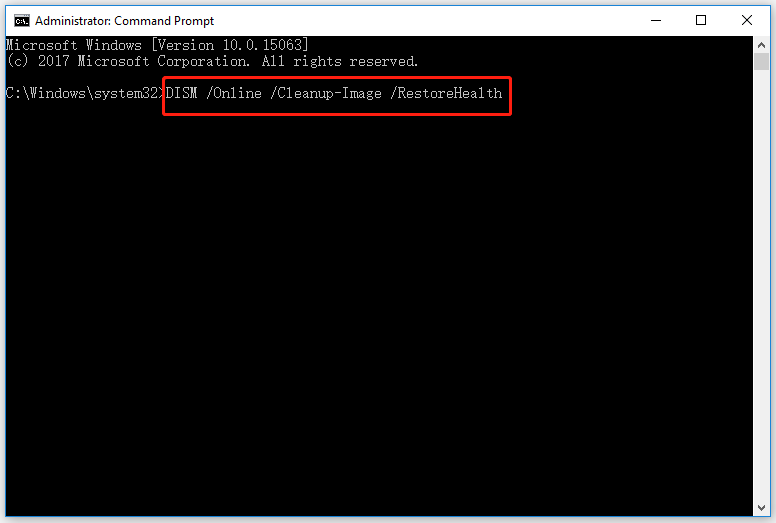
Passo 3: Aguarde o resultado da ferramenta DISM. Depois disso, reinicie o computador e tente executar a Limpeza de disco novamente.
Se a Limpeza de disco funcionar corretamente, você pode usá-la normalmente para limpar seu disco.
Paliativo: opção alternativa à Limpeza de Disco
Se a Limpeza de disco continuar se recusando a abrir ou funcionar, mesmo após a aplicação de todos os métodos mostrados acima, tente usar uma opção alternativa a essa ferramenta. O MiniTool Partition Wizard é um programa altamente recomendado para limpeza de arquivos. Como um gerenciador de partições profissional, o MiniTool Partition Wizard analisa o uso do disco e fornece um relatório detalhado, o que ajuda a prevenir qualquer risco de exclusão incorreta.
Veja como excluir arquivos com segurança usando o MiniTool Partition Wizard.
Passo 1: Baixe o MiniTool Partition Wizard e inicie-o para acessar sua interface principal.
MiniTool Partition Wizard FreeClique para baixar100%Limpo e seguro
Passo 2: Clique no recurso Analisador de Espaço na barra de ferramentas.
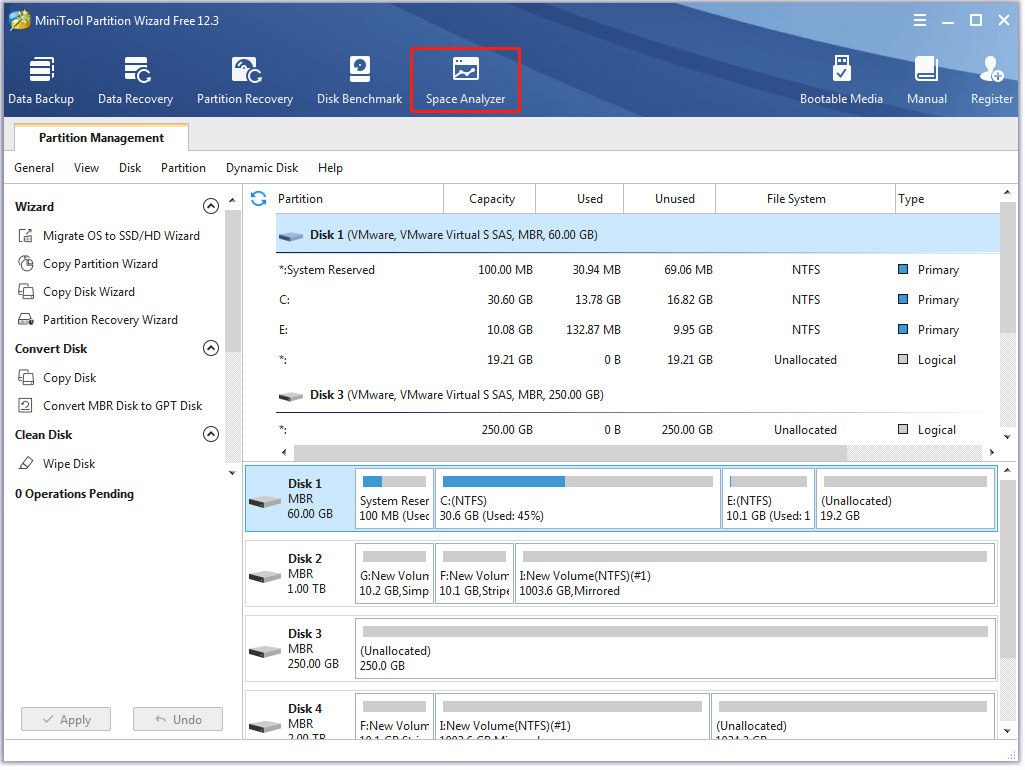
Passo 3: Escolha a partição a ser analisada e o software irá verificá-la automaticamente.
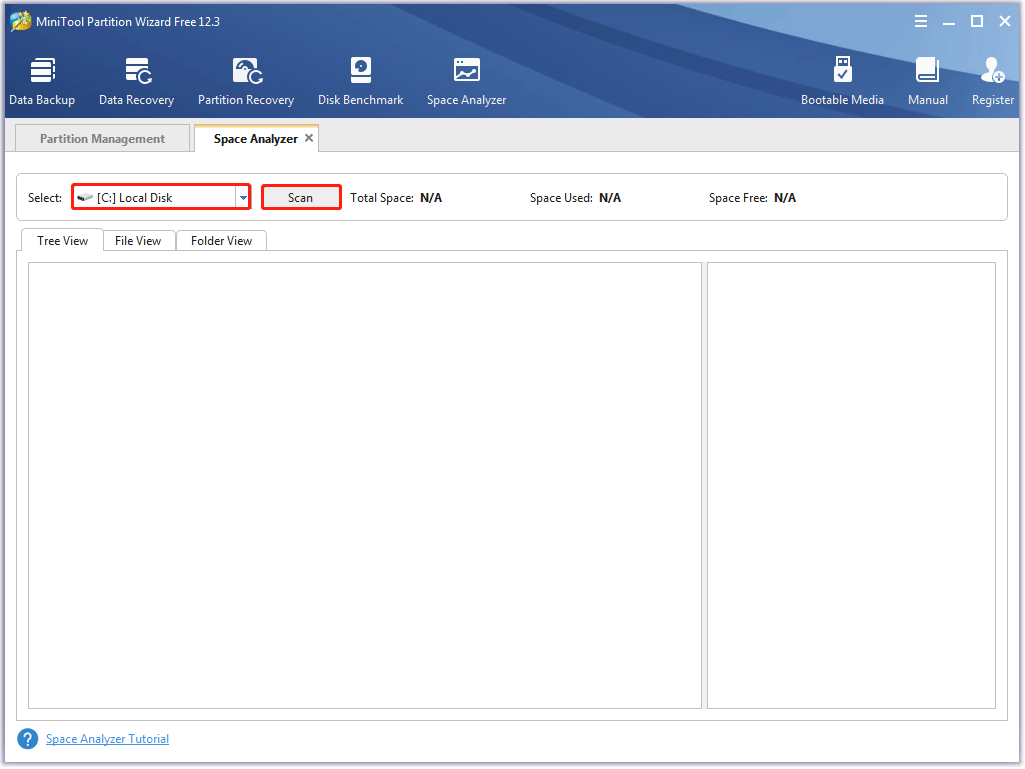
Passo 4: Visualize o resultado e clique com o botão direito no arquivo para escolher a opção Excluir (para a Lixeira) ou Excluir (Permanentemente).
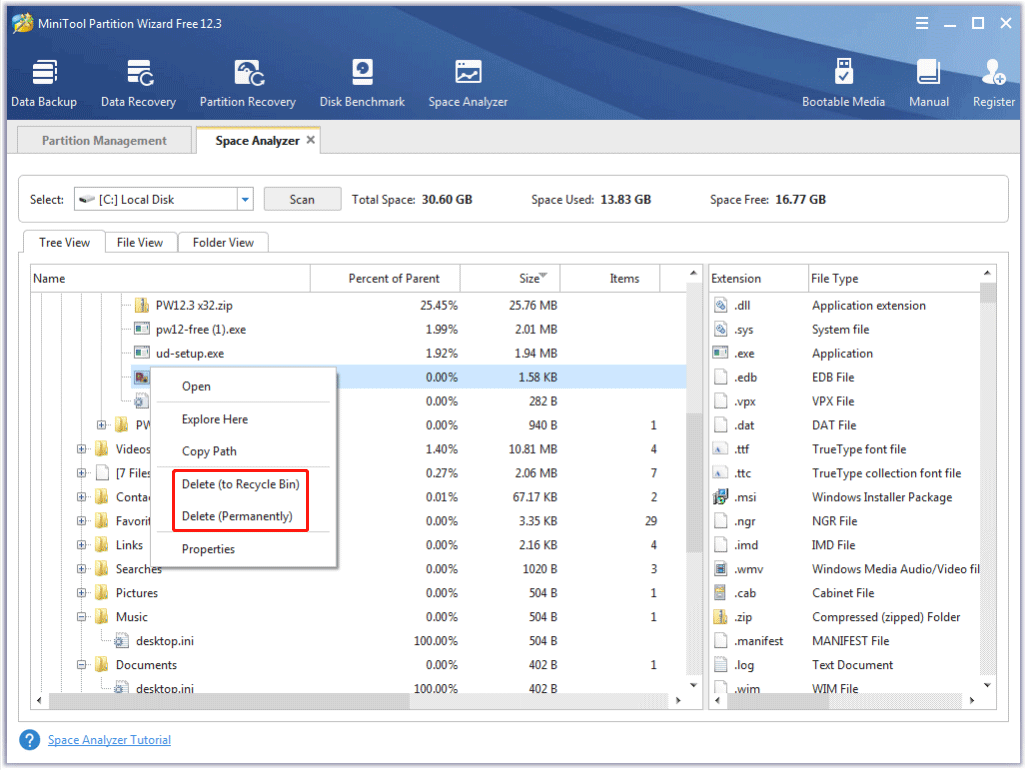
Agora você já sabe como limpar uma partição com o MiniTool Partition Wizard. Quando a Limpeza de Disco apresentar problemas para abrir ou funcionar, você pode utilizar esse programa para excluir arquivos indesejados manualmente.
Bônus: como expandir sua unidade
Quando uma unidade está quase cheia, muitos usuários optam por liberar espaço usando a Limpeza de Disco, e o utilitário do Windows pode realmente ajudar bastante. No entanto, se você estiver recebendo alertas de disco cheio com frequência, liberar espaço em disco não será mais uma opção útil. Aqui, a melhor escolha é expandir toda a unidade do disco.
Nesse caso, você também pode utilizar o MiniTool Partition Wizard para expandir a unidade – seu recurso Estender Partição ajuda a executar essa tarefa facilmente, desde que exista espaço livre no disco onde a partição está localizada.
Veja como expandir uma partição usando o MiniTool Partition Wizard.
Passo 1: Baixe o MiniTool Partition Wizard e abra o programa em sua interface principal.
MiniTool Partition Wizard FreeClique para baixar100%Limpo e seguro
Passo 2: Clique na partição a ser expandida e clique no recurso Expandir Partição no painel esquerdo.
Passo 3: Na janela Estender Partição, selecione de onde você quer obter espaço livre – você pode escolher uma das outras partições existentes ou um espaço não alocado. Defina quanto espaço deseja adicionar à partição de destino e, por fim, clique no botão OK.
Passo 4: Clique no botão Aplicar na interface do programa para executar as alterações.
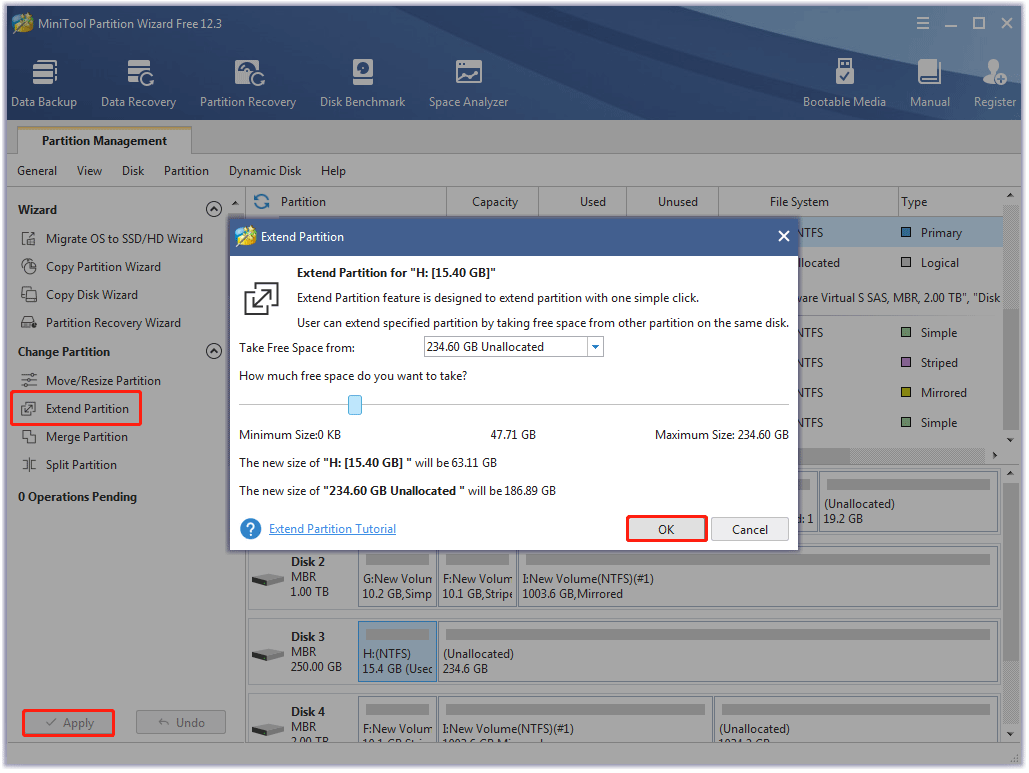
Agora você já sabe como expandir uma partição com o MiniTool Partition Wizard. Se a sua partição estiver cheia, é só executar as etapas acima.
Para concluir
Você conseguiu resolver o problema de funcionamento ou inicialização da Limpeza de Disco? Ficaremos felizes em saber se os métodos mostrados aqui funcionaram! Se você conhece outras soluções para esse erro, compartilhe com os outros usuários da seção de comentários.
Se você tiver dúvidas ou quiser esclarecer algum ponto sobre os tutoriais mostrados neste post, deixe um comentário abaixo e entraremos em contato o mais breve possível. Se tiver alguma sugestão sobre o MiniTool Partition Wizard, entre em contato com nossa equipe através do e-mail [email protected].
Perguntas frequentes sobre o funcionamento da Limpeza de Disco
1º: Digite Limpeza de Disco na barra de pesquisa do Windows e pressione Enter.
2º : Abra o Explorador de Arquivos, clique com o botão direito em uma unidade, selecione Propriedades e clique no botão Limpeza de disco.
3º : Acesse o caminho: Painel de Controle > Sistema e Segurança > Ferramentas Administrativas > Limpeza de Disco.
4º: Abra o Prompt de Comando ou Windows PowerShell, digite o comando cleanmgr e pressione Enter.
5º: Pressione Windows + R para abrir a caixa de diálogo Executar, digite cleanmgr e clique no botão OK.