Deseja executar o gerenciamento de disco e partição, mas o Gerenciamento de Disco do Windows não satisfaz suas várias necessidades? Esta postagem mostra o melhor gerenciador de partição gratuito para Windows 10, o MiniTool Partition Wizard, que pode particionar seu disco facilmente, redimensionar o tamanho da partição e muitas outras coisas.
“Eu gostaria de aumentar o tamanho de uma partição onde muitos dados estão salvos. O espaço não alocado está adjacente à esta partição. Qual o melhor jeito pra fazer isso? Acho que algum aplicativo baseado em DOS seria adequado para este propósito”.tomsguide
Você precisa aumentar o tamanho da partição ou fazer outras operações de partição no Windows 10? Se sim, para você, qual é o melhor gerenciador de partição grátis para Windows 10 ? Esta postagem irá apresentar um.
O gerenciamento de disco do Windows 10 não é perfeito.
Na maioria dos casos, você precisa gerenciar seu disco e partição, como redimensionar partição, excluir partição, formatar partição, converter disco dinâmico em disco básico e muito mais. Quando se trata de fazer uma operação de gerenciamento de partição, muitos de vocês pensam primeiro em usar o Gerenciamento de Disco do Windows.
Clique botão direito em “Este Computador“, e selecione “Gerenciar“, finalmente clique em “Gerenciamento de disco” que está sob o item “ Repositório ” para abrir esta ferramenta gratuita integrada no Windows 10. Clique com o botão direito em uma partição para mostrar as funções de partição:
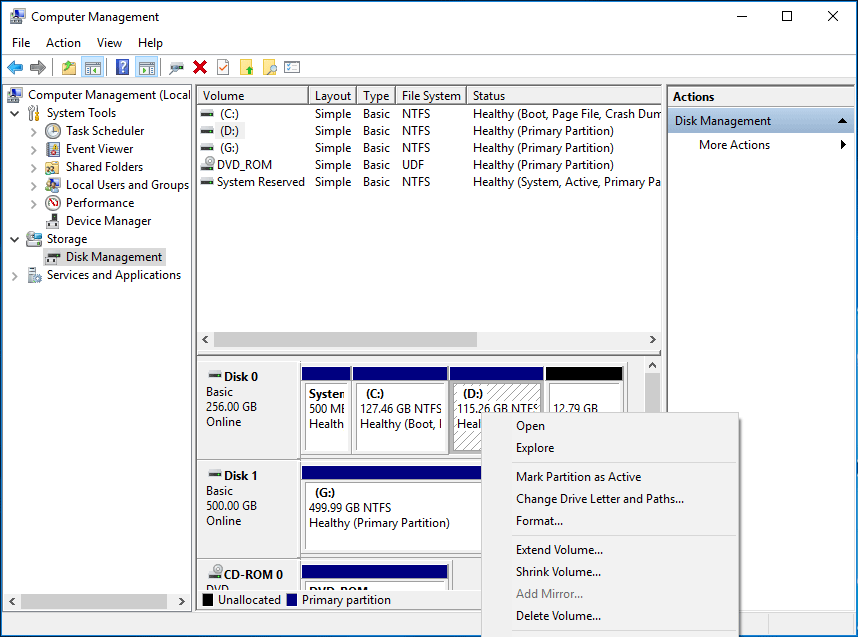
Aqui, você pode ver que esta ferramenta fornece funções limitadas, e algumas funções estão até esmaecidas.
- Por exemplo: o “Estender Volume” e “Diminuir Volume” não funcionarão em uma partição FAT;
- “Estender Volume” deve funcionar com espaço não alocado contíguo à direita da partição primária de destino ou espaço livre à direita da partição lógica.
- Além disso, o Gerenciamento de disco só permite que você faça a conversão entre o disco GPT e o disco MBR depois de excluir todos os volumes.
Também leia: O gerenciamento de disco gratuito do Windows 10 ajuda a gerenciar discos e partições.
Portanto, é muito necessário que você equipe seu computador com este melhor gerenciador de partições gratuito para Windows 10 – MiniTool Partition Wizard.
MiniTool Partition Wizard é o melhor software de partição grátis para Windows 10.
Se o Gerenciamento de disco não atender às suas necessidades de gerenciamento de partição, você precisará da ajuda de um software de partição de terceiros. Aqui, sugerimos o uso do MiniTool Partition Wizard Free Edition, que é o melhor software gratuito devido às suas vantagens, incluindo interface fácil de usar, garantia de segurança de dados e poderosos recursos de partição e disco.
Ao usar este gerenciador de partição gratuito do Windows 10, você pode executar muitas operações em seu disco e particionar bem em PCs com Windows XP/Vista/7/8/10 de 64 bits e 32 bits. Baixe o MiniTool Partition Wizard Free Edition para uma experiência.
MiniTool Partition Wizard FreeClique para baixar100%Limpo e seguro
Etapa 1: Depois de terminar a instalação, inicie este software de partição grátis no Windows 10 e vá para a interface principal.
Contanto que você selecione uma partição, as funções de gerenciamento de partição aparecerão no painel esquerdo, por exemplo, Formatar Partição (Format Partition), Excluir Partição (Delete Partition), Mover/Redimensionar Partição (Move/Resize Partition), Alinhar Partição (Align Partition), Copiar Partição (Copy Partition), converter NTFS para FAT (convert NTFS to FAT) , Definir Partição como Lógica/Promária (Set Partition as Logical/Primary), Teste de Superfície (Surface Test) e muito mais.
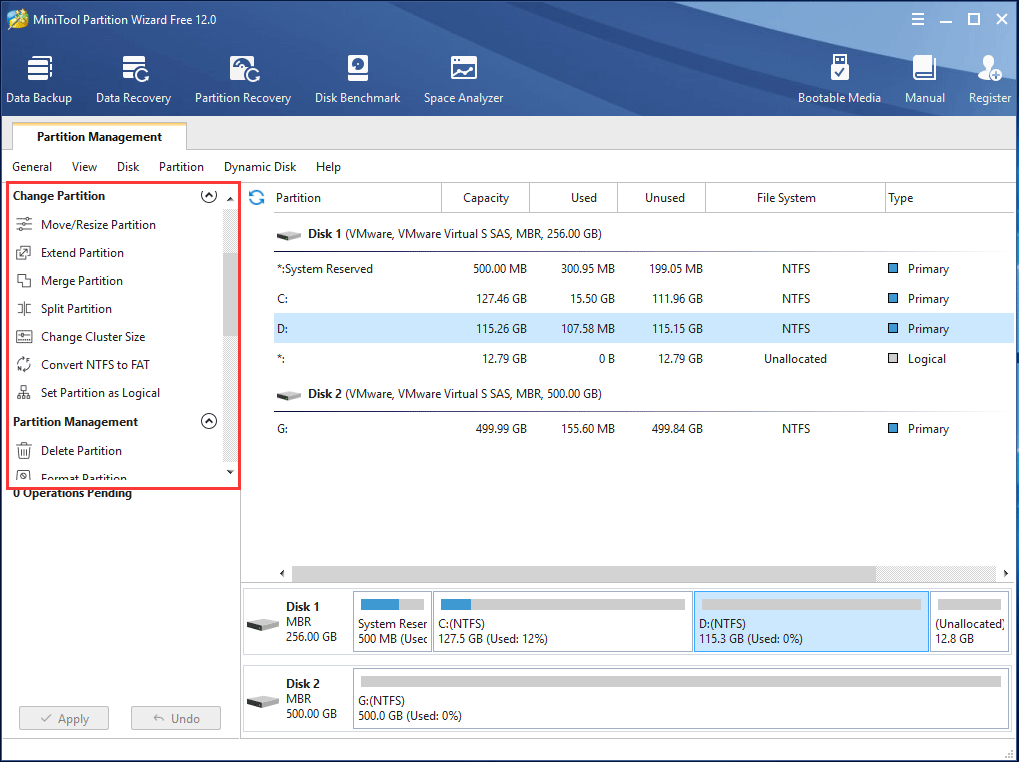
Etapa 2: Se você quiser estender uma partição FAT32 e houver espaço não alocado após a partição de destino, você pode usar diretamente a função “Move/Resize Partition ” e arrastar a alça para o lado direito para aumentar o tamanho da partição no Windows 10.
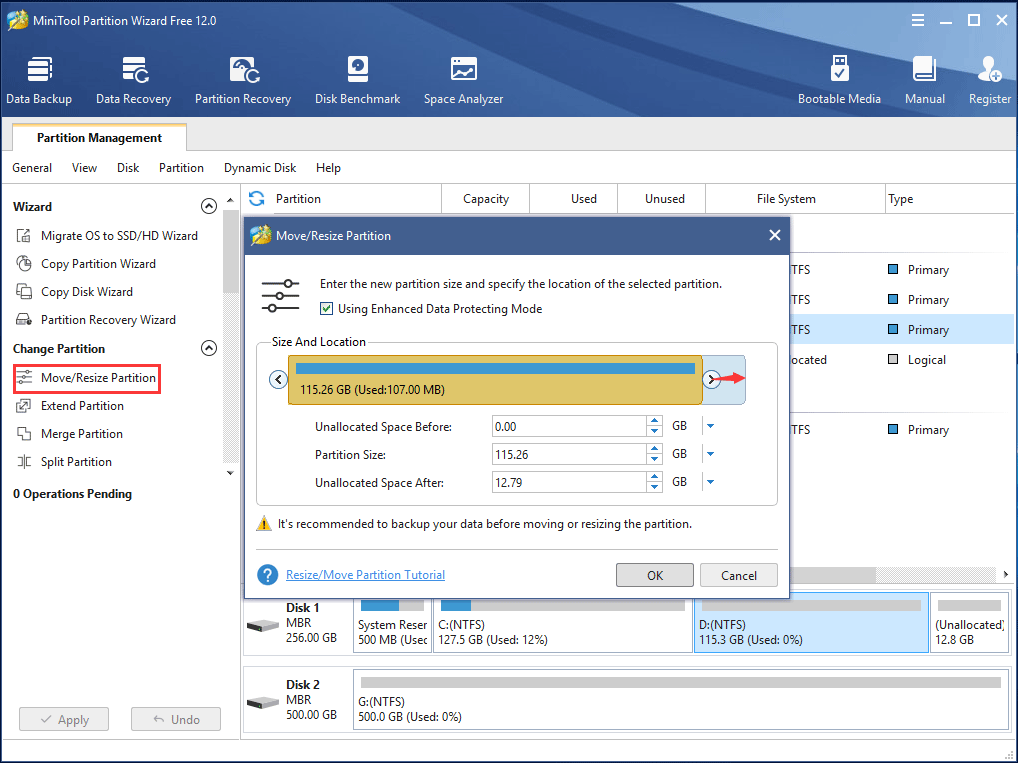
Etapa 3: Então clique por ultimo no botão “Apply“.
Além disso, se não houver espaço não alocado ou se o espaço não alocado não estiver adjacente à partição de destino, basta clicar na função “ Extend Partition ” para obter algum espaço livre de outra partição no mesmo disco.
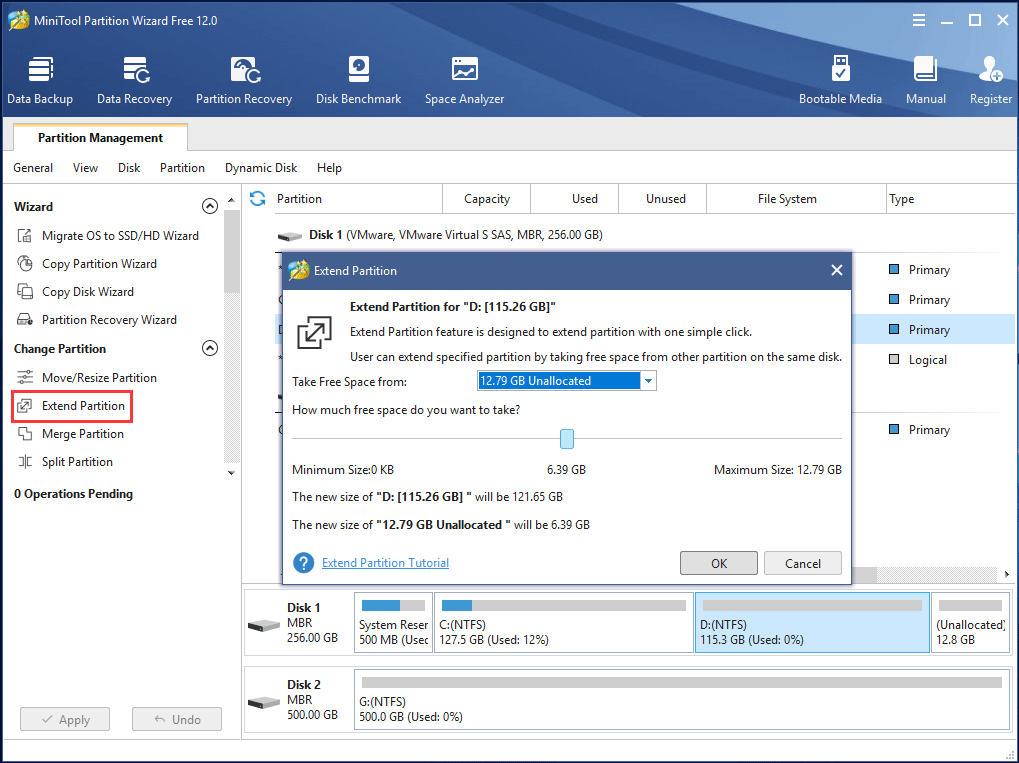
Além do gerenciamento de partição, você também pode selecionar um disco rígido de destino e, em seguida, clicar em um recurso no painel esquerdo para tentar. O MiniTool Partition Wizard oferece muitas funções de gerenciamento de disco, por exemplo, migrar SO para SSD/HD, copiar disco, reconstruir MBR, fazer conversão entre disco MBR e GPT sem perda de dados e muito mais.
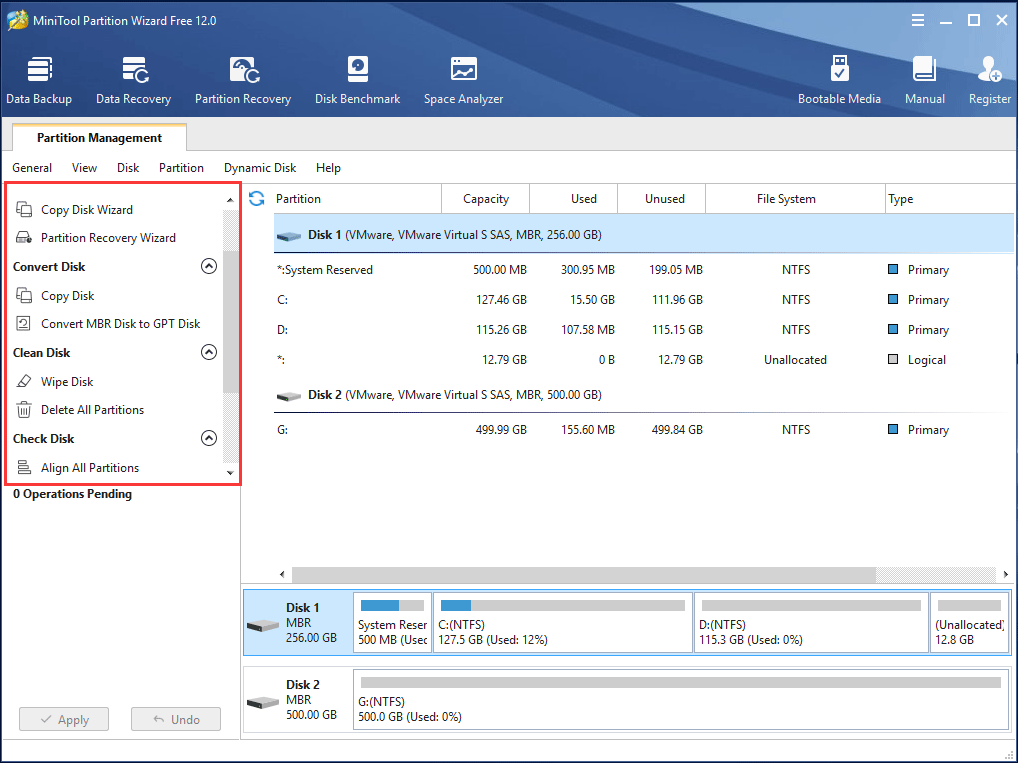
Para mais operações de gerenciamento de disco e partição, você pode ir para documentos de ajuda do MiniTool Partition Wizard.
Ponto de partida
Depois de saber tantas informações sobre o MiniTool Partition Wizard Free Edition, você vai saber claramente qual é o melhor gerenciador de partição grátis para Windows 10, que faz muito melhor o gerenciamento de partição e disco em comparação com o utilitário snap-in Disk Management. Agora, baixe o mágico da partição para o Windows 10 de 64 ou 32 bits para experimentar.
MiniTool Partition Wizard FreeClique para baixar100%Limpo e seguro
Se você tiver alguma dúvida sobre o gerenciador de partição grátis para Windows 10, por favor entre em contato no [email protected] ou deixe sua ideia na parte do comentário.
FAQ Gerenciador de Partição Windows 10
Para particionar sua partição C, você pode usar o Gerenciamento de Disco do Windows para reduzir a unidade e criar uma nova partição. Além disso, você pode usar um gerenciador de partição profissional.
- Inicie o MiniTool Partition Wizard em seu PC com Windows 10.
- Clique botão direito no drive C e escolha Move/Resize para diminuir a partição.
- Crie uma nova partição no espaço não alocado.
- Aplique todas as modificações.