O erro “não é possível localizar o dispositivo de sistema solicitado” costuma ocorrer quando o Windows não consegue inicializar com êxito e o usuário tenta reconstruir o MBR no Prompt de Comando usando uma unidade USB inicializável da mídia de instalação do Windows. Este artigo analisa os possíveis motivos do erro "rebuildbcd - não é possível localizar o dispositivo de sistema solicitado" e ilustra 3 soluções para resolvê-lo.
Quando o sistema Windows não consegue inicializar com êxito, é provável que isso ocorra devido a um dano ou corrupção do arquivo BCD no sistema Windows. Por exemplo, quando você inicializa o computador, mas a tela exibe a mensagem “O seu PC precisa ser reparado“. Isso significa que o Windows não pode inicializar o sistema devido à falta ou corrupção dos arquivos do sistema usados na inicialização.
Nesse momento, você deve recorrer à Mídia de Recuperação do Windows, ao Disco de Reparo do Windows ou a outros tipos de mídia de instalação USB para corrigi-lo quando o Windows não for inicializado. Para reparar o arquivo BCD, a maioria das pessoas opta por corrigir o MBR usando os seguintes comandos no Prompt de Comando:
bootrec /Rebuildbcd
bootrec /Fixmbr
bootrec /Fixboot
No entanto, ao tentar usar os comandos acima para corrigir o MBR, isso pode resultar no erro “rebuildbcd – não é possível localizar o dispositivo de sistema solicitado”.
Instalações do Windows verificadas com sucesso: 1 [1] C:\Windows Adicionar instalação à lista de inicialização? Sim(S)/Não(N)/Todos(A):S Não é possível localizar o dispositivo de sistema solicitado.
Alguns usuários também encontram o erro “bcdedit import – não é possível localizar o dispositivo de sistema solicitado”. Ao executar o bcdedit /enum, eles recebem a seguinte mensagem:
O armazenamento de dados de configuração de inicialização não pode ser aberto. Não é possível localizar o dispositivo de sistema solicitado.
Por Que o Erro “não é possível localizar o dispositivo de sistema solicitado” Ocorre?
1. Você conecta o USB a um slot USB errado, que não é compatível com o ambiente WinRE.
Se você estiver inicializando a partir de uma unidade USB e o BIOS suporta um determinado slot USB, mas o Ambiente de Recuperação do Windows não o faz, não será possível localizar o dispositivo do sistema solicitado. Ocorrerá um problema no Windows 10.
Por exemplo, alguns usuários inicializam com a interface USB 3.0 avançada. No entanto, a interface USB 3.0 não pode ser detectada pelo Ambiente de Recuperação do Windows. Nesse caso, você pode tentar um slot USB diferente e verificar se esse problema ainda ocorre.
2. O erro “não é possível localizar o dispositivo do sistema solicitado” ocorre após a conversão do disco do sistema em GPT.
Quando você converte um disco MBR para GPT mas a sua opção de inicialização é BIOS/MBR e não UEFI, o erro “não é possível localizar o dispositivo de sistema solicitado” poderá ocorrer no Windows 10, e o Windows também informará que a versão instalada não é compatível. Após converter o disco do sistema em GPT, é necessário selecionar a inicialização UEFI ao invés do BIOS e iniciar o PC novamente.
3. O Windows não encontrou a partição correta.
Se você inicializar a partir de um disco de recuperação UEFI do Windows 10 (CD/DVD/USB), o processo de recuperação automatizada pode não encontrar a partição correta do sistema. Se você usar uma unidade USB da mídia de instalação do Windows 10 para inicializar, ela pode não encontrar a partição correta do sistema no disco rígido, o que leva ao erro do bootrec /rebuildbcd “não é possível localizar o dispositivo de sistema solicitado”.
4. A partição EFI está ausente ou corrompida.
No disco GPT, o sistema procura a partição EFI. Se a partição estiver ausente ou corrompida, você também encontrará o erro “não é possível localizar o dispositivo de sistema solicitado” no Windows 10. Se você estiver usando um disco do sistema MBR, precisará verificar se a partição que armazena o arquivo de registro BCD está ativada.
5. A instalação do Windows e o modo de inicialização da unidade USB não coincidem.
Por exemplo, se o Windows foi instalado usando o BIOS Legacy, você deve criar uma unidade USB inicializável adequada do BIOS Legacy. Caso contrário, o erro do bootrec /rebuildbcd “não é possível localizar o dispositivo de sistema solicitado” poderá ocorrer no Windows 10.
Solução 1. Repare o Windows 10 com o DVD/CD de Reparo do Windows
Se o Windows PE não puder reconhecer a unidade USB ou o USB 3.0 não puder ser detectado pelo Windows, tente criar uma mídia de instalação do Windows usando um DVD/CD.
Passo 1. Crie um disco de DVD/CD da mídia de instalação do Windows 10 usando a Ferramenta de Criação de Mídia da Microsoft.
Passo 2. Inicialize a partir do disco de DVD/CD do Windows e, na página Opções avançadas, escolha Prompt de Comando.
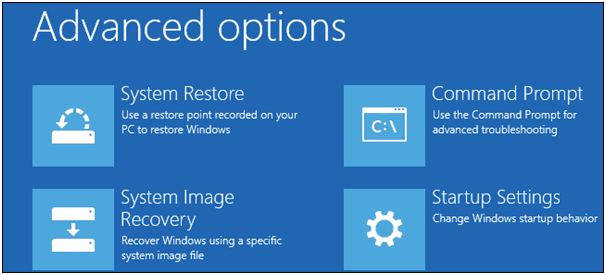
Passo 3. Digite os comandos abaixo e pressione Enter após cada um.
bootrec /fixmbr
bootrec /fixboot
bootrec /rebuildbcd
Passo 4. Reinicie o seu PC para ver se o método acima funcionou.
Solução 2. Defina a Partição Correta no Prompt de Comando
Se o erro “não é possível localizar o dispositivo de sistema solicitado” ocorre quando você tenta executar as operações do Bootrec usando uma mídia de instalação USB, ela pode não encontrar a partição correta do sistema, o que causa o problema do bootrec /rebuildbcd não conseguir localizar o dispositivo de sistema no Windows 10. Você pode tentar este método para definir a partição correta.
Passo 1. Inicialize a partir de um disco de instalação UEFI do Windows 10 (CD/DVD/USB) e, na página Opções avançadas, escolha Prompt de Comando.
Passo 2. Digite diskpart e pressione Enter para listar todas as partições e para identificar a partição EFI. Observe que a partição EFI está formatada como tipo FAT32 (se a partição EFI estiver ausente, clique aqui e siga as instruções para cria-la).
Passo 3. Digite select volume 3 e pressione Enter (aqui, volume 3 é o número do volume da partição EFI).
Passo 4. Digite assign letter=m para atribuir uma letra à partição EFI e pressione Enter. Você pode substituir m por uma letra de sua escolha.
Passo 5. Digite exit e pressione Enter para sair do diskpart.
Passo 6. Em seguida, digite os seguintes comandos no Prompt de Comando e pressione Enter após cada um.
cd /d m:\EFI\Microsoft\Boot\
bootrec /fixboot
Passo 7. Digite ren BCD BCD.bak e pressione Enter para alterar o nome do arquivo BCD de BCD para BCD.bak.
Passo 8. Digite bcdboot c:\Windows /l pt-br /s m: /f ALL e pressione Enter para recriar o BCD. Se a letra que você atribuiu anteriormente à partição EFI não for m, altere-a neste comando de acordo.
Passo 9. Digite exit para fechar o Prompt de Comando e reiniciar o computador.
Esta solução ajudou muitas pessoas a resolver o erro “não é possível localizar o dispositivo de sistema solicitado” no Windows 10 e a reconstruir o BCD, especialmente aqueles que utilizaram uma mídia de instalação USB para reconstruir o MBR.
Solução 3: Reinstalar o Sistema
Se nenhum dos métodos acima funcionar no seu computador, você não terá outra opção senão reinstalar o Windows 10 como último recurso. Embora a reinstalação do Windows possa ser inoportuna, ela ajuda a resolver esse problema.
No entanto, se você reinstalar o sistema operacional, os arquivos na unidade do sistema poderão ser excluídos e todos os seus aplicativos precisarão ser reinstalados. Assim sendo, recomendamos fazer o backup dos seus arquivos antes de reinstalar o sistema.
MiniTool Partition Wizard é um gerenciador de partição profissional que ajuda a lidar com problemas de partição e disco em apenas alguns cliques. Se você quiser salvar todos os arquivos e dados no disco, pode escolher o recurso Copiar Disco na Edição Inicializável do MiniTool Partition Wizard.
Passo 1. Prepare uma unidade USB (ou disco de CD/DVD) e conecte-a a um computador normal.
Passo 2. Obtenha o MiniTool Partition Wizard Pro Edition clicando no botão a seguir e inicie o Criador de Mídia Inicializável (você pode ver esse recurso clicando no ícone Mais Ferramentas) do software MiniTool na interface principal.
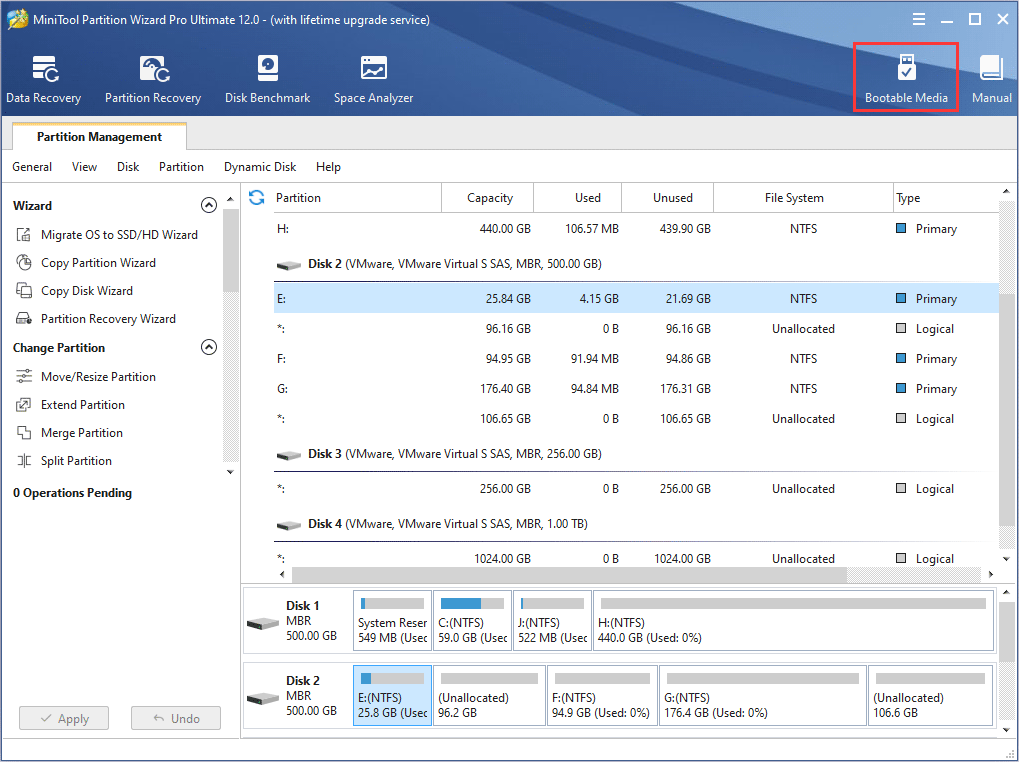
Passo 3. Selecione Mídia baseada em WinPE com o plug-in MiniTool para continuar.
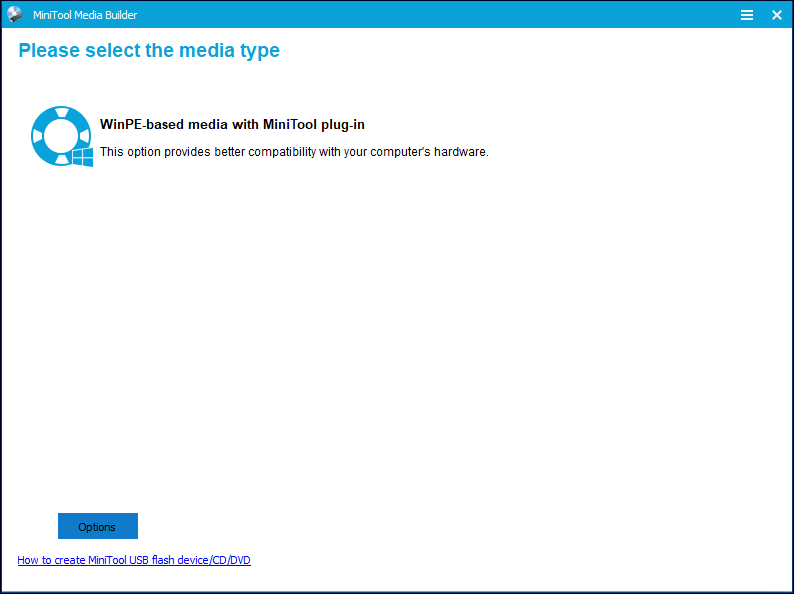
Passo 4. Selecione a opção USB Flash Drive e escolha a unidade USB correta. Em seguida, clique em Sim para confirmar que deseja gravar a unidade de inicialização.
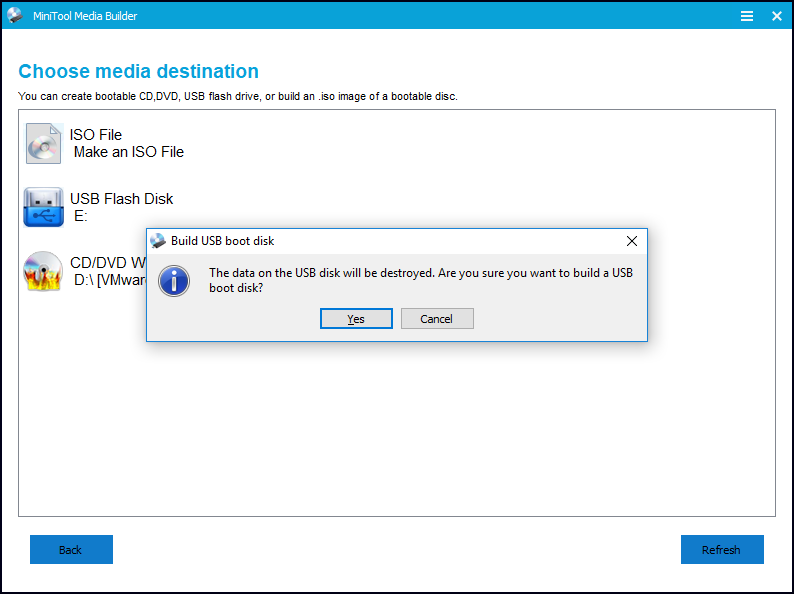
Passo 5. Ao selecionar USB Flash Drive, verifique se o USB não contém arquivos e dados importantes, pois o MiniTool Partition Wizard formatará o drive como o primeiro passo. Em seguida, clique em Sim para continuar.
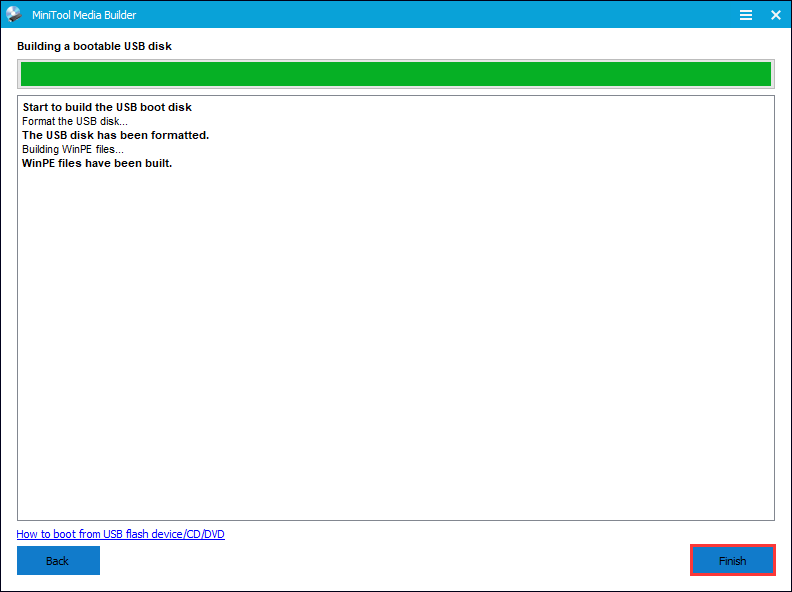
Passo 6. Clique em Concluir após a gravação bem-sucedida.
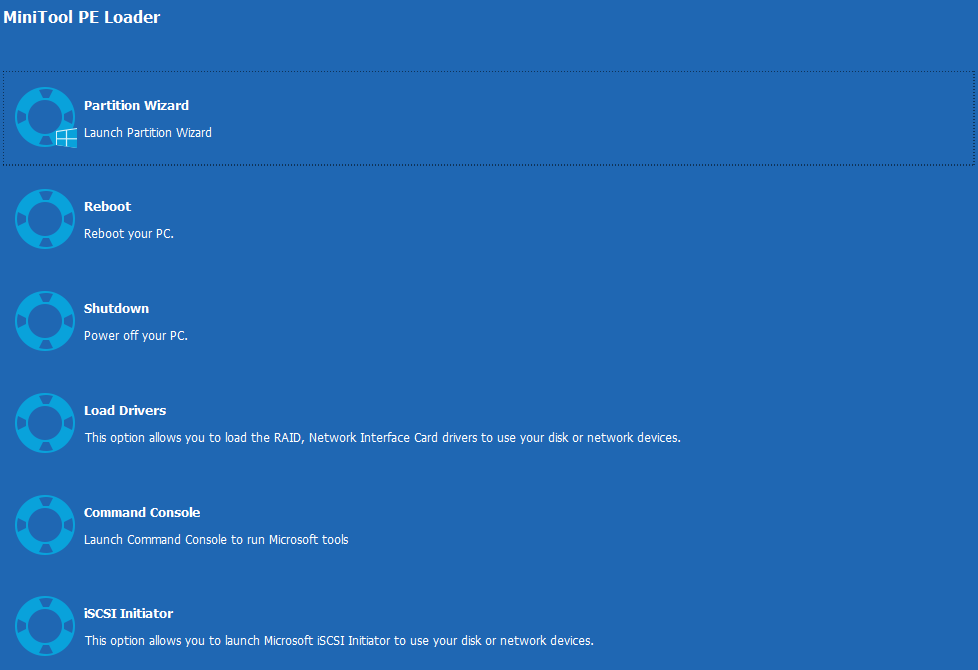
Passo 7. Conecte a mídia inicializável do MiniTool no computador que apresenta problemas. Em seguida, entre no BIOS para alterar a ordem de inicialização, dando prioridade de sequência de inicialização ao dispositivo USB em relação ao disco rígido. Se você estiver usando um disco de DVD/CD, altere a prioridade da sequência de inicialização de acordo.
Passo 8. Ao inicializar a partir da unidade USB, você verá a interface do MiniTool PE Loader. Clique em MiniTool Partition Wizard para acessar a interface principal da Edição inicializável do MiniTool Partition Wizard.
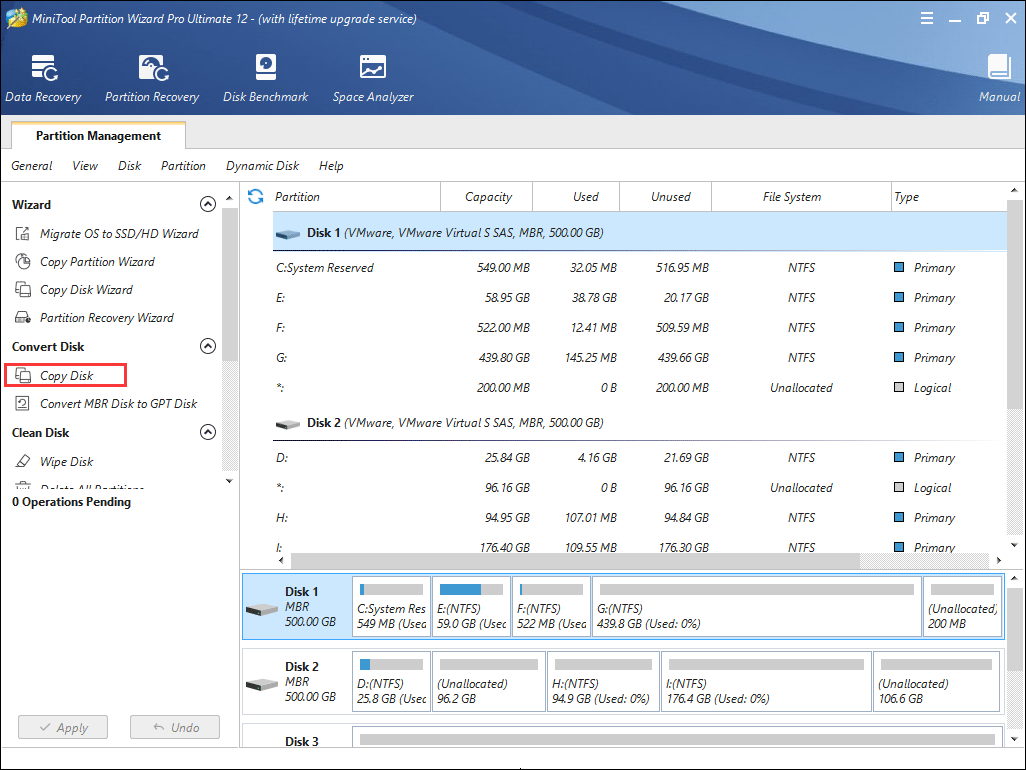
Passo 9. Ao acessar a interface principal do Partition Wizard, selecione o disco que deseja copiar e clique em Copiar Disco.
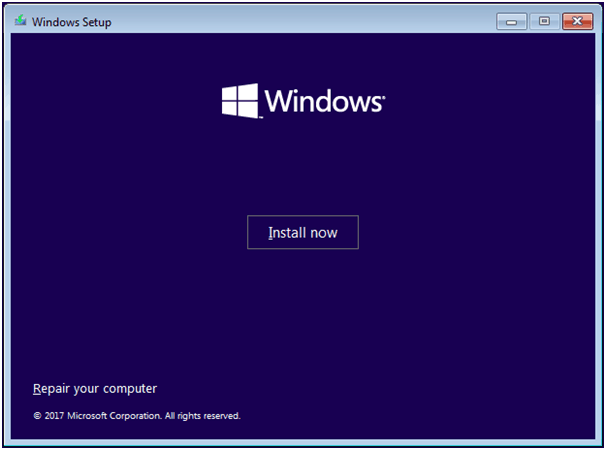
Passo 10. Siga as instruções do Partition Wizard e, por fim, não se esqueça de clicar em Aplicar no canto superior esquerdo.
Após fazer o backup bem-sucedido das partições ou discos necessários, siga agora os passos para instalar o Windows 10. Você pode consultar esta postagem caso não saiba como instalar o Windows 10: Como Instalar o Windows 10 em um Novo Disco Rígido (Com Imagens)
Passo 1. Insira a unidade USB da mídia de instalação do Windows 10 ou o disco de DVD/CD no seu computador e inicie a partir dele(a).
Passo 2. Selecione suas preferências de idioma e clique no botão Avançar para continuar.
Passo 3. Clique em Instalar Agora.
Passo 4. Siga as instruções na tela para concluir as configurações e a reinstalação do seu sistema.
Em sua maior parte, a instalação é automática, mas fique atento à mesma e responda às perguntas que forem feitas. Depois que a instalação for concluída, o Windows 10 inicializará com êxito e você só precisará entrar com sua conta da Microsoft e preparar tudo.
Conclusão
Neste post, apresentamos três maneiras de resolver o problema “não é possível localizar o dispositivo de sistema solicitado”. Agora, você pode tentar os três métodos acima para corrigi-lo e reiniciar o seu computador. Se você optar por reinstalar o Windows 10, lembre-se de fazer o backup de arquivos e dados importantes no seu computador usando o MiniTool Partition Wizard Bootable Edition. Esperamos que este post possa ajudá-lo.
Se você tiver outras boas soluções para o erro “não é possível localizar o dispositivo de sistema solicitado” ou se tiver encontrado outros problemas no disco rígido, deixe uma mensagem na seção de comentários abaixo e responderemos o mais breve possível. Se precisar de ajuda ao usar o software MiniTool, entre em contato conosco através de [email protected].