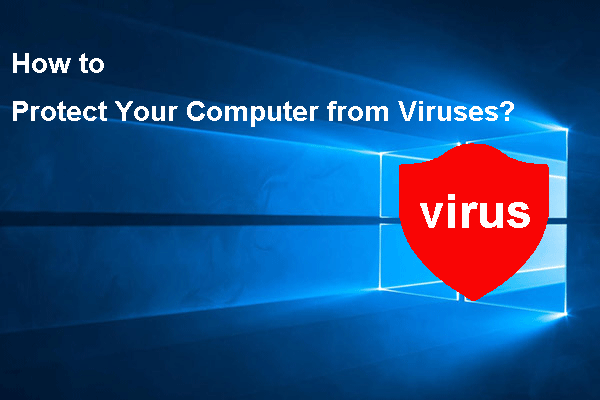Muitos usuários de PC relatam encontrar o erro do nvwgf2umx.dll ao rodar jogos como Grand Theft Auto V, Call of Duty Warzone, etc. Mas como corrigir o erro do nvwgf2umx.dll? Esse post da equipe MiniTool traz algumas soluções para você. Não deixe de conferir os tutoriais mostrados a seguir.
Erro nvwgf2umx.dll
É frustrante receber uma mensagem de erro no meio do seu jogo. O erro do nvwgf2umx.dll atrapalha um grande número de jogadores durante jogos como Grand Theft Auto V, Call of Duty Warzone, Call of Duty Modern Warfare, Fallout 4, Final Fantasy XIV, Dark Souls 3, entre outros.
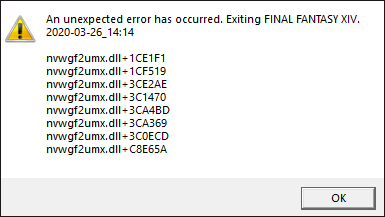
O que significa o erro nvwgf2umx.dll? Como o próprio nome indica, ele está associado a um arquivo de biblioteca de vínculo dinâmico (DLL).
Por que o erro do nvwgf2umx.dll ocorre? Os motivos mais comuns são definições de configuração incorretas, drivers desatualizados ou incompatíveis e arquivos de sistema corrompidos, por exemplo. Independentemente da causa do erro nvwgf2umx.dll, você pode tentar as seguintes soluções para corrigi-lo.
Soluções para o erro do nvwgf2umx.dll
- Reinstale os drivers de GPU
- Desative os recursos de proteção antivírus
- Desative a VPN
- Execute o sfc /scannow
- Verifique os arquivos do jogo
- Desative o recurso overlay no Steam/Discord
- Reinstale o jogo
- Desative o overclock na CPU
- Atualize o BIOS
Agora, siga os tutoriais abaixo para executar as soluções acima.
1ª Solução: reinstale os drivers de GPU
Primeiro, verifique se um ou mais drives de GPU desatualizados são responsáveis pelo erro do nvwgf2umx.dll. Veja como fazer isso:
Passo 1: Abra o Gerenciador de dispositivos (pressione Windows + X e selecione o Gerenciador de dispositivos).
Passo 2: Na janela do Gerenciador de dispositivos, expanda a categoria Adaptadores de vídeo e clique duas vezes no dispositivo listado.
Passo 3: Você verá a janela Propriedades. Aqui, acesse a aba Driver e, em seguida, clique no botão Desinstalar dispositivo.
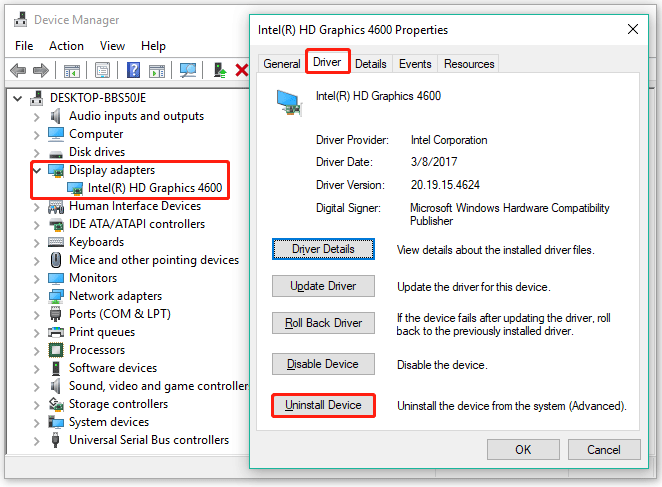
Passo 4: Na janela Desinstalar dispositivo, marque a caixa de seleção ao lado da opção Excluir o software do driver para este dispositivo e clique no botão Desinstalar.
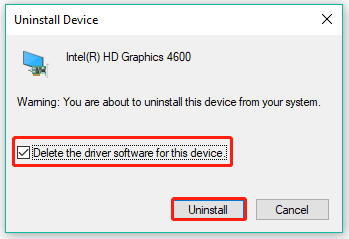
Passo 5: Aguarde até que seu sistema termine de desinstalar o driver da GPU.
Passo 6: Reinicie o computador para permitir que o sistema reinstale o driver automaticamente a partir do Windows Update.
Depois que o driver da GPU for reinstalado, você pode iniciar o jogo novamente e ver se o erro nvwgf2umx.dll continua ocorrendo. Se ele persistir, passe para a próxima solução.
2ª Solução: desative os recursos de proteção antivírus
A maioria das pessoas têm programas antivírus instalados para fins de proteção de dados. Você tem um antivírus instalado no seu computador? Se tiver, o erro nvwgf2umx.dll pode estar sendo causado por esse programa. Para verificar se o software antivírus é o culpado, você deve desativá-lo. Nesse tutorial, usaremos o Avast como exemplo, mostrando como desativar o programa temporariamente.
Passo 1: Abra o Avast para acessar sua interface principal.
Passo 2: Clique no Menu no canto superior direito e selecione Configurações.
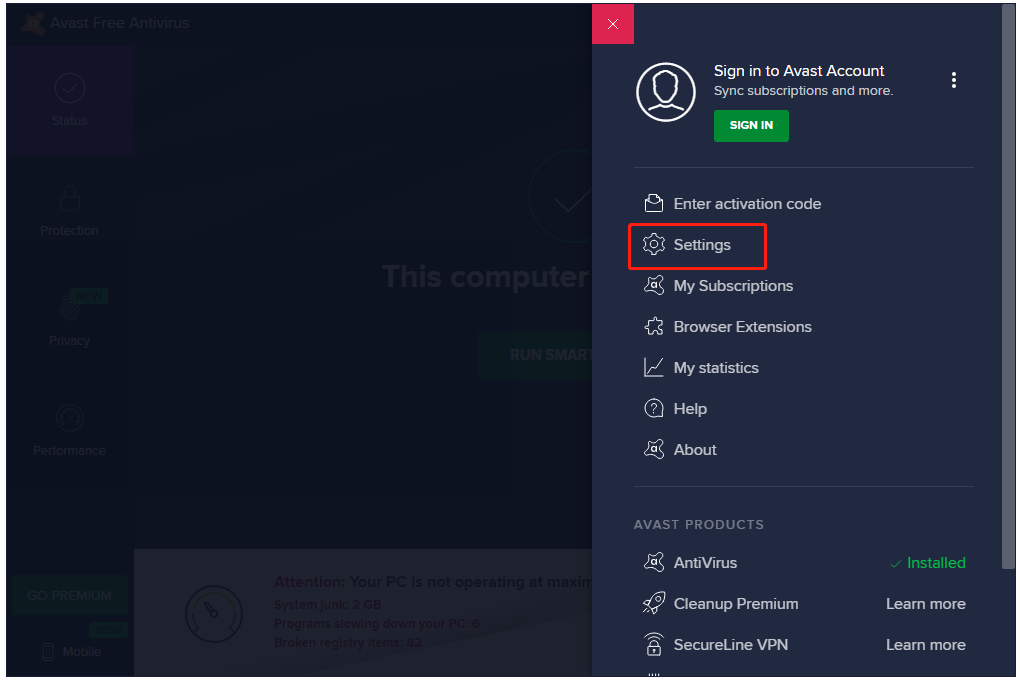
Passo 3: Vá para a aba Proteção e, em seguida, acesse a aba Core Shields. Desative a opção Core Shields na barra exibida em verde.
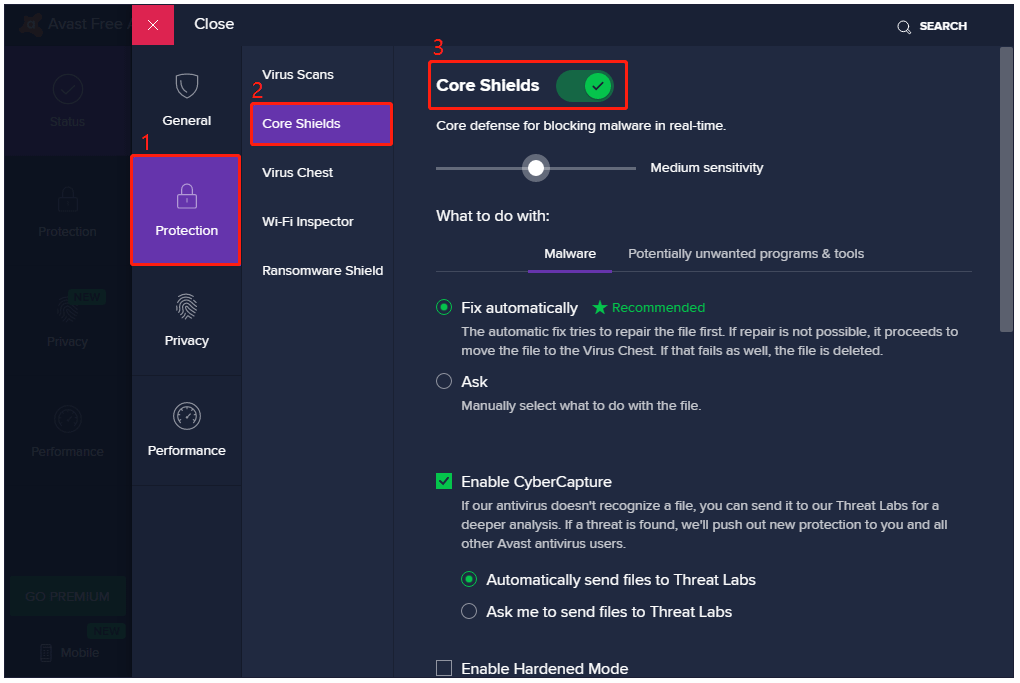
Passo 4: Selecione por quanto tempo você deseja manter o Avast desativado. Nesse caso, você pode escolher a opção Parar até a próxima reinicialização.
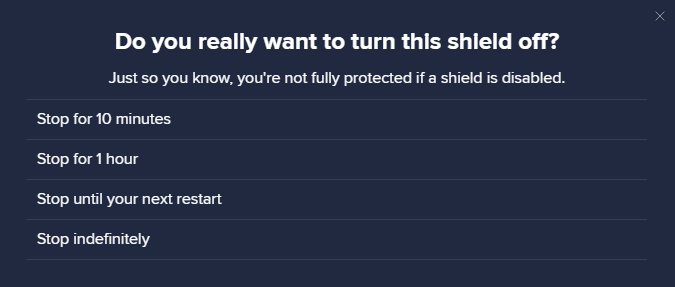
Passo 5: Clique em OK, PARAR para confirmar que você deseja desativar o programa.
Após desativar o programa antivírus, você pode reiniciar o jogo que causou o erro do nvwgf2umx.dll e verificar se ele consegue rodar normalmente.
3ª Solução: desative a VPN
Se você estiver usando uma VPN, tente desativá-la para corrigir o problema. É fácil desativar a VPN no Windows 10; basta seguir o guia abaixo:
Passo 1: Clique no ícone Rede na barra de tarefas do Windows e depois clique em Configurações de rede e Internet.
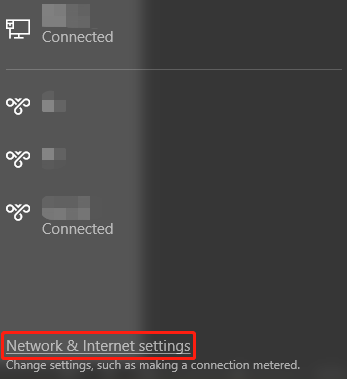
Passo 2: Clique em Alterar opções do adaptador na janela Configurações.
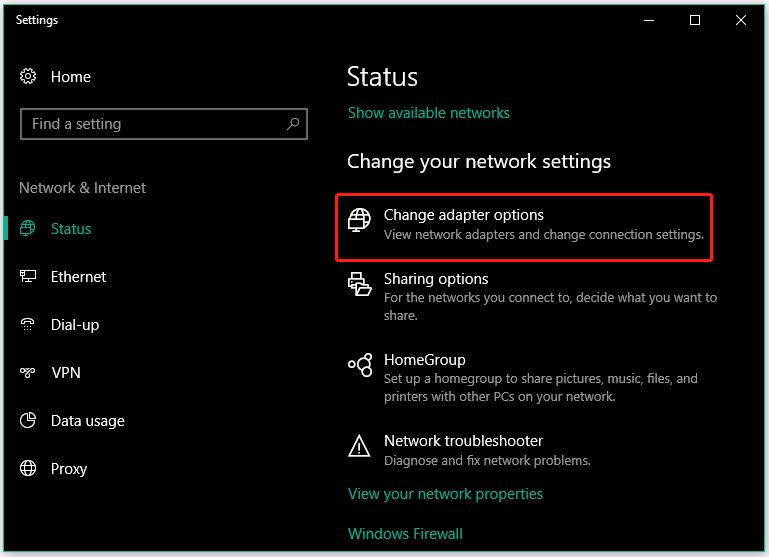
Passo 3: Na janela Conexões de Rede, clique com o botão direito do mouse na VPN que deseja desativar e escolha a opção Desativar.
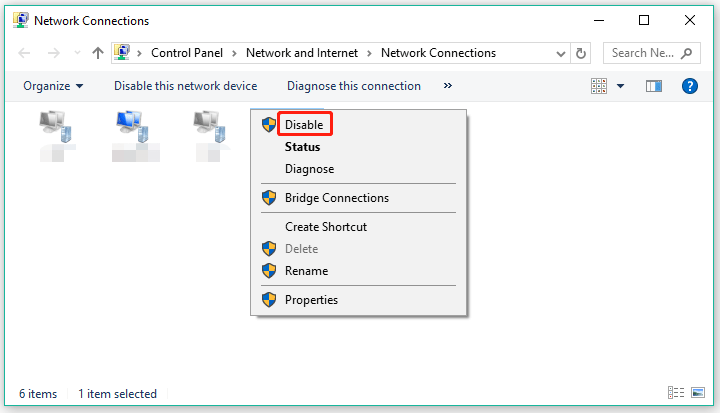
Agora, execute novamente o jogo que apresentou o problema e veja se o erro nvwgf2umx.dll continua acontecendo.
4ª Solução: execute o sfc /scannow
Quando certos arquivos de sistema ficam corrompidos, eles podem causar problemas em arquivos DLL como o nvwgf2umx.dll. Para resolver esse tipo de erro, recomendamos executar o comando sfc /scannow.
Passo 1: Abra a janela do prompt de comando como administrador.
- Digite cmd na barra de pesquisa do Windows.
- Clique com o botão direito do mouse em cmd e escolha a opção Executar como administrador.
Passo 2: Assim que a janela do Prompt de Comando for exibida, digite o comando: sfc /scannow e pressione Enter para executá-lo.
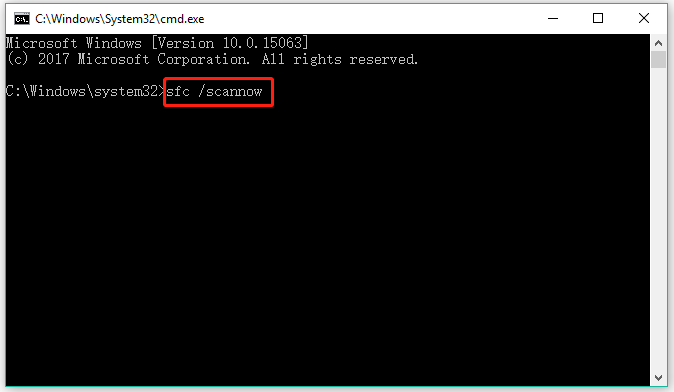
Passo 3: Aguarde a conclusão da verificação e, em seguida, reinicie o computador.
5ª Solução: verifique os arquivos do jogo
Quando esse erro acontece, também é recomendável verificar se os arquivos do jogo estão corrompidos. Nessa parte, mostramos como fazer isso em diferentes plataformas, incluindo Steam, Epic Games e Origin.
No Steam
Passo 1: Inicie o aplicativo Steam e vá para a aba BIBLIOTECA.
Passo 2: Encontre o jogo problemático na lista, clique com o botão direito do mouse nele e escolha a opção Propriedades.
Passo 3: Vá para a aba ARQUIVOS LOCAIS no lado esquerdo das janelas atuais e, em seguida, clique no botão Verificar integridade dos arquivos do jogo.
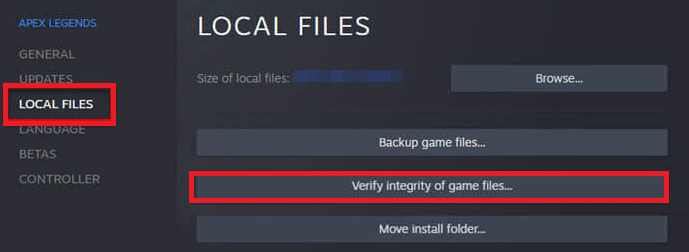
Na Epic Games
Se você comprou o jogo que está apresentando erro na Epic Games, verifique os arquivos do mesmo através da plataforma.
Passo 1: Abra o aplicativo da Epic Games e acesse a Biblioteca.
Passo 2: Encontre o jogo problemático na Biblioteca e clique nos três pontos ao lado do nome do jogo.
Passo 3: Escolha a opção Verificar na janela pop-up.
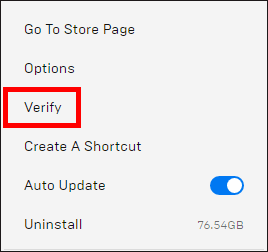
No Origin
Veja como verificar a integridade dos arquivos do jogo no Origin.
Passo 1: Abra o aplicativo Origin e vá para a aba Minha Biblioteca de Jogos.
Passo 2: Encontre o jogo a ser verificado, clique com o botão direito do mouse nele e escolha a opção Reparar.
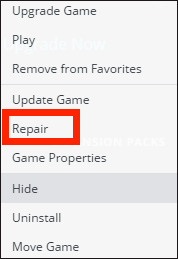
O erro nvwgf2umx.dll desapareceu após a verificação dos arquivos do jogo? Se esse método funcionou, ótimo! Caso contrário, passe para a próxima solução.
6ª Solução: desative o recurso overlay no Steam/Discord
Se você ativou o Steam Overlay ou o Discord Overlay, siga os tutoriais abaixo para desativá-lo.
Desativando o overlay no Steam
- Abra o aplicativo Steam.
- Vá para a aba Steam e entre nas Configurações.
- Na janela Configurações, vá para a aba No jogo e desmarque a caixa de seleção ao lado de Ativar overlay.
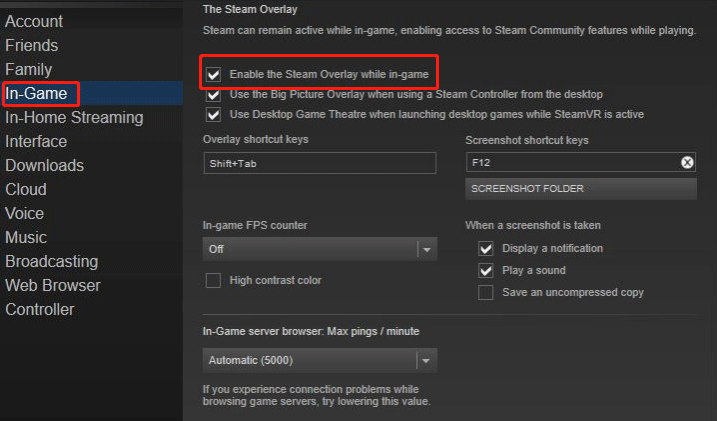
Desativando o overlay no Discord
- Abra o aplicativo Discord.
- Clique no ícone de engrenagem para acessar as Configurações.
- Role para baixo até chegar na área Configurações do aplicativo e selecione a aba Overlay.
- Encontre o botão Ativar overlay e desative a função.

7ª Solução: reinstale o jogo
Algumas pessoas conseguem resolver o erro do nvwgf2umx.dll reinstalando o jogo problemático. Então, se o problema continuar persistindo, experimente essa solução.
Você pode desinstalar o jogo problemático através da plataforma onde o mesmo foi comprado, no Painel de Controle ou nas Configurações do Windows. Detalhamos o processo de desinstalação de jogos no post Como remover um jogo da Biblioteca Steam?. Você pode consultá-lo se precisar de ajuda.
8ª Solução: desative o overclock da CPU
Para buscar um melhor desempenho de jogabilidade, muitos usuários fazem overclock na CPU. No entanto, o overclock da CPU pode causar falhas no jogo, como erros no Assassin’s Creed Odyssey ou problemas no nvwgf2umx.dll.
Portanto, se você também fez overclock em sua CPU, é recomendável redefinir as configurações de fábrica. Veja como fazer isso:
Passo 1: Desligue o computador e ligue-o novamente.
Passo 2: Durante o processo de inicialização, entre no BIOS da sua placa-mãe.
Passo 3: Após acessar o BIOS, vá para o caminho: Advanced Chipset Feature > CPU Multiplier > Restore Default Settings (restaurar configurações padrão).
Passo 4: Pressione a tecla F10 para salvar a alteração.
Após desativar o overclock na CPU, confira se o erro de nvwgf2umx.dll continua ocorrendo.
9ª Solução: atualize o BIOS
A última solução para o erro do nvwgf2umx.dll é atualizar seu BIOS para a versão mais recente. Antes de atualizar, vamos verificar sua versão atual do BIOS primeiro.
- Pressione as teclas Windows + R para iniciar a janela de comando Executar.
- Digite msinfo32 no campo Abrir e clique em OK. Isso abrirá a janela Informações do Sistema.
- Localize as informações sobre a versão/data do BIOS na janela Informações do sistema.
- Visite o site de suporte do seu fabricante do BIOS para encontrar a versão mais recente do BIOS. Compare-a com a versão do BIOS que você tem.
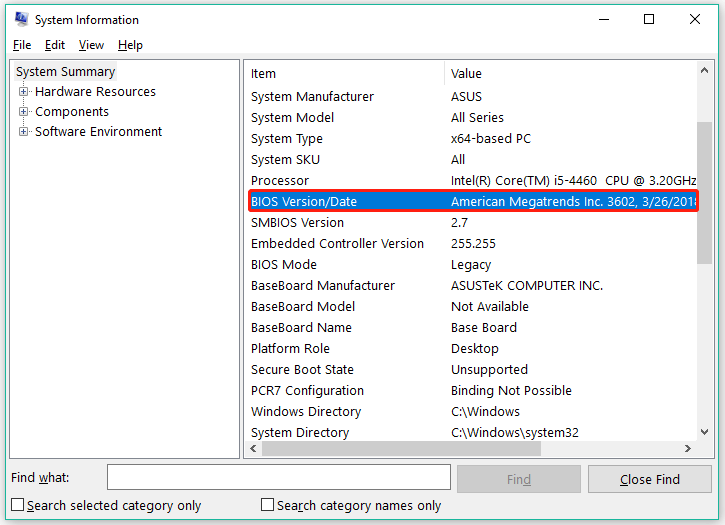
Se a sua versão do BIOS não for a mais recente, você pode atualizá-la. No entanto, observe que a execução de operações incorretas no BIOS pode trazer mais problemas e até mesmo levar a uma falha ao iniciar o Windows. Portanto, é altamente recomendável que você faça backup do seu computador antes de atualizar o BIOS.
Como fazer backup do seu computador? Como atualizar o BIOS? Continue lendo para saber mais.
Como fazer backup do computador
Para fazer backup do seu computador com facilidade, experimente o MiniTool Partition Wizard: uma ferramenta confiável de gerenciamento de partições e discos. Com ele, além de copiar todos os arquivos de um disco para outro, você também pode fazer upgrade para um SSD e melhorar o desempenho do computador, recuperar dados e partições perdidos(as) e muito mais.
Agora, vamos começar a fazer backup do seu computador com o MiniTool Partition Wizard.
MiniTool Partition Wizard DemoClique para baixar100%Limpo e seguro
Passo 1: Prepare um disco externo vazio com espaço suficiente para armazenar todos os seus arquivos e conecte-o ao seu computador.
Passo 2: Inicie o MiniTool Partition Wizard.
Passo 3: Clique no recurso Assistente de Cópia de Disco no painel esquerdo e clique no botão Avançar na nova janela para continuar.
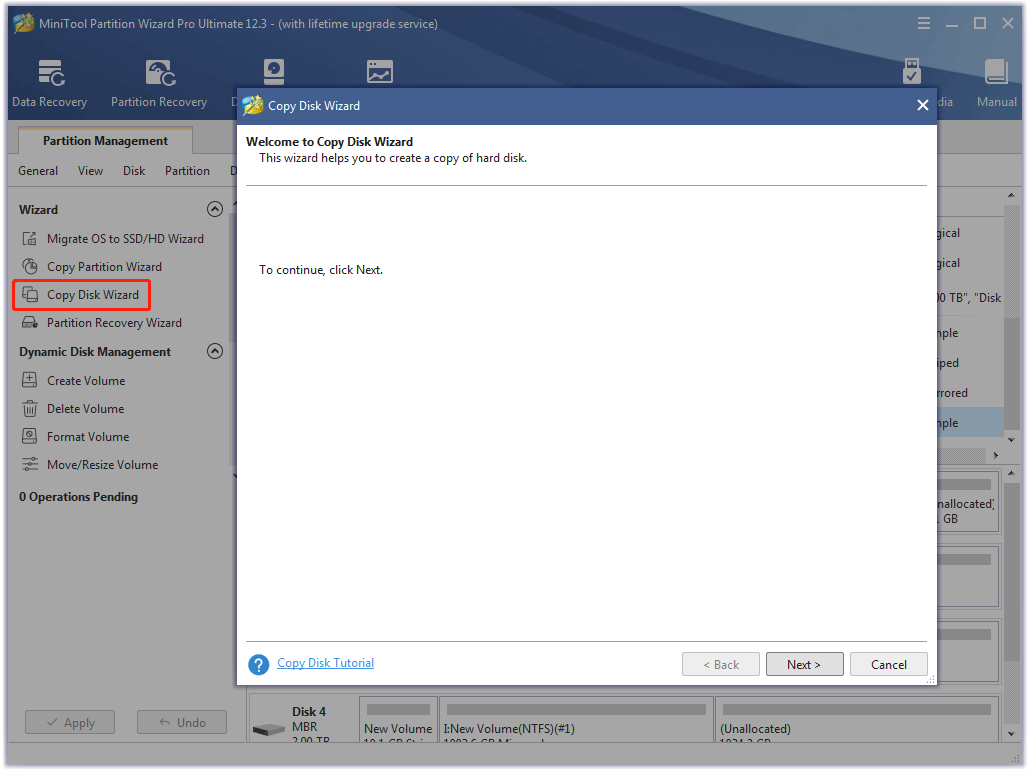
Passo 4: Selecione o disco do sistema como o disco de origem e clique nobotão Avançar.
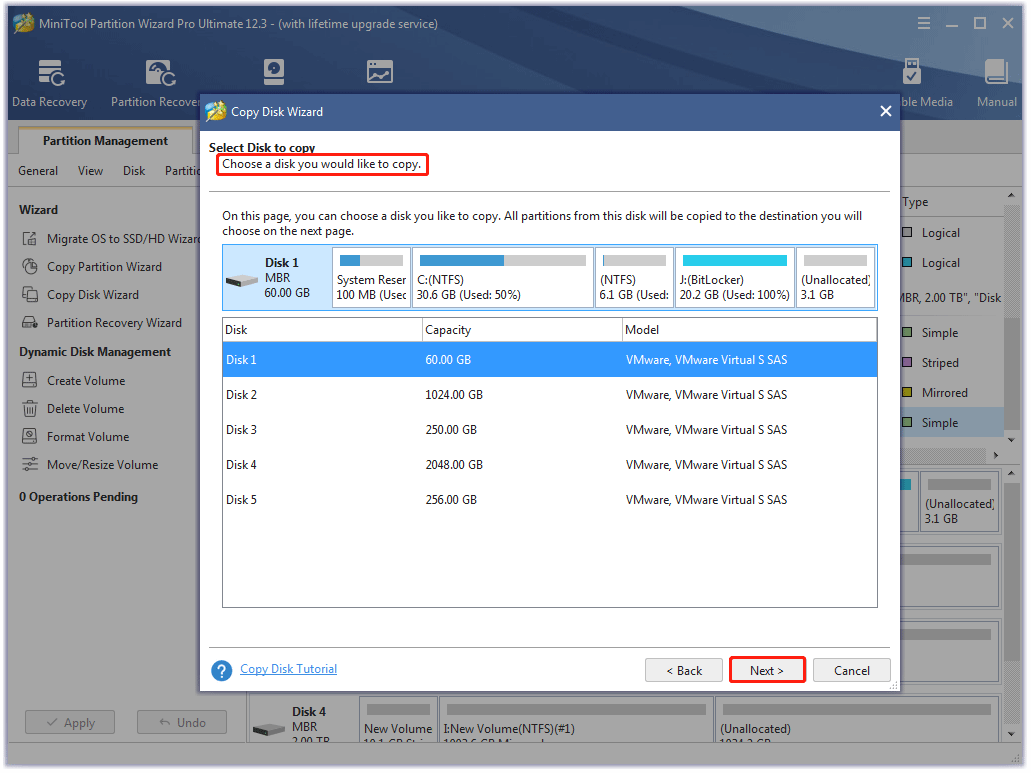
Passo 5: Escolha o disco vazio preparado como o disco de destino e clique no botão Avançar.
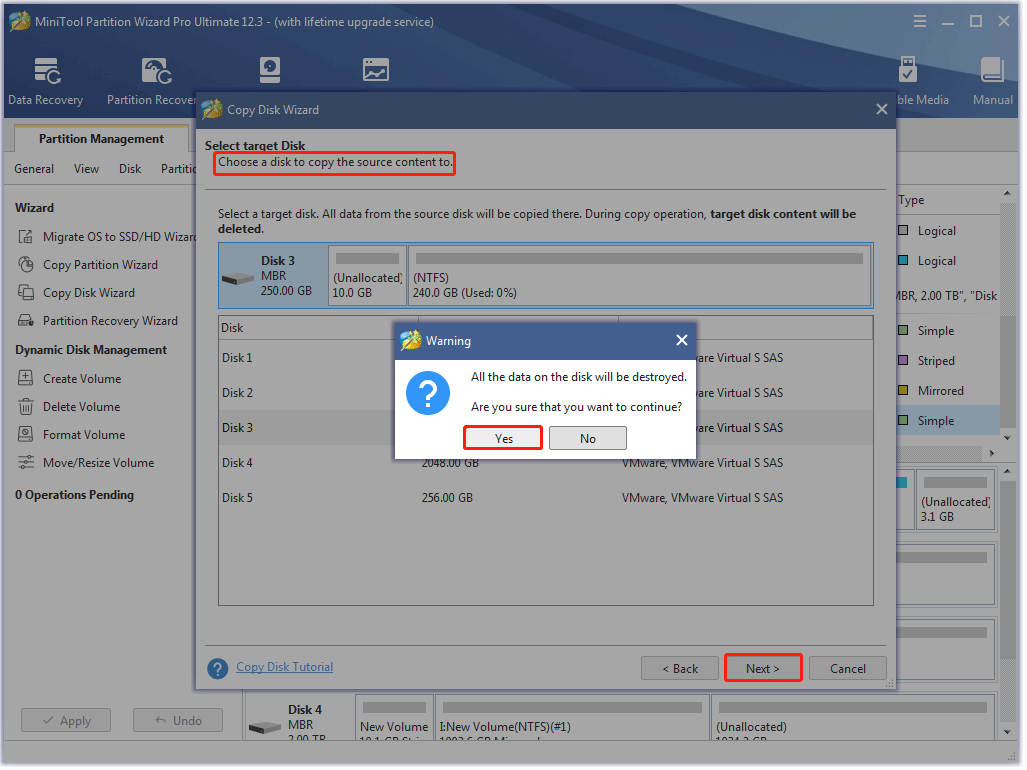
Passo 6: Escolha um método de cópia e clique no botão Avançar.
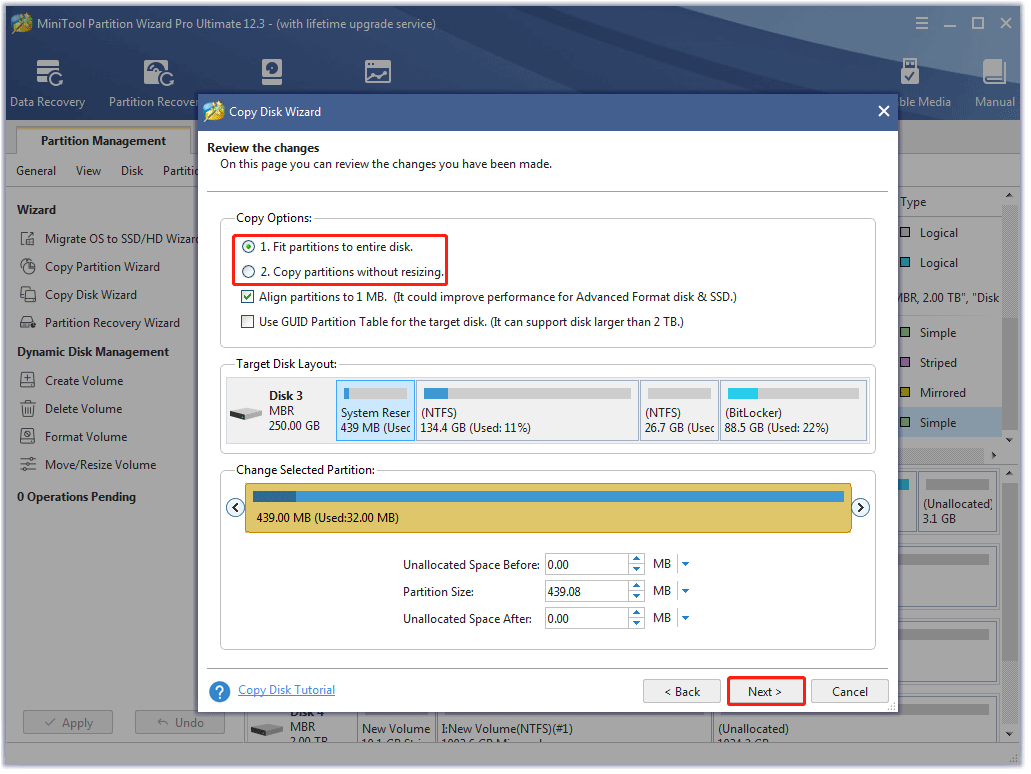
Passo 7: Leia o aviso na nova janela e clique no botão Concluir.
Passo 8: Visualize o resultado do backup e, em seguida, clique em Aplicar para permitir que o programa inicie o backup de todos os arquivos do disco de origem para o disco de destino.
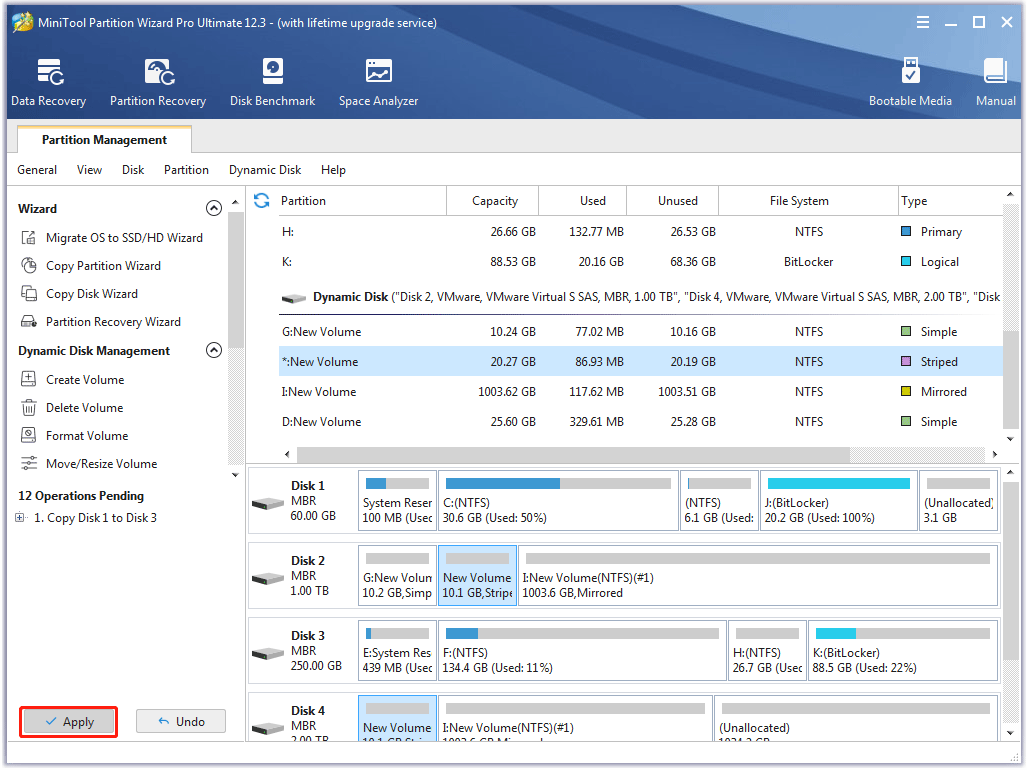
Passo 9: Aguarde até que o programa termine o processo de backup. Ao final, remova o drive/HD externo com segurança e guarde-o em um lugar seguro.
Como atualizar o BIOS
Após garantir a segurança dos seus arquivos no dispositivo externo, você pode começar a atualizar o BIOS. Aqui está o tutorial.
Passo 1: Baixe a versão mais recente do BIOS no site de suporte do fabricante.
Passo 2: Descompacte o arquivo de atualização do BIOS e copie-o para uma unidade USB/pen drive vazio.
Passo 3: Reinicie o computador para entrar na tela do BIOS.
Passo 4: Ao ver a opção de Backup ou Salvar, faça backup das configurações do BIOS. Caso você não encontre nenhuma dessas opções, pule essa etapa — não tem problema, pois você já fez backup do computador.
Passo 5: Execute a ferramenta de atualização do BIOS com as seguintes operações:
- Acesse a aba Boot (inicialização).
- Ative qualquer opção Flash no menu.
- Selecione Start Flash em Advanced (iniciar flash/avançado).
Passo 6: Selecione o arquivo de atualização do BIOS que você salvou na unidade USB ou pen drive.
Passo 7: Aguarde a conclusão do processo e reinicie o computador.
Eis 9 soluções para o erro nvwgf2umx.dll.Clique para tweetar
Conclusão
Isso é tudo sobre como corrigir o erro do nvwgf2umx.dll. Você conseguiu resolver o problema aplicando as soluções acima? Se tiver alguma dúvida sobre estas soluções, por favor, deixe um comentário na seção abaixo.
Se você tiver alguma dúvida sobre o MiniTool Partition Wizard, entre em contato com nossa equipe pelo e-mail [email protected].