Como redimensionar uma partição do Bootcamp? Como aumentar uma partição do Bootcamp? Como reduzir uma partição do Bootcamp? Este post mostra como alterar com rapidez e eficiência o tamanho de uma partição do Bootcamp.
Visão Geral da Partição do Bootcamp
Um dos nossos leitores tinha um problema do Windows e não sabia como resolvê-lo. Ele nos escreveu:
Olá, estou executando o Windows em uma partição do Boot Camp no meu computador Mac. Quando configurei o Boot Camp, subestimei o quanto usaria para o Windows. No entanto, recentemente, estou ficando sem espaço na minha partição Bootcamp muito rápido. Como posso expandir o tamanho da partição do Boot Camp?
Você já passou pelo mesmo problema?
Você sabe como redimensionar a partição do Bootcamp de maneira efetiva?
Você sabe como alterar o tamanho da partição do Bootcamp sem perder dados?
Você sabe se existem ferramentas profissionais gratuitas para ajudar a aumentar ou diminuir a partição do Bootcamp? Se você ainda não encontrou uma solução adequada, leia este post para obter respostas. Por outro lado, se você já resolveu esse problema, também poderá gostar deste post, pois ele oferece soluções eficazes e gratuitas.
Em geral, quando se trata de redimensionar a partição do Bootcamp, as seguintes perguntas são feitas: o que é a partição do Bootcamp, quando é necessário alterar o tamanho da partição do Bootcamp, como aumentar/diminuir a partição do Bootcamp com eficiência. A seguir, vamos abordar esses problemas em detalhes.
O Que é o Bootcamp
O Assistente Boot Camp é um utilitário de inicialização múltipla incluído no OS X da Apple Inc. que auxilia os usuários na instalação de sistemas operacionais Microsoft Windows em computadores Macintosh baseados em Intel.
O utilitário guia os usuários através do particionamento não destrutivo de disco (incluindo o redimensionamento de uma partição HFS+ existente, se for necessário) da unidade de disco rígido e da instalação dos drivers de dispositivo do Windows para o hardware da Apple.
O utilitário também instala um miniaplicativo do Painel de Controle do Windows para selecionar o sistema operacional de inicialização.
Em resumo, o Boot Camp pode ajudar a particionar o seu disco rígido em 2 partições. Uma partição será usada pelo seu Mac para executar o Mac OS X e a outra será usada para executar o Windows OS.
No entanto, você sabe por que precisamos criar uma nova partição para instalar o Windows? Bem, o motivo é que o Windows e o Mac não são executados no mesmo formato. O Mac é executado no Mac OS X (Registrado em Diário) e o Windows é executado no NTFS.
O particionamento divide o seu disco rígido em 2 seções separadas, cada uma com seu próprio formato. Isso significa que você pode executar o SO Windows no NTFS e o Mac no Mac OS X (com Registro em Diário) no mesmo disco rígido. Obviamente, essa partição NTFS é chamada de partição Bootcamp, que é usada para instalar o Windows.
Você pode ler Como instalar o Windows usando o Boot Camp para saber detalhes sobre a instalação do sistema operacional Windows no computador Mac.
Quando é Necessário Redimensionar a Partição do Bootcamp
Você pode especificar primeiramente o tamanho da partição Bootcamp e instalar o Windows nela. No entanto, após a execução do Windows, você pode achar que a partição do Bootcamp está ficando sem espaço e que precisa aumentar seu tamanho para continuar executando o sistema operacional Windows.
Agora, a pergunta é: “Como alterar o tamanho da partição do Bootcamp para atender às necessidades do Windows?”
Bem, hoje vamos facilitar esse processo para você.
Como Redimensionar a Partição do Bootcamp
Como sabemos, se você deseja redimensionar a partição do Mac, pode acessar diretamente a ferramenta do Utilitário de Disco, localizada em /Aplicativos/Utilitários. Com essa ferramenta, você pode aumentar ou diminuir as partições HFS+ (Mac OS X) em tempo real, com o redimensionamento de conclusão imediata, independentemente de a unidade ser interna ou externa ou do volume de inicialização.
No entanto, o Utilitário de Disco não pode ser usado para estender ou reduzir a partição do Bootcamp, pois trata-se de uma partição do sistema de arquivos NTFS do Windows. Portanto, não é uma tarefa fácil redimensionar a partição do Bootcamp.
De acordo com a Apple: “Se a sua partição do Windows for muito pequena, faça backup das informações, exclua-a, crie uma partição maior e reinstale o Windows”. Os detalhes desse processo são mostrados aqui.
Método tradicional: Exclua a partição do Bootcamp e crie uma nova e maior
Passo 1: Faça backup de todas as informações na sua partição do Windows.
Passo 2: Exclua o Windows do seu Mac.
- Inicie o seu Mac no OS X.
- Abra o Utilitário de Disco. (Para acessar o Utilitário de Disco no Mac OS X, basta pressionar Command+Espaço para abrir a pesquisa Spotlight, digitar Utilitário de Disco e pressionar Enter. Você também pode clicar no ícone no dock, clicar na pasta Outros e em Utilitário de Disco.)
- Selecione o disco do Windows, clique em Apagar, escolha o formato Mac OS Extended (Diário) e clique no botão Apagar. (imagem abaixo)
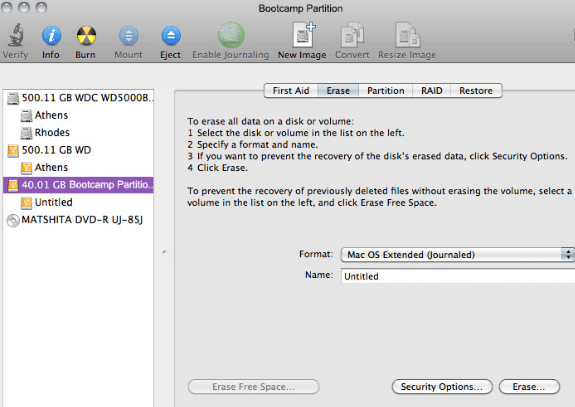
Passo 3: Reduza a partição do Mac para liberar mais espaço livre.
Passo 4: Crie uma nova partição grande para o Windows no espaço livre.
- Selecione a unidade.
- Selecione a aba Partição
- Clique em + para adicionar uma partição
Passo 5: Restaure as informações das quais você fez backup.
Por outro lado, com o desenvolvimento da tecnologia de software, alguns softwares (como Camptune X, Winclone) podem ajudá-lo a redimensionar a partição do Bootcamp. Cada uma dessas ferramentas tem suas vantagens.
De modo específico, aqueles familiarizados com o Winclone sabem que, com sua ajuda, é possível criar uma partição maior do Bootcamp sem perder os dados originais do Windows.
O processo envolve a criação de uma imagem da partição para segurança, a exclusão da partição Bootcamp original com o Utilitário de Disco, a criação de uma nova partição mais expansiva e a migração dos dados da partição de imagem para a nova com o WinClone.
Embora esse método seja capaz de aumentar o tamanho da partição do Bootcamp, você deve excluir o Windows primeiro.
Agora, você pode estar se perguntando:
“É possível redimensionar a partição do Bootcamp sem excluir o Windows?”
A resposta é positiva!
Alternativa: Redimensione a Partição do Bootcamp Sem Excluir o Windows
De acordo com uma pesquisa, o MiniTool Partition Wizard, um software de particionamento gratuito e profissional, provou ser uma excelente ferramenta para aumentar/diminuir a partição do Bootcamp sem excluir o Windows. A seguir, veremos os passos detalhados para fazer isso.
Um guia passo a passo para aumentar o tamanho da partição Bootcamp
Passo 1: Faça backup de todos os seus arquivos (opcional, mas altamente recomendável).
Passo 2: Use o Utilitário de Disco para reduzir a partição do Mac e liberar tanto espaço não alocado quanto você precisar para adicionar à partição do Bootcamp.
- Abra o aplicativo Utilitário de Disco em /Aplicativos/Utilitários/.
- No lado esquerdo do aplicativo, selecione o disco rígido que deseja particionar.
- Na aba “Partição”, arraste a barra separadora para cima e para baixo para redimensionar a partição do disco rígido. (Como alternativa, selecione a partição que deseja redimensionar. Digite o valor do tamanho em GB na caixa Tamanho.)
- Clique no botão “Aplicar” para redimensionar a partição.
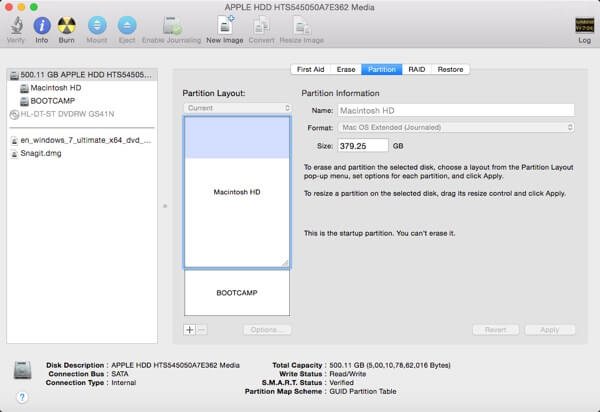
Passo 3: Defina o Boot Camp como o disco de inicialização e reinicie o Mac.
- Ligue ou reinicie o seu Mac.
- Pressione e segure imediatamente a tecla Option. Após alguns segundos, o Gerenciador de Inicialização será exibido. Caso não veja o volume que deseja usar, aguarde alguns instantes até o Gerenciador de Inicialização concluir a verificação das unidades conectadas.
- Use o mouse/trackpad ou as teclas de seta esquerda e direita para selecionar o volume (Boot Camp) que você deseja usar.
- Clique duas vezes ou pressione a tecla Return para iniciar o seu Mac a partir do volume selecionado.
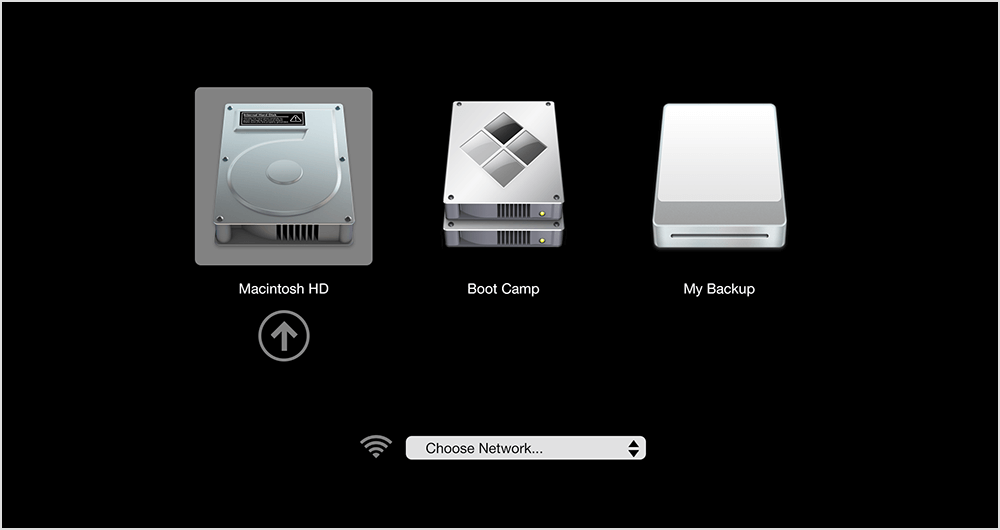
Passo 4: Baixe a edição gratuita do MiniTool Partition Wizard no seu site oficial, instale-o no seu computador de acordo com as instruções e inicie-o para acessar a interface principal.
Passo 5: Selecione a partição Bootcamp e clique em “Estender Partição” no painel de ação esquerdo.
Passo 6: Escolha o espaço não alocado em Obter Espaço livre de e arraste o botão deslizante para decidir quanto espaço livre deve ser ocupado. Após obter o espaço desejado, clique no botão “OK” para voltar à interface principal deste software de particionamento gratuito.
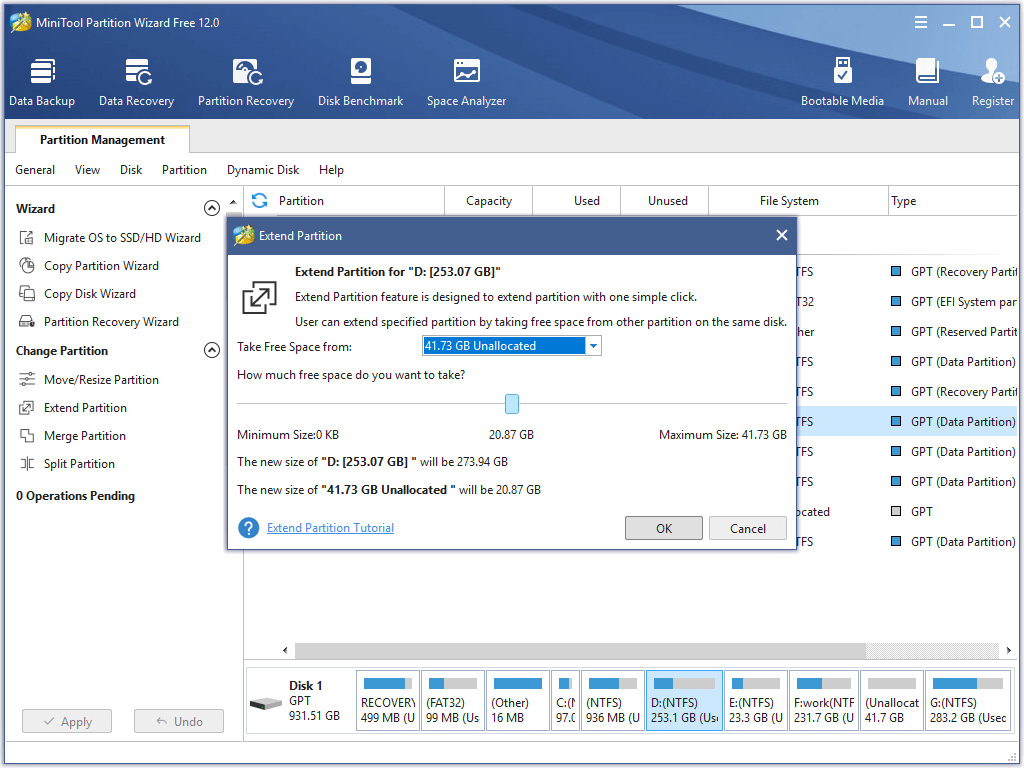
Passo 7: Neste momento, clique no botão “Aplicar” no canto superior esquerdo e toque em “Sim” para aplicar a alteração.
Você será solicitado a reiniciar o computador para aplicar a tarefa, pois a partição Bootcamp estará sendo usada pelo Windows. Aqui, escolha “Reiniciar agora” e o MiniTool Partition Wizard concluirá automaticamente o restante dos trabalhos pendentes.
Após a conclusão de todas as operações, você terá aumentado o tamanho da partição do Bootcamp sem excluir o Windows.
Tutorial em vídeo para redimensionar sua partição do Bootcamp sem excluir o particionamento de disco do Windows
Além de estender a partição sem perda de dados, o MiniTool Partition Wizard também pode ajudar a diminuir o tamanho da partição Bootcamp. Mas como reduzir o tamanho de uma partição do Bootcamp? Continue lendo para saber mais detalhes!
Um guia passo a passo para reduzir o tamanho da partição do Bootcamp
Passo 1: Defina o Bootcamp como o disco de inicialização e reinicie o Mac.
Passo 2: Inicie o MiniTool Partition Wizard no Windows.
Passo 3: Selecione a partição Bootcamp e clique em “Mover/Redimensionar” na barra de ferramentas ou “Mover/Redimensionar Partição” à esquerda, em Ações e Assistentes.
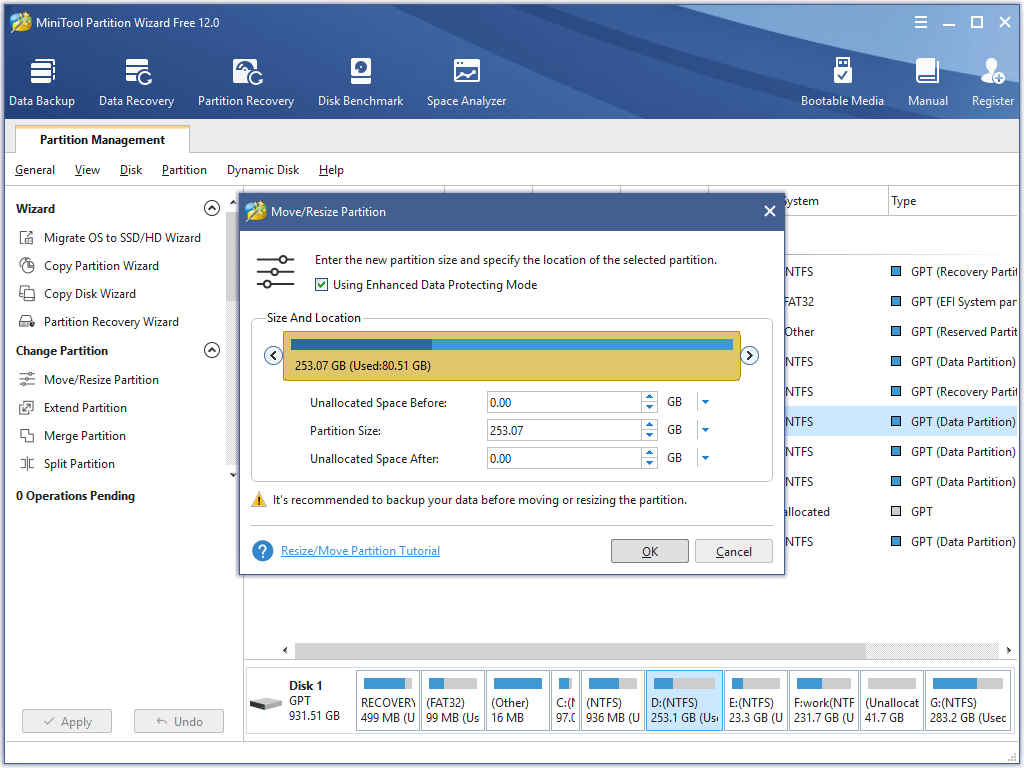
Passo 4: Altere o tamanho do identificador da partição para redimensionar a partição. Após obter o tamanho de partição desejado, clique em “OK” para voltar à interface principal.
Passo 5: clique no botão “Aplicar” no canto superior esquerdo para aplicar a alteração.
Adicionalmente, gostaríamos de compartilhar outra ferramenta com você, o MiniTool Mac Data Recovery, pois não é possível garantir a segurança absoluta dos seus dados o tempo todo. Por exemplo, você pode excluir acidentalmente alguns dados e esvaziar a Lixeira, formatar/excluir sua partição do disco rígido por engano e muito mais.
Recuperação de Dados no Mac
Muitos usuários do Mac optam por executar o Windows em seus computadores Mac com a assistência do Boot Camp. No entanto, não importa o quão maravilhoso seja um sistema operacional, a perda de dados no Mac causada por vários motivos vem acontecendo com mais e mais frequência.
Portanto, a recuperação de dados perdidos do Mac tem se tornado um problema bastante irritante para muitos usuários, especialmente aqueles que não fazem o backup de seus dados com o Time Machine. (Nota; você pode use o Time Machine para fazer backup ou restaurar o seu Mac.)
Felizmente, o MiniTool Mac Data Recovery, desenvolvido por renomados fornecedores de soluções de recuperação de dados com sede no Canadá, pode ajudar a recuperar dados perdidos de várias maneiras, como exclusão acidental, formatação de partição, etc.
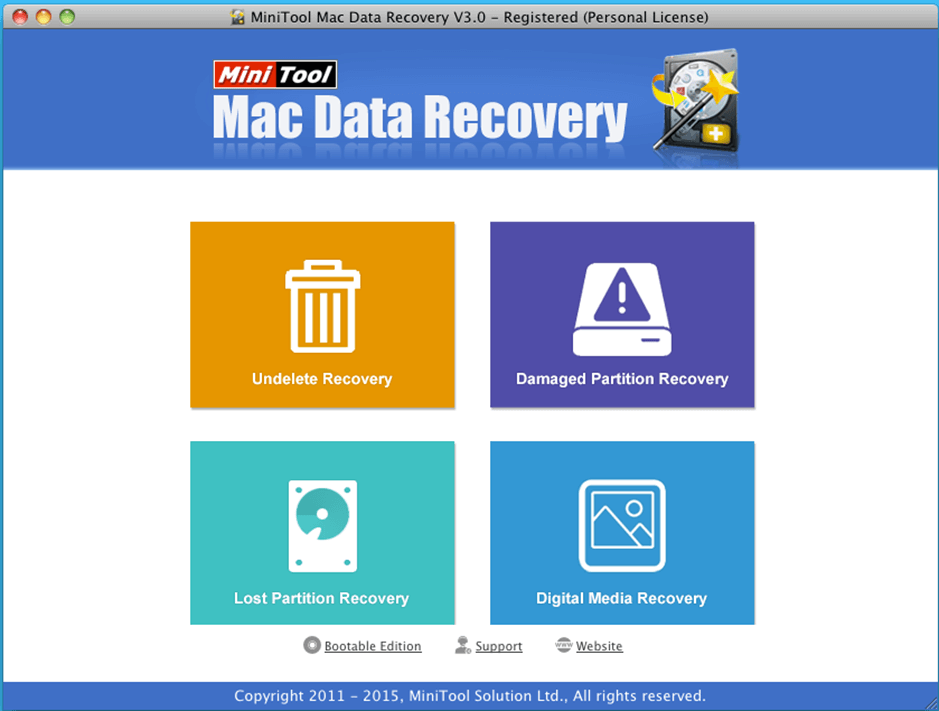
Além disso, esta ferramenta oferece uma operação baseada em assistente e interface simples, para que até um novo usuário possa manipular facilmente este software de recuperação de dados do Mac para recuperar fotos, músicas, vídeos, e-mails, documentos e outros tipos de dados perdidos. Além disso, suas operações são somente leitura, para que você possa usá-lo para recuperar dados perdidos no Mac sem afetar os dados originais.
Conclusão
Esperamos que este artigo tenha ajudado você a alterar o tamanho da partição do Bootcamp.
Se você tiver outras sugestões sobre como redimensionar a partição do Bootcamp, compartilhe-as nos comentários abaixo. Desde já, obrigado!
Curtiu este post sobre como aumentar e reduzir a partição Bootcamp? Compartilhe com mais amigos.