Quando o seu disco rígido está corrompido ou você encontra outros erros, os dados contidos nele podem ficar inacessíveis e ilegíveis. Como reparar o HD no Windows 10? Se você não conhece nenhuma solução de reparo de disco rígido, este artigo pode ser de grande ajuda.
O conteúdo a seguir mostra algumas maneiras de reparar um disco rígido. Antes de tentar as seguintes soluções para consertar o HD, você pode tentar algumas correções simples para reparar o seu disco rígido. Por exemplo, tente desconectar o HD e conectá-lo novamente para verificar se o Windows pode ler o seu disco rígido. Você também pode tentar outra porta USB no seu computador se o seu HD for externo.
Se essas correções simples não puderem ajudá-lo, você pode seguir os métodos mostrados nesse post para reparar o Windows 10 por conta própria.
Solução 1. Reinstale o Driver do seu Disco Rígido
Se o seu computador não conseguir ler o HD externo, você pode conectá-lo a outro PC para verificar se a unidade pode ser lida e funciona normalmente. Se funcionar, você pode reparar o HD externo reinstalando os drivers do dispositivo no seu computador. Aqui estão os passos detalhados para que você possa reinstalar os drivers do seu disco rígido.
Passo 1. Digite Gerenciador de Dispositivos na caixa de pesquisa da Cortana no Windows 10 e clique no melhor resultado para abrir o gerenciador de dispositivos.
Passo 2. Localize os Drives de disco e clique duas vezes no seu ícone.

Passo 3. Em seguida, você verá todos os discos do seu computador exibidos aqui. Clique com o botão direito do mouse no disco rígido que apresenta erros e clique em Desinstalar dispositivo para desinstalar o drive.
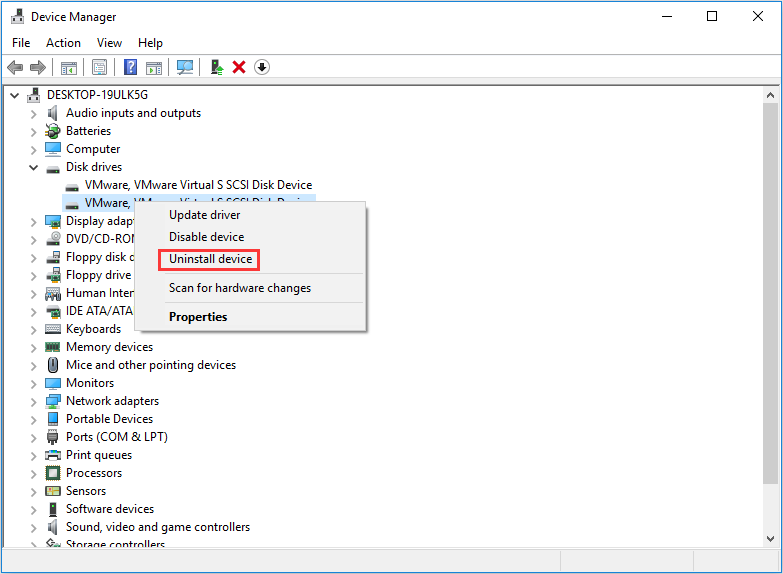
Passo 4. Reinicie o computador e conecte o HD. Os drivers começarão a instalar automaticamente na maioria dos casos.
Após reiniciar, você pode verificar se o seu HD externo pode ser lido. Se esta solução de reparo de disco rígido externo não funcionar, tente o próximo método.
Solução 2. Verifique e Corrija os Erros do HD com uma Ferramenta de Reparo Externa
Você pode usar uma ferramenta profissional de reparo de HDD para corrigir erros no disco rígido. Existem muitas ferramentas externas excelentes para reparar HDs que você pode usar para diagnosticar e corrigir problemas no disco rígido. Certifique-se de escolher uma confiável.
Aqui, recomendamos que você escolha o MiniTool Partition Wizard Free Edition. Trata-se de um software profissional de reparo de disco rígido e um gerenciador de partições completo, que pode ajudá-lo a verificar e corrigir erros no HD em apenas alguns cliques.
Além de auxiliar no reparo do disco rígido, o gerenciador de partições MiniTool Partition Wizard Free Edition também pode ajudá-lo a gerenciar os HDs do computador de maneira flexível, com recursos como aumentar partição, redimensionar partição, formatar partição, migrar SO para SSD/HD, copiar disco, converter MBR para GPT, entre outros.
Portanto, vale a pena experimentar essa ferramenta gratuita de reparo disco rígido. Agora, veremos em passos detalhados como utilizar essa ferramenta de reparo para corrigir o HD.
Passo 1. Faça o download da ferramenta gratuita de reparo do HDD MiniTool Partition Wizard Free Edition clicando no botão abaixo. Instale-o no seu computador e inicie-o para obter a interface principal.
MiniTool Partition Wizard FreeClique para baixar100%Limpo e seguro
Passo 2. Em seguida, selecione a partição do disco rígido e escolha Verificar Sistema de Arquivos no painel de ação esquerdo.
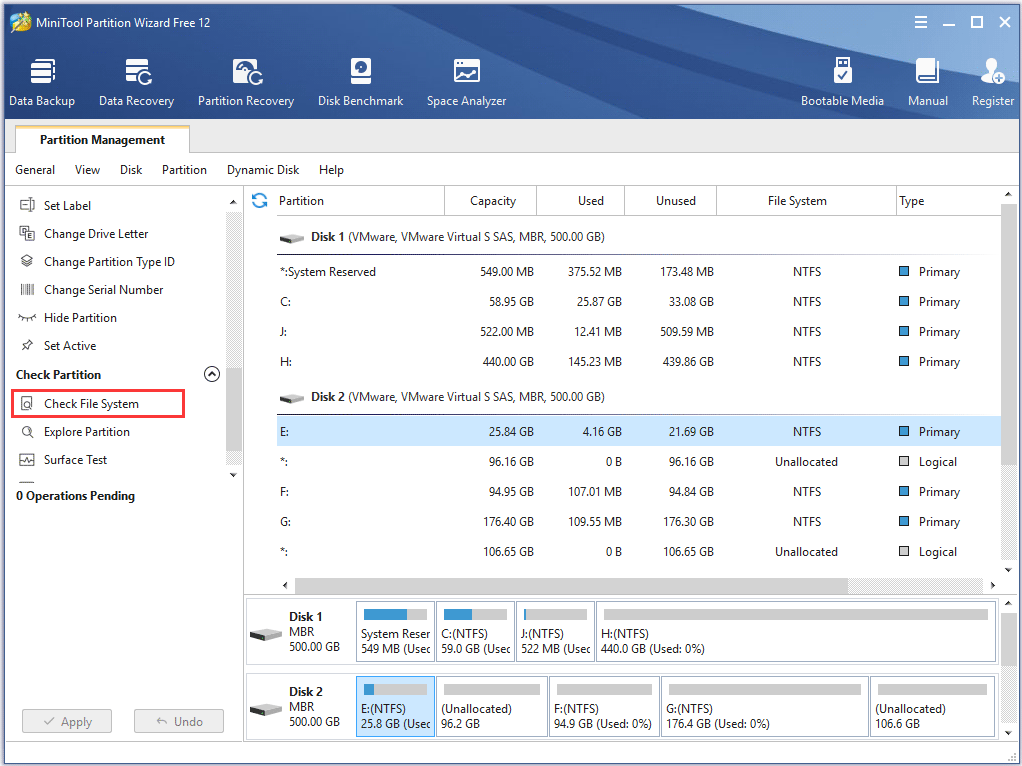
Passo 3. Como você pode ver, há duas opções para escolha. A opção Apenas verificar só verifica se há erros no disco rígido, mas não corrige os erros detectados automaticamente. A opção Verificar e corrigir erros detectados irá verificar a unidade e corrigir os erros encontrados no HD. Para fazer o reparo do disco rígido, selecione Verificar e corrigir erros detectados e clique em Iniciar.
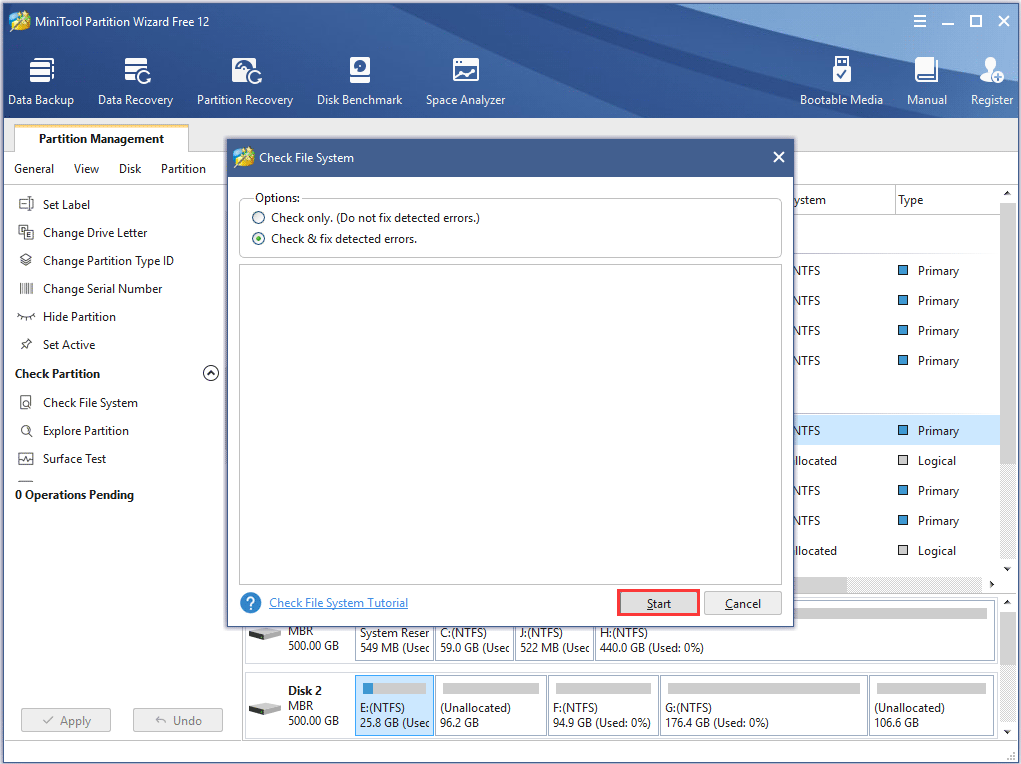
Passo 4. Após a conclusão do reparo do disco rígido, você pode fechar o programa.
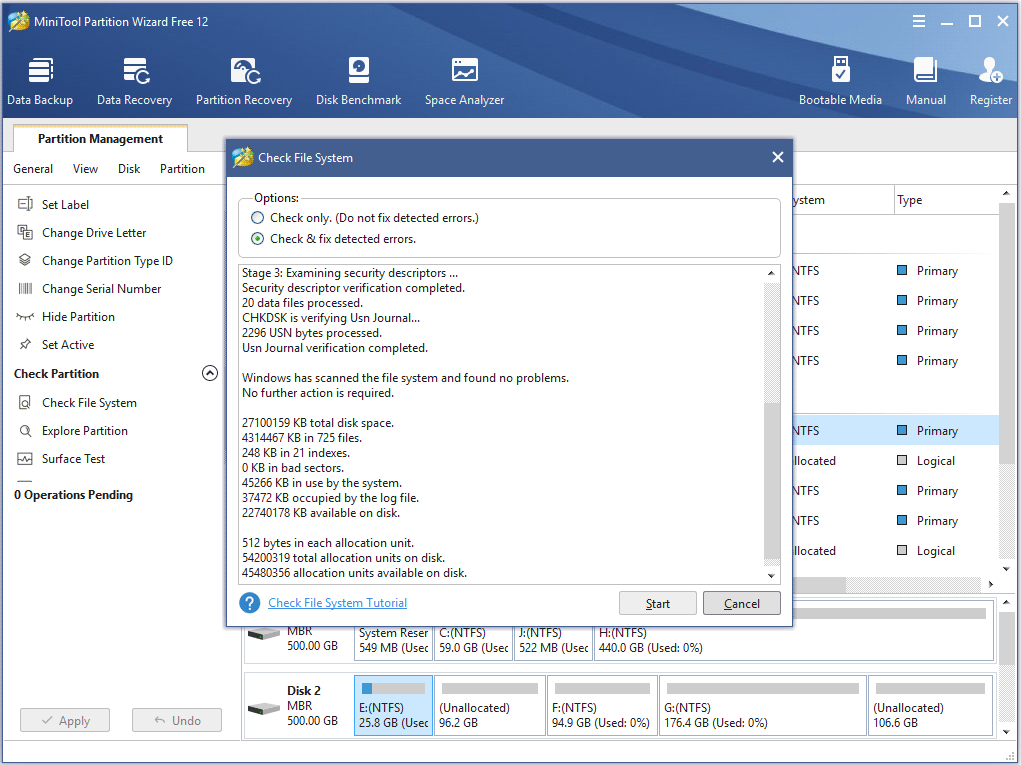
Esta solução de reparo deverá corrigir o seu HD. Você pode verificar se o disco pode ser utilizado normalmente.
Solução 3. Conserte o Erro do HD com o Utilitário CHKDSK
Se as soluções acima não ajudarem você a corrigir erros no disco rígido, execute o Utilitário CHKDSK do Windows com o CMD para executar o reparo do HD no Windows 10. Você pode acessar o utilitário CHKDSK do Windows 10 através do prompt de comando. Aqui estão os passos detalhados.
Passo 1. Para acessar a ferramenta interna de reparo do disco rígido do Windows, digite cmd na caixa de pesquisa da Cortana do Windows 10. Em seguida, clique com o botão direito do mouse no melhor resultado e escolha Executar como administrador.
Passo 2. Na janela do Prompt de Comando, digite CHKDSK *: /f /r (* representa a letra da unidade específica que você deseja reparar) e pressione Enter. Com este comando, o disco rígido é analisado faixa por faixa para detectar e corrigir dados recuperáveis nas áreas defeituosas. Todos os detalhes serão fornecidos aqui.
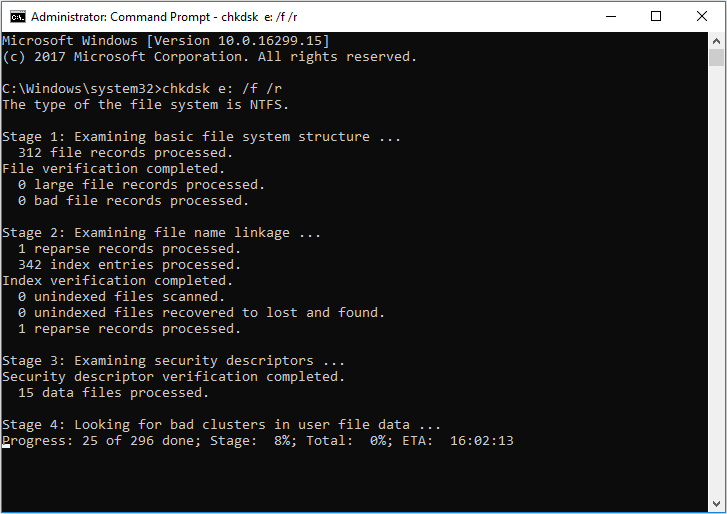
Os parâmetros /f e /r comumente usados têm significados diferentes:
- /f – Corrige os erros detectados.
- /r – Localiza setores defeituosos no disco e tenta recuperar toda e qualquer informação legível do mesmo.
Passo 3. Após a conclusão do reparo do disco rígido, você pode digitar exit para fechar a janela do prompt de comando.
Dessa maneira, você poderá corrigir os erros do HD de maneira eficaz. Se o seu HD estiver funcionando corretamente, você pode fazer o backup de arquivos importantes o mais breve possível. Às vezes, os erros no disco rígido ocorrem sem sinais prévios.
Solução 4. Formate o HD
Outro método eficaz para eliminar erros no disco rígido é formatar o HD. Como você sabe, um disco rígido pode se tornar RAW devido a ataques de vírus, operações inadequadas, setores defeituosos ou quedas de energia. Nesse caso, você não consegue acessar os dados do HD. Você pode formatar o disco rígido para corrigir esse erro.
No entanto, se você apenas formatar o disco rígido diretamente, todos os arquivos serão excluídos, incluindo arquivos importantes. Portanto, você não deve formatar a unidade diretamente.
A melhor maneira de fazer isso consiste em recuperar os dados para outro disco em primeiro lugar, utilizando um software profissional de recuperação de HD. Em seguida, formate o disco com uma ferramenta de formatação profissional.
Recuperar Dados Antes de Formatar o Disco
Para fazer a recuperação de dados do disco rígido, minha recomendação é usar o MiniTool Partition Wizard Pro Ultimate, um software de recuperação de disco rígido respeitável e confiável.
Ele ajuda a recuperar todos os tipos de arquivos, incluindo fotos, áudio, músicas, vídeos, arquivos de e-mails, documentos de várias mídias de armazenamento, como HDD, SSD, cartão SD, unidade USB, câmera digital, cartão de memória, entre outros.
Passo 1. Adquira o software de recuperação de disco rígido MiniTool Partition Wizard Pro Ultimate clicando no botão a seguir. Instale-o no seu computador e registre-o.
Passo 2. Após registrar, você verá a sua interface principal. Em seguida, inicie a Recuperação de Dados na barra de ferramentas superior.
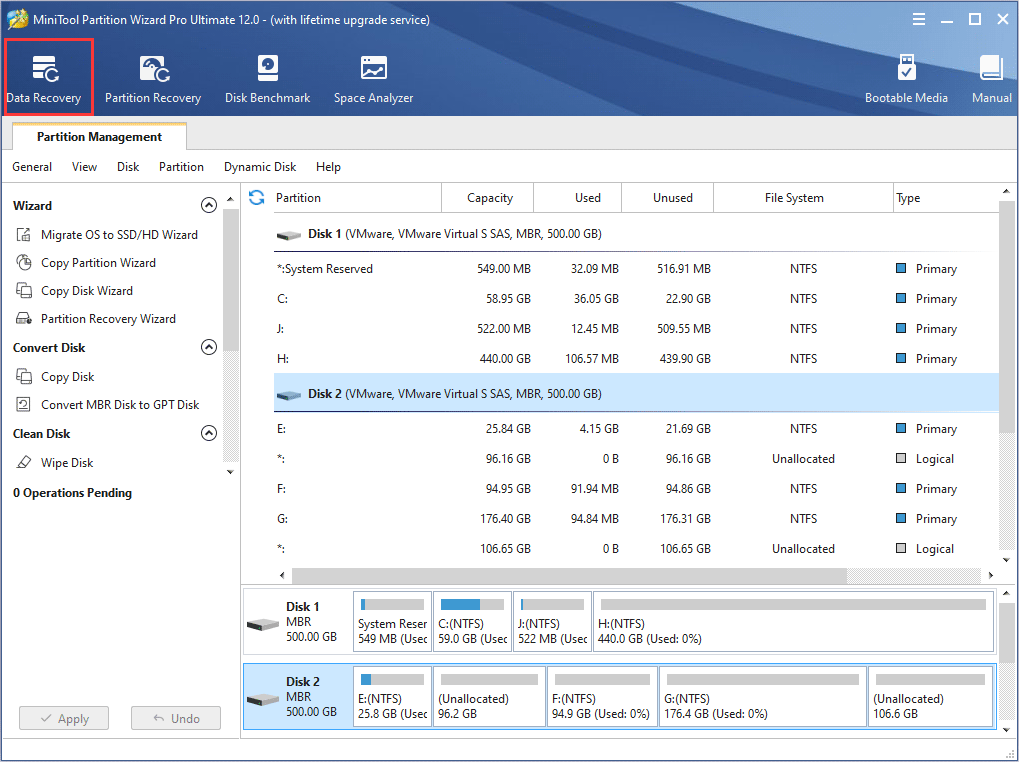
Passo 3. Selecione o disco do qual deseja recuperar os dados e clique no botão Verificar no canto inferior direito.
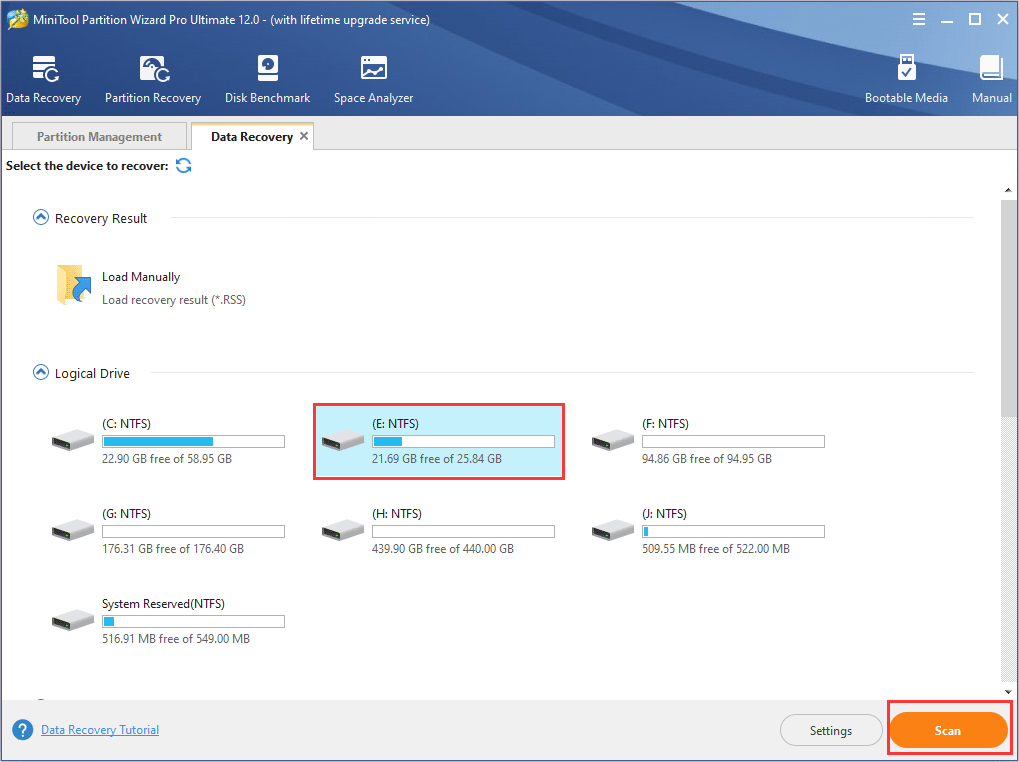
As três partes da interface da Recuperação de Dados são:
- Resultado da Recuperação: Você verá o último registro do resultado da verificação aqui e poderá carregar o resultado da recuperação para recuperar arquivos diretamente.
- Unidade Lógica: Todas as partições existentes nos seus computadores serão listadas aqui. Se uma partição não tiver letras de unidade, ela será indicada no final da lista.
- Disco Rígido: Todos os discos do seu computador serão listados aqui, incluindo HDs externos, SSDs, unidades USB, etc. Você também pode selecionar um disco para verificar diretamente.
Além disso, se houver partições perdidas ou espaços não alocados no disco rígido, as partes Partição Perdida ou Espaço Não Alocado serão exibidas.
Passo 4. Agora, o software de recuperação de dados examinará o seu disco. Você pode clicar no botão Pausar ou Parar próximo à barra de progresso para pausar ou interromper o processo de verificação, caso encontre o que deseja. Aguarde a conclusão da verificação.
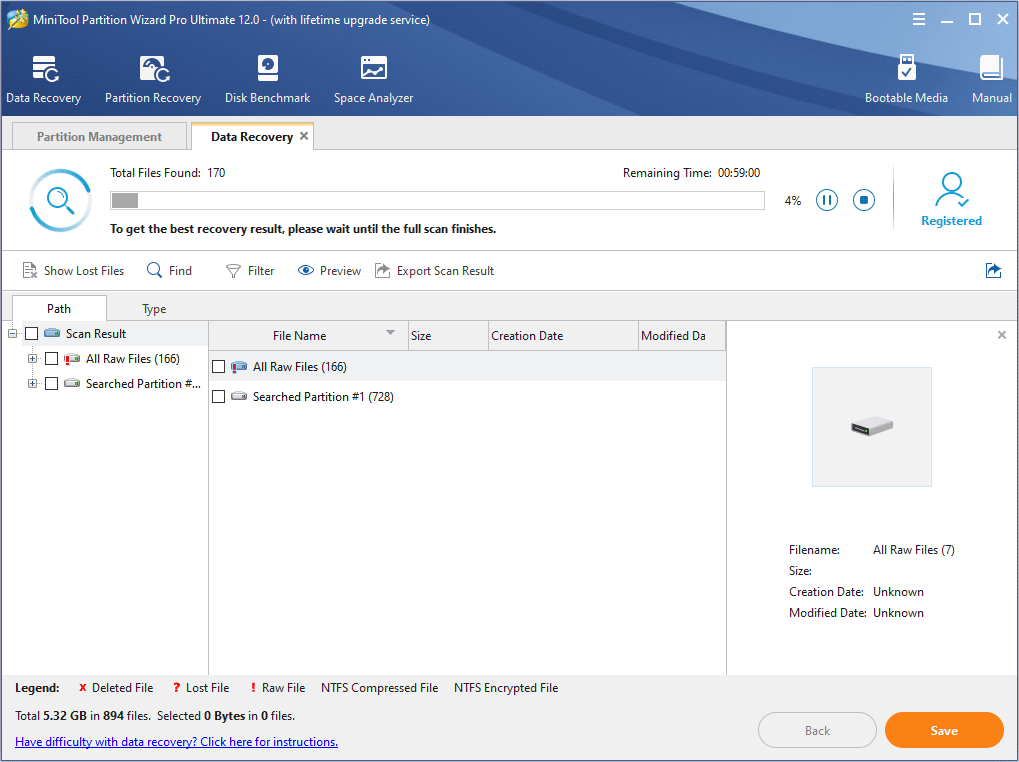
Passo 5. Verifique os arquivos necessários no resultado da recuperação. Você pode visualizar uma imagem ou arquivo .txt com menos de 20 MB. Por fim, clique em Salvar para salvar os arquivos recuperados.
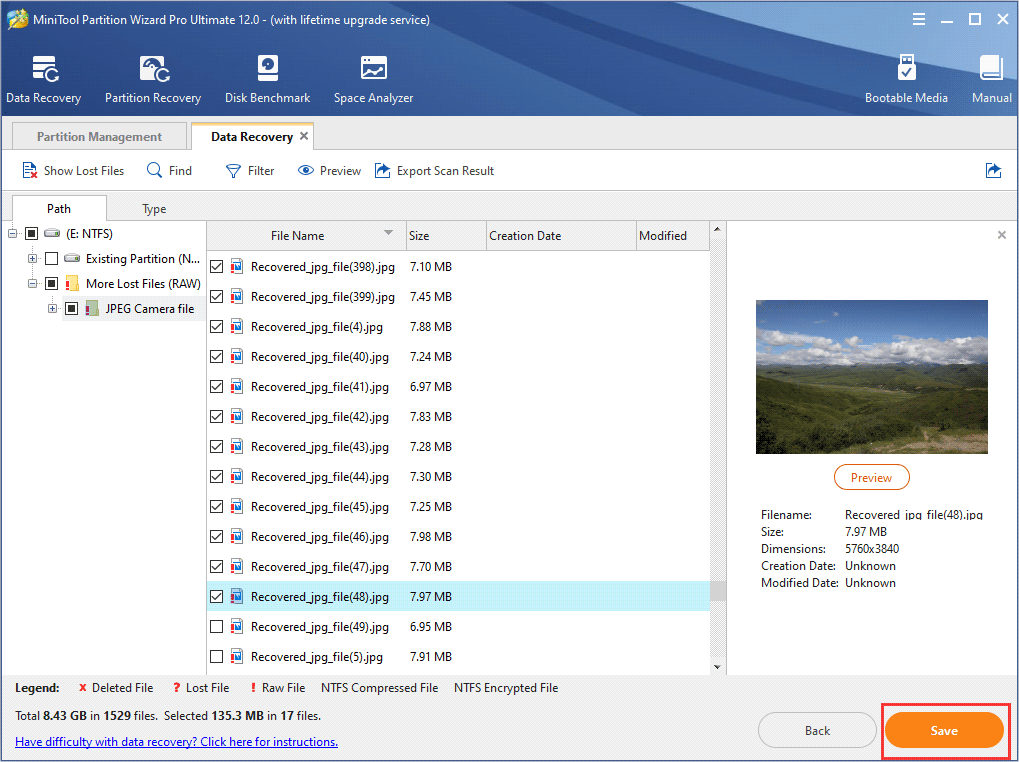
Passo 7. Escolha um diretório para salvar os arquivos necessários. É recomendável salvar os arquivos recuperados em outro disco. Caso contrário, os dados perdidos/excluídos podem ser sobregravados. Salve os arquivos em um local seguro.
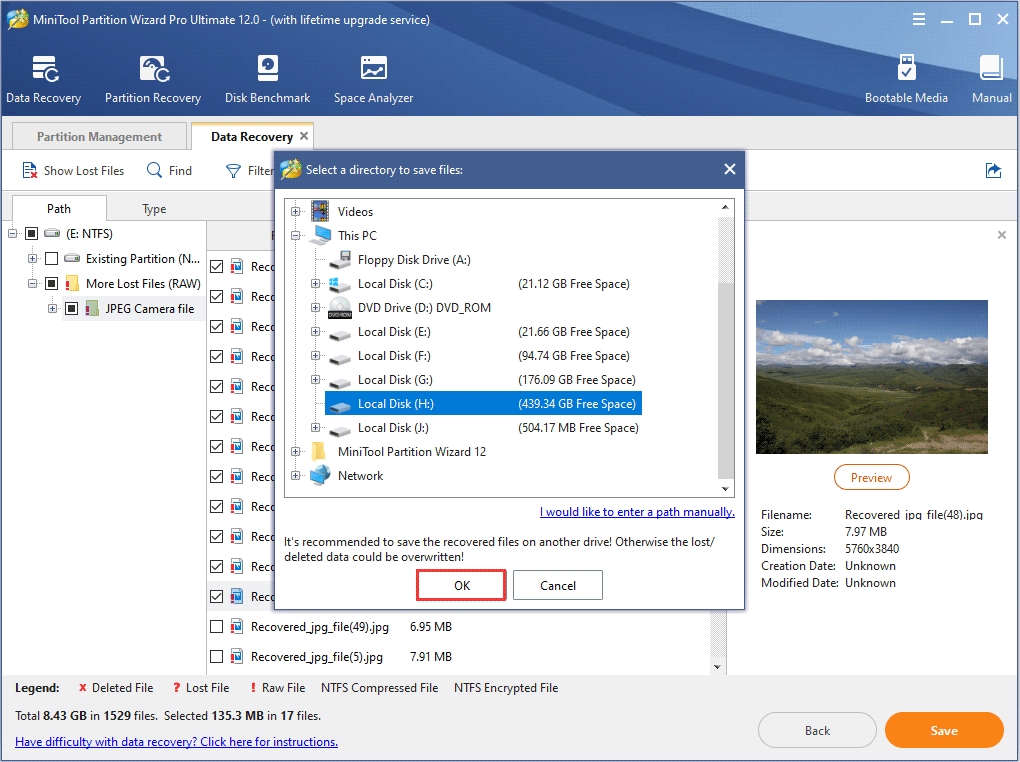
Durante o processo de reparo, se o disco rígido que você está tentando corrigir contiver arquivos importantes, você também poder usar o software de recuperação de dados acima para extrair documentos, fotos, músicas, vídeos, e-mails e outros arquivos do HD facilmente. Quando algum método de reparo remover todos os dados do disco rígido, use esta solução para recuperar dados perdidos no HD.
Formatar Disco Rígido
Agora você pode formatar o disco rígido que não está funcionando corretamente para corrigir os seus erros. Veja os passos detalhados para formatar um HD no Windows 10 com o utilitário de formatação de disco gratuito.
Passo 1. Inicie o MiniTool Partition Wizard Pro Ultimate e acesse a interface principal.
Passo 2. Selecione o disco e escolha Formatar Partição no painel de ação esquerdo.
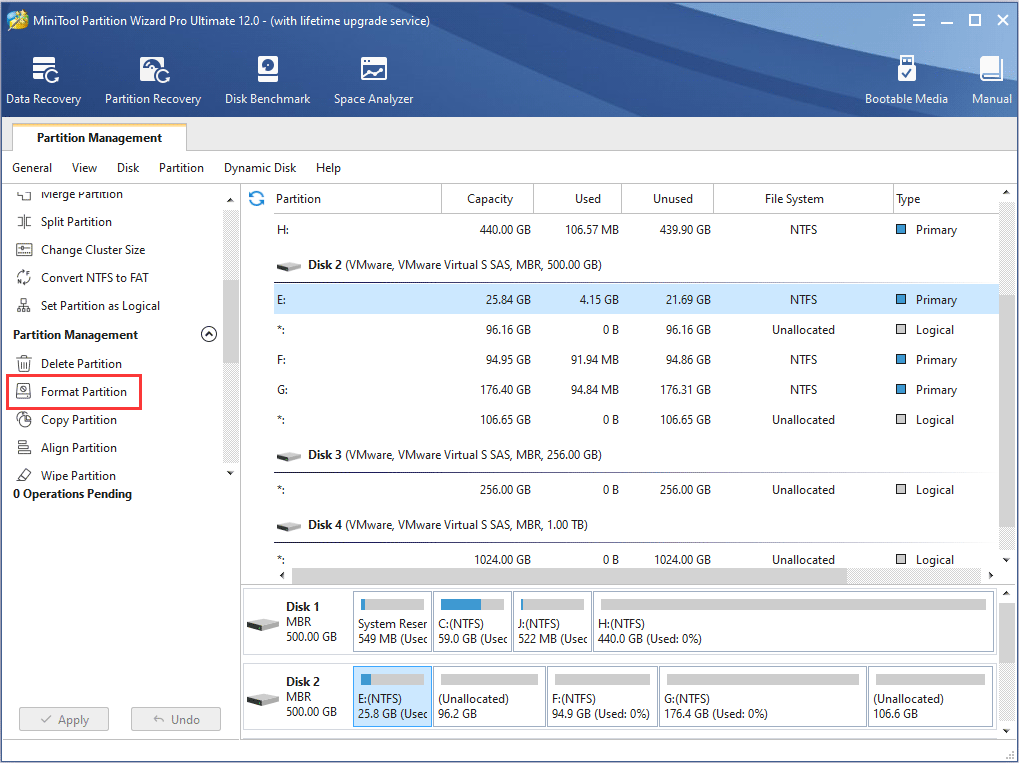
Passo 3. Em seguida, especifique a etiqueta da partição, o sistema de arquivos e o tamanho do cluster nesta página. Depois clique em OK para continuar.
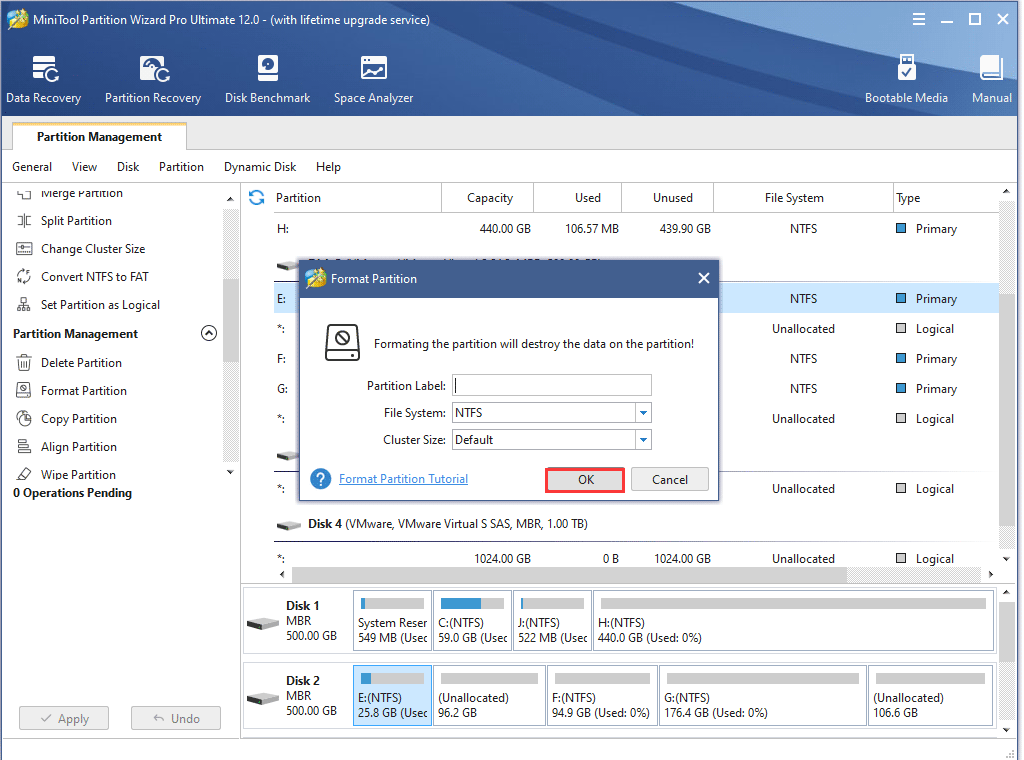
Passo 4. Clique em Aplicar no canto superior direito para permitir as operações pendentes.
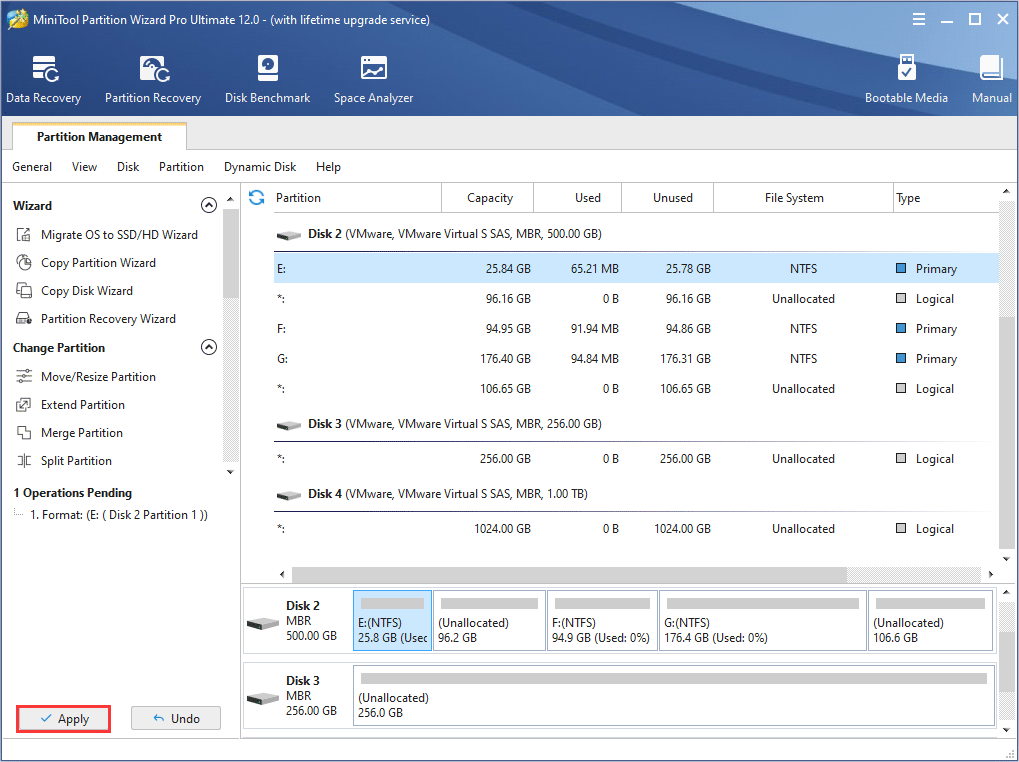
Após a formatação, você pode usar o disco rígido normalmente.
Conclusão
Um disco rígido pode ser danificado ou corrompido devido a vários erros, como setores defeituosos no HD ou corrupções no sistema de arquivos. Portanto, é necessário que você aprenda essas dicas básicas sobre como reparar um disco rígido. Após ler este artigo, você pode achar que consertar um HD não é tão complicado.
Basta seguir os passos mostrados neste artigo para reparar o disco rígido e você poderá voltar a usá-lo normalmente.
Caso você tenha alguma dúvida sobre como reparar um disco rígido que apresenta erros no Windows 10, deixe uma mensagem na seção de comentários abaixo e responderemos o mais breve possível. Se você tiver uma solução melhor, não hesite em compartilhá-la conosco. Se precisar de ajuda ao usar o software MiniTool, entre em contato conosco através de [email protected].