Você recebeu um aviso dizendo que não há espaço livre suficiente no pen drive para concluir algumas operações? Se você puder confirmar que existe espaço livre ainda que o Windows diga que não há espaço em disco suficiente, teste as soluções mostradas neste post.
Pen Drive com Memória Livre Diz Que Não há Espaço Suficiente
Estou tentando copiar um arquivo PST grande do MS Outlook do meu computador de trabalho para um pen drive e recebo uma mensagem de erro dizendo que não tenho espaço livre suficiente em disco. O pen drive tem 8 GB, tenho vários arquivos nele que ocupam cerca de 2 GB e sobram cerca de 5,7 GB de espaço. O arquivo PST tem cerca de 5,0 GB e já foi compactado de 10 GB originais. Alguém pode me ajudar? Parece que tenho bastante espaço livre em disco para fazer isso.
Ao tentar criar ou transferir arquivos grandes para uma pen drive/HD externo, a seguinte mensagem de erro pode aparecer: “Não há espaço livre suficiente no disco rígido. Exclua um ou mais arquivos para liberar espaço em disco e tente novamente.”
Enquanto isso, o Windows sugere que você clique em “Limpeza de disco” para liberar espaço em disco excluindo arquivos antigos ou desnecessários, o que parece exatamente com o que é sugerido para o problema “o disco rígido está cheio“. Mas o fato é que há espaço livre suficiente na unidade para salvar esses arquivos. O que leva essa mensagem de erro a aparecer?
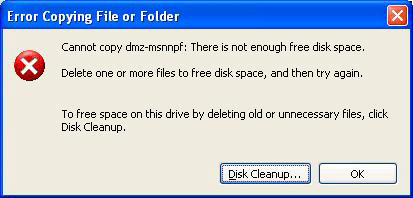
Lembrete: Na maioria dos casos, essa mensagem de erro é exibida como “o arquivo é muito grande para o sistema de arquivos de destino”. A postagem [Solução] – O Arquivo é Muito Grande Para o Sistema de Arquivos de Destino fala mais sobre esse erro.
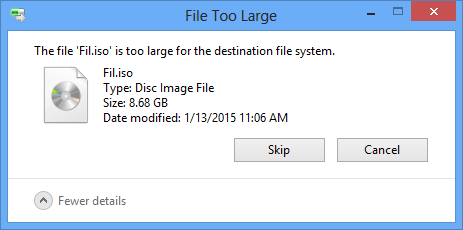
Por Que Não há Espaço Livre Suficiente no Drive
Pode parecer confuso, mas se você tentar copiar mais arquivos para este disco rígido externo, poderá descobrir algo importante: é possível copiar arquivos menores para este HD perfeitamente. Somente quando você tenta copiar um arquivo grande, de tamanho igual ou maior que 4 GB para a unidade externa, o Windows apresenta esse erro.
Esse limite de tamanho de arquivo de 4 GB faz sentido?
A resposta é positiva. O erro “Espaço livre insuficiente no pen drive” é causado porque o disco rígido de destino está executando um sistema de arquivos FAT32. O FAT32 foi estabelecido pela primeira vez no Windows 95 e agora é reconhecido pela maioria dos sistemas operacionais de computador.
O tamanho total dos arquivos que podem ser copiados para uma unidade FAT32 pode chegar até 2 TB, no entanto, ela possui um limite de criação e transferência de arquivos de 4 GB, o que significa que um único arquivo não pode ser criado ou transferido para o disco rígido se for maior que 4 GB.
Agora sabemos a causa do erro de espaço insuficiente quando ainda há espaço livre. A seguir, mostraremos soluções eficazes para erros de espaço insuficiente em disco – divisão de arquivos grandes OU conversão do sistema de arquivos e formatação do disco rígido.
Solução 1: Dividir um Arquivo Grande em Blocos de 4G – Sem Perder Dados
Se você deseja resolver o erro “não há espaço livre suficiente no pen drive” e transferir um arquivo grande para um HD removível, uma solução pode ser dividir o arquivo grande em várias partes, cada uma com menos de 4 GB. Quanto às ferramentas de divisão de arquivos, achamos que muitos softwares são competentes para fazer esse trabalho, como o WinRAR, que requer apenas três passos simples!
Para obter mais informações sobre como dividir arquivos grandes, você pode ver Como Dividir um Arquivo Grande com o Winrar.
Solução 2: Converta FAT32 em NTFS – Sem Perder Dados
Converter FAT32 em NTFS parece a maneira ideal de corrigir o erro “espaço insuficiente em disco no pen drive”, pois mantém seus dados intactos. Já explicamos suas diferenças diversas vezes, por isso não vamos repeti-las. Você pode ler o post NTFS x FAT32 x exFAT – Diferenças e Como Formatar Para Cada Um para obter mais informações.
Observação: As versões mais antigas do Windows, como o Windows 95, Windows 98 ou Windows Millennium, não oferecem suporte ao sistema de arquivos NTFS; enquanto as versões recentes do Windows, como Windows 2000, Windows XP, Windows Vista, Windows 7/8/10 funcionam bem com drives NTFS.
Há duas maneiras de converter FAT32 em NTFS. No nosso caso, usamos um pen drive de 16 GB marcado como I: para mostrar passo a passo aos usuários dos tutoriais como consertar o erro de espaço em disco insuficiente.
1. Use o Partition Wizard
A primeira opção para converter FAT32 em NTFS é utilizar o MiniTool Partition Wizard Free Edition. A razão pela qual recomendamos este freeware é que você pode usá-lo no Windows XP/Vista/7/8/10, tanto de 32 bits quanto de 64 bits, para converter FAT32 em NTFS sem precisar inserir tantos comandos e concluindo a conversão em apenas alguns cliques.
MiniTool Partition Wizard FreeClique para baixar100%Limpo e seguro
Veja como proceder usando o MiniTool Partition Wizard:
Passo 1: Abra o MiniTool Partition Wizard em sua interface principal, onde é possível ver todos os discos rígidos conectados ao seu computador listados no painel central (você pode precisar arrastar a barra de rolagem para ver mais).
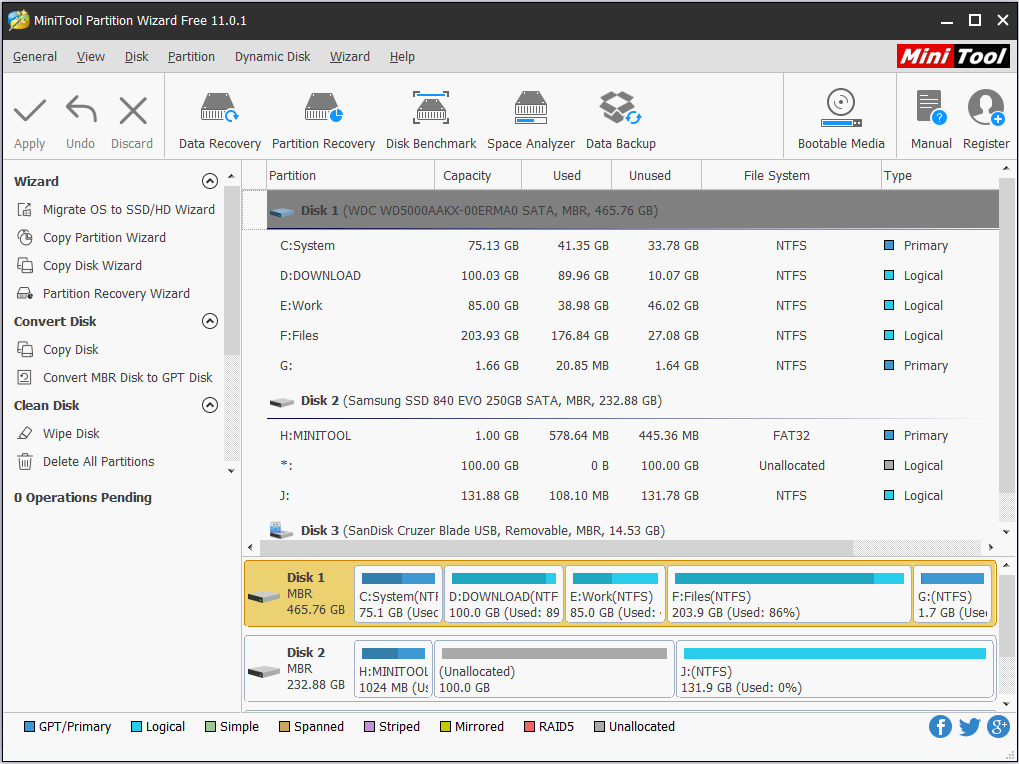
Passo 2: Clique no HD ou pen drive a ser convertido e selecione Converter FAT em NTFS.
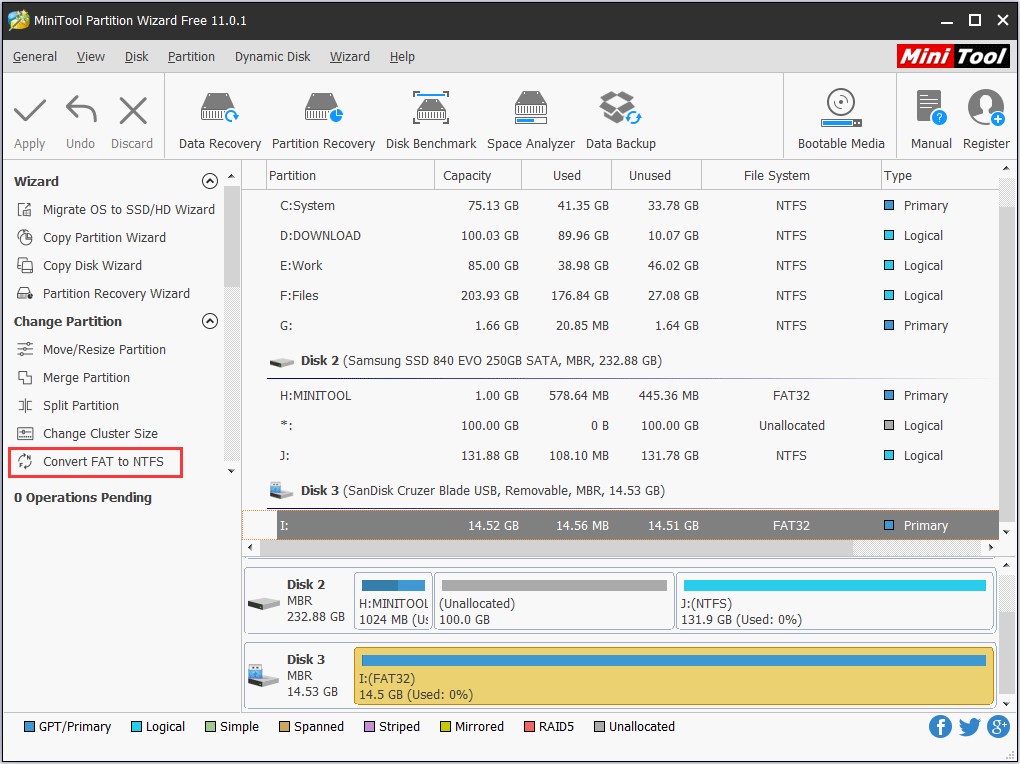
Passo 3: Uma nova janela será exibida, onde você deve clicar em Iniciar para iniciar a conversão.
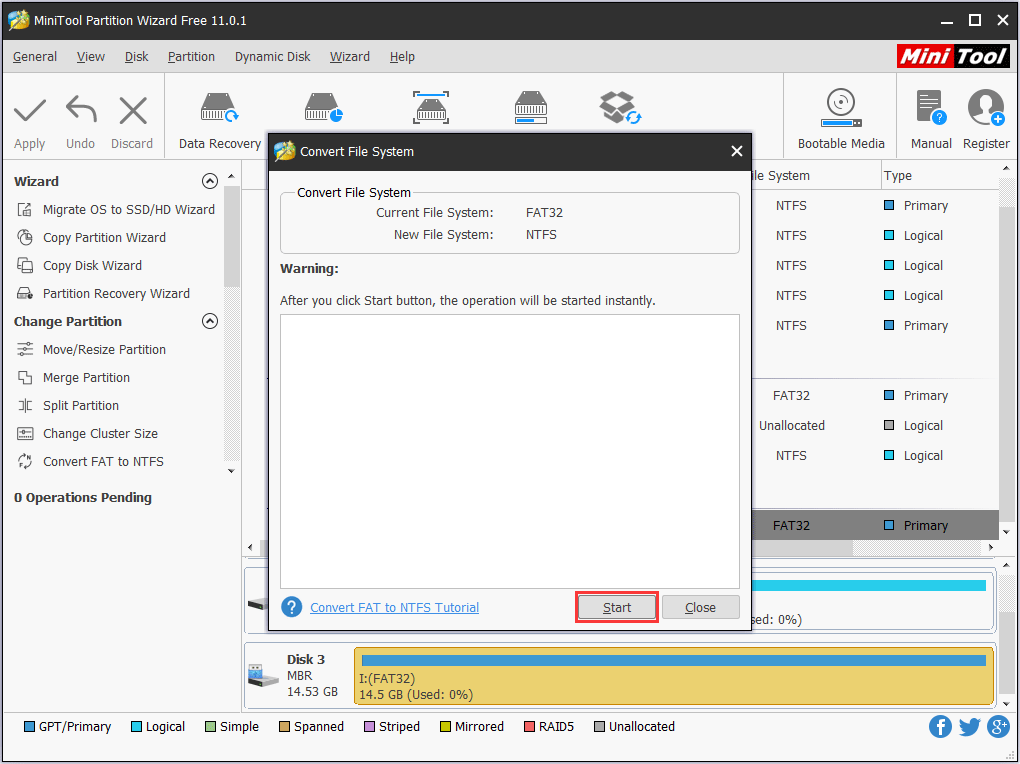
Passo 4: Quando o Partition Wizard mostrar que a conversão foi concluída, basta clicar em Fechar para fechar a janela pequena e sair do MiniTool Partition Wizard. Ao fazer isso, você resolverá o problema de espaço insuficiente no pen drive.
Este vídeo mostra como converter FAT 32 em NTFS usando o Partition Wizard:
2. Use o Prompt de Comando
O Prompt de Comando também é conhecido como CMD, o qual é usado para executar comandos digitados. Normalmente, as pessoas usam comandos para automatizar tarefas por meio de scripts e arquivos em lote, executar funções administrativas avançadas ou tentar resolver certos tipos de problemas do Windows.
Veja como resolver o erro de espaço insuficiente em disco usando o prompt de comando:
Passo 1: pressione as teclas WIN+R para chamar a caixa Executar. Nesta caixa, insira CMD e pressione OK.
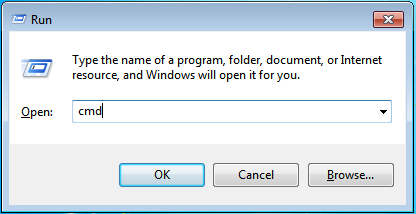
Passo 2: Na janela de comando, digite convert [drive letter] /fs:ntfs e aguarde a conclusão do processo. Observe que você pode encontrar a mensagem de erro “Data error <cyclic redundancy check>“. Não se preocupe, pois a partição selecionada já foi convertida em NTFS.
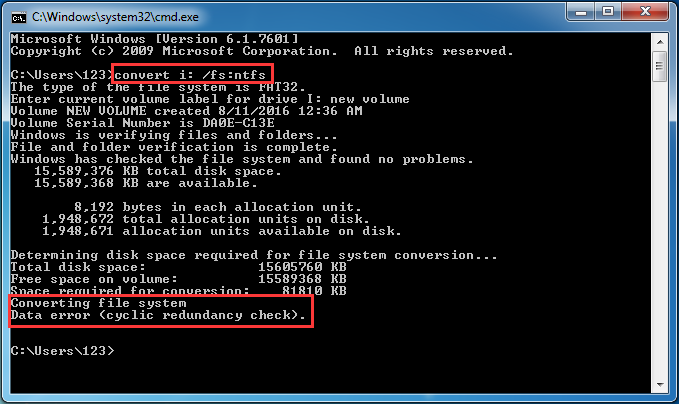
Passo 3: Digite Exit para sair da janela de comando.
Atenção:
- Você deve saber que este comando é uma conversão de via única. Ele não disponibiliza um modo de converter o sistema de arquivos de volta para FAT32.
- Durante o processo de conversão do sistema de arquivos, você poderá encontrar um erro de disco rígido que informa: “Este drive está sujo e não pode ser convertido. Você deve limpar a parte suja deste drive executando CHKDSK /F ou permitindo que o AUTOCHECK seja executado no drive na próxima vez em que você reiniciar”. Para corrigir esse erro, basta digitar “CHKDSK /F” conforme sugerido e repetir o comando de conversão.
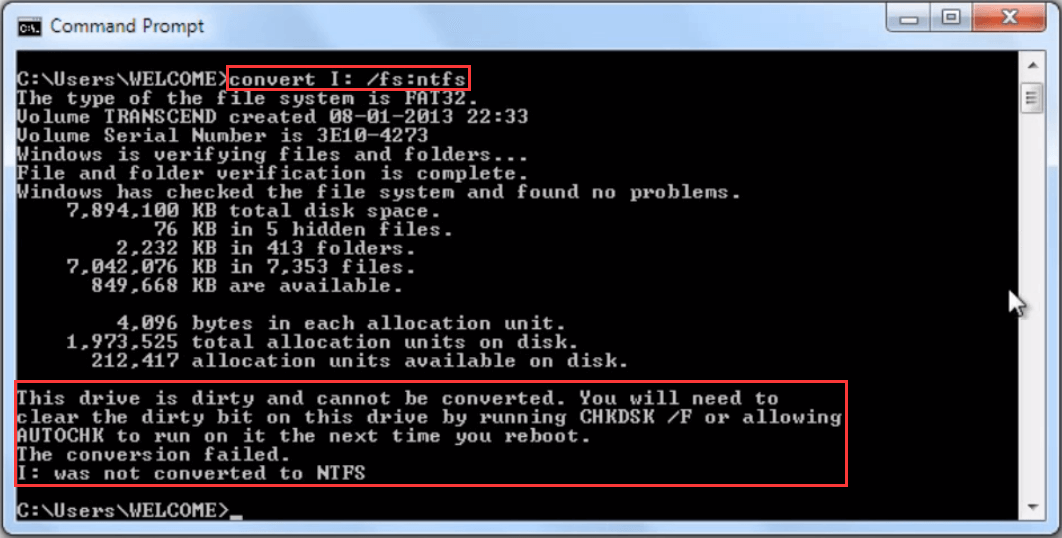
Solução 3: Formatar FAT32 em NTFS – Perda Total dos Dados
A terceira solução que apresentamos é formatar o HD externo para partição NTFS. O próprio Windows oferece a opção de formatar em NTFS. Você pode formatar o drive com o sistema NTFS, usá-lo para desativar o aviso “não há espaço livre suficiente no pen drive” e, em seguida, transferir arquivos grandes.
Atenção: A formatação de FAT32 para NTFS certamente causará perda de dados. Portanto, é melhor fazer um backup completo da unidade USB antes de executar esta formatação. No entanto, se não tiver arquivos importantes, vá em frente.
Existem quatro maneiras de formatar FAT32 em NTFS. Também usaremos o drive I: como exemplo:
1: Formatar no Partition Wizard
Como mostramos na parte anterior, o Partition Wizard ajuda a converter o sistema de arquivos FAT32 em NTFS sem perder dados. Além disso, ele também é excelente na formatação de HDs, pois oferece uma interface concisa e múltiplas opções de formatação.
MiniTool Partition Wizard FreeClique para baixar100%Limpo e seguro
Passo 1: Abra o MiniTool Partition Wizard em sua interface principal, clique no disco rígido USB a ser formatado e selecione Formatar Partição.
Passo 2: Personalize os parâmetros na nova janela. Escolha NTFS como o sistema de arquivos de destino.
Passo 3: Clique em OK após selecionar o sistema de arquivos.
Passo 4: Clique em Aplicar para terminar.
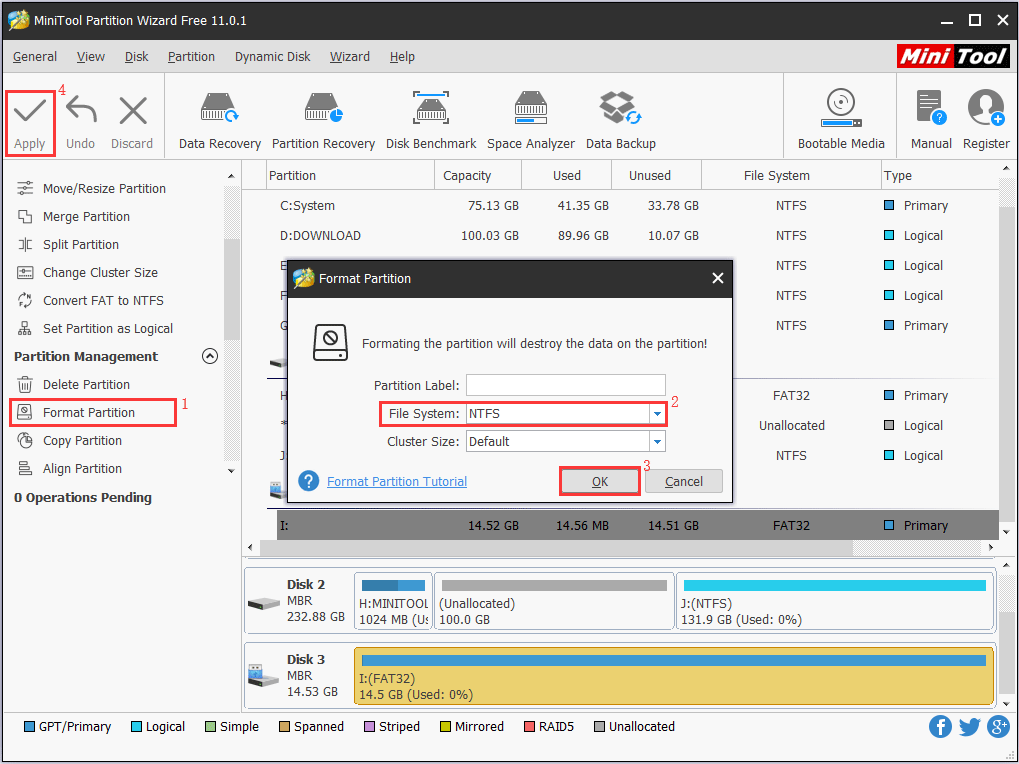
MiniTool Partition Wizard FreeClique para baixar100%Limpo e seguro
2. Formatar no Prompt de Comando
Passo 1: Pressione as teclas WIN+R para abrir a caixa Executar e digite “diskpart” para abrir a janela do Gerenciamento de Disco. Observe que pode ser necessário permitir o Controle de Conta de Usuário.
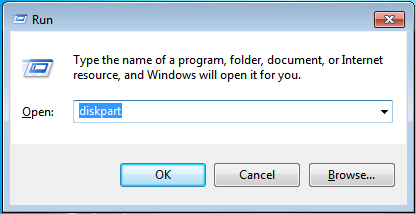
Passo 2: Na janela de comando, digite os seguintes comandos em ordem e finalize cada um com a tecla Enter:
- List volume
- Select volume n (n é o número do volume do seu disco rígido externo)
- Format fs=ntfs quick
- Exit
Para um guia mais intuitivo, veja a captura de tela abaixo:
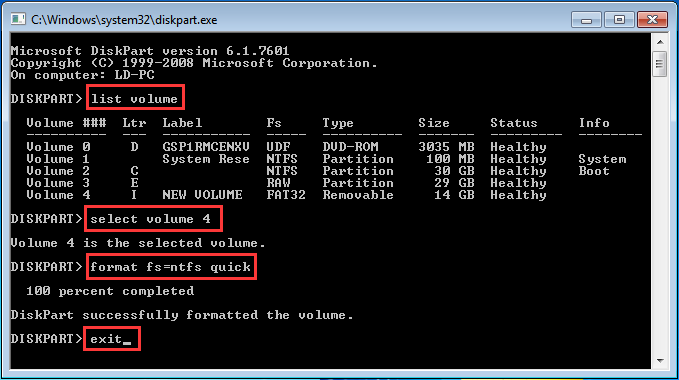
3: Formatar no Gerenciamento de Disco
O Gerenciamento de Disco é outro utilitário que pode ser usado para converter FAT32 em NTFS e é mais fácil de operar do que o Diskpart.
Passo 1: pressione as teclas Win+R para abrir a caixa Executar e digite diskmgmt.msc para abrir a janela do Gerenciamento de Disco.
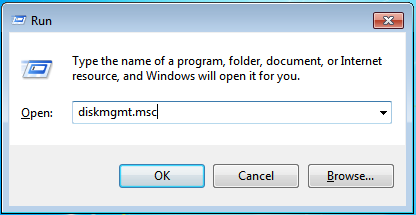
Passo 2: Clique com o botão direito no disco rígido do qual deseja converter o sistema de arquivos e escolha Formatar.
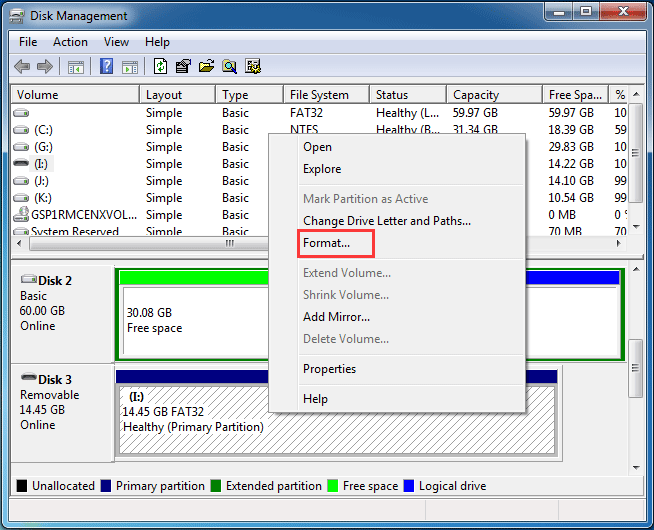
Passo 3: Na janela pop-up, especifique o sistema de arquivos como NTFS e modifique a etiqueta do volume e o tamanho do cluster de acordo com suas necessidades. Além disso, você pode querer marcar a opção Executar formatação rápida, que acelera consideravelmente o processo de formatação.
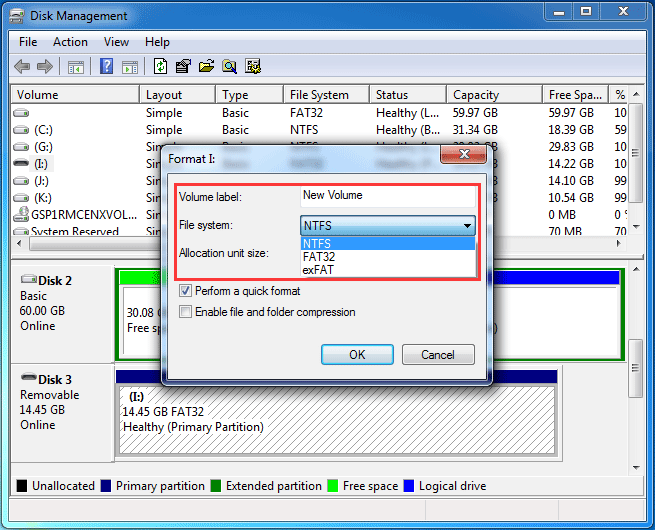
Passo 4: O Windows avisará que todos os dados nesta unidade serão apagados. Basta clicar em OK se você já tiver feito um backup com antecedência. A formatação começará imediatamente e, finalmente, você terá um HD externo NTFS.
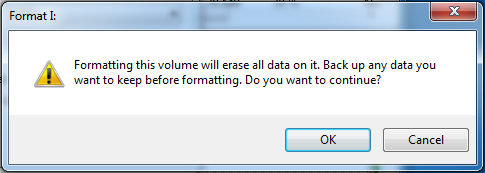
4: Formatar em Meu Computador
Meu computador (equivalente a Este PC no Windows 10) é um local onde todos os drives conectados a ao computador são mostrados com as letras de unidade, e os usuários podem abri-los diretamente para gerenciar os arquivos em cada partição. Para formatar uma partição com o sistema de arquivos NTFS, basta seguir os seguintes passos:
Passo 1: Clique duas vezes no ícone Computador para carregar os drives. Em seguida, clique com o botão direito na partição que deseja converter para NTFS e escolha Formatar.
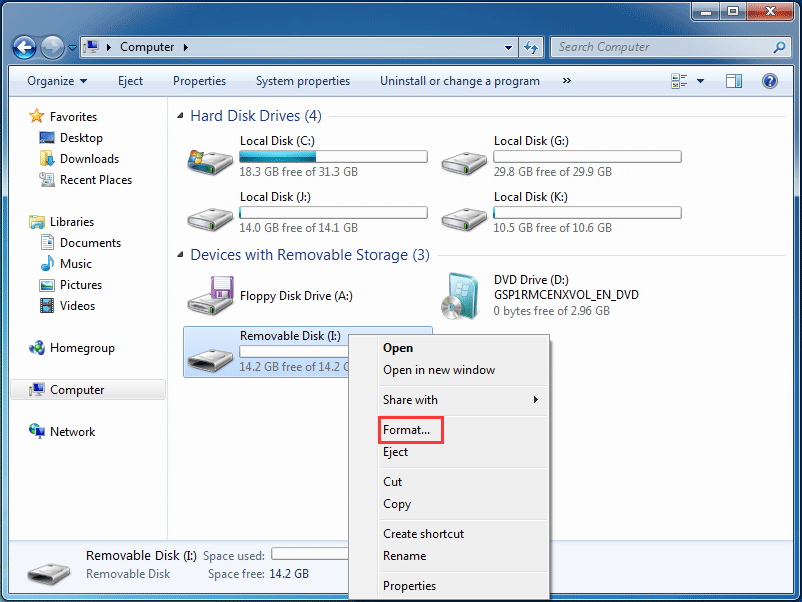
Passo 2: Na janela pop-up, selecione NTFS como opção de formatação. Em seguida, pressione o botão Iniciar.
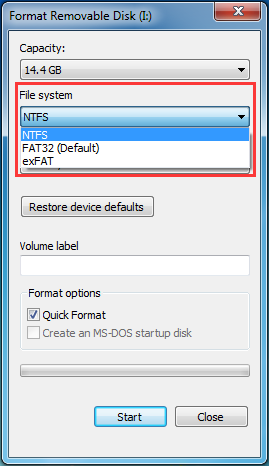
Passo 3: O Windows alertará você sobre a exclusão de todos os dados da unidade. Novamente, para confirmar que deseja prosseguir com a formatação, clique em OK.
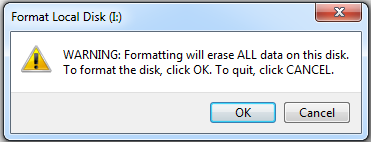
Leitura Adicional: E se o NTFS Não Aparecer nas Opções De Formatação?
Se você estiver usando o Windows XP, perceberá que o sistema não oferece NTFS como opção de formatação no menu suspenso.
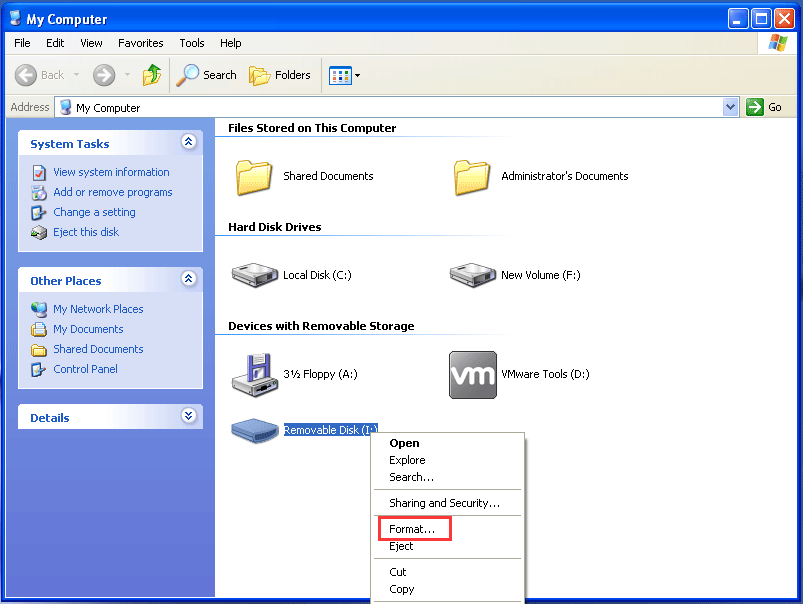
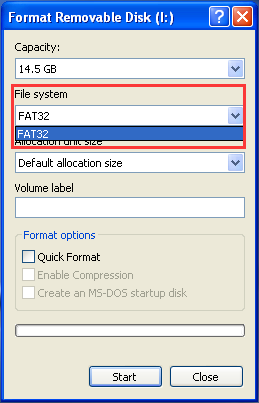
Por que não há a opção de NTFS?
Isso pode acontecer se o seu pen drive for considerado pelo Windows XP como uma unidade removível. De modo geral, todas as unidades externas são tratadas como discos removíveis, a menos que você defina unidades removíveis como unidades locais. Para as unidades locais, o Windows XP oferece a opção de formatação NTFS normalmente; mas para discos removíveis, o NTFS não é exibido como opção de formatação.
Leia e aprenda: Definindo uma Unidade Removível como Unidade Local.
No entanto, ainda há uma maneira de corrigir esse bug – sem usar outro sistema operacional, é claro. Siga as orientações abaixo:
Passo 1: Em Meu Computador, clique com o botão direito do mouse na unidade removível e selecione Propriedades no menu de atalho. Em seguida, na nova janela, selecione a aba Hardware. Aqui, encontre e selecione a unidade removível na lista e pressione o botão Propriedades.
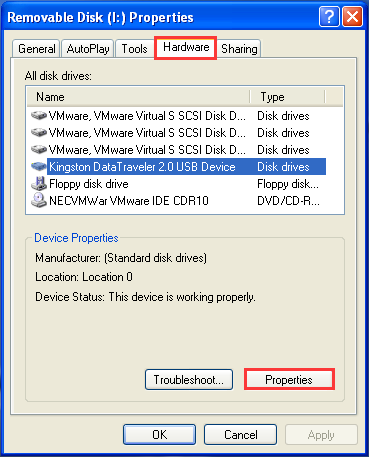
Passo 2: Na próxima tela, selecione a aba Políticas e escolha a opção Otimizar para melhor desempenho.
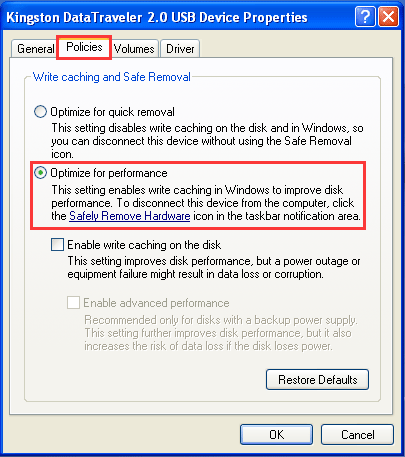
Passo 3: Agora, pressione OK várias vezes para fechar essas janelas e tente formatar o drive novamente. Desta vez, a opção NTFS deverá aparecer na lista para que você solucione o erro “não há espaço disponível suficiente para concluir esta operação”.
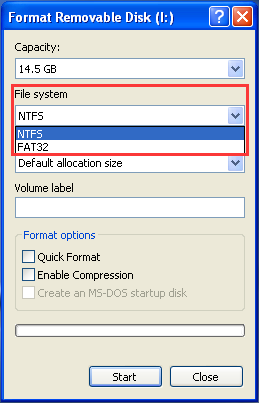
Conclusão
Neste post, analisamos 3 maneiras de lidar com o erro de espaço em disco insuficiente: dividir arquivos grandes em pedaços menores, converter FAT32 em NTFS e formatar o HD externo para um sistema de arquivos NTFS, com passos detalhados e explicações para questões relacionadas.
Agora é a sua vez de testar estas soluções para resolver o erro de espaço em disco mostrado como insuficiente quando há memória livre. Em caso de qualquer sugestão ou dúvida, você pode deixar um comentário abaixo ou entrar em contato através de [email protected]. Desde já, obrigado!