Breve Introdução ao Erro de Sistema Operacional Não Encontrado
Ao tentar inicializar um sistema operacional Windows, você pode receber a mensagem de erro “Sistema Operacional Não Encontrado” na tela preta. Trata-se de um erro bastante irritante, pois impede a inicialização do Windows. Bem, qual é a causa desse erro e como podemos recuperar o sistema operacional não encontrado? É disso que vamos falar neste post.
5 Causas do Erro de Sistema Operacional Não Encontrado
Em geral, tanto problemas de hardware quanto falhas de software podem fazer com que um sistema operacional não seja encontrado. Listamos aqui as 5 principais razões para este erro:
- O sistema básico de entrada/saída (BIOS) não detecta o disco rígido no qual o Windows está instalado.
- O disco rígido apresenta uma falha física ou lógica.
- Configurações incorretas ou impróprias do BIOS feitas pelos usuários.
- O Registro Mestre De Inicialização (MBR) do Windows localizado no disco rígido está danificado ou corrompido.
- A partição onde os arquivos de inicialização do Windows estão salvos não está mais ativa ou o usuário configurou a partição incorreta como ativa.
Se algum(ns) desses 5 problemas ocorrer(em), os usuários receberão a mensagem de erro de Sistema Operacional não Encontrado. Felizmente, para cada causa, trazemos a solução correspondente. Vejamos mais detalhes a seguir.
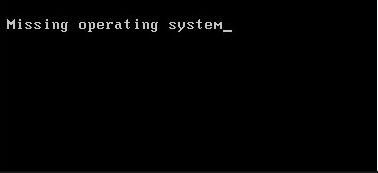
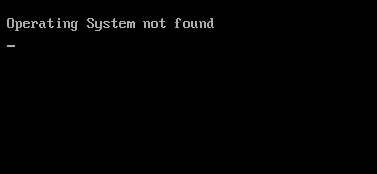
5 Soluções Para o Erro do Sistema Operacional não Encontrado
Como vários problemas podem causar esse erro, a maioria dos usuários não sabe como iniciar o reparo. Na verdade, é melhor começar com a verificação de falhas no hardware do disco rígido e depois lidar com os problemas de software, pois o segundo deve ser feito com base em condições corretas de hardware. Assim sendo, as 5 soluções a seguir serão apresentadas nesta ordem.
Solução 1. Verifique se o HD foi Detectado pelo BIOS
Se o disco do sistema não for reconhecido pelo BIOS, ele não poderá ser usado para ler e gravar dados. Como resultado, todos os arquivos ficarão inacessíveis, incluindo o SO Windows salvo no disco. Se você limpou a poeira da máquina ou o computador sofreu um forte choque logo antes do erro de Sistema Operacional Não Encontrado aparecer, é necessário verificar se o disco rígido foi detectado pelo BIOS. Veja os passos detalhados a seguir:
Inicie o computador e pressione uma tecla especificada para entrar no BIOS. Geralmente essas teclas são F2, F10, Del… No entanto, computadores ou placas-mãe diferentes requerem teclas diferentes, portanto é melhor pesquisar na Internet ou consultar o fabricante do computador para encontrar a tecla correta.
No BIOS, localize estes itens ou seus similares: IDE Primary Master, IDE Primary Slave, IDE Secondary Master, etc.
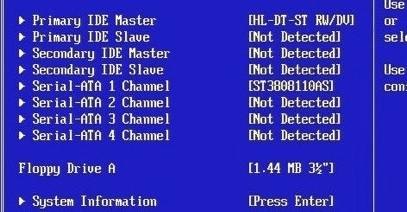
Se você puder remover o disco rígido e conectá-lo corretamente, saia do BIOS e desligue o computador. Em seguida, desmonte o computador e reconecte o HD firmemente. Supondo que o erro de Sistema Operacional Não Encontrado tenha ocorrido devido a uma conexão instável, o HD aparecerá no BIOS novamente após a reconexão e, em seguida, o Windows poderá ser inicializado.
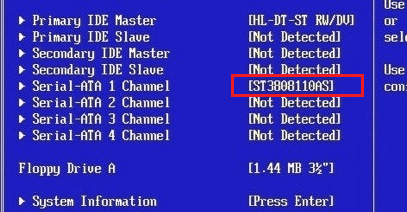
Às vezes, porém, o disco rígido de destino continua invisível mesmo após ter sido reconectado. Há 2 razões possíveis para isso: a interface do disco é proibida ou o disco rígido foi seriamente danificado.
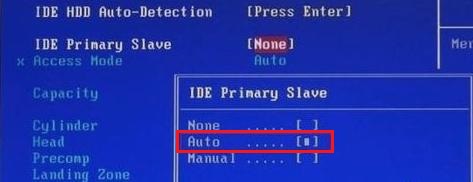
Para lidar com esse tipo de situação, por favor, selecione a opção para o disco rígido e pressione Enter. Em seguida, escolha “Auto” quando houver essa opção. Se o disco rígido também estiver invisível no BIOS após a seleção de “Auto“, ele pode ter sérios problemas e é melhor enviá-lo para reparo ou substituição.
No entanto, mesmo que o HD tenha sido detectado pelo BIOS, podemos obter 2 resultados diferentes: o Windows inicia com êxito ou o Windows ainda não pode ser inicializado. Infelizmente, se você obtiver o segundo resultado, siga a Solução 2 para testar o disco rígido e verificar se há falhas no mesmo.
Solução 2. Teste o Disco Rígido em Busca de Falhas
Em alguns tipos de placas-mãe, são adicionadas ferramentas de diagnóstico do HD para ajudar os usuários a testar erros no disco rígido. Você pode entrar no BIOS para verificar se existe uma ferramenta desse tipo na sua placa-mãe. Para entrar no BIOS, basta ver as instruções mostradas na solução 1.
Eu tenho um notebook HP com esse utilitário:
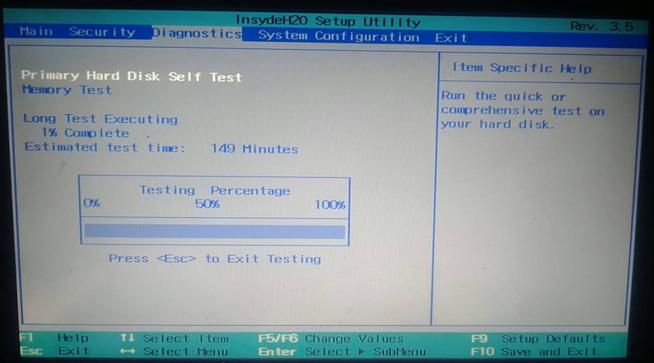
O Autoteste da Unidade de Disco Rígido Primária em Diagnóstico é a ferramenta que podemos usar para fazer esse teste. Se você não sabe como usar sua ferramenta de diagnóstico, consulte o site do fabricante do computador ou da placa-mãe para encontrar orientações específicas.
Caso esse teste falhe, os usuários podem entrar em contato com os fabricantes dos seus HDs ou computadores para substituí-los, desde que esses dispositivos estejam na garantia. No entanto, para evitar perdas de dados e vazamento de informações privadas, os usuários precisam executar as 2 operações a seguir antes da substituição, caso os discos rígidos ainda estejam funcionais: transferir todos os dados importantes e privados para fazer um backup; apagar os dados de origem para evitar violações de privacidade.
Você pode executar essas operações em outro computador caso tenha outra máquina normal disponível e saiba como conectar o disco com falha ao computador normal como um slave drive (ou “disco escravo”). Depois, basta fazer o backup dos dados desejados e apagar o disco de origem.
No entanto, se nenhum computador normal estiver disponível, é melhor executar essas operações: utilize um gerenciador de partições inicializável para copiar os dados necessários e depois apague os dados de origem. O MiniTool Partition Wizard Bootable CD (incorporado nas edições pagas do Partition Wizard) ajuda você a executar essas operações.
Antes de começar:
- Veja Como Criar Discos De CD/DVD E Unidades USB Inicializáveis Com O Bootable Media Builder para criar um MiniTool Partition Wizard inicializável primeiro.
- Configure o computador para inicializar a partir da mídia inicializável e acesse a interface principal do MiniTool Partition Wizard.
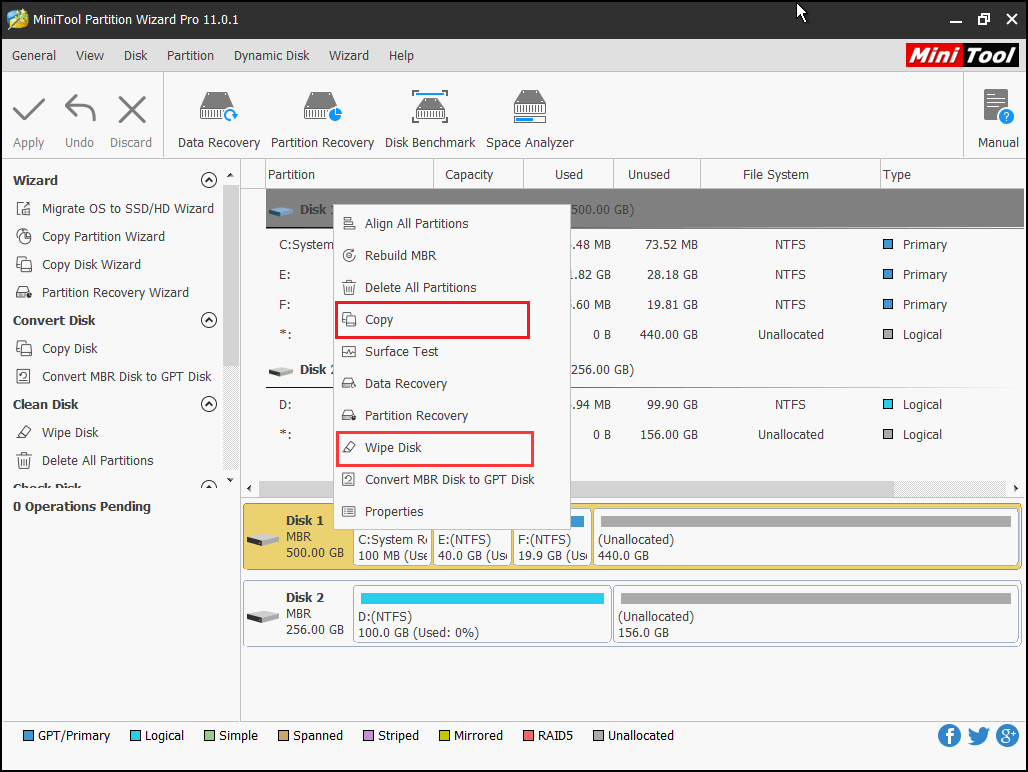
Passos Para Copiar um Disco ou Partição:
- Clique com o botão direito do mouse no disco (ou partição) de destino e escolha o recurso “Copiar” no menu de contexto.
- Em seguida, siga o assistente para executar todos os trabalhos preparatórios.
- Por fim, clique no botão “Aplicar” para executar todas as alterações.
Passos Para Limpar um Disco ou Partição:
- Selecione o disco (ou partição) de destino e escolha “Limpar Disco“(ou Limpar Partição).
- Em seguida, escolha um método de limpeza e clique em “OK“.
- Por fim, clique no botão “Aplicar” para executar todas as alterações.
No entanto, se todos os testes apresentarem resultados positivos, deve-se considerar que o erro de Sistema Operacional Não Encontrado pode ser causado por falhas de software, e os usuários podem tentar usar a 3ª solução.
Solução 3. Defina o BIOS Para o Estado Padrão
Às vezes, configurações de BIOS incorretas ou inadequadas feitas pelo usuário podem levar ao erro de sistema operacional não encontrado. Se nenhum erro for encontrado durante o teste do disco rígido, tente configurar o BIOS para o estado padrão, o que poderá resolver o seu problema. Veja os passos detalhados a seguir:
- Reinicie o computador e entre no BIOS.
- Localize e ative a opção de configuração padrão, que pode ser exibida como Carregar Padrões Ideais, Obter Valores Padrão, Carregar Padrões Otimizados, Carregar Padrões De Configuração e assim por diante.
- Pressione F10 para salvar as alterações e saia do BIOS.
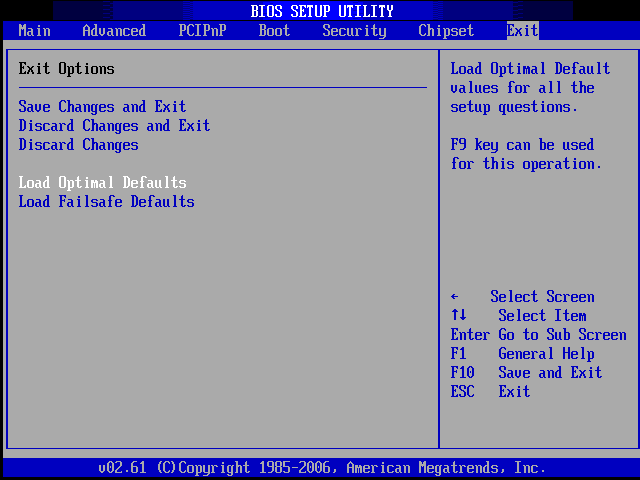
No entanto, se o método 3 não resolver o problema, o MBR do seu disco rígido pode ter sido danificado.
Solução 4. Reconstrua o Registro Mestre De Inicialização
Tanto operações incorretas quanto ataques de vírus podem causar danos ao MBR. Uma vez que esse código de inicialização especial (localizado no primeiro setor de um disco rígido) se encontra danificado, o Windows não será iniciado. Então, como podemos corrigir ou reconstruir o MBR sem carregar o sistema? Os usuários podem recorrer a essas três ferramentas: CD/DVD de instalação do Windows, disco de reparo do Windows e CD inicializável do MiniTool Partition Wizard (um freeware para usuários do Windows sem servidor).
Reconstrua o MBR Com o Disco De Instalação Do Windows Ou o Disco De Reparo
Se você estiver usando o disco de instalação do Windows, inicie o computador com ele para acessar a interface de seleção de idioma, marque as suas preferências e clique em “Avançar” para continuar.
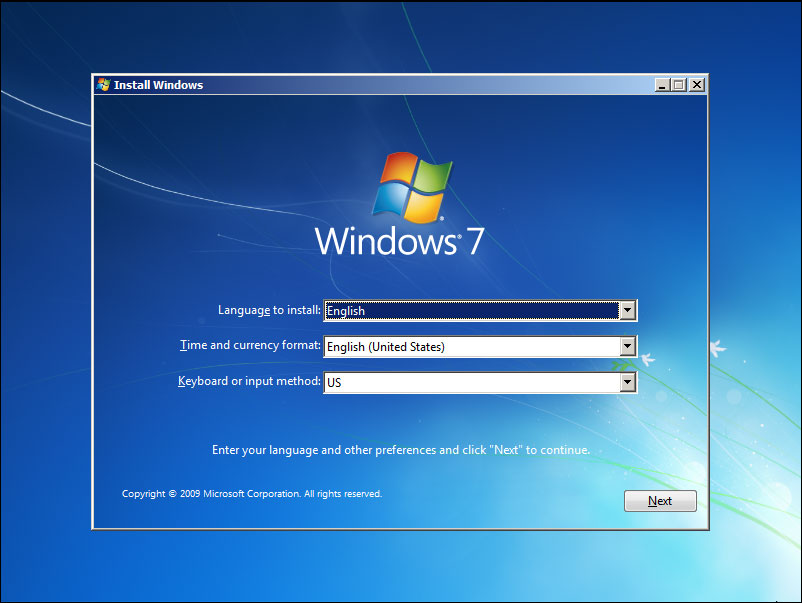
Em seguida, escolha “Reparar o computador“. Depois disso, selecione um sistema para reparar e clique em “Avançar>” para ver várias ferramentas de recuperação:
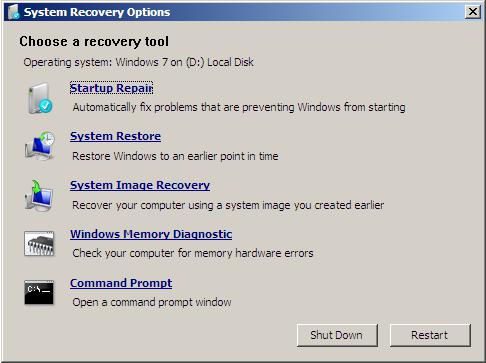
Aqui, podemos escolher “Reparo de Inicialização” ou “Prompt de Comando” para fazer a recuperação. No entanto, como o primeiro corrige automaticamente todos os problemas que impedem a inicialização do Windows, ele requer muito mais tempo. Então, aqui escolhemos apenas o Prompt de Comando para abrir uma janela do prompt de comando.
Na janela exibida, podemos digitar “bootrec /fixmbr” para corrigir apenas o MBR, ou também podemos digitar “bootrec /fixboot” e “bootrec /rebuildbcd” para fazer mais reparos. Por fim, saia com segurança do Prompt de Comando digitando exit.
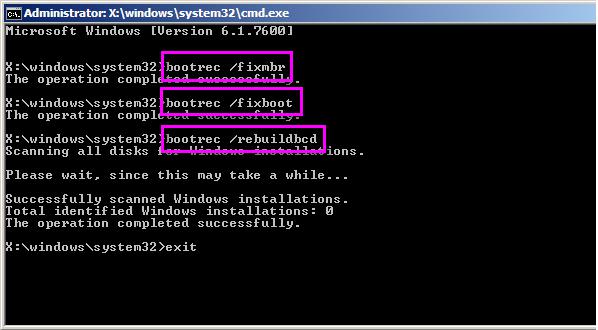
Como os passos para corrigir o MBR usando o disco de reparo do Windows são praticamente os mesmos utilizados na correção com o disco de instalação, não detalharemos este programa aqui.
Após essas operações, você pode reiniciar o computador para verificar se o erro do “Sistema Operacional Não Encontrado” foi resolvido. No entanto, a Microsoft diz que o comando fixmbr pode danificar a sua tabela de partições em caso de vírus ou se houver um problema de hardware. Se a tabela de partição estiver danificada, as partições existentes poderão ficar inacessíveis e os dados não poderão ser usados.
Bem, existe uma maneira mais segura? Na verdade, o CD inicializável do MiniTool Partition Wizard pode ajudar a reconstruir o MBR sem causar danos aos dados ou à partição, pois ele opera apenas com o registro mestre de inicialização. Para ver os passos em detalhes, consulte Como Reconstruir o MBR.
Veja só! Assim é possível acessar novamente o sistema operacional que não estava sendo encontrado.
Entretanto, se a correção do MBR ainda não funcionar, os usuários devem testar a nossa última solução.
Solução 5. Defina a Partição Correta Como Ativa
Se estivermos executando o Windows no modo Legacy BIOS + MBR, a partição que salva os arquivos de inicialização deve ser ativada para que o MBR possa passar a inicialização diretamente para o gerenciador de inicialização responsável por encontrar o Windows. Se uma partição errada estiver ativada, naturalmente o sistema operacional não poderá ser encontrado. Para mais detalhes sobre a Partição Ativa, consulte a postagem Unidade C Marcada Como Ativa Por Engano.
Felizmente, os usuários podem iniciar o computador através da ferramenta de particionamento inicializável para verificar se a partição ativa está definida corretamente. Caso contrário, eles podem desativar a partição errada e marcar a partição correta como ativa. O CD inicializável do MiniTool Partition Wizard (incorporado nas edições pagas) ajuda você a executar essas operações. Veja os passos detalhados a seguir:
- Em primeiro lugar, inicialize o computador com o disco de inicialização do MiniTool Partition Wizard para acessar a janela principal.
- Em seguida, verifique se a partição correta está ativada. Se não houver uma partição ativa ou se uma partição incorreta estiver definida como ativa, clique na partição correta e escolha “Definir Como Ativa“.
- Por fim, clique no botão “Aplicar” para executar todas as alterações realizadas.
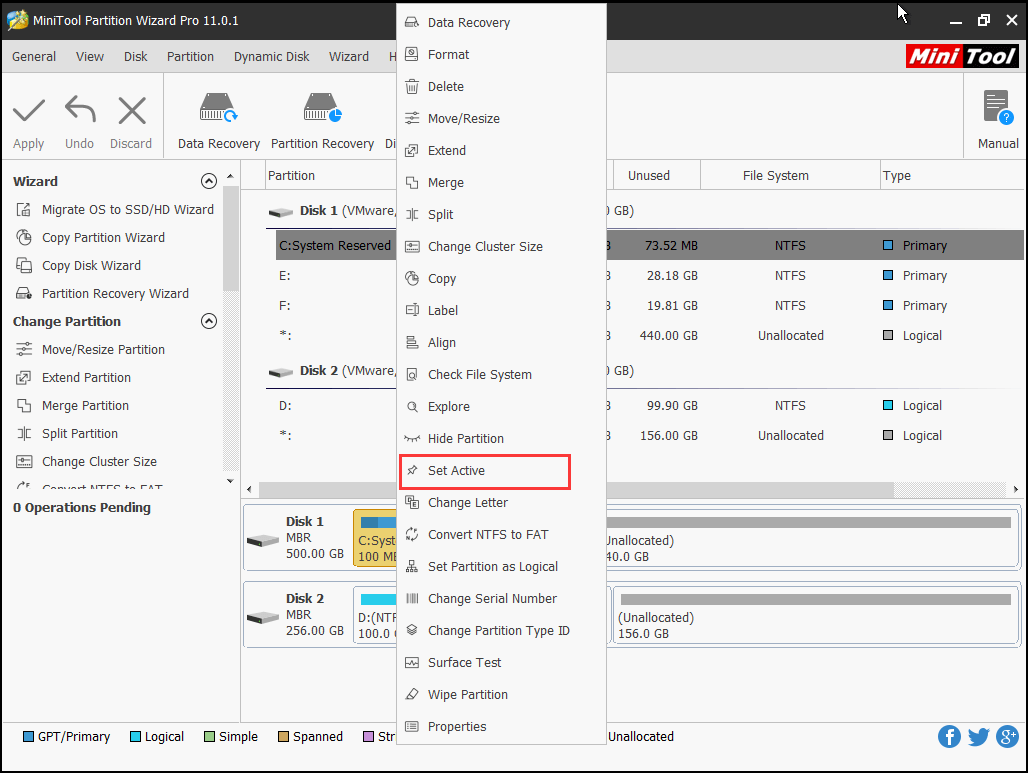
Para ver os passos em detalhes, consulte o tópico Definir Partição Ativa/Inativa. Quando todas as alterações estiverem concluídas, tente inicializar o Windows a partir do disco rígido local.
Aqui, mostramos para você todas as soluções para o erro de Sistema Operacional Não Encontrado. Você pode tentar utilizar essas soluções quando tiver problemas com esse tipo de erro. Se uma ou algumas dessas resoluções forem úteis para você, compartilhe esta postagem com outras pessoas que tenham problemas semelhantes.
No entanto, se nenhuma dessas soluções funcionar para o seu caso, o problema pode ser bastante sério e talvez você precise reinstalar o Windows ou entrar em contato com o fabricante do computador ou do HD para obter mais assistência.