Este post lista os 10 melhores softwares gratuitos de limpeza de dados de HDs para Windows 10/11/8/7/Vista/XP. Se você quer apagar totalmente todos os dados de um HD, SSD, HD externo, dispositivo USB, etc. em um PC Windows 10/11/8/7/Vista/XP para evitar vazamentos de dados privados, veja o tutorial abaixo.
Breve Introdução Sobre Limpeza e Exclusão de Dados
A exclusão de todos os dados no disco rígido não significa que os dados não existem mais. Eles ainda estão localizados no HD – apenas são excluídas as referências dos dados na tabela de alocação, por isso você não pode encontrá-los.
Através do uso de um software de recuperação de dados, é possível recuperar dados e arquivos excluídos. Mesmo que você adicione dados novos ao disco rígido, alguns dados ainda poderão ser recuperados caso os novos não ocupem todo o espaço em cluster dos dados antigos. Assim, alguns dados poderão ser recuperados do espaço livre.
Se você deseja limpar completamente o HD e tornar os dados irrecuperáveis para sempre, utilize um software de limpeza de disco rígido para remover os dados do HD permanentemente.
Algumas circunstâncias podem leva-lo a procurar um software de limpeza de disco rígido gratuito. Por exemplo, se você deseja trocar o seu computador por um novo e vender o antigo, pode limpar completamente todo o HD do computador antigo para evitar que seus dados pessoais sejam usados indevidamente por outras pessoas. Além disso, antes de descartar o HD externo ou a unidade USB antiga, você também pode recorrer a um software limpador de dados para apagar as informações contidas nos mesmos.
Este post lista os 10 melhores softwares de limpeza de dados de discos rígidos para windows 10/11/8/7/Vista/XP para que você limpe o HD do seu PC, o seu SSD, HD externo, pen drive, etc. Assim, você poderá manter a sua privacidade segura.
Os 10 Melhores Softwares de Limpeza/Exclusão de Dados de HDs/ Discos Para windows 10/11/8/7/Vista/XP
#1 MiniTool Partition Wizard
O MiniTool Partition Wizard é um gerenciador de partições de disco multifuncional. Ele combina muitas funções poderosas em uma só ferramenta, por exemplo, limpeza de discos/partições/volumes, criação/redimensionamento/aumento/formatação de partições de discos, recuperação de dados/partições, clonagem de discos, migração de sistemas operacionais para SSD/HD, conversão de discos e muito mais.
Ele permite que você gerencie todos os aspectos do disco rígido de um computador (básico ou dinâmico), de um SSD, HD externo, unidade USB, pen drive, cartão SD, RAID de hardware etc.
Você pode usar este software gratuito de limpeza de disco rígido do windows 10/11/8/7 para apagar completamente todos os dados no HD do PC, HD externo, unidade USB, etc., com apenas alguns cliques. Veja abaixo como fazer isso em 4 passos simples.
Como Limpar Completamente os Dados do HD/Disco no PC windows 10/11/8/7/Vista/XP
Primeiro, baixe e instale este software de limpeza de disco 100% limpo e gratuito – o MiniTool Partition Wizard – no windows 10/11/8/7/Vista/XP.
MiniTool Partition Wizard FreeClique para baixar100%Limpo e seguro
Passo 1. Inicie o software gratuito de limpeza de disco
Clique duas vezes no ícone do MiniTool Partition Wizard na tela do computador para executar este programa. O software carregará automaticamente todos os discos no seu computador.
Passo 2. Escolha a opção Limpar Disco
Clique no disco de destino que precisa da limpeza de dados e clique em Limpar Disco – Apagar Disco no painel de ação esquerdo. Se preferir, você pode clicar com o botão direito do mouse no disco de destino e escolher Apagar Disco.
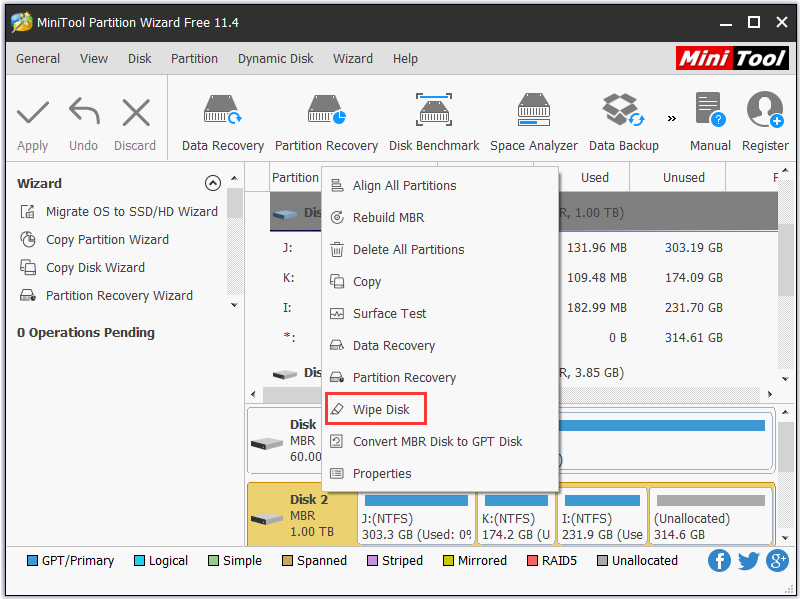
Passo 3. Selecione o método de limpeza do HD
Na janela pop-up, este software gratuito de limpeza do disco rígido mostrará 5 métodos de exclusão de disco. Você pode escolher um deles com base nas suas necessidades. Um método mais demorado significa que os dados do disco rígido serão limpos com mais cuidado.
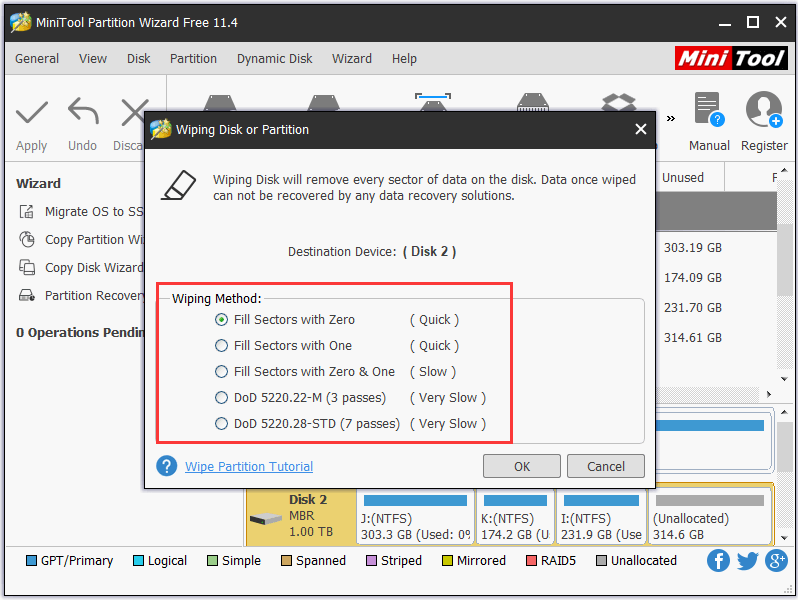
Passo 4. Comece a limpar todos os dados do disco do PC
Aqui você poderá visualizar o disco, que ficará completamente não alocado. Por fim, você deve pressionar o botão Aplicar no canto superior esquerdo deste programa para efetuar as operações pendentes.
Agora, este software de limpeza de dados do disco rígido começará a limpar todos os dados do HD no windows 10/11/8/7/Vista/XP. Os dados apagados não poderão mais ser recuperados por nenhum programa de recuperação de dados. Seus dados privados estarão seguros.
Como Limpar um HD Externo ou Pen Drive Permanentemente no Windows (10)
Passo 1. Conecte o HD externo, o pen drive ou o cartão SD ao computador com o Windows (10). Inicie o MiniTool Partition Wizard.
Se você não encontrar a unidade externa de destino da qual deseja apagar os dados, clique em Geral > Recarregar Disco para verificar novamente. (Relacionado: Solução: HD Externo Não é Exibido)
Passo 2. Selecione a unidade externa conectada e clique na opção Apagar Disco.
Siga os mesmos passos 3 e 4 explicados acima para apagar HDs externos completamente no windows 10/11/8/7.
MiniTool Partition Wizard FreeClique para baixar100%Limpo e seguro
Principais recursos do MiniTool Partition Wizard Pro Ultimate:
- Apagar o HD do PC/Externo: Suporta algoritmos avançados de limpeza de dados. Você pode usá-lo para limpar o disco inteiro ou limpar partições separadas. Ele suporta todos os sistemas de arquivos populares.
- Recuperação de Dados: Recupere dados ou arquivos selecionados da unidade local, HD externo, unidade USB, cartão SD, partição perdida, espaço não alocado, etc.
- Gerenciamento de disco básico: Migre o SO para um novo HD ou SSD, recupere uma partição perdida, exclua todas as partições, copie/clone o disco, recupere o MBR, faça um teste de superfície do disco, etc.
- Gerenciamento de disco dinâmico: Limpe/formate/crie/exclua/redimensione/mova/copie volumes, altere o tamanho do cluster, a letra, a etiqueta, etc.
- Conversão de disco rígido: Converta um disco GPT para MBR, converta FAT para NTFS ou vice-versa, converta um disco dinâmico em um disco básico, inicialize no disco MBR/GPT etc.
- Gerenciamento de partições do disco rígido: Limpe/formate/redimensione/aumente/crie/
exclua/mescle/divida/mova partições, altere a letra da unidade, a etiqueta da partição, o tamanho do cluster, o número de série, o ID do tipo etc.
- Criador de mídia inicializável: Você pode criar uma mídia inicializável e usar essa versão para limpar os dados do HD sem perder o sistema operacional, além de usá-la para corrigir um computador não-inicializável.
- Analisador de espaço: Examine e analise o espaço no disco rígido e exclua livremente arquivos ou pastas que consomem espaço.
- Teste de benchmark: Teste a velocidade de leitura e gravação do disco rígido e seu desempenho.
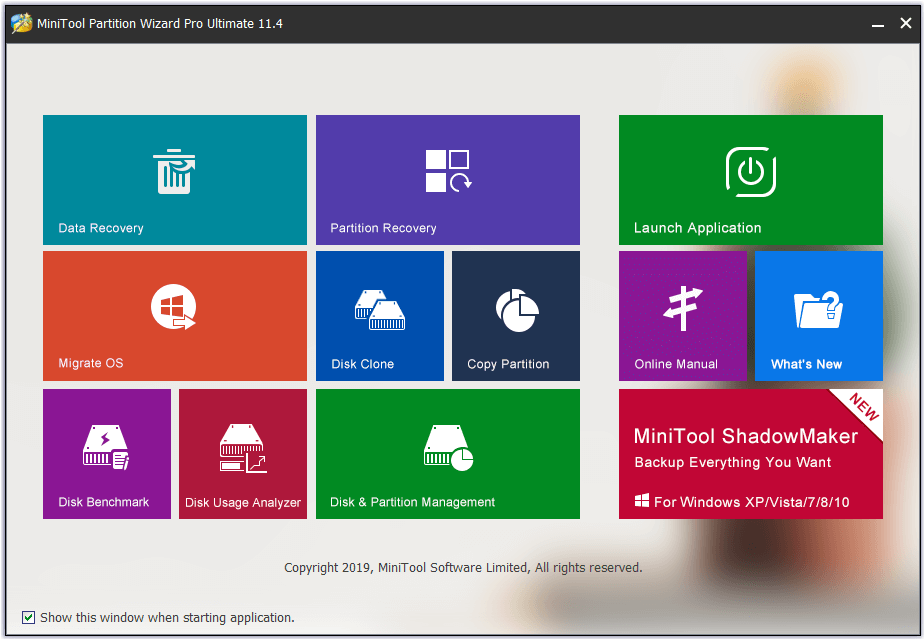
#2 DBAN
Outro software popular, gratuito e de código aberto para a limpeza de dados de disco rígido é o DBAN. O Darik’s Boot and Nuke (DBAN) foi projetado para limpar todo o disco completa e permanentemente. Você pode escolher diferentes métodos de limpeza para apagar dados de vários tipos de unidades no windows 10/11/8/7. Ele também suporta vários algoritmos avançados, como DoD 5220.22-M, e random data.
No entanto, você precisa gravar a imagem ISO deste software em um pen drive ou DVD/CD usando um software de gravação de DVD e executá-la no HD externo ao reiniciar o Windows.
#3 Disk Wipe
O Disk Wipe também é uma excelente ferramenta de remoção de dados. Diferente do MiniTool Partition Wizard Pro Ultimate ou DBAN, ele não permite criar um CD/DVD inicializável para que você possa usá-lo para limpar dados pessoais do disco rígido sem o sistema operacional.
O Disk Wipe é um aplicativo do Windows, portanto, você só pode executar esta ferramenta no sistema operacional Windows existente. Você não pode usá-lo para limpar um HD que executa o sistema operacional atual. No entanto, você pode usá-lo para apagar um SSD interno ou HDs externo.
#4 KillDisk
Também é uma ferramenta de limpeza de disco gratuita para o windows 10/11/8/7. Ele conta com uma versão gratuita e uma versão avançada. Sua versão gratuita conta apenas com um tipo de limpeza de HD, qual seja, apagar o disco rígido através do método de destruição de dados. Se você quiser tentar outras maneiras de limpar o HD, precisará pagar pela versão profissional.
#5 CCleaner
É uma ferramenta legal para limpeza de PCs com o Windows (10) que também permite limpar discos do computador ou unidades externas. Você pode usá-lo para limpar dados do espaço livre no disco rígido ou para limpar todo o disco. A versão avançada também é paga.
#6 PCDiskEraser
Este software gratuito de limpeza de disco permite apagar permanentemente todos os dados no HD. Ele também utiliza alguns padrões profissionais de exclusão de dados, como o 5220.22 do Departamento de Defesa dos EUA. A desvantagem desta ferramenta é que ela também é baixada como um arquivo ISO e você precisa gravá-la em um disco ou pen drive antes de poder usá-la.
#7 CBL Data Shredder
Você pode usar esse freeware de limpeza de disco no windows 10/11/8/7/Vista/XP para limpar um HD externo ou inicializá-lo por USB ou CD/DVD para apagar o disco rígido do computador com o sistema operacional.
Além dos métodos de limpeza de dados fornecidos por ele, você também pode criar um modo de limpeza personalizado.
#8 Eraser
Este software gratuito de destruição de dados de discos rígidos fornece 10 métodos populares de limpeza de dados para a sua escolha.
Essa ferramenta também é executada apenas no Windows, portanto você não pode usá-la para limpar o HD do computador que executa o sistema operacional. É compatível com o Windows XP-10.
#9 Super File Shredder
Este software gratuito de limpeza de disco permite arrastar e soltar o HD no programa e, em seguida, escolher um método de limpeza de dados para destruí-lo completamente. Ele suporta discos rígidos tradicionais, SSDs e funciona no windows 10/11/8/7/Vista/XP.
#10 WipeDisk
Este software de limpeza de HD oferece vários métodos de limpeza de dados: DoD 5220.22-M, Gutmann, Random Data, Write Zero etc. Você pode escolher limpar os dados do espaço livre ou de todos os arquivos do disco rígido com este excelente limpador de arquivos. Ele suporta o windows 10/11.
Outras Maneiras Gratuitas de Limpar o HD no PC windows 10/11/8/7
Alguns de vocês podem considerar o uso dos utilitários gratuitos próprios do Windows como o Diskpart e o Gerenciador de Disco para apagar todo o disco rígido.
Para tal, abra o Gerenciador de Disco do Windows pressionando as teclas Windows e R no teclado ao mesmo tempo e, em seguida, digite diskmgmt.msc. Na janela do Gerenciador de Disco, clique com o botão direito do mouse no disco que você deseja limpar e clique em Formatar. Você também pode usar a ferramenta Diskpart do Windows para limpar todos os dados no HD selecionado.
No entanto, formatar ou apagar o disco não significa limpar os seus dados para sempre. Você pode verificar abaixo as diferenças entre formatar e limpar um disco rígido.
Qual é a Diferença Entre Formatar e Limpar um Disco Rígido?
A primeira e mais importante diferença entre formatação e limpeza de um disco rígido é: os dados do disco rígido formatado podem ser recuperados com alguns softwares de recuperação de dados, enquanto os dados do disco rígido limpo não podem ser restaurados.
Formatação de disco:
Formatar um disco rígido é o processo de inicialização do HD, SSD ou unidade USB. O processo de formatação geralmente inclui: formatação de baixo nível (preparação básica do meio), particionamento (tornar o dispositivo de armazenamento visível para o SO) e formatação de alto nível (gerar um novo sistema de arquivos). A formatação costuma deixar todos os dados no disco, e você pode usar algumas ferramentas de recuperação de dados para recuperá-los caso o disco não seja substituído. Se você deseja evitar a recuperação de seus dados confidenciais ou particulares, pode utilizar um dos 10 melhores softwares gratuitos de limpeza de dados de disco rígido para apaga-los permanentemente.
Limpeza de disco:
Também conhecido como apagamento de dados ou higienização de dados. É o verdadeiro processo permanente de remoção de dados e é impossível recuperar dados de um disco apagado. A limpeza de dados visa destruir completamente todos os dados do disco rígido ou de outros dispositivos de armazenamento. Ele utiliza zeros e uns para substituir dados e preencher todos os setores do disco rígido. Com essa substituição, os dados antigos no HD são irrecuperáveis. A maioria dos softwares de limpeza de disco listados acima permite selecionar um padrão de limpeza específico com base nas suas necessidades e remover todos os dados do dispositivo.
Como Destruir um Disco Rígido
Se você acha que a limpeza total de dados do HD não é suficiente e ainda se preocupa com a sua privacidade, pode recorrer à última opção: destruir o disco rígido antigo permanentemente com ferramentas profissionais de destruição de HDs antes de descartá-lo.
Você pode testar as seguintes soluções de destruição de HDs: destrua o prato magnético interno, use uma chave de fenda para remover e destruir a maioria das partes do disco rígido ou use um martelo para destruir totalmente o HD.
Como Limpar o HD Com o Melhor Limpador Gratuito De Discos Rígidos
Se o seu disco rígido estiver ficando sem espaço e você quiser liberar algum, a limpeza do HD não é a sua melhor escolha.
Para isso, você precisará da ajuda de um analisador e limpador profissional de espaço de HDs. A nova função do MiniTool Partition Wizard – o Analisador de Espaço – ajuda a verificar facilmente o disco ou partição específica para descobrir quais arquivos ocupam mais espaço e permite excluir arquivos grandes desnecessários de modo direto. Você também pode usá-lo para aumentar facilmente a unidade C.
Veja alguns guias relacionados:
- O Disco Rígido Está Cheio Sem Motivo no windows 10/11/8/7? Veja as Soluções!
- 9 Maneiras De Limpar Espaço Em Disco No windows 10/11
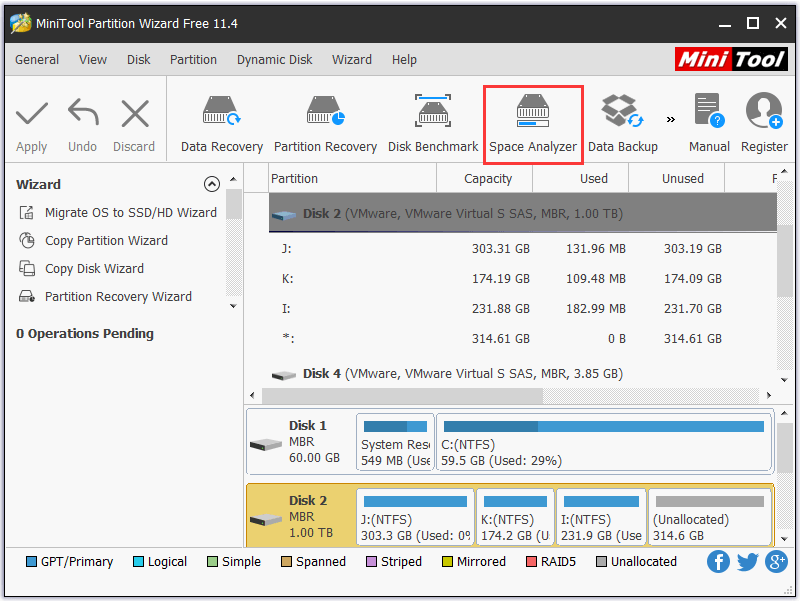
Como Recuperar Dados do HD, HD Externo, Pen Drive, etc.
Após limpar o disco rígido com o limpador profissional de dados, ele não deixará vestígios dos dados antigos.
No entanto, se você excluir alguns arquivos por engano ou formatar a unidade, poderá recuperar facilmente os dados excluídos ou perdidos com o MiniTool Partition Wizard Pro Ultimate.
Este programa conta com duas funções de recuperação de dados do disco rígido: recuperação de dados, recuperação de partição. Aqui, mostraremos como recuperar dados excluídos ou perdidos do HD do computador, SSD, HD externo, unidade USB, etc.
Adquira o MiniTool Partition Wizard Pro Ultimate abaixo e instale-o no seu computador com windows 10/11/8/7/Vista/XP. Se você deseja recuperar dados de unidades externas, é necessário conectá-las ao seu computador primeiro.
Passo 1. Inicie este excelente software de recuperação de dados e clique na função Recuperação de Dados na barra de ferramentas.
Passo 2. Escolha o dispositivo do qual deseja recuperar dados e clique em Verificar. Se preferir, você pode clicar em Configurações para selecionar a verificação de tipos específicos de arquivos.
Passo 3. O software começará a verificar o disco rígido ou partição escolhida e exibirá os arquivos recuperados na placa.
Passo 4. Encontre os arquivos necessários e clique no ícone Salvar para armazená-los em uma nova unidade.
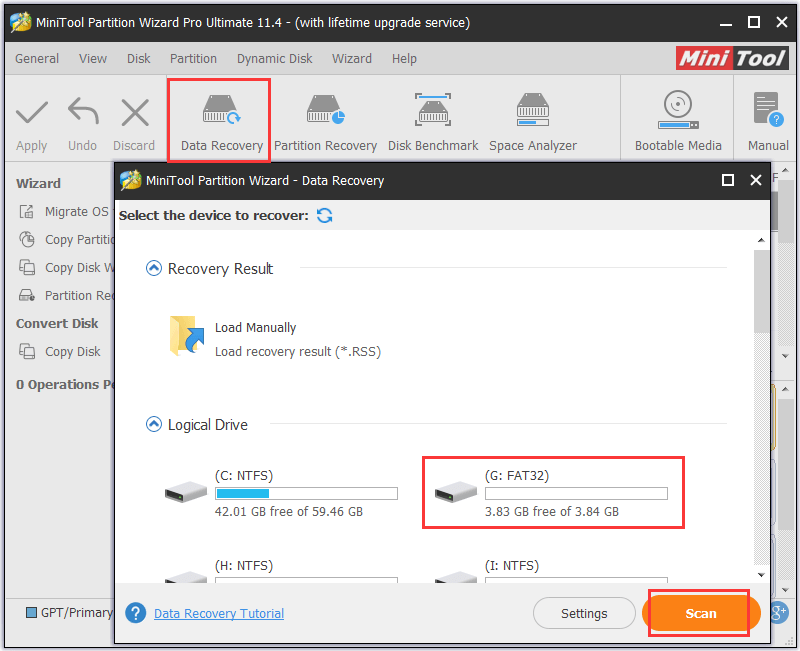
Conclusão
Ao navegar pelos 10 melhores softwares gratuitos de limpeza de dados de discos rígidos, espero que você tenha encontrado o método desejado para apagar completamente o HD do seu computador com Windows (10), o seu SSD, HD externo, USB/pen drive, cartão SD, etc.
É necessário mencionar que o software multifuncional de limpeza de discos para windows 10/11/8/7 – MiniTool Partition Wizard Pro Ultimate – também é um programa de recuperação de dados fácil de usar. Você também pode utilizá-lo para recuperar dados ou partições excluídos/perdidos com facilidade.
Se você ainda tiver dúvidas sobre como destruir completamente os dados no HD para proteger a sua privacidade ou tiver outras sugestões sobre o software MiniTool, visite as páginas de Ajuda ou Perguntas Frequentes ou entre em contato através de [email protected].