Quando você adquire um novo HD ou não consegue acessar um drive, pode ser necessário formatar o disco rígido com um software de formatação de drives. Este tutorial, que inclui capturas de tela, ilustrará as duas ferramentas de formatação de disco rígido mais populares e confiáveis e mostrará como formatar o disco rígido em passos detalhados.
Se você estiver instalando um novo HD, se precisar limpar todos os dados do disco rígido por algum motivo ou se tiver problemas com o HD, será necessário formatar o disco.
É muito fácil obter uma ferramenta de formatação de disco ou um software para formatar HDs. Mas se você deseja encontrar um confiável e fácil de usar, o freeware MiniTool Partition Wizard é recomendável, pois esta ferramenta de formatação de disco rígido conta com a confiança de dezenas de milhões de pessoas e também é muito fácil de usar.
Formatando um HD com o MiniTool Partition Wizard Free Edition
O MiniTool Partition Wizard Free Edition é um gerenciador de partição de disco completo e confiável, que pode ajudá-lo não só a formatar o HD no Windows 10/11, mas também permite que os usuários redimensionem partições, verifiquem sistemas de arquivos, convertam FAT em NTFS sem perder dados, convertam MBR em GPT, copiem discos ou migrem o sistema operacional Windows para um SSD, entre outros.
Com sua interface intuitiva e processos fáceis de usar, o software é classificado como um excelente formatador de discos. Agora, leia o conteúdo a seguir para ver como usá-lo em passos simples.
Passo 1. Baixe o MiniTool Partition Wizard Free Edition clicando no botão a seguir. Instale e execute-o para acessar a sua interface principal.
MiniTool Partition Wizard FreeClique para baixar100%Limpo e seguro
Passo 2. Clique com o botão direito do mouse no drive que deseja formatar e selecione Formatar Partição.
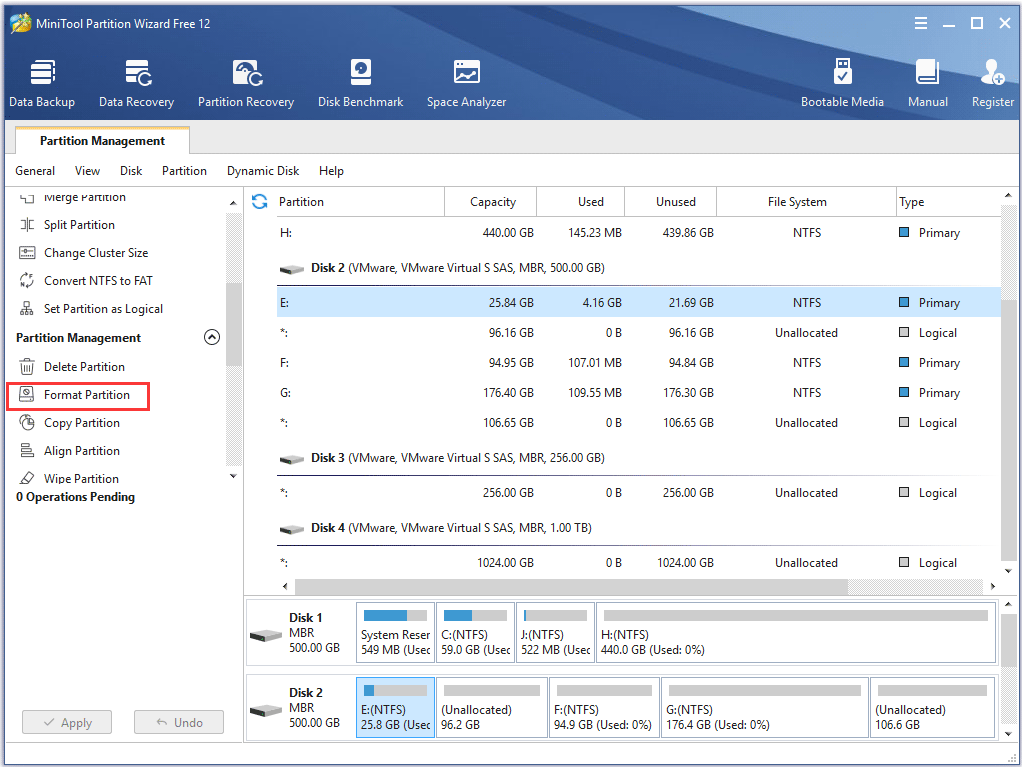
Passo 3. Nesta janela, é possível especificar a etiqueta da partição, o sistema de arquivos e o tamanho do cluster. Você pode formatar o sistema de arquivos do drive para FAT32, NTFS, exFAT, Ext2, Ext3, de acordo com as suas necessidades. Após definir esses parâmetros, clique em OK.
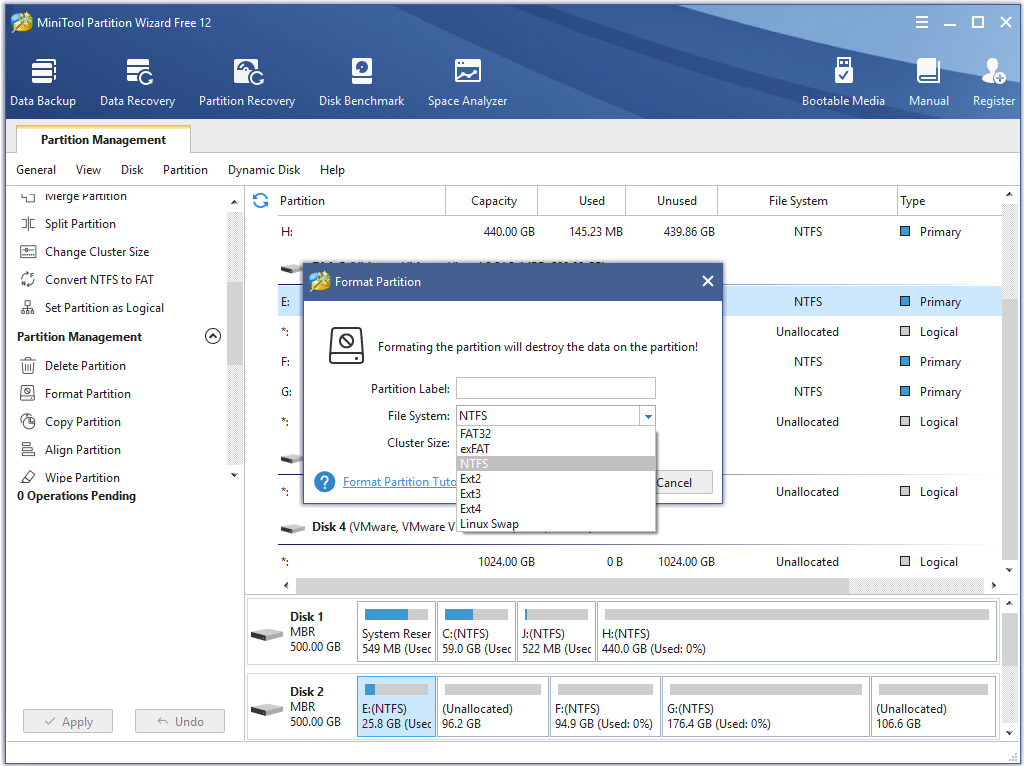
Passo 4. Clique em Aplicar no canto superior direito para executar a operação pendente.
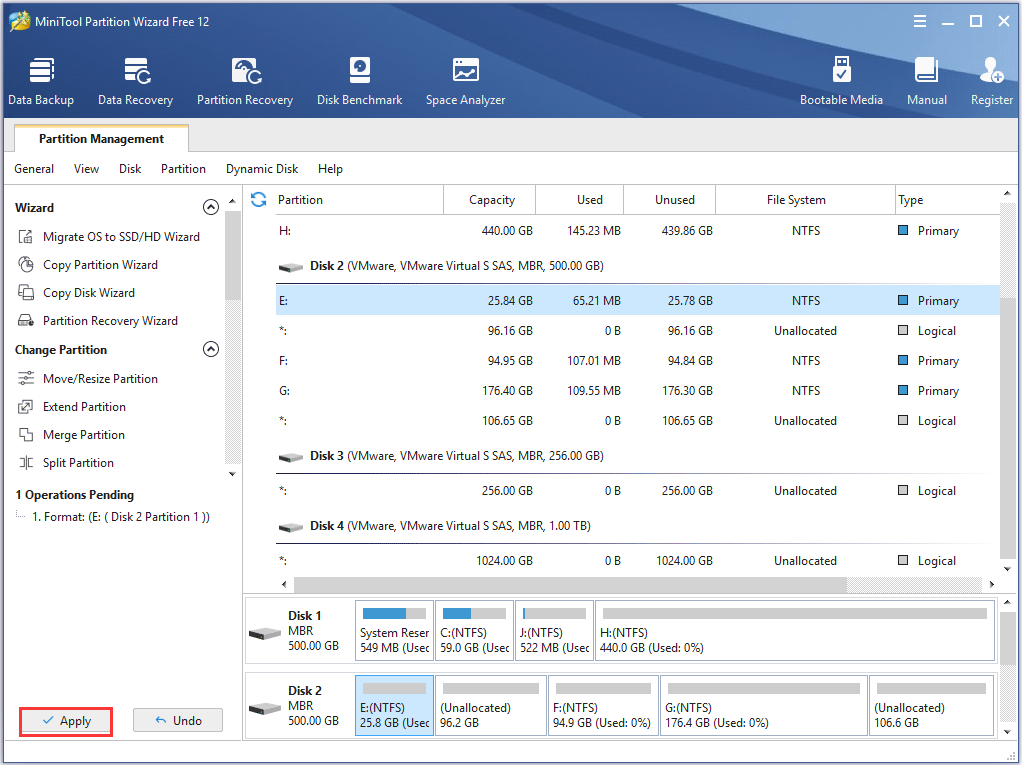
Veja só! Usando este software de formatação de HDs, você pode formatar um disco rígido no Windows 10/11 com apenas alguns cliques. Seus outros recursos também são muito simples de usar. No entanto, para usuários que não desejam recorrer a softwares externos, é possível utilizar a ferramenta de partição integrada do Windows – o Gerenciamento de Disco.
Utilize a Ferramenta Interna de Formatação de HD do Windows – Gerenciamento de Disco
Usar a ferramenta interna de formatação de HD do Windows para formatar o disco rígido é uma ótima opção para usuários que não desejam instalar softwares externos.
No entanto, essa ferramenta não é tão robusta nem fácil de usar quanto softwares de terceiros como o MiniTool Partition Wizard Free Edition. O Gerenciamento de Disco consegue apenas realizar operações simples de disco e partição, como criar partição, formatar partição e estender ou reduzir uma partição, o que pode ser inconveniente para usuários que buscam mais recursos para seus HDs.
No entanto, se você deseja apenas formatar o disco rígido, siga os passos abaixo para prosseguir.
Passo 1. Clique com o botão direito no menu Iniciar do Windows e selecione Gerenciamento de Disco. Você verá a seguinte interface.
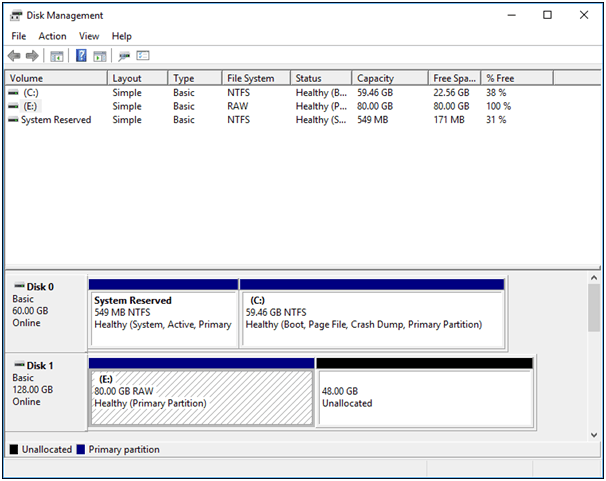
Passo 2. Escolha a partição que deseja formatar. Em seguida, clique com o botão direito para selecionar Formatar.
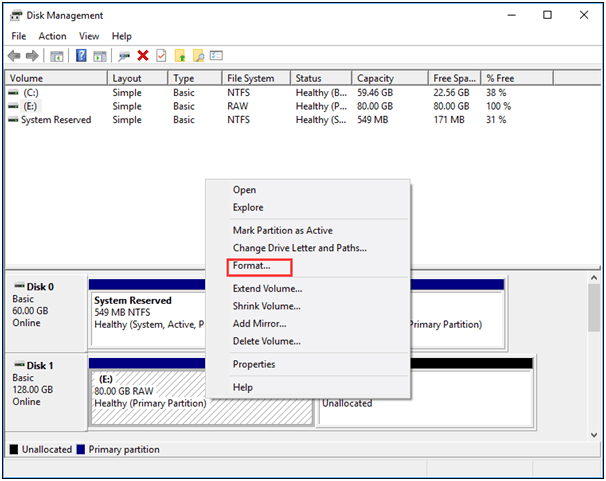
Passo 3. A etiqueta do volume, o sistema de arquivos e o tamanho da unidade de alocação são definidos por padrão. Você também pode especificar a etiqueta do volume, o sistema de arquivos e o tamanho da unidade de alocação por conta própria e clicar em OK.
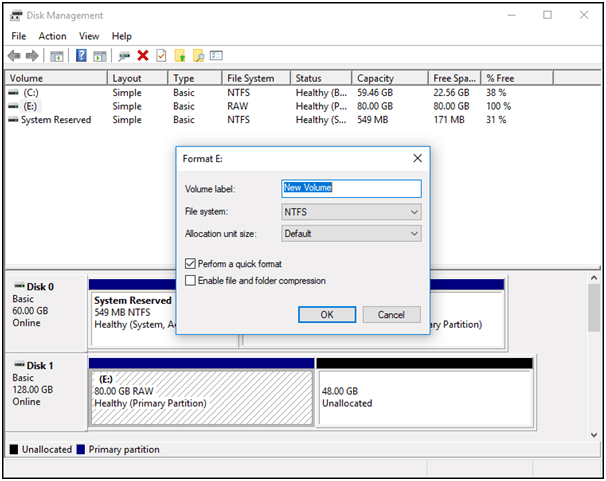
Passo 4. Leia o aviso e clique em OK para continuar.
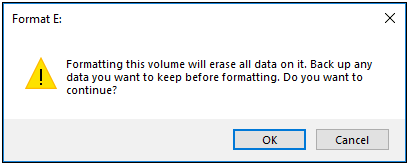
Passo 5. Neste ponto, o HD foi formatado. Todos os dados do drive foram apagados e, no caso da formatação de HDs inacessíveis, eles podem ser utilizados novamente.
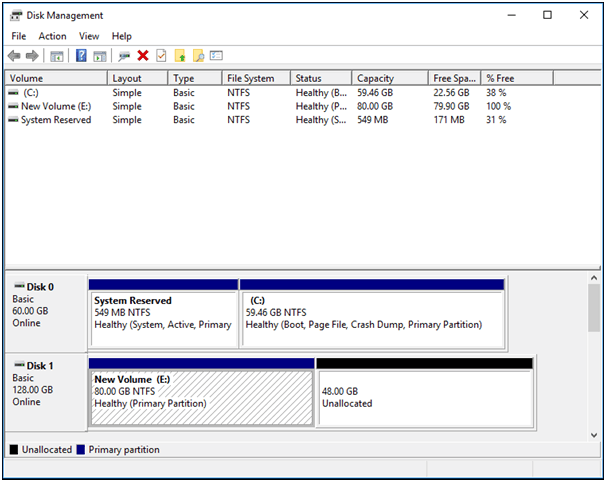
Após ver as 2 demonstrações acima, você perceberá que é muito fácil formatar o HD no Windows 10/11 com um software ou utilitário de formatação de drive. Tente usá-los quando for necessário.
Conclusão
Após ter aprendido a formatar um HD com o MiniTool Partition Wizard Free Edition e o utilitário de Gerenciamento de Disco integrado do Windows, você pode escolher uma ferramenta de formatação adequada de acordo com suas necessidades.
Se você tiver alguma dúvida sobre como formatar o disco rígido no Windows 10/11 ou se quiser recomendar outras ferramentas boas para a formatação de HDs, deixe uma mensagem na seção de comentários abaixo e nós responderemos o mais rápido possível. Caso precise de ajuda ao usar o software MiniTool, entre em contato conosco através de [email protected].