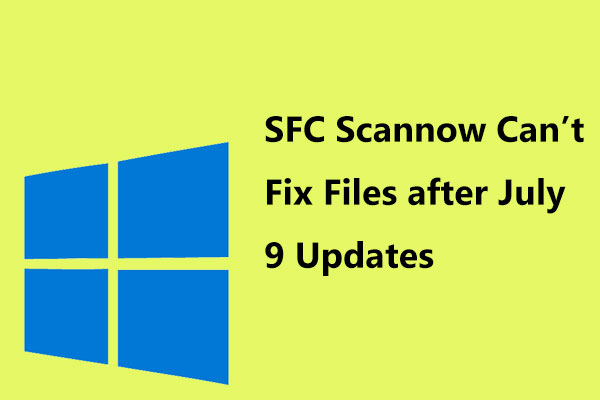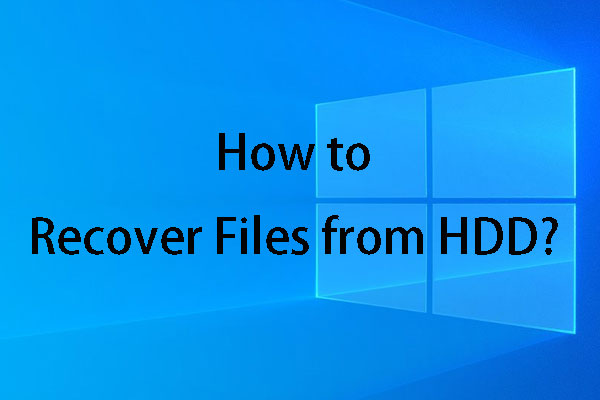Muitas pessoas estão familiarizadas com o Prompt de Comando, mas poucas sabem que muitas coisas podem ser alcançadas ao usá-lo. Hoje, muitos truques legais do Prompt de Comando serão discutidos neste post da MiniTool. Confira esta postagem agora!
O que é o Prompt de Comando?
O Prompt de Comando é um aplicativo interpretador de linha de comando disponível na maioria dos sistemas operacionais Windows, como OS/2, eComStation, Windows NT, Windows CE e ReactOS. Também é conhecido como CMD ou cmd.exe. Com o Prompt de Comando, você pode solucionar ou resolver todos os tipos de problemas do Windows, como erros de disco rígido, corrupção de arquivos do sistema e assim por diante.
Para acessar o prompt de comando do Windows 10, aqui estão dois métodos usados com freqüência.
Método 1. Execute o Prompt de Comando do Cortana.
- Digite CMD na caixa de pesquisa da Cortana e escolha a melhor correspondência.
- Ou clique com o botão direito na melhor correspondência e escolha Executar como administrador.
Método 2. Execute o Prompt de Comando na caixa executar.
- Aperte simultaneamente as teclas Windows+ R para abrir a caixa Executar, digite cmd e aperte Enter.
- Para executar o Prompt de Comando como administrador, você pode digitar cmd na caixa Executar e pressionar Ctrl + Shift + Enter.
O Prompt de Comando é muito útil para usuários do Windows gerenciarem seus computadores. No entanto, a maioria das pessoas se concentra apenas em alguns comandos que são comumente vistos na Internet e não sabem que existem muitos truques e dicas do Prompt de Comando que são poderosos e amplamente usados.
A seguir, mostrarei alguns truques do Prompt de Comando. Você pode anotar alguns comandos feitos se você tiver a necessidade.
10 principais truques úteis do Prompt de Comando do Windows.
1. Atalhos de teclado do prompt de commando.
Um truque do Prompt de Comando muito útil é usar as teclas de atalho do teclado. Conhecer alguns atalhos pode ajudá-lo a usar o Prompt de Comando de maneira eficiente e economizar seu tempo.
- F1: Tocar ou segurar esta tecla irá redigitar o comando que você acabou de inserir letra por letra.
- F2: Copia o comando atual até um caractere especificado.
- F3: Cole a linha anterior que você inseriu.
- F4: Apaga o texto do prompt atual até um caractere especificado.
- F5: Digite novamente o comando anterior como F3 enquanto ainda é capaz de percorrer muitas linhas de volta em seu histórico de comandos.
- F6: Insira Ctrl + Z ou ^Z no Prompt de Comando. Esta é uma indicação de fim de arquivo (o texto após isso é ignorado).
- F7: Exibe uma lista de comandos inseridos anteriormente que são selecionáveis.
- F8: Digite novamente o comando anterior, mas não pare no final do seu histórico de comandos. Vai voltar ao início.
- F9: Cole um comando anterior inserindo um número associado à linha.
- Tocar nas setas para cima e para baixo do teclado alternará entre os comandos que você digitou anteriormente.
- Guia: quando você está digitando um caminho de pasta, a guia se completa automaticamente e percorre os diretórios.
- Ctrl + F: da mesma forma, control + F agora permite que você pesquise texto no prompt de comando.
Se você é um usuário avançado do Prompt de Comando, esses atalhos podem ser muito úteis e economizar seu tempo. Você pode tentar os seguintes atalhos em seu computador por conta própria.
2. Alterar a cor do prompt de commando.
Você pode alterar o plano de fundo do prompt de comando e a cor do texto para torná-lo colorido.
Muitos usuários não sabem que o plano de fundo do prompt de comando pode ser alterado. Portanto, este truque de comando é para lhe dizer como mudar a cor do prompt de comando.
- Clique com o botão direito na barra de título da janela do prompt de comando.
- Selecione Propriedades no menu de contexto.
- Localize a guia Cores no topo da janela.
- Selecione a cor para a qual deseja alterar o fundo e a cor do texto.
- Clique em OK para confirmar a mudança.
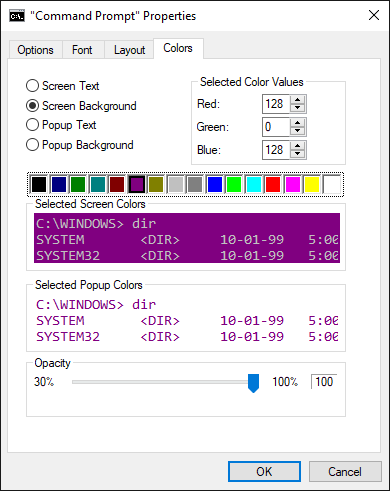
Agora você pode alterar a cor de fundo do prompt de comando com facilidade.
3. Abortar um comando.
Você pode se deparar com a seguinte situação: quando você digita uma linha de comando e pressiona a tecla Enter, descobre que acabou de inserir um comando errado, então deseja interromper o comando imediatamente. Existe uma maneira de interromper o comando em suas trilhas?
Bem, neste momento, você pode usar um truque do prompt de comando para resgatar a operação. Tudo que você precisa fazer é clicar em Ctrl + C no teclado para abortar o comando. No entanto, se a coisa em si puder ser desfeita, esse comando pode não funcionar.
Experimente o truque mágico do Prompt de Comando no seu computador agora.
4. Excluir arquivos temporários.
Você pode liberar algum espaço livre excluindo arquivos temporários em sua unidade. Um arquivo temporário é um arquivo criado para conter informações temporariamente enquanto um arquivo está sendo criado. Depois que o programa é fechado, o arquivo temporário é inútil e deve ser excluído.
Alguns dos arquivos temporários em sua unidade podem ser excluídos com os seguintes comandos. Mas, primeiro, você precisa executar o Prompt de Comando como administrador. Aqui estão diferentes comandos para você deletar arquivos temporários.
- Excluir arquivos temporários do usuário:del /q /f /s %temp%\*
- Excluir arquivos temporários do sistema:del /s /q C:\Windows\temp\*
- Execute os dois comandos juntos:del /q /f /s %temp%\* && del /s /q C:\Windows\temp\*
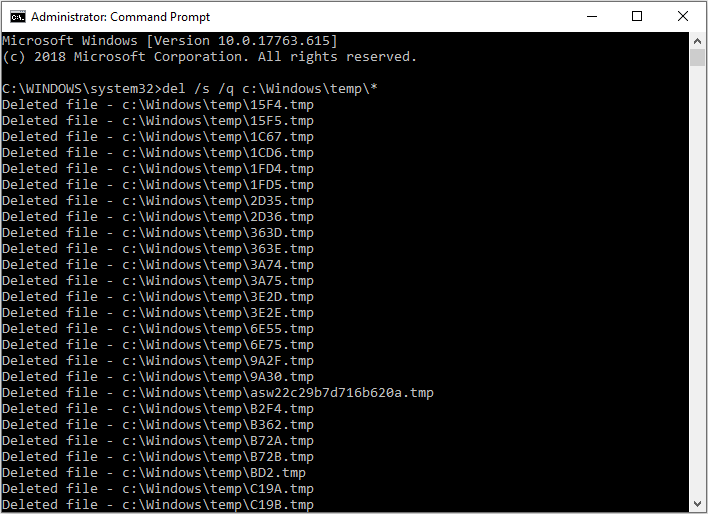
Você pode estar confuso sobre alguns parâmetros neste comando. A seguir está uma ilustração de seus significados para você.
- /q executa a operação sem um prompt de confirmação;
- /f ignora o atributo somente leitura e força a exclusão;
- /s apaga o conteúdo de todas as subpastas.
Excluir arquivos temporários é uma forma de ajudá-lo a liberar espaço em disco. Existem várias maneiras que podem ajudá-lo a liberar espaço no Windows. Você pode utilizar ferramentas como o Space Analyzer para encontrar arquivos grandes em sua unidade e excluí-los diretamente do software.
5. Desligue seu PC em um determinado momento via CMD.
Este truque de comando mostrará como desligar o PC em um determinado momento. Você pode programar o computador para desligar em um determinado horário da noite ou a qualquer hora com o Prompt de Comando.
Para fazer o seu computador desligar em um determinado momento via CMD, você pode inserir o seguinte comando na janela do prompt de comando e pressionar Enter.
shutdown -s -t 3600
Seu PC desligará em uma hora após a execução deste comando. Para cancelar o desligamento, você pode digitar o comando shutdown –a e apertar a tecla Enter para cancelar.
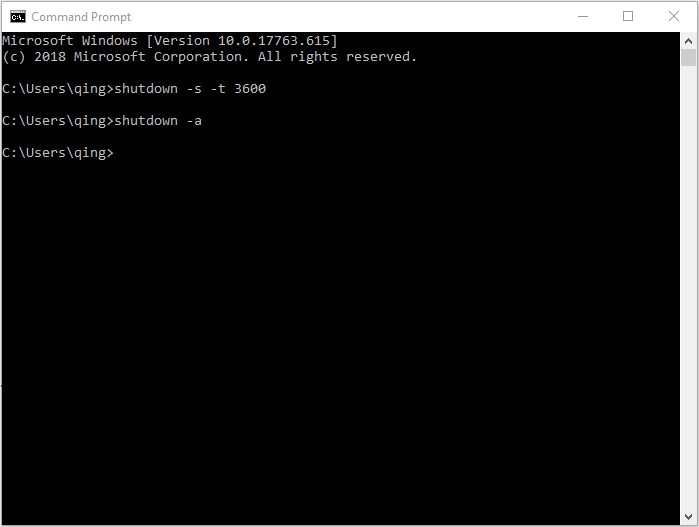
6. Crie um ponto de acesso Wi-Fi e encontre sua senha Wi-Fi.
Você sabia que o Prompt de Comando pode ajudá-lo a criar um ponto de acesso Wi-Fi? Pode não, mas não se preocupe porque nesta parte, você aprenderá como isso pode ser feito através do Prompt de Comando.
Você pode configurar o seu PC para ser um ponto de acesso sem fio se o seu adaptador de rede suportar o recurso.
Como verificar se o seu hardware é capaz:
- Digite o comando netsh wlan show drivers na janela do prompt de commando.
- Procure a linha que diz Rede hospedada compatível: Yes.
Então, você pode habilitar o ponto de acesso com este comando:
- netsh wlan set hostednetwork mode=allow ssid=YOURSSID key=YOURPASSWORD
- netsh wlan start hostednetwork(stop works too)
- netsh wlan show hostednetwork (this is to check the status of your new hotspot)
Você também pode ter que navegar por alguns menus GUI para habilitar o compartilhamento de conexão:
- Vá para Rede e compartilhamento> Alterar configurações do adaptador (Painel de controle\Gerenciador de dispositivos) e você deverá ver os adaptadores de rede conectados ao seu PC.
- Clique com o botão direito no dispositivo que está conectado à Internet (não no seu novo ponto de acesso, se estiver listado) e abra Propriedades.
- Na guia Compartilhamento, marque a caixa Permitir que outros usuários da rede se conectem pela conexão deste computador à Internet.
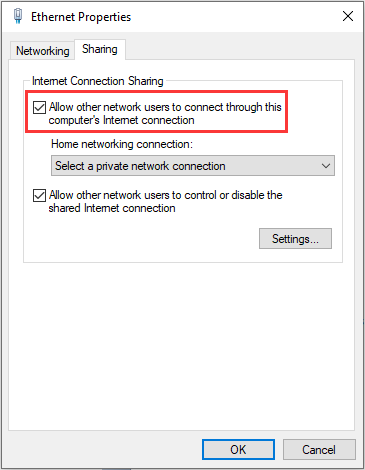
Este comando é para mostrar sua senha Wi-Fi:
netsh WLAN show profile name=YOURPROFILE key=clear (look under Security settings > Key Content).
Para excluir um perfil de rede que você não está mais usando:
netsh WLAN delete profile name=YOURPROFILE
7. Use Robocopy como uma solução de backup.
Aqui está outro truque do prompt de comando que muitos usuários não conhecem. O comando robocopy pode ajudá-lo a fazer backup de arquivos e pastas. Nesse caso, você não precisa usar o software de backup do Windows ou instalar um programa de terceiros para gerenciar seus backups.
Observação: você precisa substituir manualmente as pastas de origem e de destino por seus próprios arquivos e pastas.
robocopy C:\source M:\destination /MIR /FFT /R:3 /W:10 /Z /NP /NDL
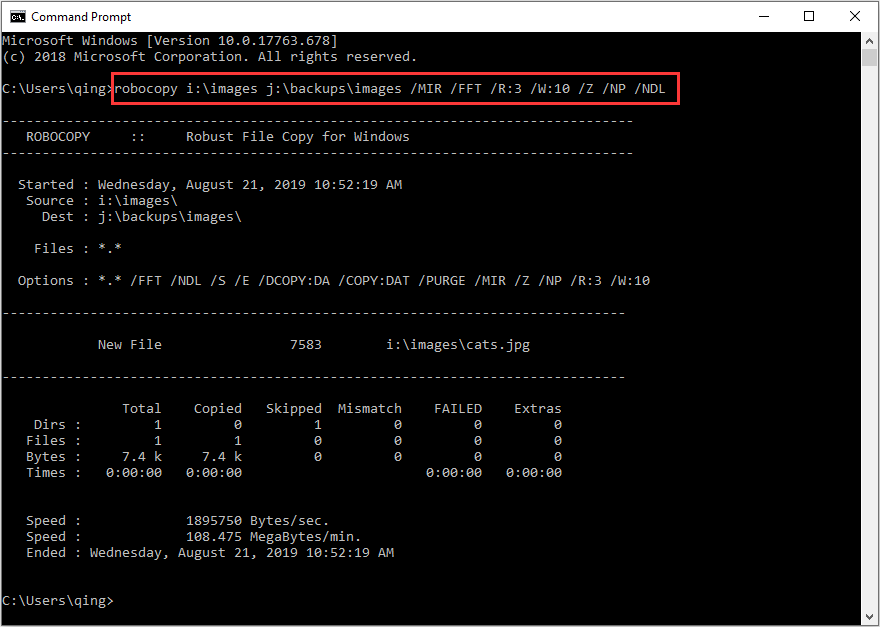
O comando robocopy funciona da mesma forma que alguns softwares de backup incremental, como o MiniTool ShadowMaker, mantendo os dois locais sincronizados.
Observe que se estiver usando o Windows XP ou versões anteriores do Windows, você não tem o comando robocopy. Mas você tem o comando xcopy, que pode ajudá-lo a fazer backup de arquivos e pastas:
xcopy c:\users\ellen\documents f:\mybackup\documents /c /d /e /h /i /k /q /r /s /x /y
Se você deseja fazer backup de partições e discos, recomendo que use um software profissional de clonagem de disco e partição – MiniTool Partition Wizard Free Edition.
8. Corrigir problemas de inicialização(boot).
Você pode não conhecer esse truque do prompt de comando do Windows. Quando você não consegue inicializar seu PC, pode corrigir problemas de inicialização com comandos. Você pode criar uma unidade USB inicializável com a Ferramenta de Criação de Mídia do Windows 10 e acessar o Prompt de Comando em um ambiente de recuperação. Execute os seguintes comandos para corrigir problemas de inicialização:
- bootrec /fixmbr
- bootrec /fixboot
- bootrec /scanos
- bootrec /rebuildbcd
Existem também alguns outros comandos que podem ajudá-lo a corrigir problemas de inicialização em diferentes casos, mas este é o mais eficaz. Da próxima vez que você encontrar problemas de inicialização do Windows, tente este truque do prompt de comando!
9. Verificar arquivos do sistema em busca de corrupção.
É sempre uma boa ideia verificar os arquivos do sistema regularmente. Como verificar e verificar arquivos de sistema no prompt de comando? Bem, o comando sfc /scannow pode ajudá-lo.
O comando sfc /scannow executa uma ferramenta de verificação de arquivos do sistema que verifica os arquivos de sistema do Windows. Se houver alguns arquivos de sistema ausentes ou corrompidos, este comando os corrigirá.
Abra o Prompt de Comando como administrador e insira sfc /scannow para executar o verificador de arquivos do sistema agora.
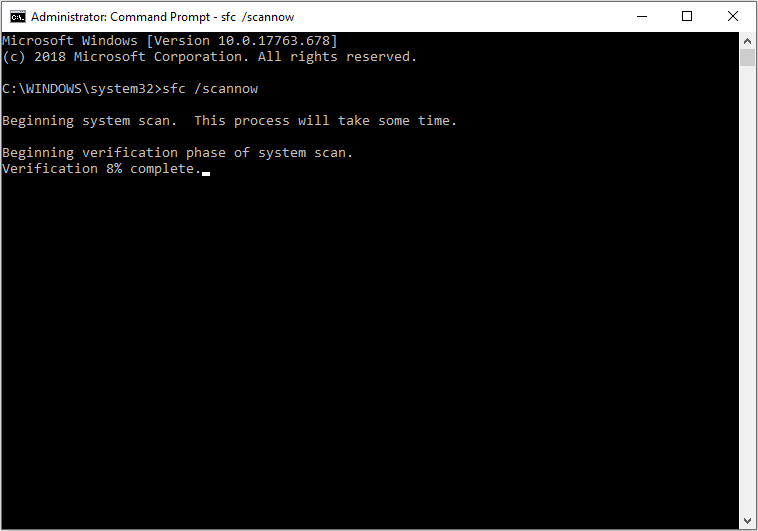
10. Gerenciar discos e partições com commandos.
Você pode executar o diskpart no Prompt de Comando para gerenciar todos os discos e partições em seu computador, o que é conveniente e intuitivo.
Você pode usar o diskpart para criar partição, excluir partição, formatar partição, converter disco, limpar disco, definir partição ativa e assim por diante.
Para gerenciar um disco, você precisa primeiro selecionar o disco. Para gerenciar uma partição, você precisa primeiro selecionar uma partição. Aqui, vou mostrar como formatar partição no Prompt de Comando como um exemplo.
Insira os seguintes comandos um por um e pressione Enter após cada um:
- diskpart
- list disk
- select disk *(* represents the disk number)
- list partition
- select partition *(* represents the target partition number)
- format fs=ntfs quick
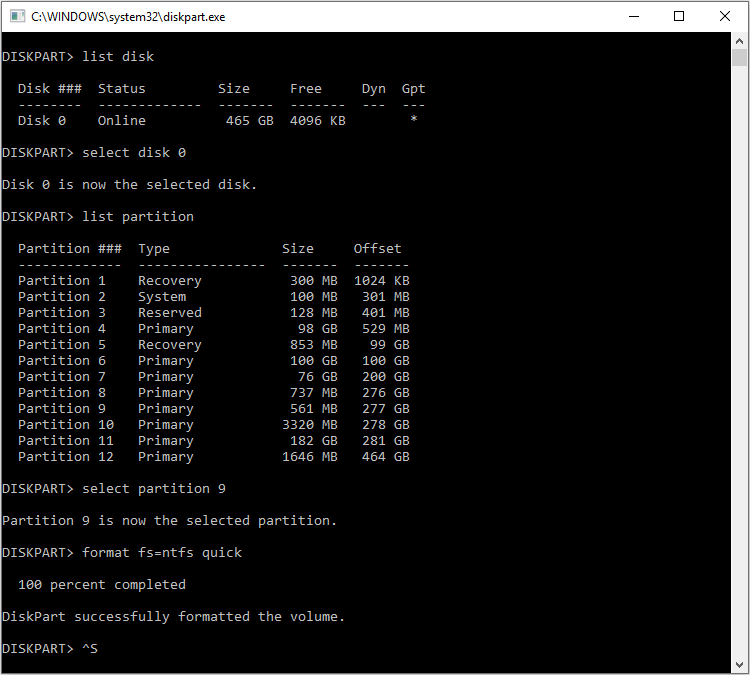
Depois disso, a partição foi formatada para um sistema de arquivos NTFS. Usar o Prompt de Comando para gerenciar discos e partições é muito simples. No entanto, se você não está familiarizado com os comandos, pode cometer erros durante o processo operacional, causando perda inesperada de dados.
Considere esta situação. Você pode escolher um gerenciador de partição confiável para ajudá-lo a gerenciar discos e partições. Aqui eu recomendo o MiniTool Partition Wizard Free Edition, que é um gerenciador de partições seguro, fácil de usar e poderoso.
Para gerenciar uma partição ou disco, você só precisa selecionar o alvo e escolher o recurso correspondente no painel de ação esquerdo ou no menu do botão direito; siga as instruções para continuar e clique em Apply por último.
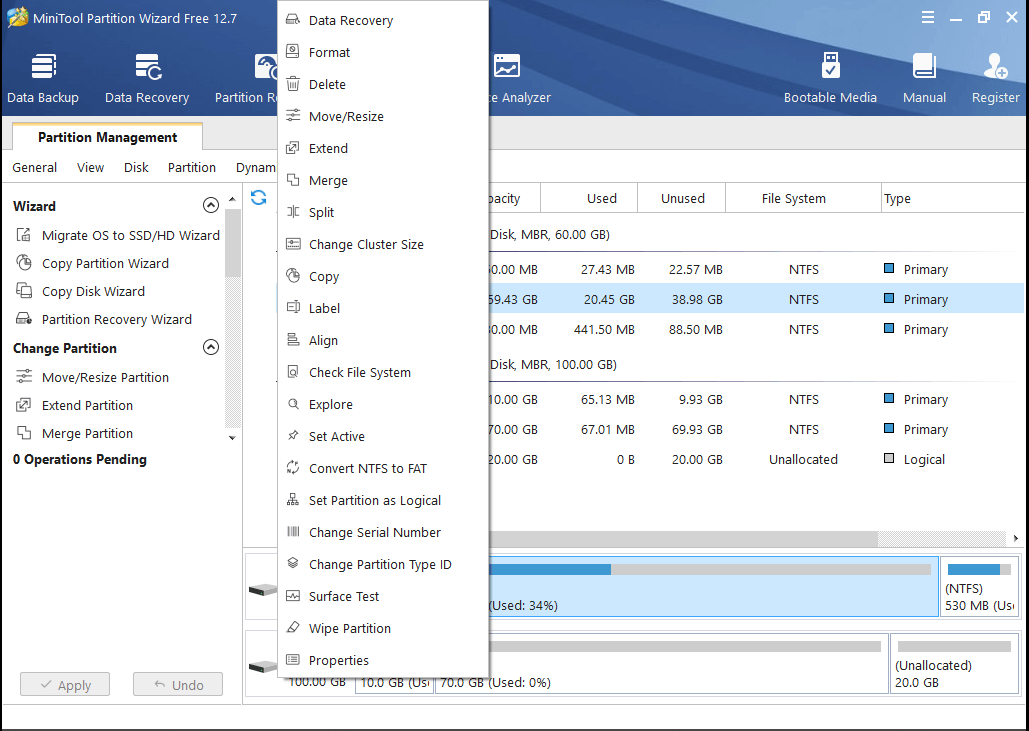
Se precisar de um, você pode clicar aqui para baixar o gerenciador de partição grátis.
MiniTool Power Data Recovery FreeClique para baixar100%Limpo e seguro
Resumo
Tenho certeza de que você aprendeu muitos truques úteis do Prompt de Comando do Windows 10 neste artigo. Se você achar isso útil, você pode compartilhar esta parte com seus amigos.
Se você tiver alguma dúvida, pode deixar uma mensagem na seguinte zona de comentários e nós responderemos o mais breve possível. Se você tiver sugestões diferentes, será um prazer tê-las compartilhando conosco. Se precisar de ajuda ao usar o software MiniTool, você pode nos contatar via [email protected].
FAQ – Truques do Prompt de Comando.
- Digite cmd na caixa de pesquisa do Windows e clique em Prompt de Comando para abri-lo.
- Clique com o botão direito na barra de título da janela do Prompt de Comando.
- Escolha Propriedades no menu de contexto.
- Selecione a cor desejada na guia Cores.
- Clique em OK para tornar o Prompt de Comando colorido imediatamente.