A sua unidade C continua enchendo sem motivo? Após ler este post, você pode obter algumas pistas sobre porque o Windows continua a tomar espaço no disco rígido e aprender como liberar espaço em disco com múltiplas soluções. Além disso, você pode considerar o upgrade para um disco rígido maior com a ajuda do MiniTool Partition Wizard.
Ao navegar por fóruns de usuários do Windows, encontramos muitos relatos sobre o desaparecimento de espaço em disco. Mesmo quando os usuários deixam de salvar arquivos na unidade, ou até mesmo apagam alguns arquivos, suas unidades C continuam a encher. Veja a seguir um verdadeiro exemplo extraído de answers.microsoft.com:
P: Drive de 1TB Continua a Encher – RÁPIDO
Nos últimos dias, o meu disco rígido de 1 TB foi enchendo rapidamente – chegando até mesmo a gastar 100GB em poucas horas. Não consigo encontrar mega-arquivos (mesmo após uma busca detalhada), já removi arquivos do disco e ele continua a encher. Por favor, me ajudem!
Além disso, alguns usuários também mencionaram outro aspecto estranho nos fóruns: se eles clicam com o botão direito do mouse na unidade C para ver suas propriedades, elas indicam que o disco rígido está quase cheio. Mas, ao abrir a unidade C e selecionar todos os arquivos e pastas pressionando Ctrl+A para ver suas propriedades, eles veem que apenas uma parte do espaço de armazenamento está sendo usado. Isso afeta o desempenho dos seus computadores e impede que salvem mais arquivos.
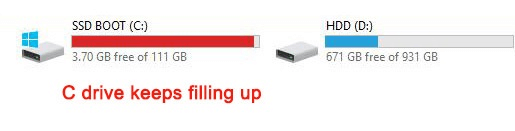
Se você está incomodado com o mesmo problema, pode se perguntar:
Por que o Windows continuar a tomar espaço no meu disco rígido?
Existe alguma solução que eu posso testar?
Neste post, listamos algumas sugestões para ajudá-lo a liberar espaço em disco. Basta continuar a leitura.
Você também pode se interessar por: Sem Espaço no Disco Rígido? Teste Esses Métodos
1. Sistema de Arquivos Corrompido
Quando um sistema de arquivos é corrompido, ele informará o espaço livre incorretamente, como se algo estivesse ocupando espaço em disco. Neste caso, você pode seguir os passos abaixo para corrigir um sistema de arquivos corrompido:
- Execute o Prompt de Comando como administrador e permita que ele faça alterações em seu PC.
- Digite “chkdsk C: /f /v /x” e pressione Enter.
- Digite “Y” para concordar com a reinicialização programada e reinicie o computador para que a varredura seja executada enquanto ele reinicia.
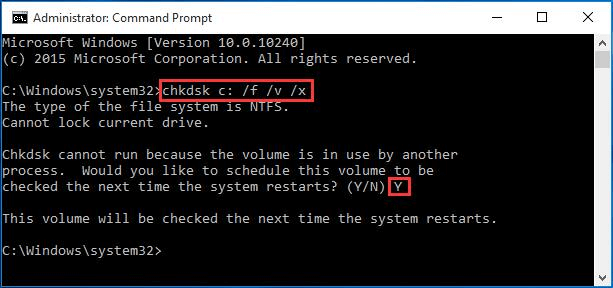
Após a conclusão, verifique se a unidade C continua enchendo.
2. Ataques de Vírus
Não se sabe ao certo se os vírus consomem espaço em disco, mas alguns usuários relataram que seus computadores voltaram ao normal após a execução de um software antivírus. De qualquer forma, não custa nada realizar esta operação. Recomendamos que você utilize o seu computador no Modo de Segurança e verifique se ele está livre de vírus.
Passo 1. Entre no Modo de Segurança.
- Para usuários do Windows 7, pressione a tecla F8 em intervalos de 1 segundo imediatamente após o computador ter sido ligado. Quando o menu de Opções Avançadas de Inicialização aparecer, use as teclas de seta para selecionar Modo de Segurança ou Modo de Segurança com Rede e pressione Enter.
- Para usuários do Windows 8 e 10, segure a tecla Shift e pressione o botão Reiniciar ao mesmo tempo. Em seguida, vá até Solução de Problemas -> Opções Avançadas -> Configurações de inicialização -> Reiniciar -> escolha Ativar Modo de Segurança ou Ativar Modo de Segurança com Rede.
Passo 2. Execute uma verificação completa do computador com o software antivírus.
Passo 3. Clique em Iniciar -> Ligar -> Reiniciar para retornar à sua configuração normal do Windows. Pronto!
3. Pontos de Restauração do Windows
A Restauração do Sistema é um recurso do Windows que pode ajudar a corrigir certos tipos de falhas de sistema e outros problemas informáticos. A Proteção do sistema é configurada para usar um volume alto de espaço em disco a fim de manter os pontos de restauração do sistema. Reduzir o espaço em disco usado para o Sistema de Ponto de Restauração pode ser a solução para uma unidade C que continua a encher.
Passo 1. Para configurar a Proteção do Sistema, clique com o botão direito do mouse em Computador, escolha Propriedades e selecione Proteção do Sistema no painel de opções à esquerda.
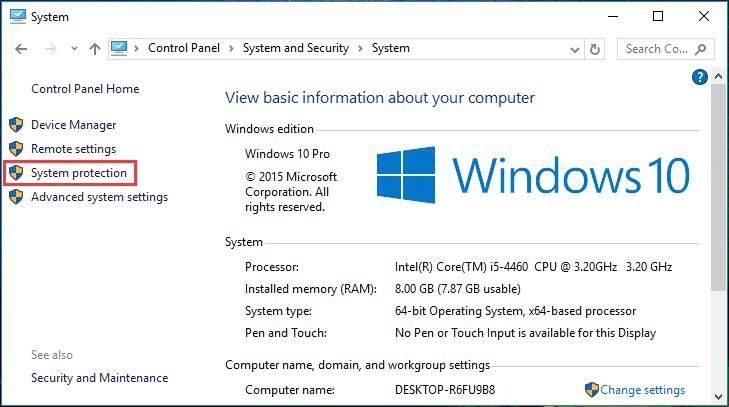
Passo 2. Você verá a janela de Proteção do Sistema. Por favor, pressione o botão Configurar localizado na parte inferior.
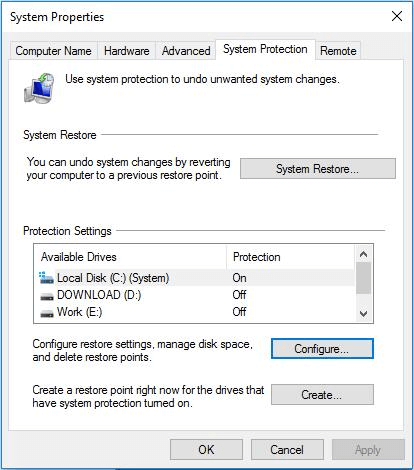
Passo 3. Você verá uma caixa de diálogo com várias definições para configurar a Restauração e o uso do espaço em disco. Na aba de uso de espaço em disco, você vai ver a utilização atual do espaço em disco ocupado pela Restauração do Sistema. Você pode arrastar o controle deslizante para reduzir o Uso Máximo que deseja alocar para a Proteção do Sistema. Você também tem a opção de excluir todos os Pontos de Restauração que armazenam as Configurações do Sistema e versões anteriores de arquivos e de desativar a proteção do sistema.
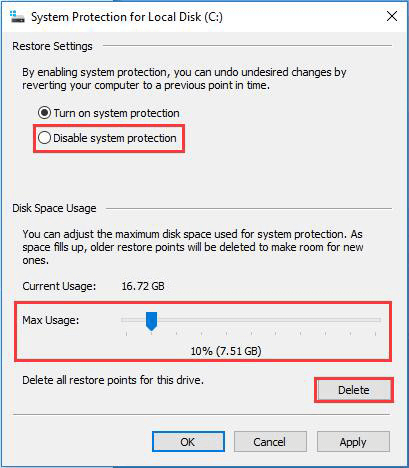
Passo 4. Pressione OK para salvar as alterações. Observe o seu PC e confirme se a unidade C continua a encher.
4. Modo de Hibernação
Alguns usuários conhecedores de tecnologia também afirmam que o culpado pelo desaparecimento do espaço em disco é o modo de hibernação. O modo de hibernação engloba a maioria dos estados de economia de energia no Windows, o que coloca os seus documentos e programas abertos no seu disco rígido e, em seguida, desliga o computador. Na hibernação, o computador salva o conteúdo da sua memória de acesso aleatório (RAM) em um disco rígido ou outro armazenamento não volátil. Assim, você pode desativar o modo de hibernação para liberar espaço em disco.
Recomendamos o uso da ferramenta gratuita MiniTool Partition Wizard. Como um dos melhores softwares gratuitos para o gerenciamento de partições por usuários domésticos, ele conta com excelentes recursos, alta eficiência e boa compatibilidade. Para fazer o backup de um disco rígido, a sua função de Copiar Partição é útil para fazer backup de apenas algumas unidades de dados; e o recurso de Copiar Disco é projetado para clonar o disco rígido inteiro, incluindo o sistema operacional.
O MiniTool Partition Wizard é totalmente compatível com Windows 10/8/7. Clique no botão abaixo para obter este software gratuito e siga os passos a seguir para começar:
MiniTool Partition Wizard FreeClique para baixar100%Limpo e seguro
Veja a clonagem do disco rígido, por exemplo:
Passo 1. Após a instalação, execute esse software de gerenciamento de partição e acesse a interface principal. Escolha o disco do sistema como o disco de origem e selecione Copiar Disco no painel de ações.
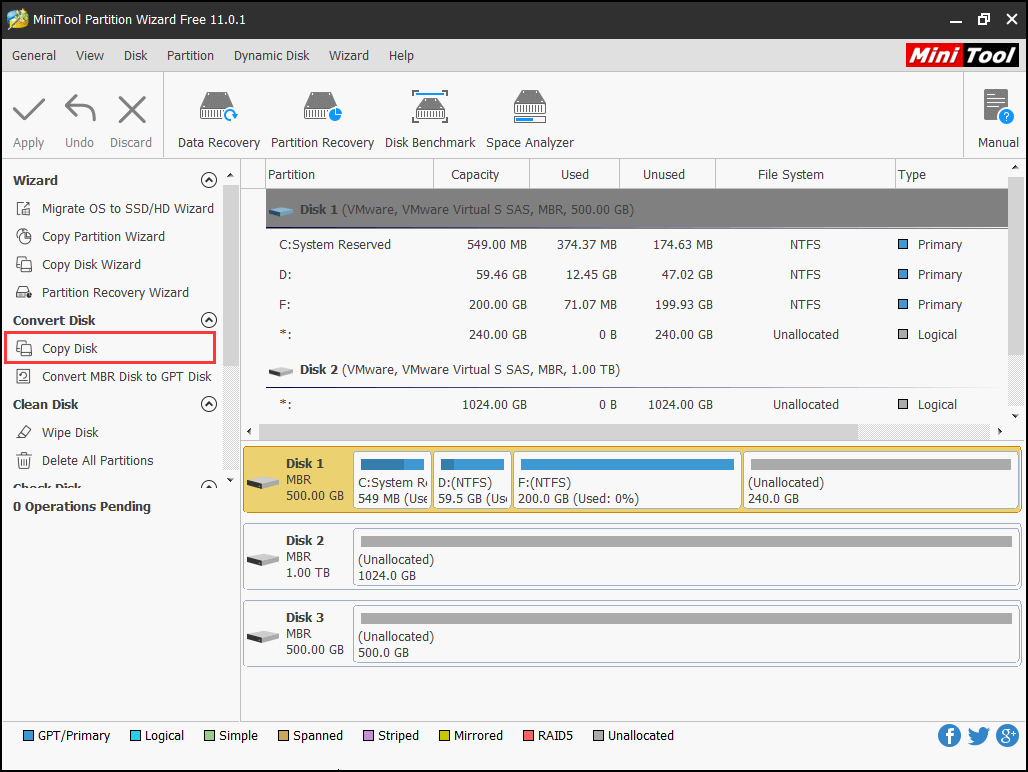
Passo 2. Escolha um disco rígido como o disco de destino. Observe que somente os disco básicos estão disponíveis e que todo o seu conteúdo será limpo. Assim, se o disco que você deseja selecionar é um disco dinâmico, converta-o de dinâmico para básico; se ele salva dados importantes, transfira esses dados para outro local ou selecione outro. Em seguida, continue.
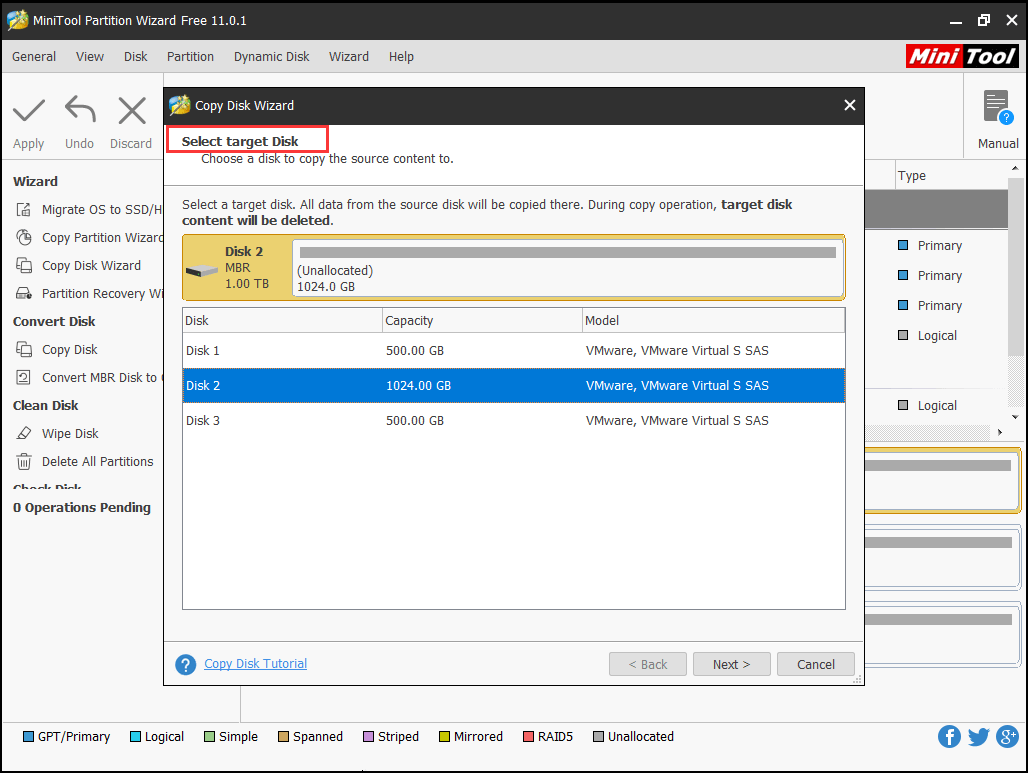
Passo 3. Reveja as alterações que serão aplicadas ao disco de destino.
Você também pode alterar as opções de cópia de acordo com a sua preferência. Esteja ciente de que a função “Copiar partições sem redimensionamento” não está disponível se o disco alvo for menor do que a unidade de origem, e “Usar a Tabela de Partição GUID para o disco de destino” não se encontra disponível na versão gratuita do software. Clique em Avançar para continuar.
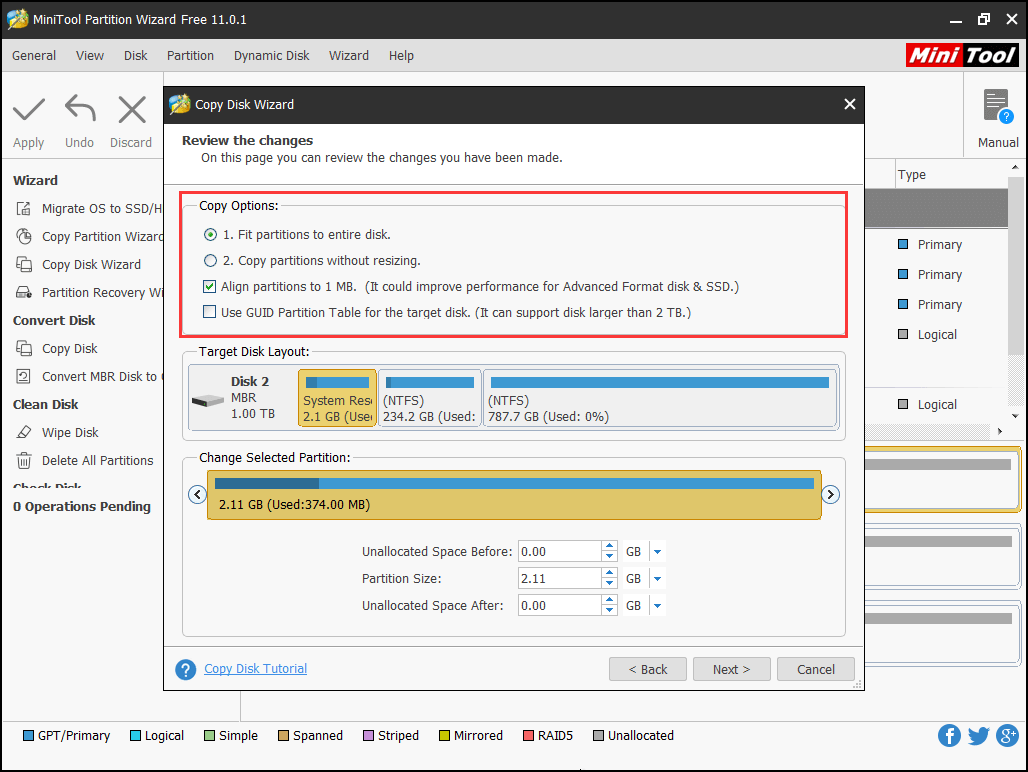
Passo 4. O MiniTool Partition Wizard mostrará a você como inicializar a partir do disco de destino. Por favor, mantenha isso em mente caso precise usar esta unidade para inicializar o seu PC. Agora, clique em Concluir para voltar à interface principal.
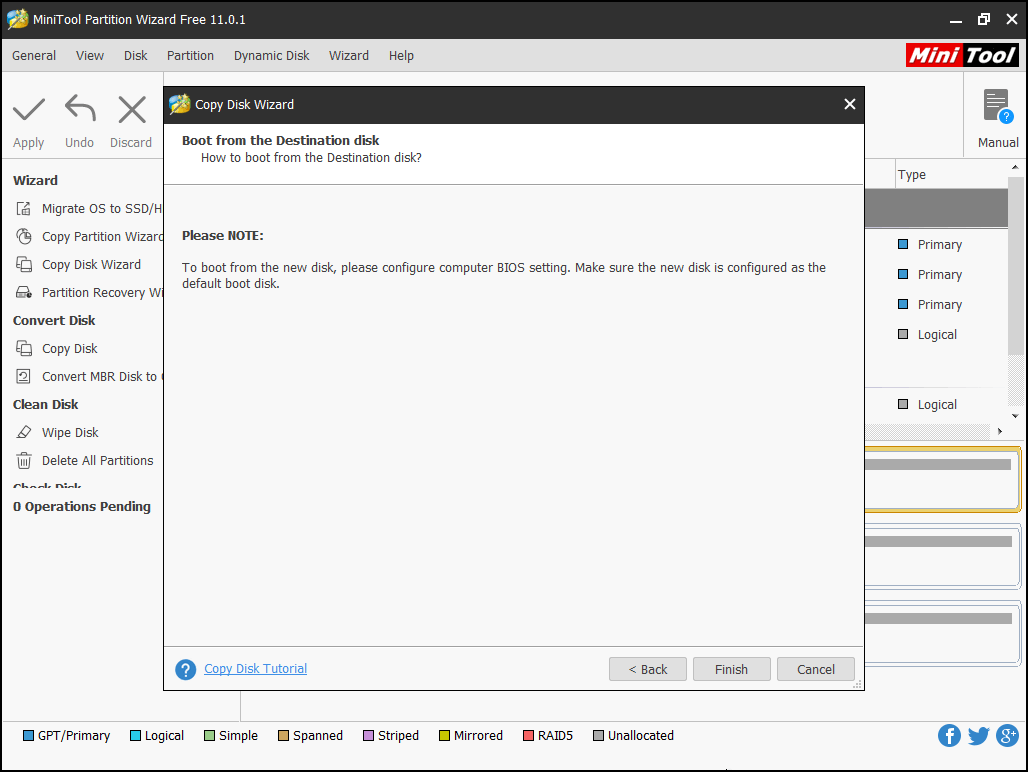
Passo 5. Por fim, pressione o botão Aplicar para iniciar o processo de backup. A reinicialização é necessária porque o sistema operacional está envolvido.
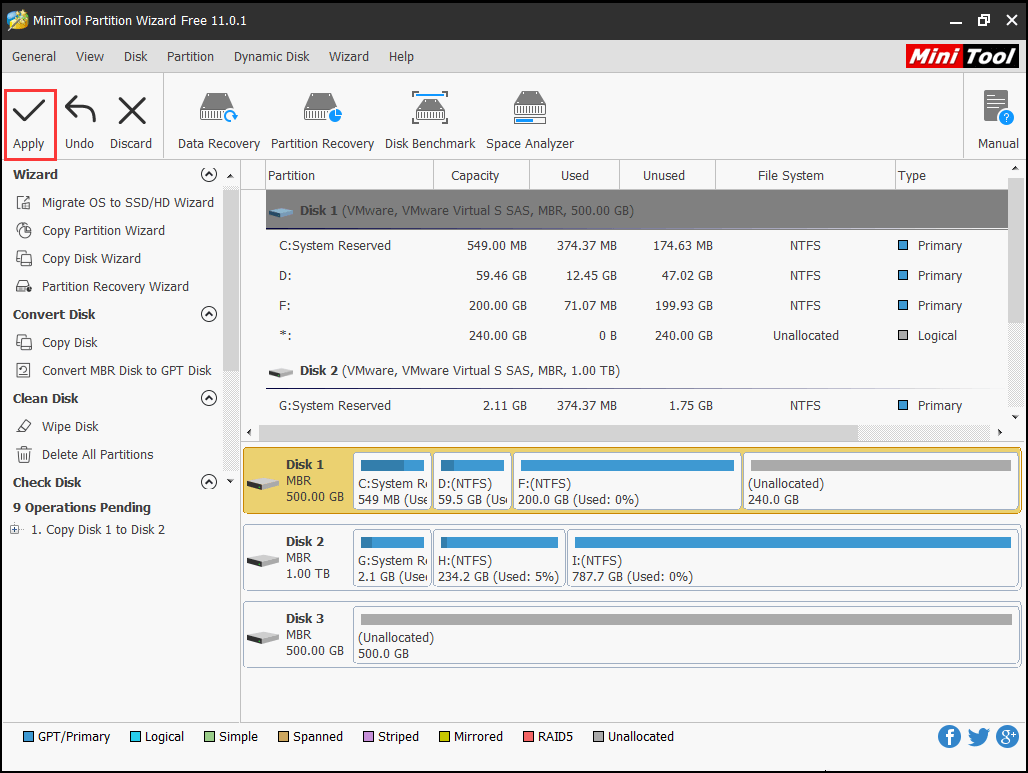
MiniTool Partition Wizard FreeClique para baixar100%Limpo e seguro
Agora que você concluiu o backup do disco rígido, é hora de desativar o Modo de Hibernação. Então, como desativar o modo de hibernação? Basta seguir estes passos bastante fáceis.
- Clique em Pesquisar na web e Windows e digite “cmd” na caixa.
- Na lista de Melhores resultados, clique com o botão direito do mouse no Prompt de Comando e clique em Executar como Administrador.
- Quando solicitado pelo Controle de Conta do Usuário, clique em Sim para continuar.
- No prompt de comando, digite “powercfg.exe /hibernate off” e pressione Enter.
- Digite exit e pressione Enter para fechar a janela do Prompt de Comando.
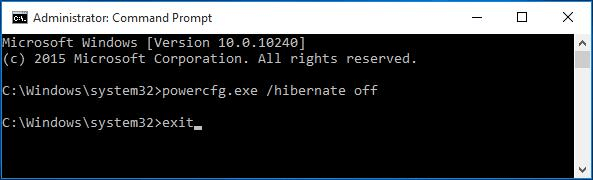
5. Arquivos Ocultos
Os arquivos ocultos podem causar o desaparecimento de espaço no disco rígido sem motivo. Caso você tenha configurado definições para esconder alguns arquivos especiais, você precisará revela-los no seu PC. Por favor, siga esses passos:
Passo 1. Abra o Explorador de Arquivos, navegue até Visualizar -> Opções -> Alterar opções de pasta e pesquisa para chegar à janela Opções de Pasta. Então, mude para Visualizar e faça o seguinte: em “Pastas e arquivos ocultos“, selecione “Mostrar arquivos, pastas e drives ocultos” e desmarque todas as opções de ocultar.
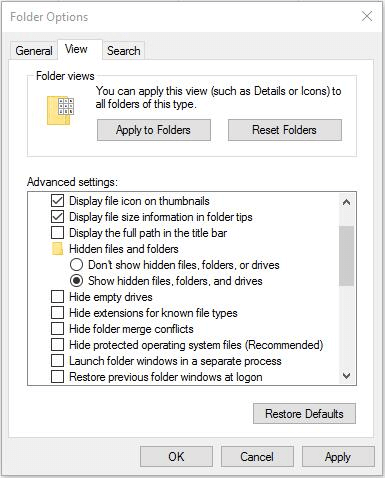
Passo 2. Ao desmarcar a opção “Ocultar arquivos protegidos do sistema operacional (Recomendado)“, você verá uma mensagem de aviso que diz “esses arquivos são necessários para iniciar e executar o Windows, apagar ou editá-los pode tornar o computador inoperante”. Favor desconsiderar e clicar em Sim para confirmar a operação.
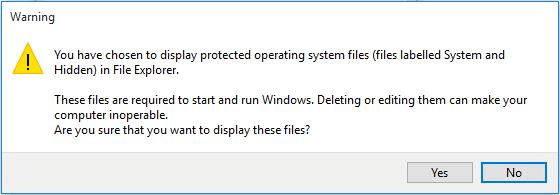
Passo 3. Por fim, pressione OK na janela Opções de Pasta para salvar as alterações. Agora, você pode acessar a unidade C e verificar se existem arquivos grandes ocupando espaço excessivo em disco.
6. Arquivos Temporários e em Cache
Muitos programas usam arquivos temporários e em cache que são armazenados no disco rígido. Com o tempo, isso pode ocupar muito espaço no disco rígido se você não limpar os seus diretórios temporários. Você pode liberar arquivos temporários e de cache desnecessários do Windows acessando a Limpeza de Disco, que remove arquivos temporários, esvazia a Lixeira e remove uma variedade de arquivos do sistema e outros itens que você não precisa mais.
Como liberar espaço em disco usando a Limpeza de Disco:
Passo 1. Em “Pesquisar na Web e no Windows”, digite “limpeza de disco” e, em seguida, escolha a opção “Limpeza de Disco” entre os melhores resultados.
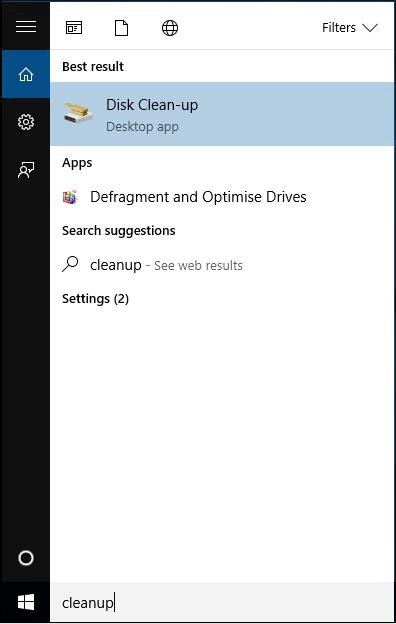
Passo 2. Você verá uma janela permitindo a seleção de uma unidade para limpeza. Como C: é selecionada aqui como padrão, basta clicar em OK para continuar.
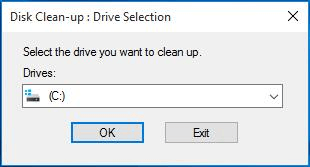
Passo 3. A Limpeza do Disco levará algum tempo para calcular quanto espaço pode ser liberado. Por favor, aguarde pacientemente.
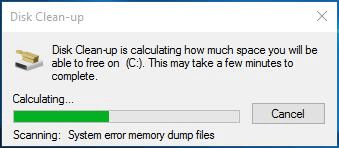
Passo 4. Em seguida, você verá uma janela de Limpeza de Disco para (C:) que informa quanto espaço de armazenamento pode ser liberado ao executar a limpeza de disco neste PC com Windows 10. Passe a lista para verificar os itens que você deseja excluir e, em seguida, clique em Limpar arquivos do sistema. Se você não sabe quais itens verificar, leia esta postagem para obter sugestões.
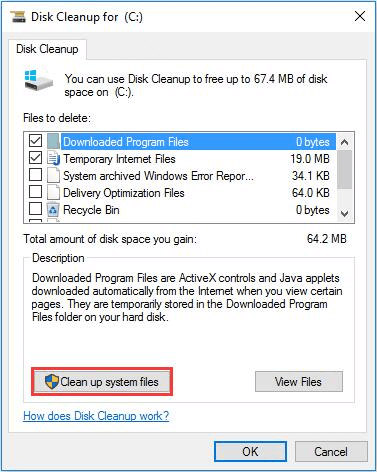
7. Razões Desconhecidas
Se nenhum dos métodos demonstrados ajudar e você não conseguir descobrir o que está tomando espaço no seu disco rígido, provavelmente você escolherá fazer uma reinstalação completa. Aqui, nós recomendamos que você faça o backup dos seus discos rígidos antes de começar e utilize o MiniTool Partition Wizard gratuito. Por favor, siga os processos explicados anteriormente e execute a reinstalação.
- Faça backup do disco rígido usando o recurso Copiar Disco do MiniTool Partition Wizard.
- Na configuração do Windows, exclua todas as partições no disco e deixe que o Windows crie novas partições para você. Em seguida, realize as etapas de instalação do Windows.
- Observe se a unidade C continua a encher. Se a reinstalação parece ser a melhor solução, mais uma vez você pode instalar o MiniTool Partition Wizard grátis e usar o recurso de Copiar Partição para mover as unidades de dados de backup uma a uma para o disco do sistema. De qualquer modo, fazer o upgrade para um disco rígido maior é a melhor escolha.
Conclusão
Explicamos acima os principais métodos para resolver o problema de uma unidade C que está enchendo sozinha. Esperamos que eles tenham ajudado. Se você tiver dúvidas ou sugestões, pode deixar um comentário na seção abaixo ou entrar em contato através de [email protected]. Lemos todas as suas mensagens.