Você quer unir um espaço não alocado no Windows 10 para fazer uso total do espaço em disco ou resolver o problema de pouco espaço em disco? Esta postagem irá mostrar dois casos: como unir dois espaços não alocados (3 situações) e como adicionar um espaço não alocado à unidade C no Windows 10/11 sem perder dados.
Por Que Unir o Espaço Não Alocado
De modo geral, você pode se beneficiar do espaço não alocado no disco rígido em duas situações.
À medida em que o tempo passa, grandes quantidades de dados ficam armazenados no seu HD no Windows 10/11. Embora este sistema operacional seja popular, não se deve ignorar o problema de pouco espaço em disco, em especial na partição do sistema C. Se houver espaço não alocado, pode ser uma boa escolha unir o espaço não alocado com a unidade C.
Além disso, se houver dois espaços não alocados que não sejam adjacentes, é possível combiná-los para um melhor uso do espaço em disco.
Nesta postagem, trazemos algumas informações sobre como aproveitar ao máximo o espaço livre em disco nesses dois casos. Por favor, continue lendo.
Como Unir um Espaço Não Alocado
1º Caso: Unir dois espaços não alocados
Como mostraremos na primeira parte, é mais provável que haja dois espaços não alocados no disco rígido do Windows 10/11. Assim, veremos como unir dois espaços não alocados para fazer uso total do espaço em disco no Windows 10/11 em três situações diferentes.
Situação 1: Unir Dois Espaços Não Alocados Não Adjacentes no Mesmo Disco
Há duas circunstâncias que podem levar você a decidir pela junção de dois espaços não alocados:
1. Você salvou uma grande quantidade de dados variados em seu disco e deseja armazená-los em diferentes categorias – por exemplo, filmes em uma partição e documentos de trabalho em outra partição.
Como já existe uma partição para os arquivos de trabalho, você deseja criar uma nova partição grande para filmes com dois espaços não alocados não adjacentes. Para isso, você vai juntar esses dois espaços e criar apenas um espaço não alocado como uma partição maior.
2. A sua partição está quase cheia, e a unidade se encontra entre 2 espaços não alocados. Ao clicar com o botão direito do mouse na unidade, você perceberá que a opção Estender Volume só permite a fusão com o espaço não alocado do lado direito. No entanto, seu objetivo é unir esses dois espaços não alocados com a partição para estende-la.
Vejamos uma captura de tela do layout do disco no Gerenciamento de Disco:

Pela figura, você vê que há dois espaços não alocados distantes um do outro. Se você deseja unir esses dois espaços em um, não será possível executar essa tarefa com o Gerenciamento de Disco do Windows 10/11. Nesse caso, recomendamos a utilização de um software externo.
Aqui, sugerimos o uso do MiniTool Partition Wizard para combinar dois espaços não alocados. Este gerenciador de partição permite que você mova/redimensione, aumente, formate/exclua/copie partições e oferece suporte a muitas operações básicas e avançadas de gerenciamento de partição, tanto em discos básicos quanto em discos dinâmicos no Windows 10/11/8/7/XP/Vista.
Antes de combinar dois espaços não alocados, você precisa baixar e instalar nosso software em seu computador. Basta obter o MiniTool Partition Wizard Free Edition para testar no link abaixo.
MiniTool Partition Wizard FreeClique para baixar100%Limpo e seguro
Passo 1: Inicie o MiniTool Partition Wizard Free Edition e, em seguida, você será direcionado para a interface principal. Aqui, muitos recursos de gerenciamento de discos e partições estão listados.
Clique com o botão direito na unidade D para selecionar Mover/Redimensionar ou selecione a unidade D para clicar em Mover/Redimensionar Partição no menu Alterar Partição. Assim, você trocará a posição da partição D e do seu espaço não alocado adjacente no Windows 10/11.
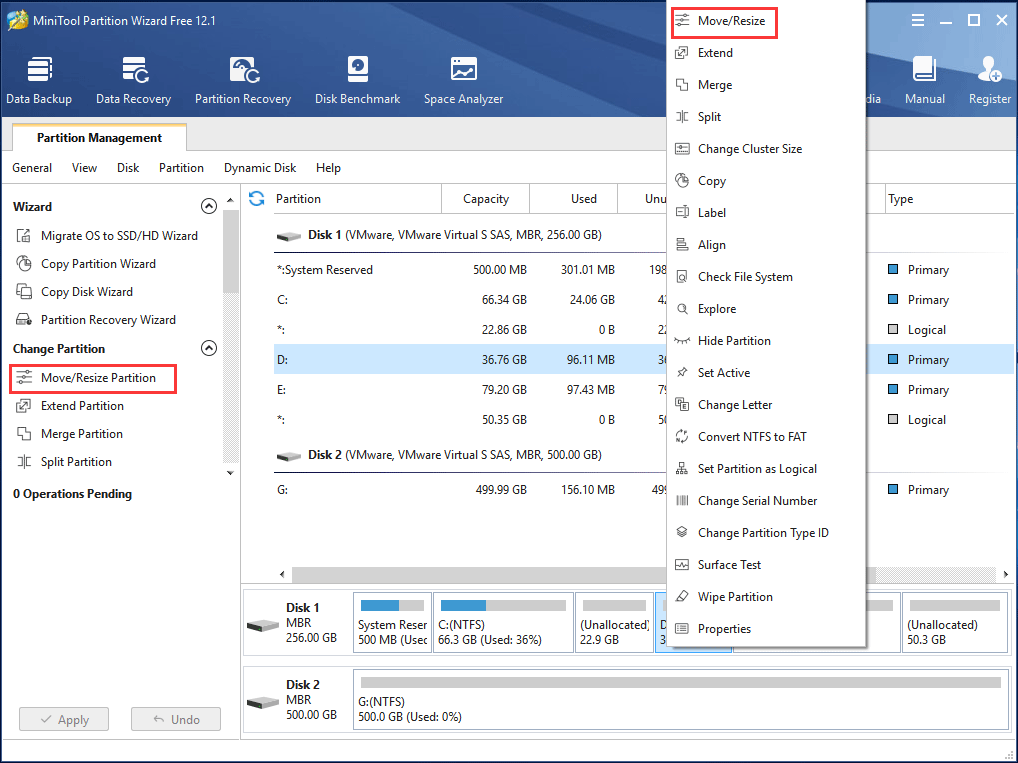
Passo 2: Em seguida, mova toda a partição para o lado esquerdo para deixar o espaço não alocado atrás da partição de destino. Nesta janela, a opção Usar Modo Otimizado de Proteção de Dados está marcada por padrão, o que garante a segurança dos dados do Windows 10/11 em caso de eventuais quedas de energia.
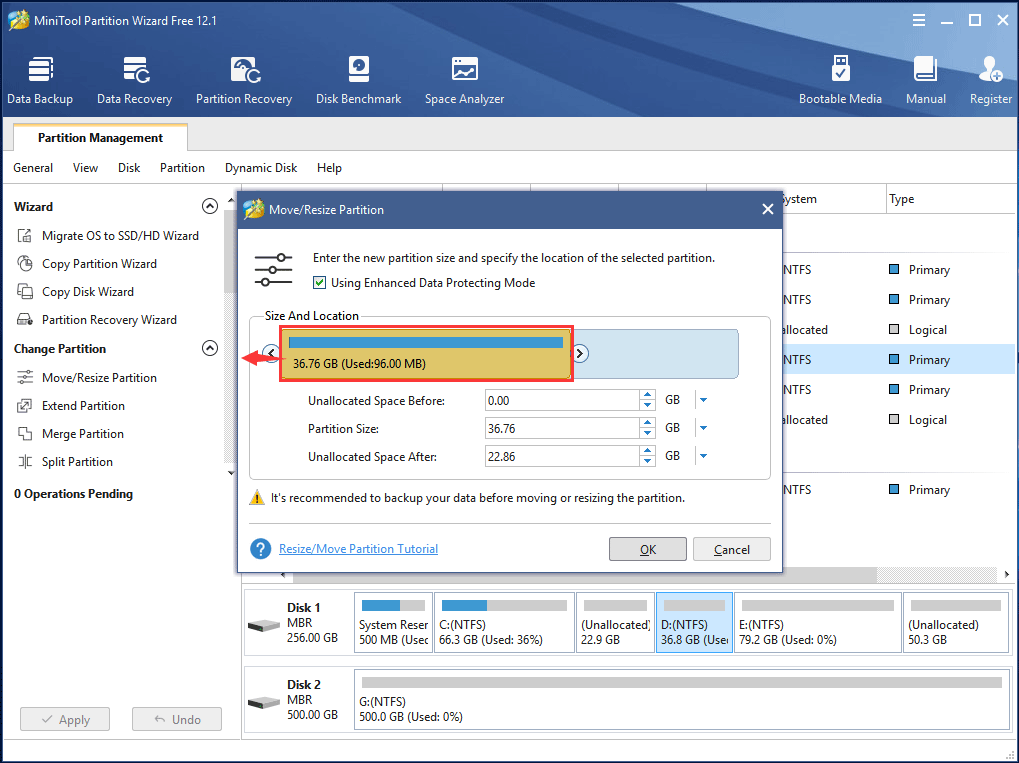
Passo 3: Selecione a partição E e clique em Mover/Redimensionar Partição para trocar a posição de E e do seu espaço adjacente não alocado.
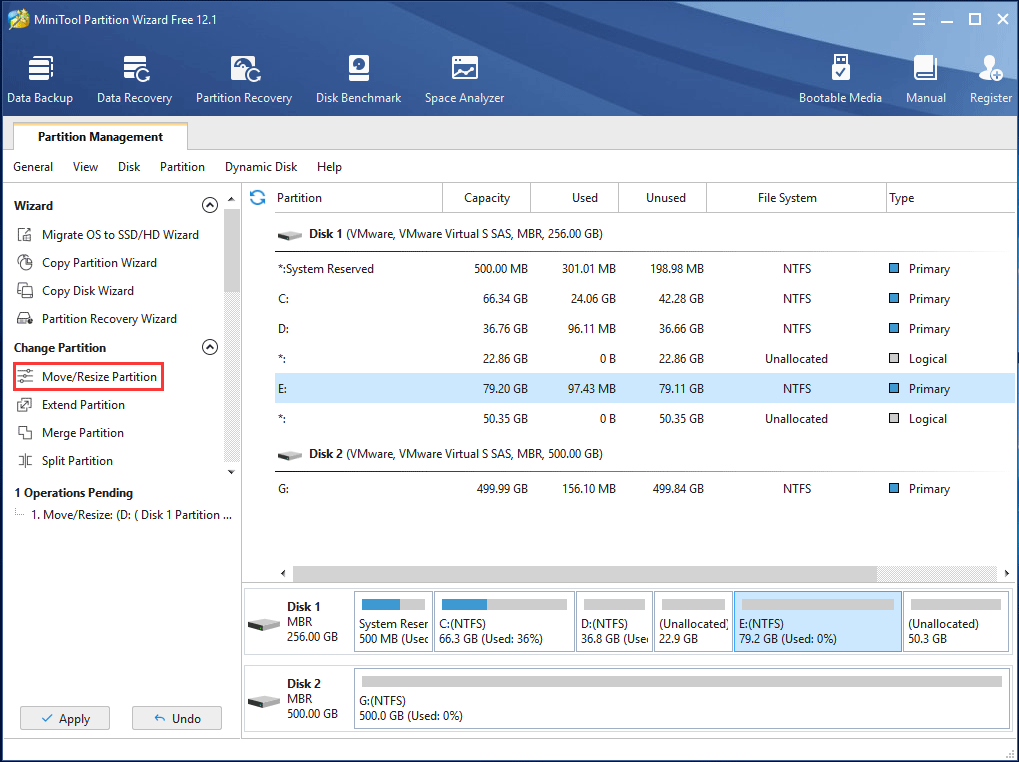
Passo 4: Em seguida, nesta interface, arraste a barra da partição para o lado esquerdo ou direito para combinar esses 2 espaços não alocados. Depois, clique em OK para retornar à interface principal.
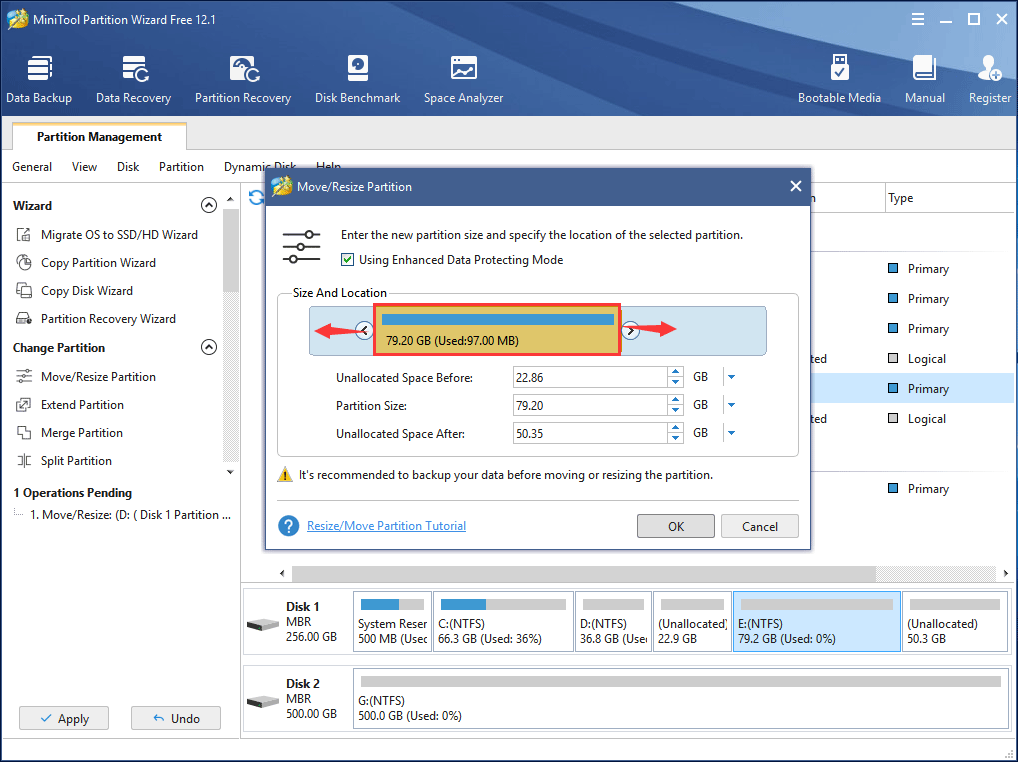
Passo 5: Agora, você pode ver que os 2 espaços originais não alocados foram unidos em um só, mas trata-se apenas de uma pré-visualização. Por fim, você deve clicar no botão Aplicar no canto superior esquerdo para que todas as alterações tenham efeito no Windows 10/11.
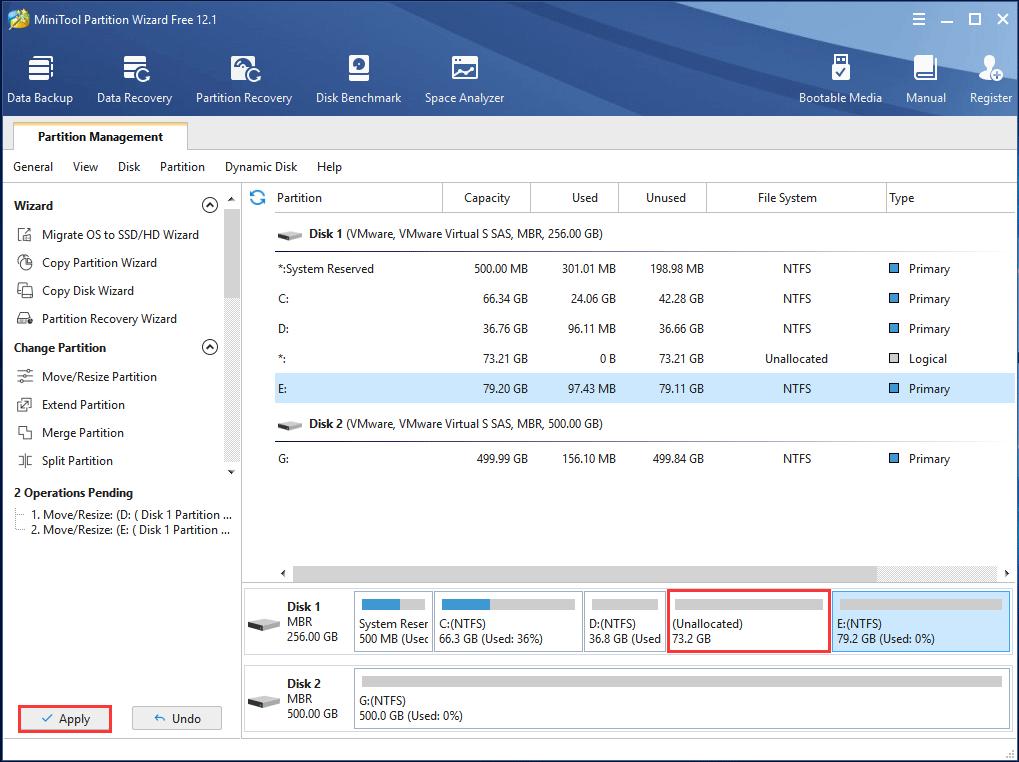
Situação 2: Unir um Espaço não Alocado no Windows 10/11 em um Disco Maior que 2 TB
Além disso, outra situação pode ocorrer: se você utiliza um HD maior que 2 TB, é mais provável que o seu disco esteja dividido em dois espaços não alocados. Por quê? Isso se deve à limitação do disco MBR.
Antes de usar um disco rígido, o Windows solicitará a inicialização dele em MBR ou GPT, e você provavelmente escolherá MBR como o estilo de partição. Na verdade, o MBR suporta apenas discos de até 2 TB. Se o seu disco for maior que 2 TB, o espaço restante em disco será exibido como “não alocado” no Gerenciamento de Disco do Windows. Observe a figura a seguir para visualizar essa situação no Windows 10/11:

Na captura de tela, você pode ver que o seu disco de 3 TB contém dois espaços não alocados. Nesse caso, você precisa juntá-los para usar todo o espaço do HD. Você sabe como alcançar esse objetivo? Na verdade, é algo muito simples e basta converter este disco MBR em GPT.
Usando o Gerenciamento de Disco do Windows 10/11
Para converter um disco MBR em GPT, você provavelmente vai considerar usar o Gerenciamento de Disco do Windows 10/11. No entanto, essa ferramenta gratuita não consegue realizar a conversão.
Pela imagem a seguir, você perceberá que não é possível fazer essa conversão diretamente, pois o recurso Converter Para Disco GPT se encontra acinzentado/desabilitado. Esta ferramenta requer que você apague todas as partições e só então execute a conversão. No entanto, todos os seus dados serão perdidos – por isso esse caminho não é uma boa solução.
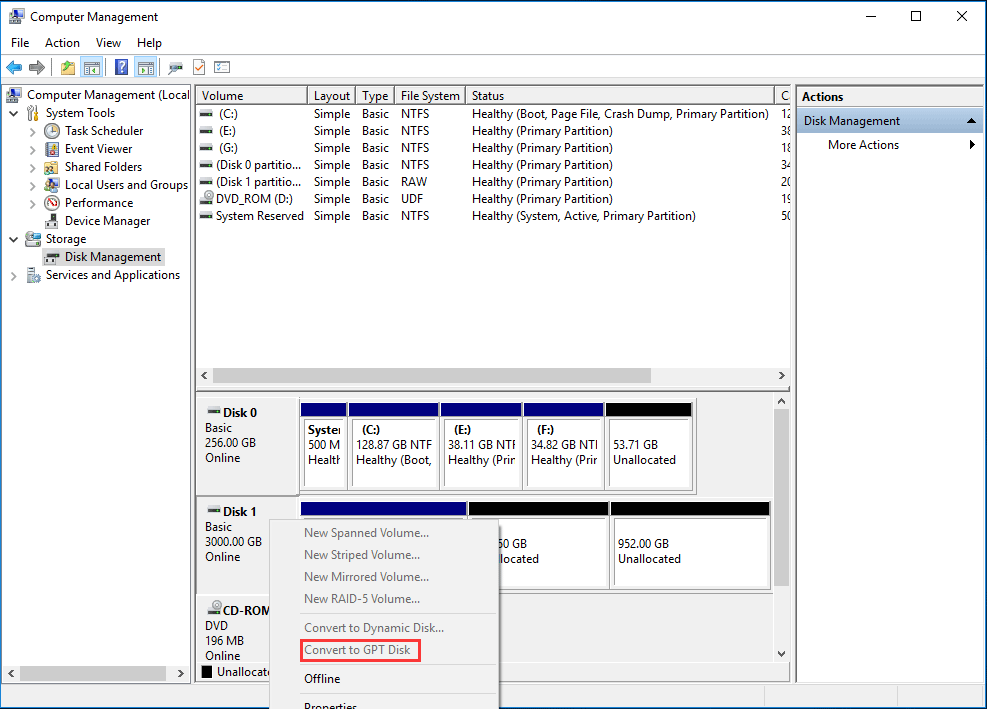
Execute o MiniTool Partition Wizard
Felizmente, você também pode usar o MiniTool Partition Wizard para unir o espaço não alocado convertendo o disco MBR em GPT sem perder dados.
MiniTool Partition Wizard FreeClique para baixar100%Limpo e seguro
Proceda de acordo com o guia abaixo:
Passo 1: Inicie o MiniTool Partition Wizard no Windows 10/11. Na interface principal, você verá que este disco de 3 TB mostra apenas um espaço não alocado.
Clique com o botão direito no HD de destino e selecione o recurso Converter Disco MBR em Disco GPT no menu pop-up. Se preferir, após selecionar o disco, clique nesta função no menu Converter Disco.
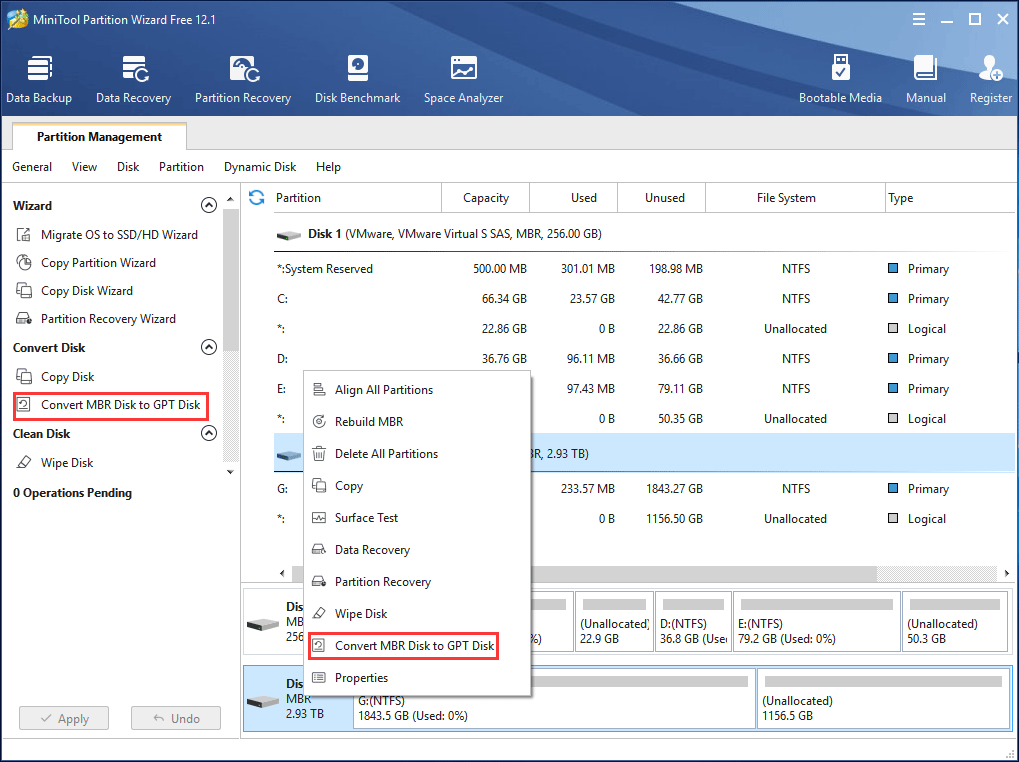
Passo 2: Por fim, clique em Aplicar para executar esta alteração. Ao abrir o Gerenciamento de Disco do Windows 10/11, você poderá ver que os dois espaços não alocados foram combinados em um.

Agora você pode usar o Gerenciamento de Disco para criar uma nova partição NTFS ou FAT32 clicando com o botão direito neste espaço não alocado e selecionando Novo Volume Simples.
Você também pode usar o MiniTool Partition Wizard para criar uma nova partição com o espaço não alocado. Este gerenciador de partição gratuito permite que você crie uma partição com sistema de arquivos incluindo FAT, FAT32, exFAT, NTFS, Ext2/3/4 e Linux Swap.
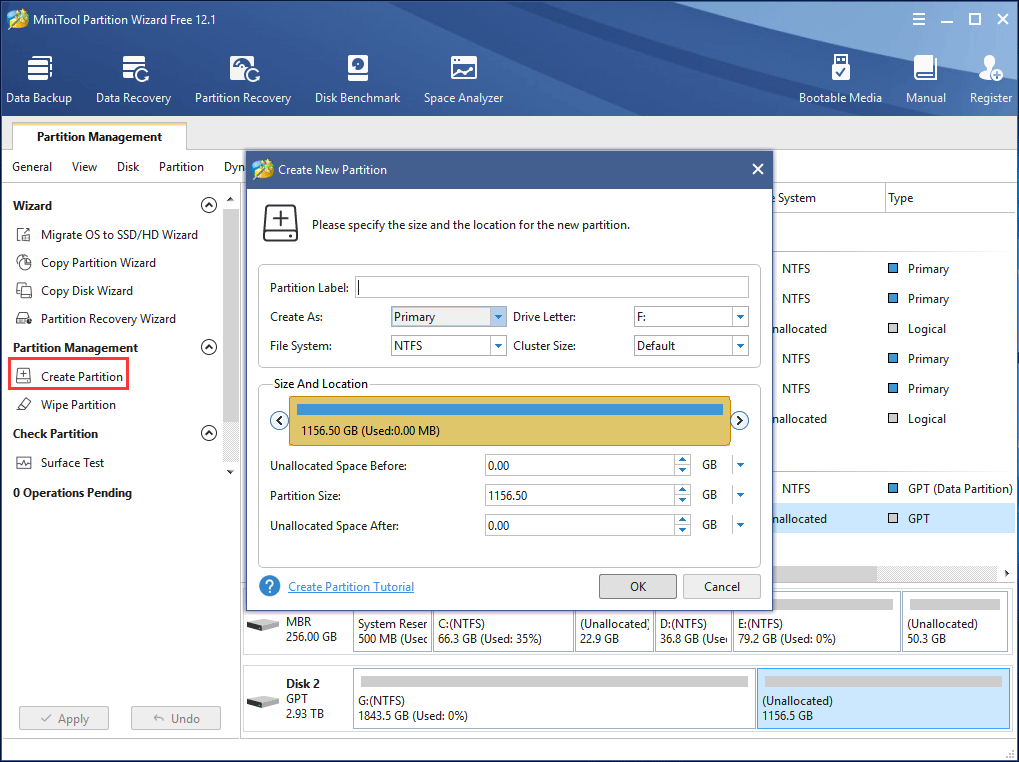
Situação 3: Unir Espaços não Alocados em Dois HDs Diferentes
Pode ser que você tenha percebido que há dois espaços não alocados em dois discos rígidos diferentes.
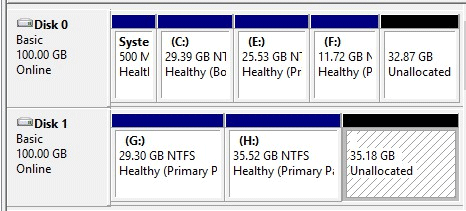
Se você deseja combiná-los para criar uma partição maior, como proceder? Na verdade, é algo simples. Veja a orientação abaixo:
Passo 1: Clique com o botão direito do mouse no disco 1 e selecione Converter em Disco Dinâmico com o Gerenciamento de Disco do Windows 10/11. Repita esta operação para alterar o disco 2 para disco dinâmico.
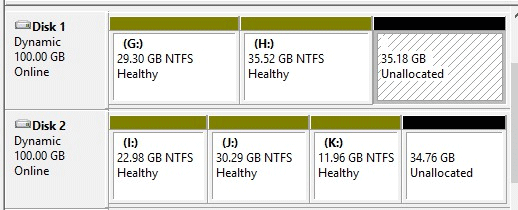
Passo 2: Em seguida, crie um volume estendido capaz de ocupar todos os espaços não alocados nos dois discos rígidos. Clique com o botão direito em um espaço não alocado e selecione o recurso Novo Volume Estendido. Em seguida, clique em Avançar. Depois selecione e adicione o espaço não alocado em outro disco, atribua uma letra de unidade para o volume, formate-a para NTFS/FAT32 e, por fim, clique em Concluir.
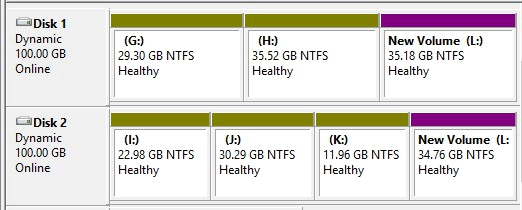
Agora, o volume dinâmico L foi criado em dois espaços não alocados.
Para as três situações mostradas acima, apresentamos soluções detalhadas sobre como unir dois espaços não alocados no Windows 10/11. Caso você precise executar essa operação, escolha um método apropriado de acordo com a sua situação.
2º Caso: Adicionar Espaço Não Alocado à Partição do Windows 10/11
Além de combinar dois espaços não alocados não adjacentes para formar uma partição grande, você provavelmente deseja saber como unir o espaço não alocado a uma partição, em especial à unidade C quando a partição do sistema está ficando sem espaço.
Como unir o espaço livre na partição primária usando o Gerenciamento de Disco? Na verdade, você só pode estender a unidade C com um espaço não alocado adjacente. E se o espaço não alocado estiver longe da unidade C, como move-lo para a unidade C?
Felizmente, o MiniTool Partition Wizard também permite que você execute esse trabalho de maneira eficaz com seu recurso Estender Partição. Esta função permite que você aumente o tamanho da partição tomando espaço em disco de outras partições ou de um espaço não alocado.
Dica:
MiniTool Partition Wizard DemoClique para baixar100%Limpo e seguro
Passo 1: Execute a edição gratuita do MiniTool Partition Wizard e acesse a sua interface principal. Selecione a partição C e clique na função Estender Partição no menu Alterar Partição do painel de ações.
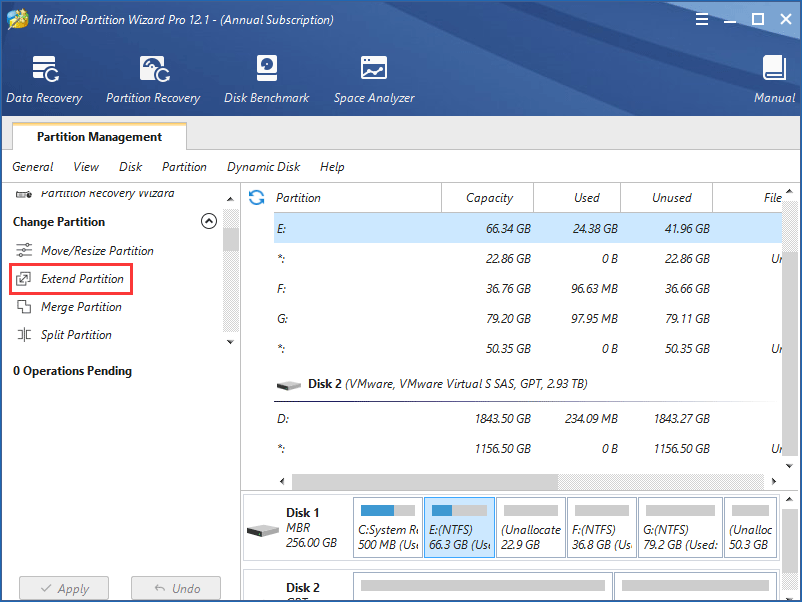
Passo 2: Aqui, escolha a opção de tomar espaço livre do espaço não alocado. Ao arrastar o controle deslizante, você pode decidir quanto espaço livre deseja tomar. Sugerimos que você arraste até o final do lado direito para ocupar todo o espaço não alocado. Em seguida, clique em OK para voltar à interface principal do Partition Wizard.
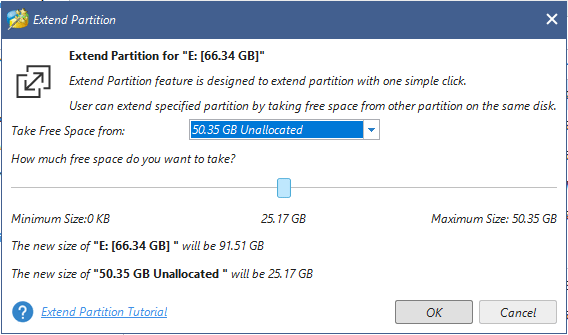
Passo 3: Agora você verá que o espaço não alocado foi movido para a unidade C. Por fim, torne essa mudança efetiva clicando no botão “Aplicar“.
SAIBA MAIS: Solução: Unindo as Unidades C e D no Windows 10/11 sem Perder Dados
Conclusão
Nesta postagem, introduzimos as razões que podem levar você a precisar unir um espaço não alocado e dois casos específicos. Nesses pontos, explicamos como unir dois espaços não alocados não adjacentes, como combinar dois espaços não alocados em um disco maior que 2 TB e como adicionar espaço não alocado à unidade C no Windows 10/11.
Com a ajuda do MiniTool Partition Wizard Free Edition, você pode combinar dois espaços não alocados em um para obter uma partição maior ou expandir a partição do sistema com facilidade. Se estiver interessado em nosso software, não hesite em baixá-lo para um teste gratuito. Além disso, fique à vontade para deixar um comentário abaixo ou nos enviar um e-mail em [email protected].