O Windows 10 congela aleatoriamente na inicialização/login ou mesmo após uma atualização do Windows? Não sabe o que fazer? Aqui estão as 11 melhores correções para o computador com Windows 10 que congela aleatoriamente com solução MiniTool . Vá e experimente.
Sintomas
Os usuários que trabalham com o Windows 10 geralmente podem ter um dos seguintes problemas: o Windows 10 congela após o login, o Windows 10 congela após a atualização, o Windows 10 congela na inicialização, o Windows 10 trava aleatoriamente, etc.
Veja uma história verdadeira em answers.microsoft.com:
P: O Windows 10 congela aleatoriamente.
Olá a todos. Basicamente, desde que instalei o Windows 10, ele congela aleatoriamente. Pensei que poderia ser um problema de hardware, mas eu instalei uma distribuição Linux e ela funcionou perfeitamente. Verifiquei os problemas dos drivers e do disco rígido, mas ainda estou tendo esse problema.
Se você estiver procurando uma maneira de corrigir o congelamento aleatório do computador , esta postagem poderá ajudá-lo a resolver este problema.
Lembre: sugerimos que você faça primeiro as correções mais comuns. Por exemplo, faça isso:
- Desconecte todos os dispositivos externos. Deixe apenas os indispensáveis, como o mouse e o teclado.
- Verifique se há hardware com defeito. O hardware danificado é um dos fatores que podem desencadear o problema de congelamento do computador. Mas se o problema ocorrer apenas no Windows 10, podemos confirmar que não há nada errado com o seu hardware.
- Remova os aplicativos recém-instalados. Você instalou alguns programas recentemente e o Windows 10 congelou? Para confirmar, desinstale esses programas e veja como o Windows 10 vai funcionar.
Se todas as sugestões acima não ajudarem, aqui estão as 11 principais soluções para o congelamento aleatório do Windows 10 que você pode tentar:
Solução alternativa #1: Libere mais espaço em disco
Um dos possíveis motivos é que o Windows 10 está executando com pouco espaço em disco. Se for esse o caso, você tem várias opções:
Opção A: Exclua os arquivos temporários.
Passo 1. Clique com o botão direito do mouse no menu Iniciar do Windows 10, clique em “Executar“, digite “temp” e clique no botão “OK” .
Passo 2. Selecione todos os arquivos na pasta Temp e exclua-os.
Opção B: Execute limpeza de disco do Windows 10.
Passo 1. Na caixa de pesquisa do Cortana, digite “Limpeza de disco“.
Passo 2. Na pequena janela pop-up, confirme a partição do sistema e clique em “ OK ” para continuar. Essa ferramenta precisa de alguns minutos para calcular quanto de espaço você poderá liberar na partição do sistema.
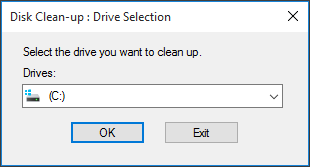
Passo 3. Quando você vir a próxima interface, verifique os tipos de arquivo que deseja limpar e clique em “ OK ” . Você será solicitado a confirmar a operação. Permita a exclusão.
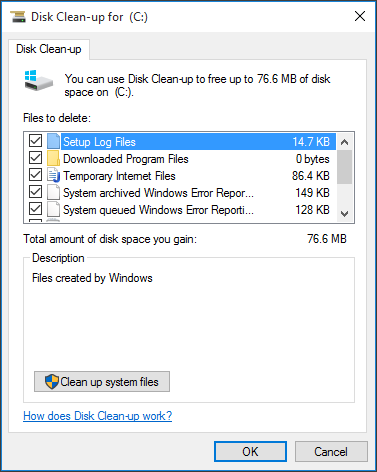
Opção C: Estenda a Partição do Sistema.
Você também pode tentar expandir a partição do sistema. Com mais espaço livre adicionado, o problema de congelamento do Windows 10 pode ser removido. Você pode obter o melhor gerenciador de partições – MiniTool Partition Wizard Pro para este este trabalho. Ele funciona muito bem na extensão de partição do sistema, independentemente de haver espaço não alocado na mesma unidade ou não. Contanto que uma partição na mesma unidade tenha algum espaço livre, o MiniTool Partition Wizard Pro será útil.
Depois de instalar o MiniTool Partition Wizard, execute-o para obter a interface principal e siga o guia simples abaixo:
Passo 1. Siga as instruções abaixo para criar uma mídia de recuperação inicializável e inicialize o PC usando essa mídia.
- Como criar discos de CD/DVD de inicialização e unidade flash de inicialização com o Bootable Media Builder.
- Como inicializar a partir de discos de CD/DVD inicializáveis gravados com MiniTool ou unidade flash USB.
Passo 2. Quando você estiver no MiniTool Partition Wizard Pro (edição inicializável), poderá descobrir que as letras das unidades foram alteradas. Descubra a partição do sistema usando o recurso “Explorar“.
Passo 3. Agora faça o seguinte:
- Selecione a partição do Sistema.
- Escolha “Extend Partition” no painel de ação esquerdo.
- Na janela pop-up, escolha uma partição para ocupar algum espaço livre. Além disso, você pode arrastar o controle deslizante para determinar quanto espaço livre você deseja.
- Clique no botão “OK” para sair da janela de pop-up.
- Clique am “Apply” no canto inferior esquerdo.
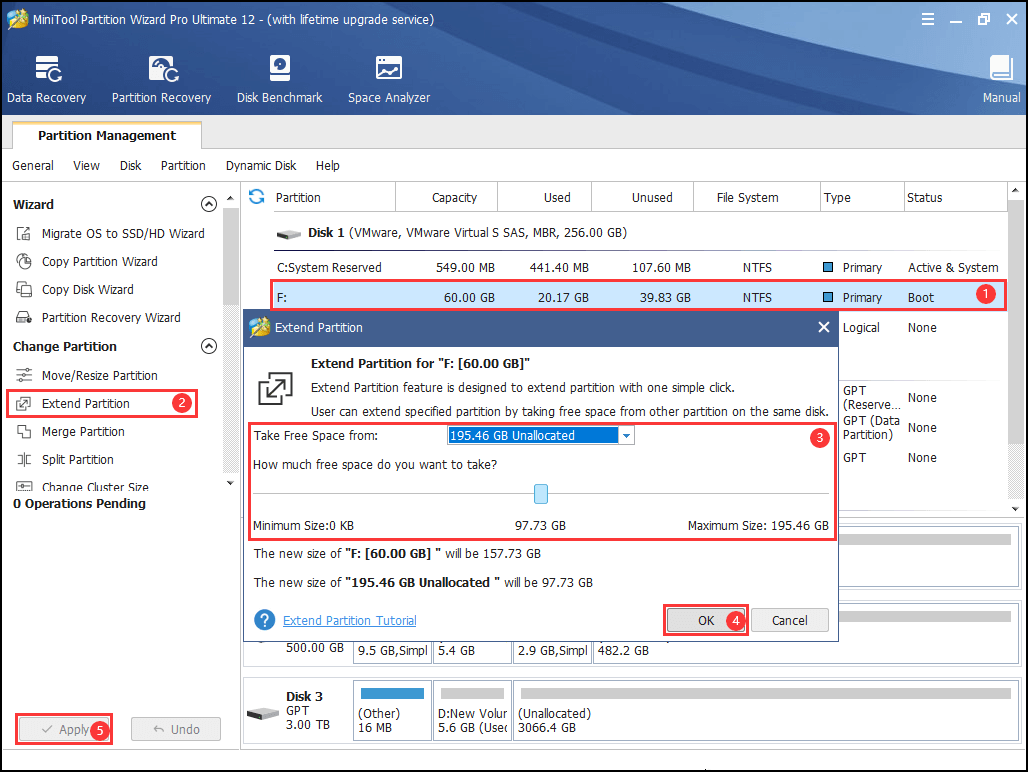
Passo 4. Agora desligue o seu PC e reinicie-o para verificar se o Windows 10 continua congelando.
Solução alternativa #2: Execute o Verificador de Arquivo do Sistema
Se alguns arquivos do sistema ficarem corrompidos ou ausentes, o Windows 10 poderá congelar aleatoriamente. O bom é que a Microsoft facilita a recuperação dos arquivos originais do sistema com o Verificador de Sistema de Arquivos Integrado.
Aqui está como usá-lo:
Passo 1. No menu Iniciar do Windows 10, execute o prompt de comando como administrador. Em seguida, permita que se faça alterações neste PC.
Passo 2. Na janela do prompt de comando, digite “ sfc /scannow ” sem aspas e pressione a tecla Enter no teclado.
Passo 3. O Windows examinará seu sistema em busca de arquivos corrompidos e tentará corrigir. Você verá o resultado final quando o processo atingir 100%. Então, por favor, seja paciente.
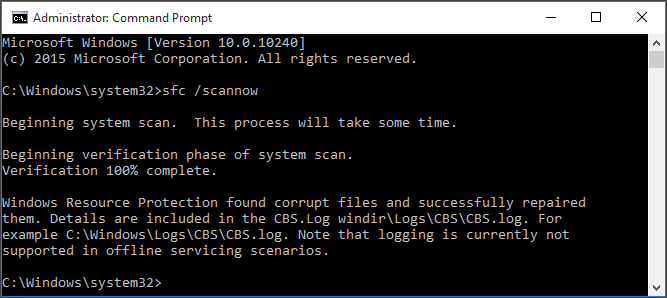
Se nenhum problema for encontrado ou essa correção não ajudar, continue com a próxima correção de congelamento do Windows 10.
Solução alternativa #3: Atualize todos os drivers de dispositivos
A atualização dos drivers para a versão mais recente é sempre uma opção quando o sistema operacional funciona de maneira anormal. Aqui você pode fazer as seguintes coisas simples:
Passo 1. Clique com botão direito do mouse no menu Iniciar do Windows 10, clique em “ Executar “, digite “ devmgmt.msc ” e pressione “ OK “.
Passo 2. Expanda as categorias para encontrar o nome dos seus dispositivos. Em seguida, clique com o botão direito do mouse e selecione “ Atualizar driver…“
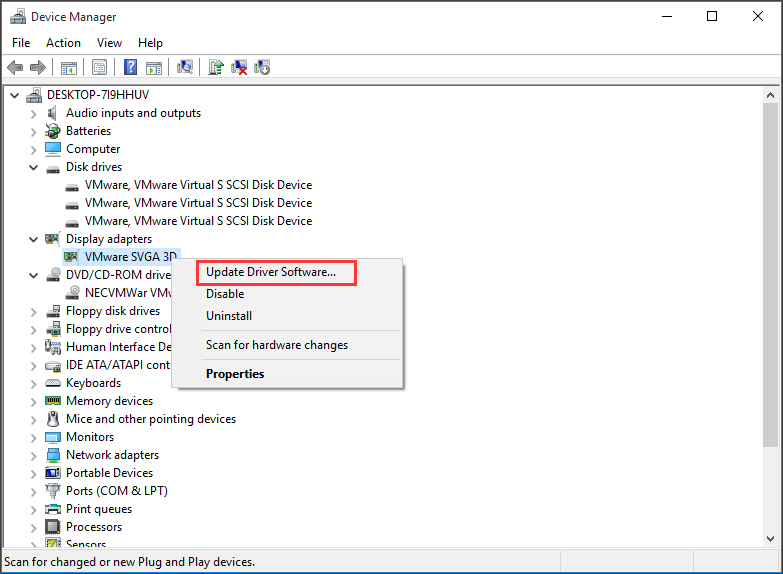
Passo 3. Na janela pop-up, escolha “ Pesquisar drivers automaticamente“. Verifique se você possui uma conexão ativa com a Internet.
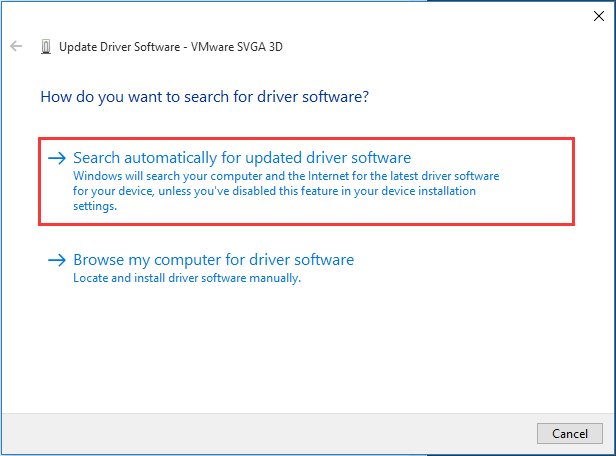
Passo 4. Repita para concluir a atualização param drivers restantes.
Solução alternativa #4: Execute uma verificação de memória
Passo 1. Execute “mdsched.exe” e clique “OK“.
Passo 2. Clique em “ Reiniciar agora e verifique se há problemas (recomendado) ” para verificar problemas imediatamente. Se você deseja mais tarde, clique em “ Verifique se há problemas na próxima vez que eu iniciar o computador “.
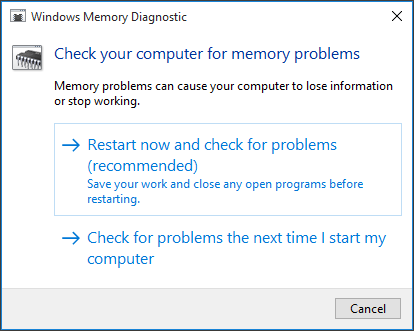
Passo 3. O Windows será reiniciado e você verá esta página mostrando o andamento da verificação e o número de passos executados na memória. Se você não encontrar nenhum erro aqui, seu cartão de memória provavelmente não é o problema e você deve tentar a próxima correção de congelamento do Windows 10.
Solução alternativa #5: Ajuste a Memória Virtual
A memória virtual é uma combinação da sua RAM e de uma parte do seu disco rígido. É usado principalmente para estender a memória física do seu computador. Quando o computador fica sem memória RAM, o Windows usa memória virtual para armazenamento temporário de arquivos. Caso a RAM seja insuficiente, o Windows 10 congela aleatoriamente. É possível ajustar a memória virtual.
Passo 1. Clique com o botão direito em “Este Computador” e escolha “ Propriedades “. Em seguida, selecione “ Configurações avançadas do sistema ” no painel esquerdo.
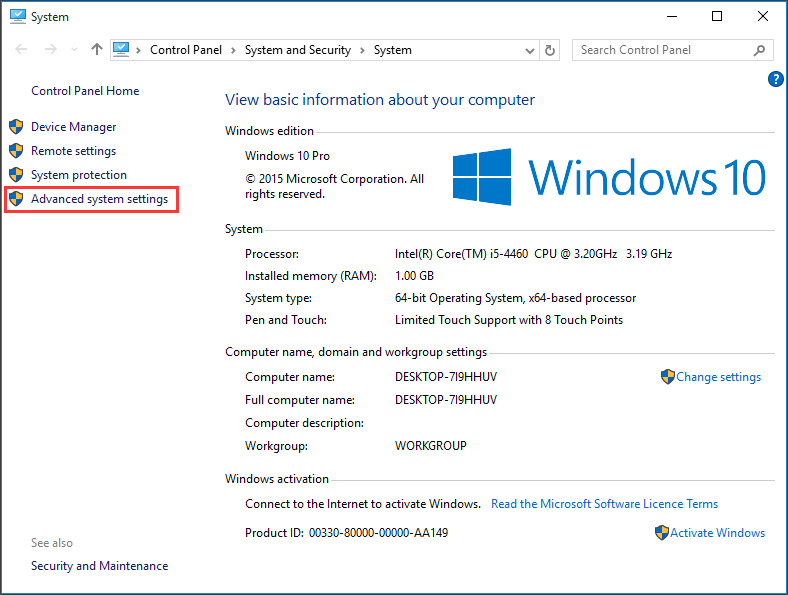
Passo 2. Vá na guia “Avançado” e clique “Configurações“.
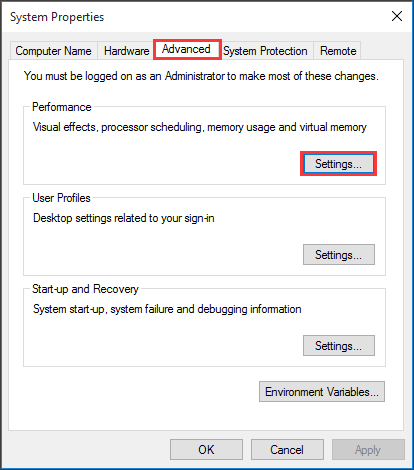
Passo 3. Vá na guia “Avançado” novamente e escolha “Alterar… ” na seção Memória virtual.
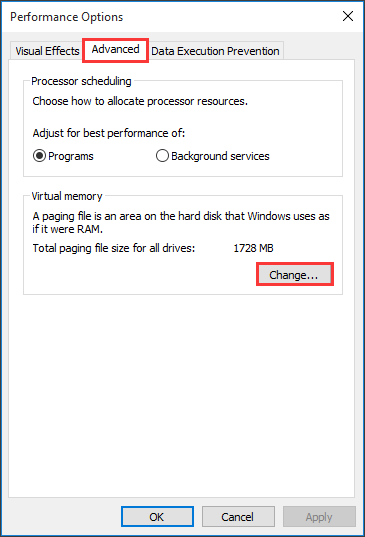
Passo 4. Verifique se “ Gerenciar automaticamente o tamanho do arquivo de paginação para todas as unidades ” NÃO está marcado. Em seguida, selecione a partição que possui o Windows instalado (geralmente é C 🙂 e insira um tamanho inicial e um tamanho máximo para sua memória virtual:
- Tamanho inicial: Este valor varia em computadores diferentes. Se você não tiver certeza de qual valor usar, basta inserir o tamanho recomendado.
- Tamanho máximo: Não defina esse valor muito alto. É recomendável inserir 1,5 vezes o tamanho da sua RAM física.
Depois de configurar seus valores de memória virtual, clique em “ Definir ” e depois em “ OK ” para continuar.
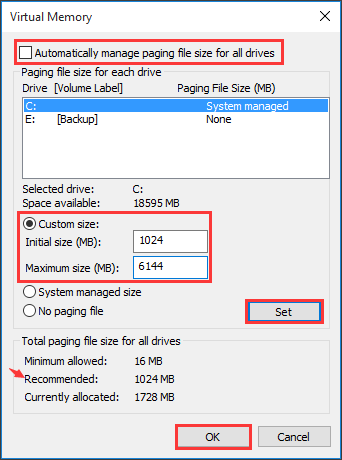
Se o PC continuar congelando, tente a próxima solução.
Solução alternativa #6: Desative o Link State Power Management
O Link State Power Management é um mecanismo de economia de energia. Desabilitar o Link State Power Management é eficaz na correção de congelamento do Windows 10, especialmente onde as placas gráficas NVIDIA/AMD estão sendo usadas.
Aqui está como fazer isso:
Passo 1. Pressione as teclas Win + R para abrir a caixa Executar.
Passo 2. Digite “powercfg.cpl” e então aperte “OK“.
Passo 3. Encontre seu plano de energia e clique em “ Alterar configurações do plano “.
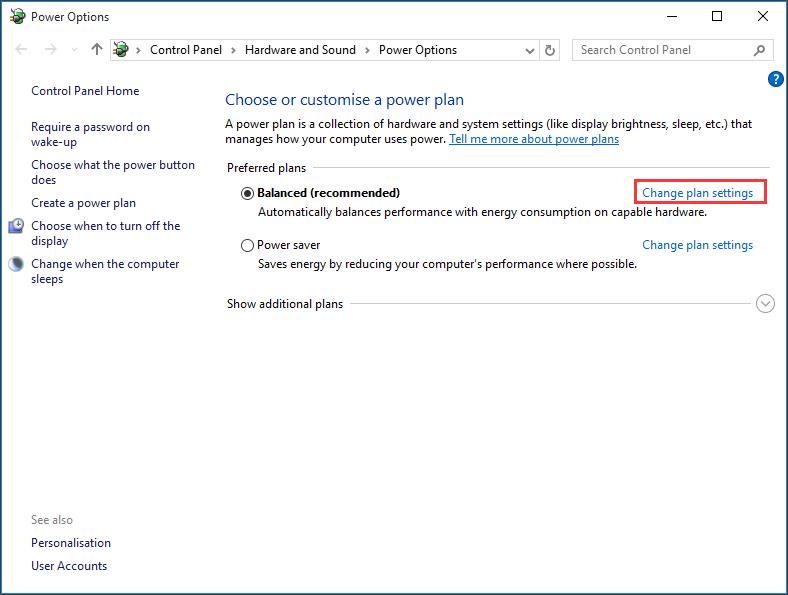
Passo 4. Escolha “ Alterar configurações de energia avançadas “.
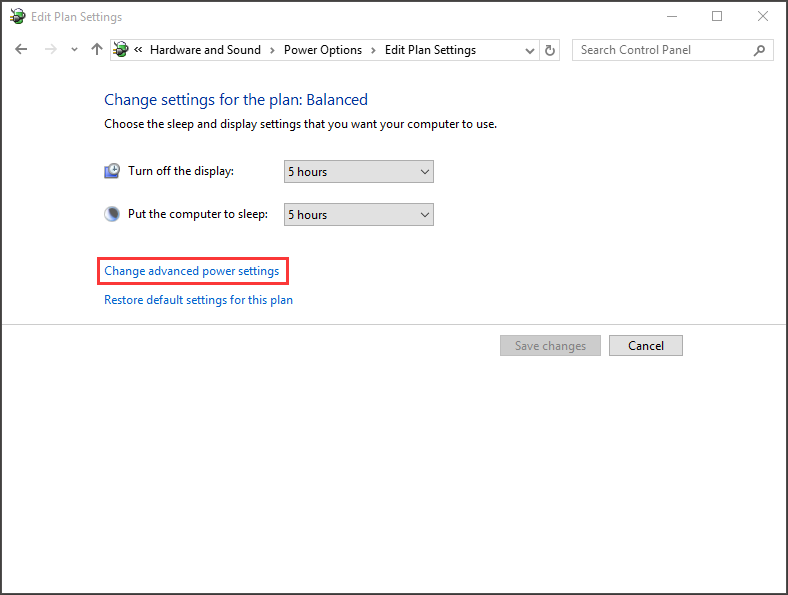
Passo 5. Localize a categoria “PCI Express “e, em seguida, expanda-a, altere a configuração de ” Vincular gerenciamento de energia do estado “para” Desativado “.
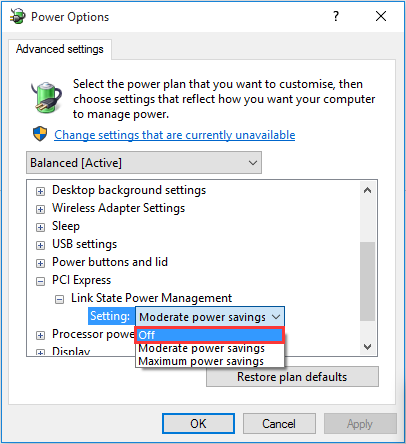
Passo 6. Clique “OK” e então “Aplicar“.
Solução alternativa #7: Desligue início rápido
Passo 1. Pressione as teclas Win + R para chamar a caixa Executar. Em seguida, digite “ powercfg.cpl ” e clique em “ OK “.
Passo 2. Clique em “ Escolha a função dos botões de energia ” no painel esquerdo da janela.
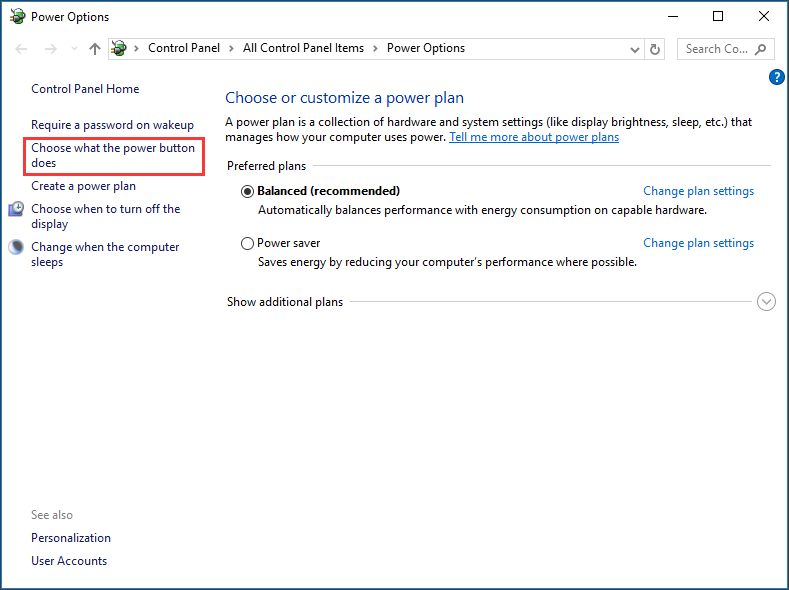
Passo 3. Clique em “ Alterar configurações não disponíveis no momento “.
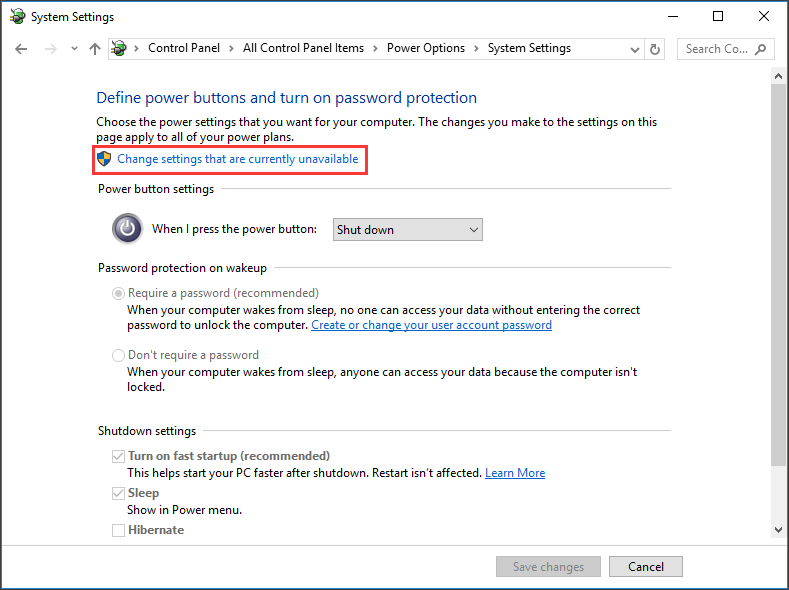
Passo 4. Desmarque a caixa de seleção ao lado “ Ligar inicialização rápida (recomendado) ” para desativá-lo. Por fim, clique em” Salvar alterações “.
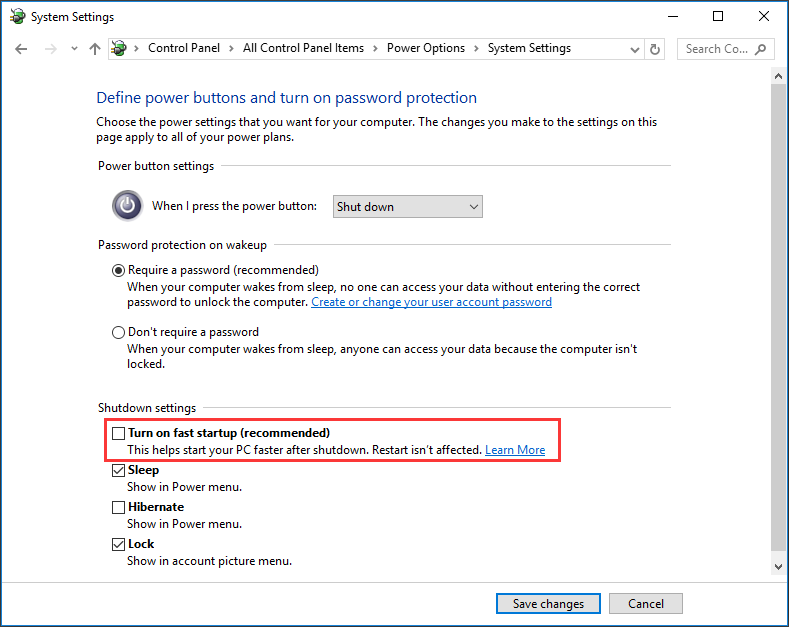
Ainda assim, seu computador congela aleatoriamente? Continue com a próxima solução, considerada útil por muitos usuários.
Solução alternativa #8: Redefina o catálogo Winsock
Passo 1. Execute o Prompt de Comando como Administrador e permita suas alterações no PC.
Passo 2. Digite “netsh winsock reset” e aperte Enter.
Passo 3. Reinicie o seu PC e verifique.
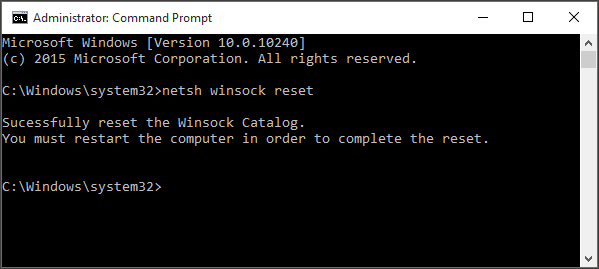
Solução alternativa # 9: Diagnostique problemas no disco rígido
Se você chegou até aqui, é hora de verificar se o seu disco rígido está com defeito. O Windows possui uma ferramenta interna para o trabalho. Siga os passos abaixo:
Passo 1. Feche todos os programas e arquivos abertos.
Passo 2. No Explorador de Arquivos, localize “ Este Computador ” e selecione uma unidade que você gostaria de verificar. Clique com o botão direito do mouse e escolha “ Propriedades “.
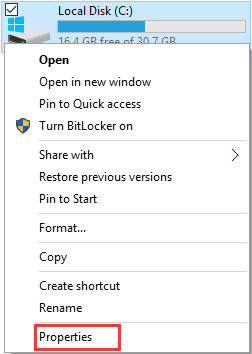
Passo 3. Navegue até a guia “Ferramentas” e clique em “Verificar“.
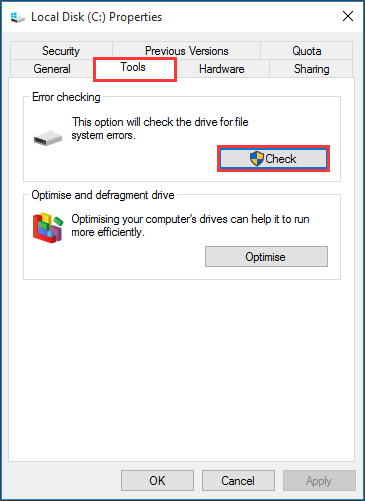
Passo 4. É provável que você veja um de aviso com a mensagem “ Não é preciso verificar esta unidade “. Mas você pode escolher “ Verificar unidade ” de qualquer maneira. Se a sua unidade de disco rígido estiver livre de problemas, você verá “ O Windows examinou a unidade com êxito. Nenhum erro foi encontrado. ” Isso sugere que seu disco rígido NÃO é o problema e você pode passar para a próxima correção abaixo.
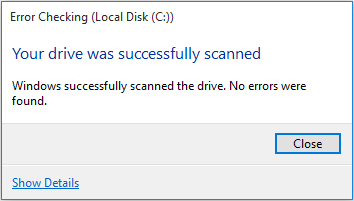
Se houver algum erro detectado, você verá o seguinte “ Encontramos erros nesta unidade. Para evitar a perda de dados, repare esta unidade. ” “O Windows examinará e reparará a unidade. Quando terminar, reinicie o PC e verifique se o Windows 10 continua congelando.
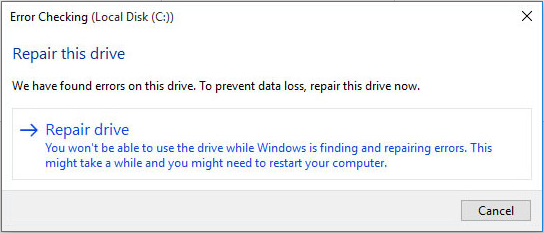
Solução alternatia #10: Execute a restauração do sistema
Por fim, você pode tentar a restauração do Windows 10, o que exige que você tenha feito um backup recente antes que o Windows 10 tenha congelado aleatoriamente. Esta solução é bastante útil se o Windows 10 congelar após uma atualização. Para aprender a restaurar o Windows 10, leia 2 maneiras de restaurar o computador para a data anterior no Windows 10.
Solução alternativa #11: Troque o HD
Se nenhuma das soluções acima ajudar e o computador continuar congelando, a última tentativa é substituir a unidade de disco do sistema. Como você sabe, o SSD oferece desempenho mais rápido que o HDD. Portanto, é uma boa opção atualizar o disco do sistema para o SSD se você tiver um SSD em mãos. O MiniTool Partition Wizard Pro pode clonar HDD para SSD nesse caso.
Agora siga o guia simples abaixo:
Passo 1. Conecte o SSD ao computador e execute este gerenciador de partição.
Passo 2. Selecione o disco do sistema e escolha “ Copy Disk Wizard ” no painel de ação. Em seguida, siga o assistente para concluir toda a operação.
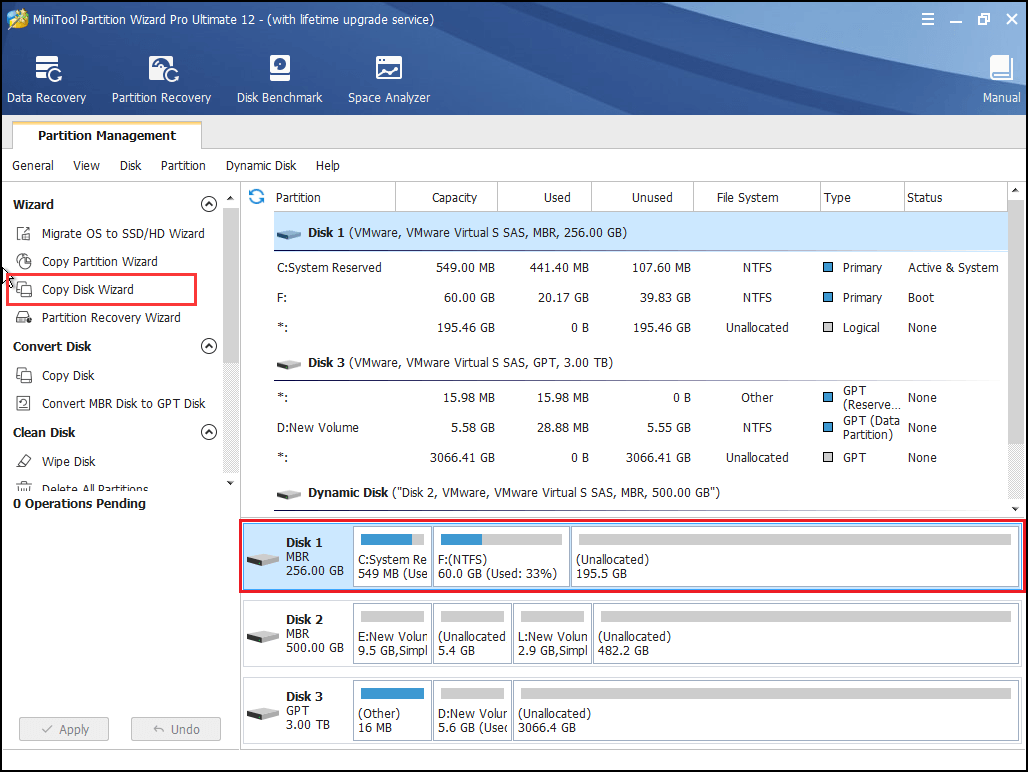
Boa lembrança:
- O SSD de destino será limpo para um clone de disco bem-sucedido. Faça backup de qualquer coisa importante no SSD com antecedência.
- O MiniTool Partition Wizard Pro pode clonar disco MBR para GPT. Marque a opção “Usar tabela de partição GUID” apenas quando sua placa-mãe suportar o modo de inicialização UEFI.
- Se o seu SSD tiver uma capacidade pequena, considere migrar o Windows 10 apenas usando o recurso Migrar SO para SSD/HD.
- Se o seu PC funcionar sem problemas com outro sistema operacional instalado, não tema em desinstalar o Windows 10 e escolher outro sistema operacional.
Resumo
Neste post, mostramos 11 correções para o Windows 10 com problemas de congelamento. Espero que você nunca chegue ao último. Se você tiver alguma solução confiável, compartilhe sua ideia na seção de comentários a seguir. Além disso, entre em contato conosco enviando um e-mail para [email protected] se você tiver qualquer dúvida no uso do software MiniTool.