Às vezes, ao fazer o upgrade para o Windows 10 ou realizar uma atualização do Windows, você pode encontrar um código de erro 0x8007007e, o que é muito irritante se você não conseguir corrigi-lo. No entanto, você não precisa se preocupar com isso, pois este artigo ilustrará o que causa o código de erro 0x8007007e e mostrará como corrigir o erro 0x8007007e no Windows usando 7 métodos.
A atualização do Windows é de grande importância em todas as suas versões lançadas, pois permite que o sistema operacional baixe e instale as atualizações mais recentes com correções de bugs e patches de segurança. No entanto, ao realizar uma atualização do Windows 10, pode ser que as coisas não saiam como você esperava.
Alguns usuários relatam ter encontrado o código de erro 0x8007007e ao atualizar o Windows 10. Por que esse código ocorre? Como podemos corrigi-lo?
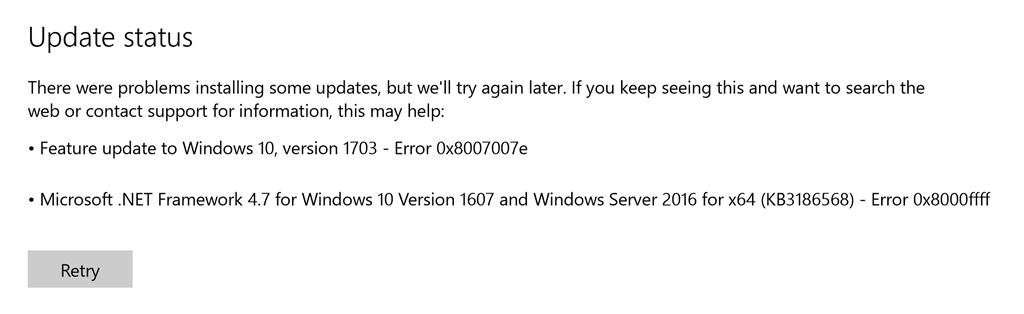
Causas do Código de Erro De Atualização Do Windows 10 0x8007007e
O erro de atualização 0x8007007e do Windows pode ser causado pela interferência de programas antivírus de terceiros, conflitos de software, registros corrompidos e arquivos do sistema corrompidos. Às vezes, estas ocorrências serão acompanhadas pela mensagem de erro “O Windows encontrou um erro desconhecido” ou “Falha ao instalar a atualização”. Então, como podemos corrigir o código de erro 0x8007007e?
Para corrigir o código de erro 0x8007007e do Windows 10, você pode tentar os 7 métodos mais eficazes mostrados a seguir.
Solução 1. Desative Programas Antivírus de Terceiros e o Firewall do Windows
Normalmente, você não deve desabilitar programas antivírus em seu computador, pois eles o protegem contra vírus e outras ameaças de segurança. No entanto, como o código de erro 0x8007007e da atualização do Windows 10 pode ser causado pela interferência do software antivírus, você pode desativá-lo temporariamente. Depois que a atualização do Windows 10 for concluída, basta reativá-lo.
Passo 1. Na bandeja do sistema (no canto inferior direito), clique com o botão direito do mouse no ícone do programa antivírus e desative-o.
Passo 2. Na caixa de pesquisa Cortana do Windows, digite Painel de Controle e selecione o melhor resultado.
Passo 3. Ao abrir o Painel de Controle, clique em Sistema e Segurança.
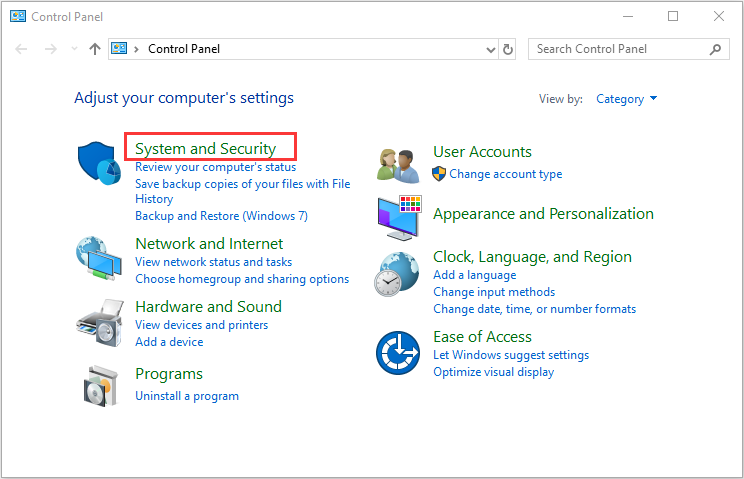
Passo 4. Em seguida, clique em Firewall do Windows Defender (Firewall do Windows).
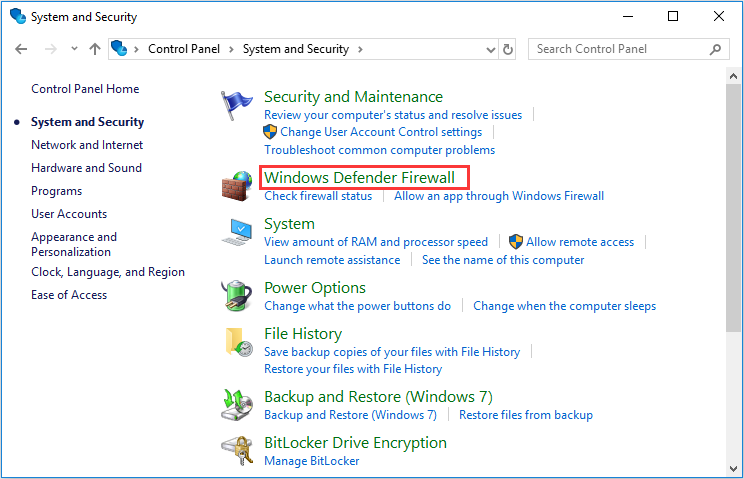
Passo 5. Agora, na janela esquerda, clique em Ativar ou desativar o Firewall do Windows.
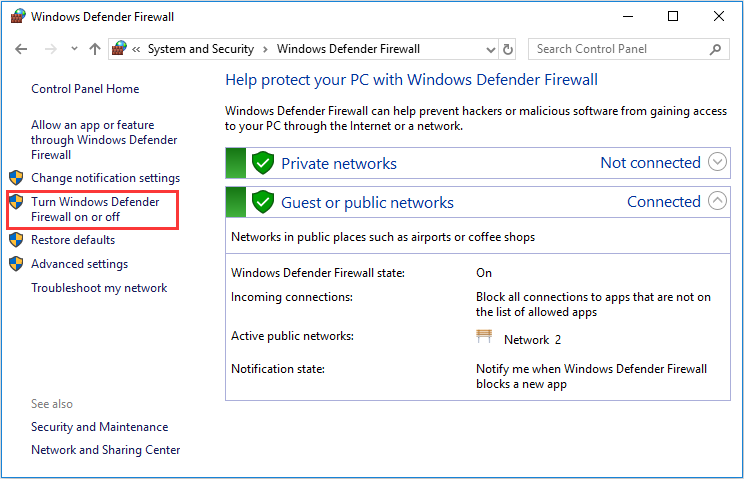
Passo 6. Selecione Desativar o Firewall do Windows e reinicie o PC. Tente abrir o Windows Update novamente e veja se você consegue corrigir o erro 0x8007007e do Windows Update.
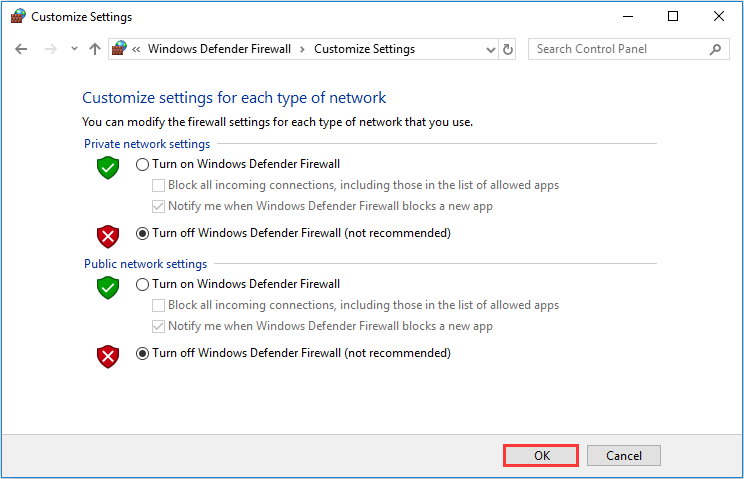
Caso este método não funcione para você, siga os passos acima para ativar o Firewall e o software antivírus novamente. Esse passo é necessário porque o seu computador fica vulnerável a ataques quando está conectado à Internet.
Solução 2. Execute a Solução de Problemas do Windows Update
A Solução de Problemas do Windows Update resolve muitos desses erros de atualização. Alguns usuários relatam ter conseguido resolver o código de erro 0x8007007e o problema de atualização do Windows executando a Solução de Problemas do Windows Update.
Se estiver tendo problemas com o Windows Update, você pode tentar usar a Solução de Problemas do Windows Update para corrigi-lo. Os passos detalhados são mostrados a seguir:
Passo 1. Baixe a Solução de Problemas do Windows Update no site oficial da Microsoft.
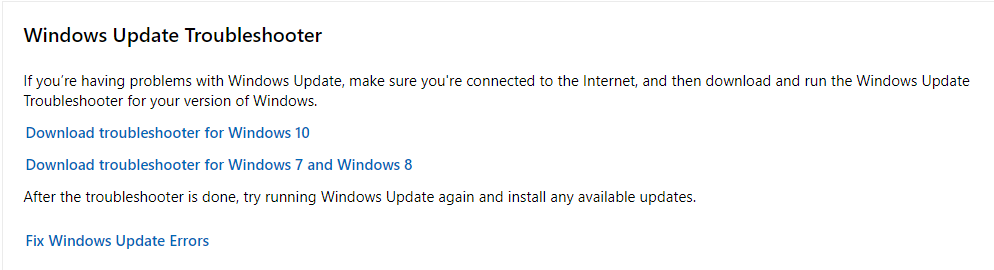
Passo 2. Instale a Solução de Problemas do Windows Update e execute-a. Ao ver a interface a seguir, selecione Windows Update e clique em Avançar.
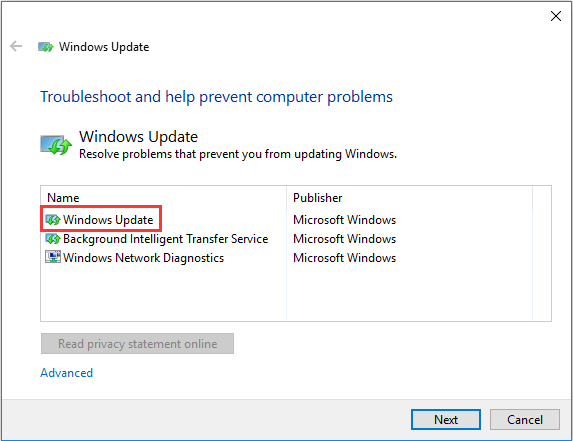
Passo 3. Aguarde enquanto a Solução de Problemas detecta quaisquer problemas e siga as instruções para corrigi-los.
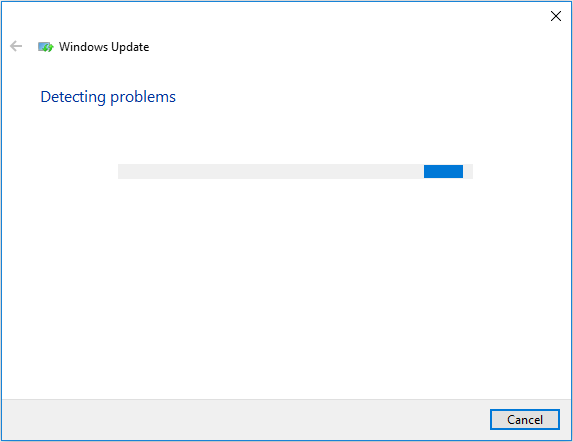
Se forem encontrados problemas de atualizações do Windows, a Solução de Problemas os corrigirá automaticamente. Quando o processo for concluído, você pode tentar executar o Windows Update para ver se o código de erro 0x8007007e desaparece. Se a Solução de Problemas do Windows Update não puder ajudá-lo a resolver esse problema, tente o próximo método.
Solução 3. Execute uma Inicialização Limpa
Um conflito de software também pode causar o erro 0x8007007e do Windows Update no Windows 10. Você pode executar uma inicialização limpa para ver se o erro de atualização 0x8007007e do Windows foi causado por um software ou serviço de terceiros. Com a ajuda de uma inicialização limpa, você pode eliminar conflitos de software.
Passo 1. Clique com o botão direito no menu Iniciar do Windows e escolha Executar.
Passo 2. Digite msconfig e pressione Enter. Você verá a seguinte interface.
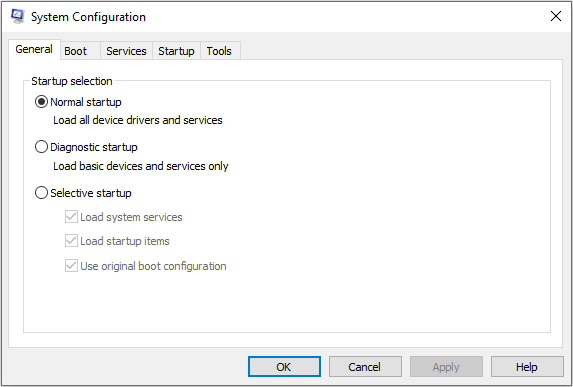
Passo 3. Clique na aba Serviços. Em seguida, marque Ocultar Todos os Serviços Microsoft e clique em Desativar Tudo (se a opção não estiver na cor cinza).
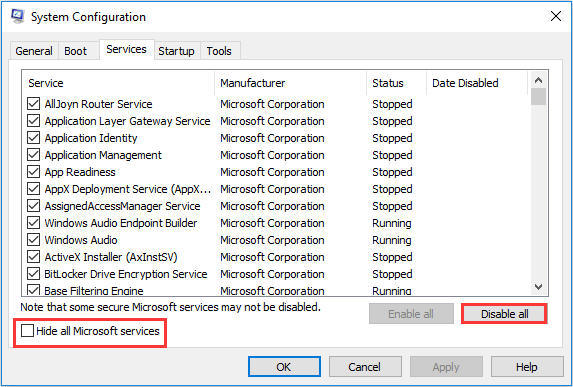
Passo 4. Clique na aba Inicialização e selecione Desativar Tudo. Se não houver a opção desativar tudo, clique em Abrir Gerenciador de Tarefas.
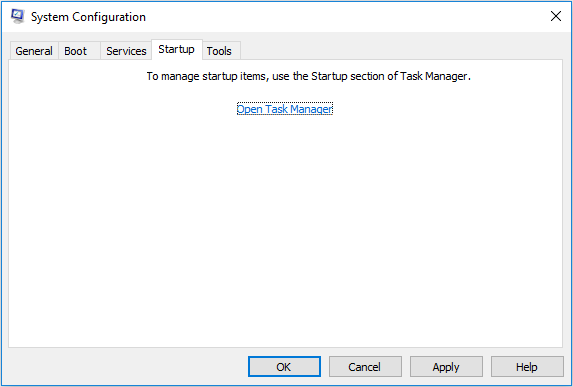
Passo 5. Agora, selecione cada tarefa e clique em Desativar.
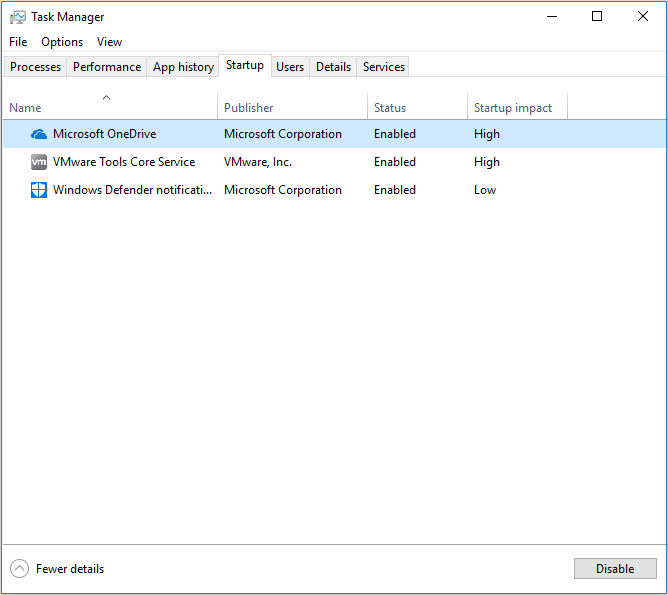
Passo 6. Reinicie seu computador.
Passo 7. Marque Não mostrar esta mensagem ao iniciar o Sistema quando a janela Utilitário de Configuração do Sistema for exibida.
Solução 4. Reparar Arquivos de Sistema Corrompidos
Arquivos de sistema corrompidos também podem causar o código de erro 0x8007007e na atualização do Windows 10. Você pode corrigir uma corrupção em um arquivo do sistema para reparar o Windows Update seguindo estes passos:
Passo 1. Digite cmd na caixa de pesquisa Cortana do Windows, clique com o botão direito no primeiro resultado e selecione Executar como administrador.
Passo 2. Digite o seguinte comando DISM para reparar arquivos de sistema corrompidos e pressione Enter.
dism.exe /Online /Cleanup-image /Restorehealth
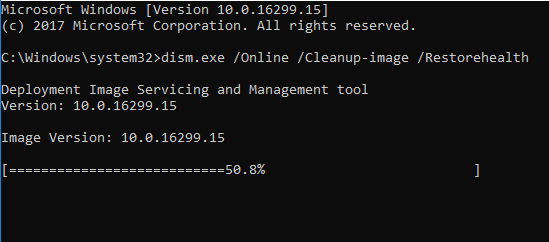
Passo 3. Após fazer isso, digite o seguinte comando SFC para reparar arquivos de sistema e pressione Enter.
sfc /scannow
Após concluir os passos acima, os arquivos de sistema corrompidos devem ter sido reparados e o problema de atualização do Windows deve ter sido corrigido. Assim, você pode atualizar o Windows 10 novamente para verificar se o erro 0x8007007e desaparece.
Solução 5. Redefinir os Componentes do Windows Update
Este método pode ajudá-lo a reiniciar o BITS (Background Intelligent Transfer Service, ou Serviço de Transferência Inteligente em Segundo Plano), Cryptographic, MSI Installer e o Serviço do Windows Update, e renomear as pastas Software Distribution e Catroot2, o que corrigirá o código de erro 0x8007007e. Para isso, siga os passos abaixo com cuidado.
Passo 1. Digite cmd na caixa de pesquisa Cortana do Windows. Encontre o melhor resultado e clique com o botão direito para escolher Executar como Administrador.
Passo 2. Digite net stop wuauserv e pressione Enter.
Passo 3. Digite net stop cryptSvc e pressione Enter.
Passo 4. Digite net stop bits e pressione Enter.
Passo 5. Digite net stop msiserver e pressione Enter.
Passo 6. Digite ren C:\Windows\SoftwareDistribution SoftwareDistribution.old e pressione Enter.
Passo 7. Digite ren C:\Windows\System32\catroot2 Catroot2.old e pressione Enter.
Passo 8. Digite net start wuauserv e pressione Enter.
Passo 9. Digite net start cryptSvc e pressione Enter.
Passo 10. Digite net start bits e pressione Enter.
Passo 11. Digite net start msiserver e pressione Enter.
Passo 12. Feche o Prompt de Comando.
Certifique-se de digitar o comando correto na janela do Prompt de Comando. Após concluir todos os passos, tente atualizar o Windows novamente e ele deverá funcionar sem problemas.
Solução 6. Baixe o Pacote Instalador Offline do NET Framework 4.7
O erro 0x8007007e no Windows 10 pode ser causado por um pacote Microsoft NET Framework 4.7 ausente ou danificado. Nesse caso, você deve baixar o pacote instalador offline do Microsoft NET Framework 4.7.
Passo 1. Baixe o Pacote instalador offline do NET Framework 4.7 no Centro de Download da Microsoft.
Passo 2. Siga as instruções na tela para instalar o pacote.
Passo 3. Reinicie o seu computador. Depois disso, tente instalar a atualização necessária. O problema deverá ser resolvido.
Solução 7. Reinstale o Windows 10 em Sua Versão Mais Recente
Se nenhum dos métodos acima for útil, você pode reinstalar o Windows 10 em sua versão mais recente com a Ferramenta de Criação de Mídia do Windows 10. De qualquer forma, não há problema algum em reinstalar e ela apenas atualizará o sistema do seu computador para a versão mais recente.
No entanto, antes de reinstalar o Windows 10, você deve fazer backup do disco em caso de perda de dados. Para fazer o backup de um disco, é altamente recomendável usar o MiniTool Partition Wizard Pro Ultimate Edition.
MiniTool Partition Wizard Pro Ultimate Edition é um gerenciador de partição completo, capaz de ajudá-lo a formatar partições, redimensionar partições, estender partições, verificar sistemas de arquivos, converter MBR para GPT, limpar discos, migrar um sistema operacional para SSD/HD e mais. Ele também é um software de clonagem de disco. Copiar um disco com o MiniTool Partition Wizard é muito simples. Agora, siga o tutorial passo a passo.
Passo 1. Obtenha o MiniTool Partition Wizard Pro Ultimate Edition clicando no botão abaixo. Instale-o no seu computador e execute-o para acessar a interface principal.
Passo 2. Em seguida, escolha Copiar Disco no painel de ações à esquerda.
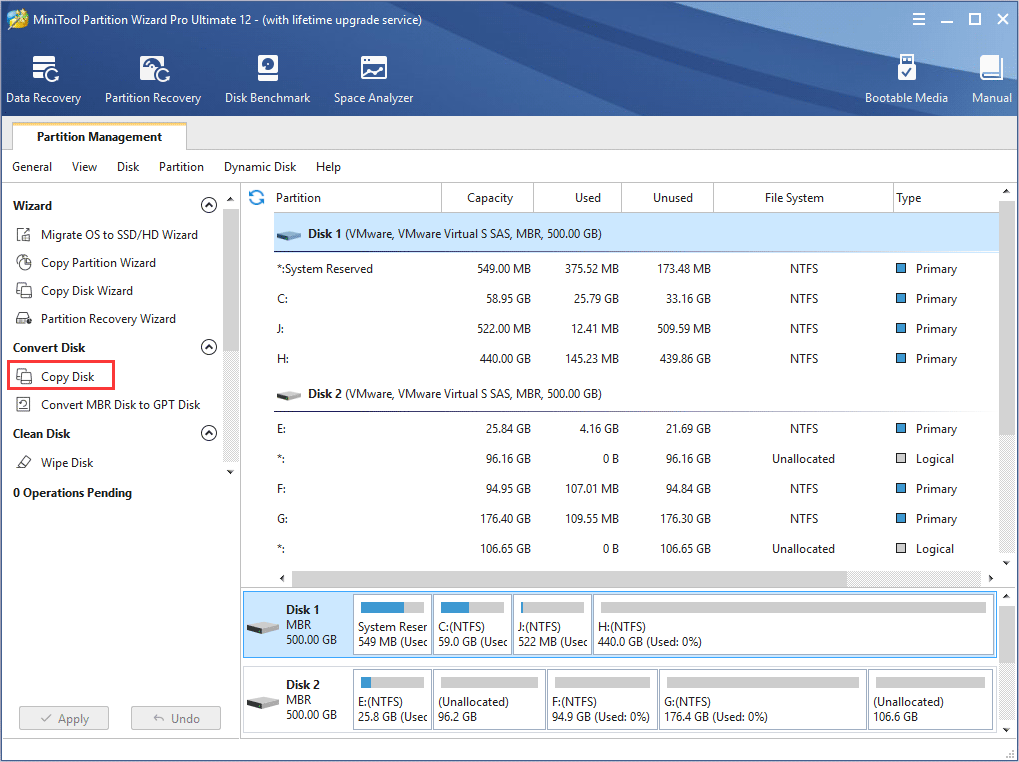
Passo 3. Escolha um disco para o qual você deseja copiar o conteúdo de origem e clique em Avançar. Clique em Sim na janela pop-up para continuar.
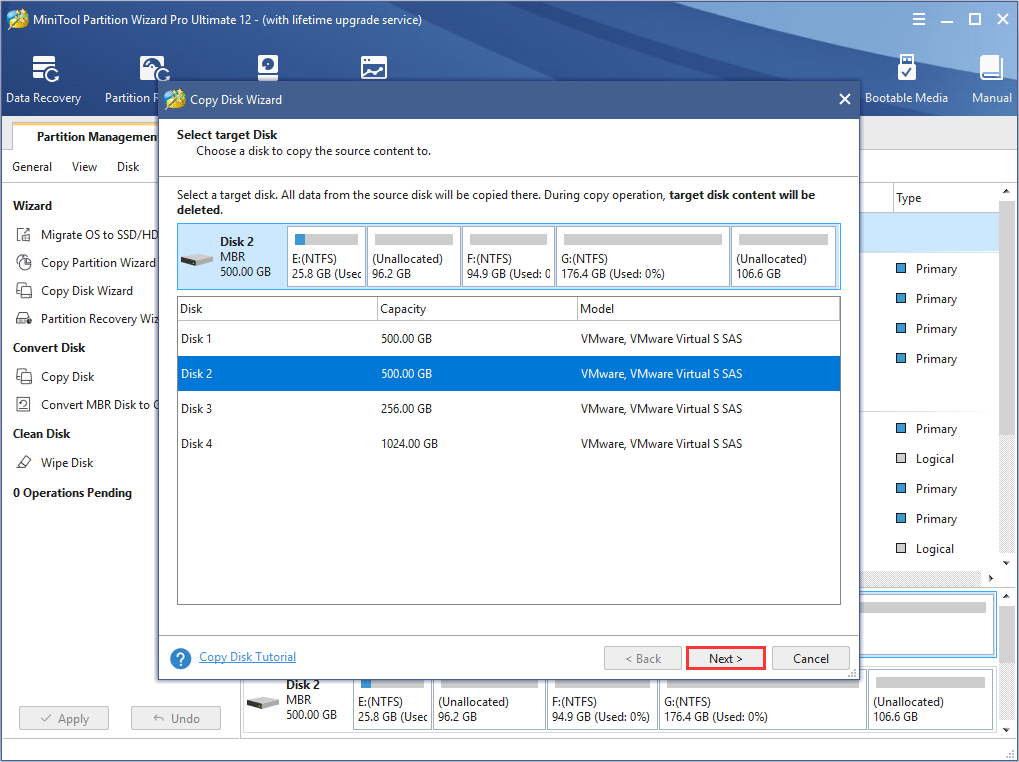
Passo 4. Revise as alterações que você fará no disco de destino. Você também pode alterar as opções de cópia sozinho, se necessário. Além disso, você ainda pode modificar o tamanho da partição arrastando a barra de controle. Em seguida, clique em Avançar para continuar.
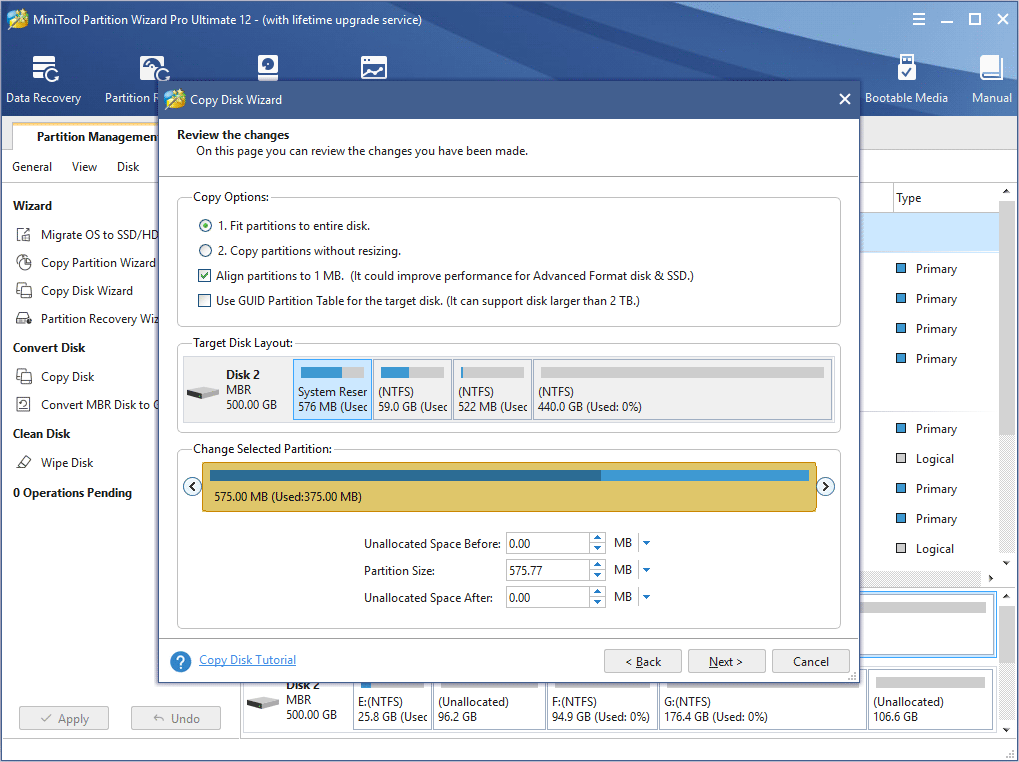
Passo 5. Nesta página, o MiniTool Partition Wizard informará como inicializar a partir dos discos rígidos de destino caso você esteja clonando um disco do sistema. Em seguida, clique em Concluir.
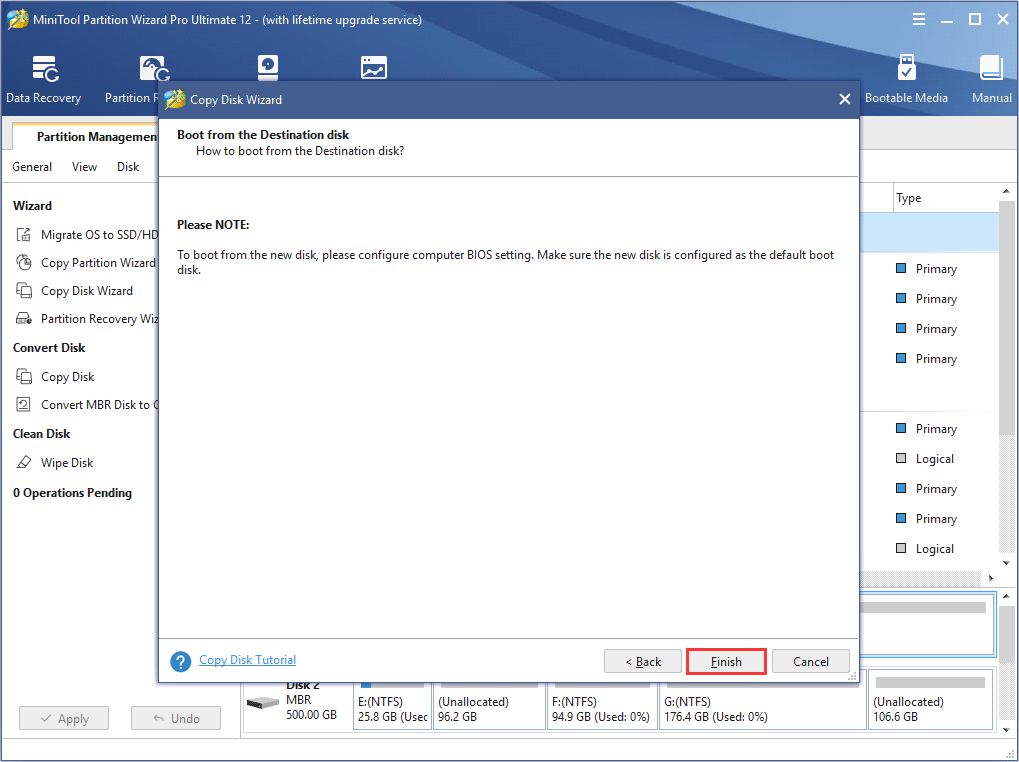
Passo 6. Nesta página, você pode visualizar as alterações a serem feitas no disco de destino. Como você pode ver, o disco 2 possui o mesmo layout de disco que o disco 1. Por fim, você deve clicar em Aplicar para permitir as operações pendentes.
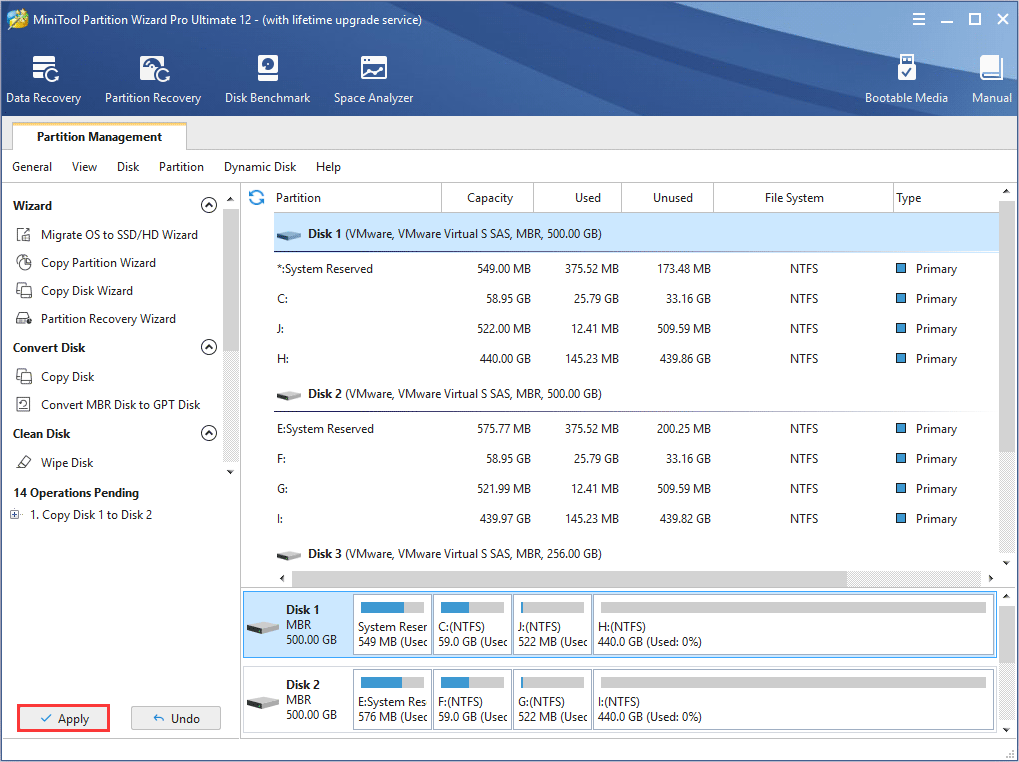
Agora, siga os passos abaixo para executar uma instalação limpa do Windows 10.
Passo 1. Crie uma mídia de instalação do Windows 10 com a Ferramenta de Criação de Mídia da Microsoft.
Passo 2. Insira a unidade USB ou o DVD/CD que contém a mídia de instalação do Windows 10 no seu computador que apresenta o código de erro 0x8007007e. Inicialize a partir desse disco ou unidade.
Passo 3. Selecione suas preferências de idioma e clique no botão Avançar para continuar.
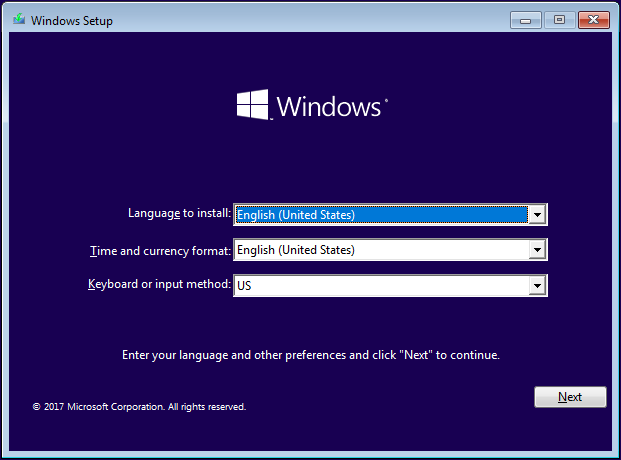
Passo 4. Clique em Instalar agora.
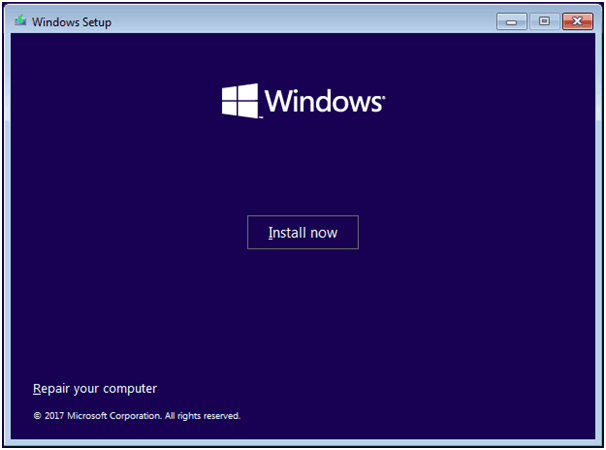
Passo 5. Siga as instruções na tela para completar as configurações.
Passo 6. Aguarde. O processo de instalação será iniciado e seu PC será reiniciado. Ao terminar, você só precisa fazer o login com a sua conta.
Conclusão
Após ter lido esta postagem, você perceberá que não é tão difícil consertar problemas de atualização do Windows, pois há muitos métodos que podem ajudá-lo. Se você encontrar o código de erro de atualização do Windows 0x8007007e, pode tentar os 7 métodos explicados anteriormente para corrigi-lo. Espero que este post ajude você.
Se você tiver alguma dúvida sobre como corrigir o código de erro 0x80070070 de atualização do Windows 10 ou caso conheça uma solução melhor, deixe uma mensagem na seção de comentários abaixo e responderemos o mais rápido possível. Se precisar de ajuda ao usar o software MiniTool, você pode entrar em contato conosco através de [email protected].