A Ferramenta de Criação de Mídia do Windows 10 é um recurso muito útil para a atualização ou reinstalação do Windows 10 pelos usuários. Neste artigo, mostrarei como usar a Ferramenta de Criação de Mídia do Windows 10 para criar uma mídia de instalação do Windows ou baixar o arquivo ISSO.
Se você deseja instalar ou atualizar o Windows 10, precisará de uma mídia de instalação do Windows 10, como uma unidade USB ou um disco de CD/DVD inicializável. A Ferramenta de Criação de Mídia do Windows 10 permite criar uma unidade USB de instalação ou baixar o arquivo ISO para que você possa gravar em um DVD e instalar o sistema operacional em um computador diferente.
Parece que o uso da Ferramenta de Criação de Mídia para atualizar ou instalar o Windows 10 é muito conveniente No entanto, alguns usuários não sabem o que é nem como usar esse utilitário.
O Que é a Ferramenta de Criação de Mídia do Windows 10
A Ferramenta de Criação de Mídia gratuita do Windows 10 é um utilitário muito popular desenvolvido pela Microsoft. Com esta excelente ferramenta de criação do Windows 10, você pode atualizar o Windows 10 para sua versão mais recente sem problemas e criar um disco USB/DVD de instalação do Windows 10 para executar uma instalação limpa ou reparar um PC com problemas.
Usando a Ferramenta de Criação de Mídia do Windows Para Atualizar seu PC
A Ferramenta de Criação de Mídia do Windows também é um recurso de atualização do Windows, pois pode atualizar o seu PC para a versão mais recente do Windows 10. De acordo com muitos usuários do Windows 10, o uso do Windows Update para atualizar o Windows 10 pode gerar alguns erros, como o Erro de atualização do Windows 10 0x8007007e, que é bastante comum e acarreta falhas na atualização.
Nesse caso, é altamente recomendável utilizar a Ferramenta de Criação de Mídia do Windows 10 para atualizar o Windows 10. Com essa ferramenta de atualização do Windows, você pode atualizar rapidamente o computador para a versão mais recente do Windows 10. Veja abaixo os passos e imagens detalhadas para o seu uso.
Passo 1. Baixe a Ferramenta de Criação de Mídia do Windows 10 do site oficial da Microsoft.
Passo 2. Execute a Ferramenta de Criação de Mídia. Para executar esta ferramenta, você precisa ser um administrador.
Passo 3. Na tela a seguir, selecione Aceitar.
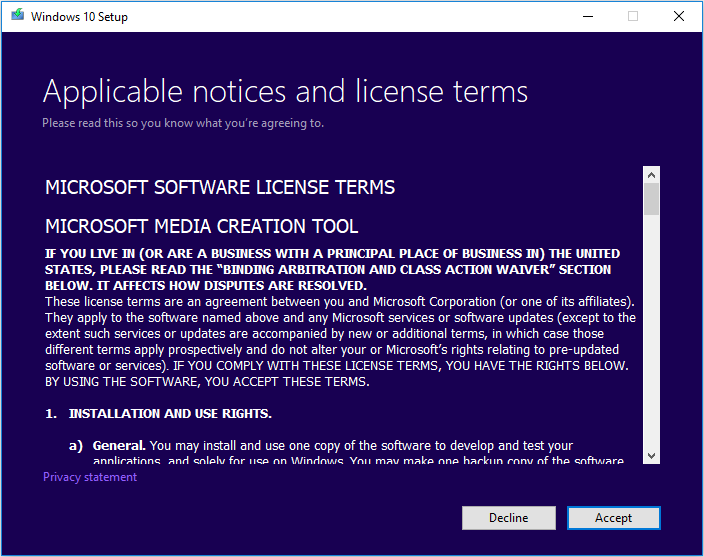
Passo 4. Aguarde pacientemente enquanto a Ferramenta de Criação de Mídia se prepara para a utilização. Ao terminar, você pode continuar.
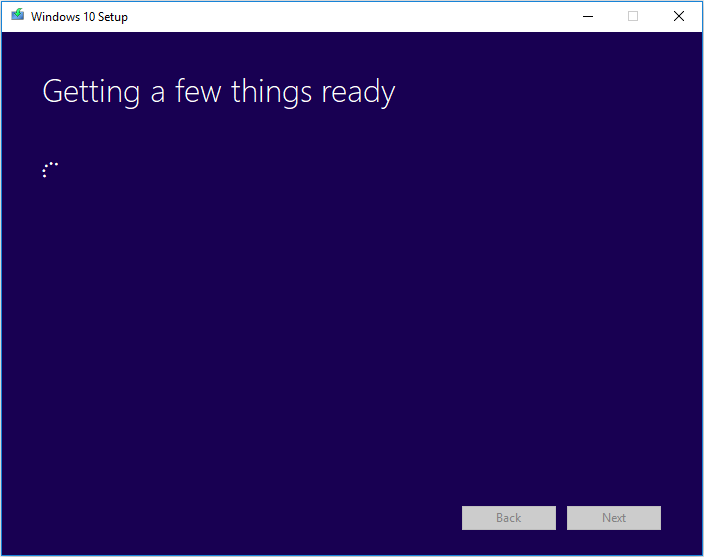
Passo 5. Na tela O que você deseja fazer, selecione Atualizar este PC agora e clique em Avançar.
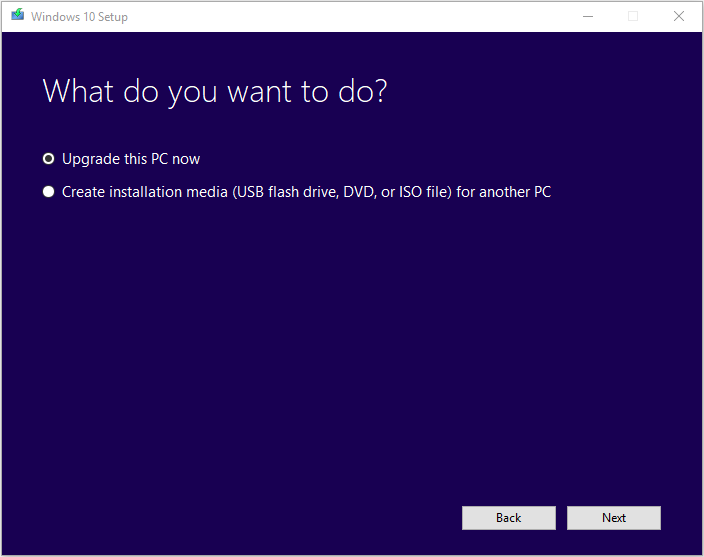
Passo 6. Nesse ponto, a Ferramenta de Criação de Mídia irá baixar alguns arquivos para atualizações e verificar o seu PC. Esse processo pode levar algum tempo. Por favor, aguarde pacientemente.
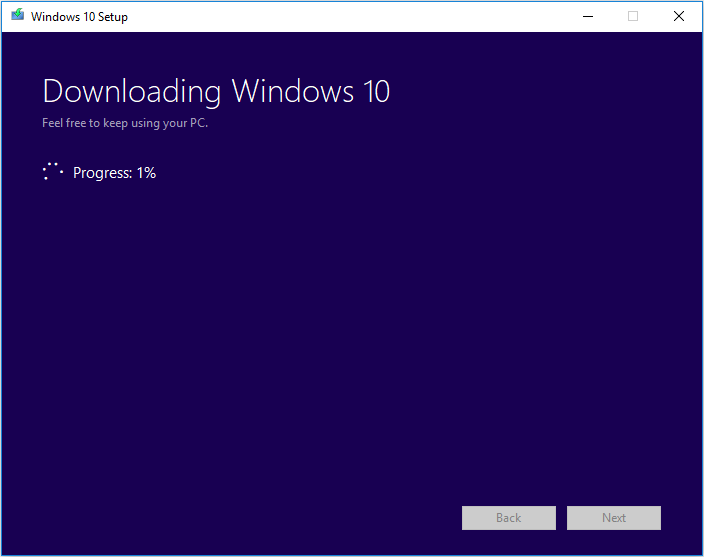
Passo 7. Leia os termos da licença e clique em Aceitar.
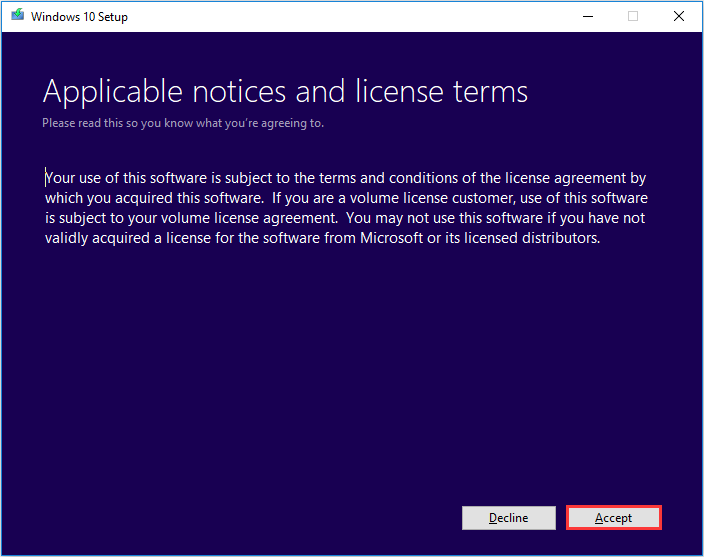 Passo 8. Aguarde a Ferramenta de Criação de Mídia verificar se há atualizações.
Passo 8. Aguarde a Ferramenta de Criação de Mídia verificar se há atualizações.
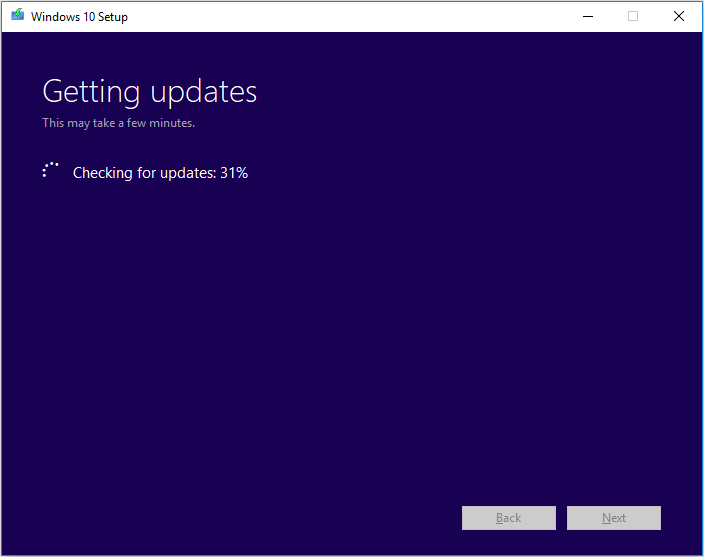
Passo 9. A Ferramenta de Criação de Mídia do Windows 10 verificará o seu PC novamente e confirmará se você está pronto para instalar.
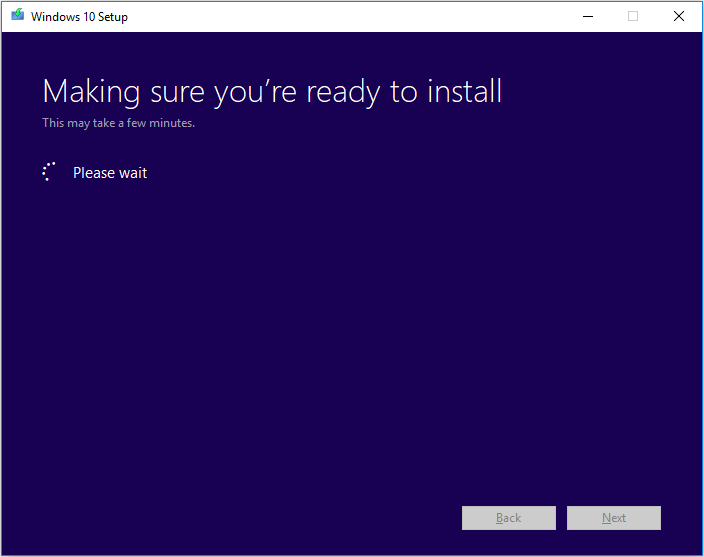
Passo 10. Nessa tela, você verá uma recapitulação do que selecionou e do que será mantido durante a atualização. Escolha Alterar o que manter e escolha o que manter de acordo com as suas necessidades.
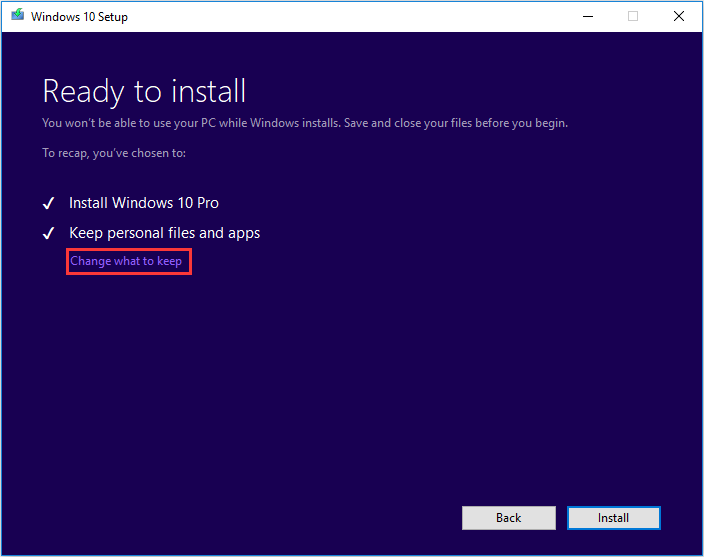
Passo 11. Escolha se deseja Manter arquivos e aplicativos pessoais, Manter apenas arquivos pessoais ou Nada durante a atualização. Após a seleção, clique em Avançar para continuar.
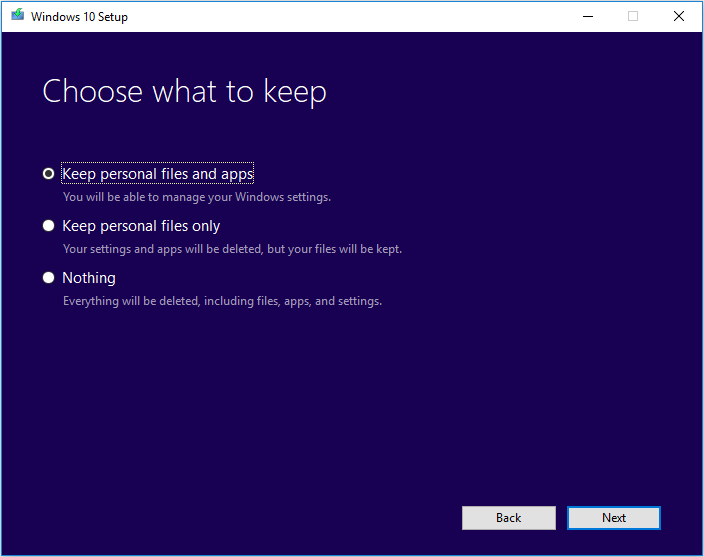
Passo 12. Feche todos os aplicativos em execução e, quando estiver pronto, selecione Instalar. Durante a instalação, seu PC será reiniciado algumas vezes. Por favor, não desligue o seu PC.
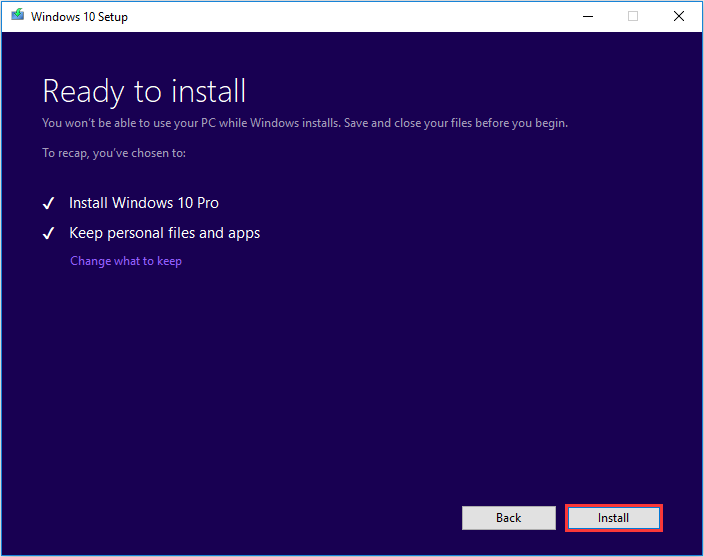
Criar Uma Mídia de Instalação ou Baixar o Arquivo ISO
Outra função da Ferramenta de Criação de Mídia do Windows 10 é que ela pode ajudá-lo a criar uma mídia de instalação para outro PC ou a baixar o arquivo ISO. Note que todas as edições do Windows 10 estão disponíveis quando você seleciona o Windows 10, exceto a edição Enterprise. Ao terminar, você pode usar a unidade USB inicializável ou o disco de DVD para instalar o Windows 10.
Antes de baixar a Ferramenta de Criação de Mídia do Windows 10, verifique se você possui:
- Um PC com uma conexão à Internet funcionando
- Um pendrive ou DVD em branco com pelo menos 8 GB de espaço disponível
- Uma chave do produto (se você não instalou o Windows 10 antes ou se deseja executar uma instalação limpa)
Agora, você pode seguir os passos abaixo para criar a mídia de instalação do Windows 10 (USB ou DVD) e usá-la para instalar uma nova cópia do Windows 10, executar uma instalação limpa ou reinstalar o Windows 10.
Passo 1. Baixe a Ferramenta de Criação de Mídia do Windows 10 e siga as instruções para acessar a tela a seguir. Em seguida, marque a segunda opção Criar mídia de instalação (unidade flash USB, DVD ou arquivo ISO) para outro PC e clique em Avançar.
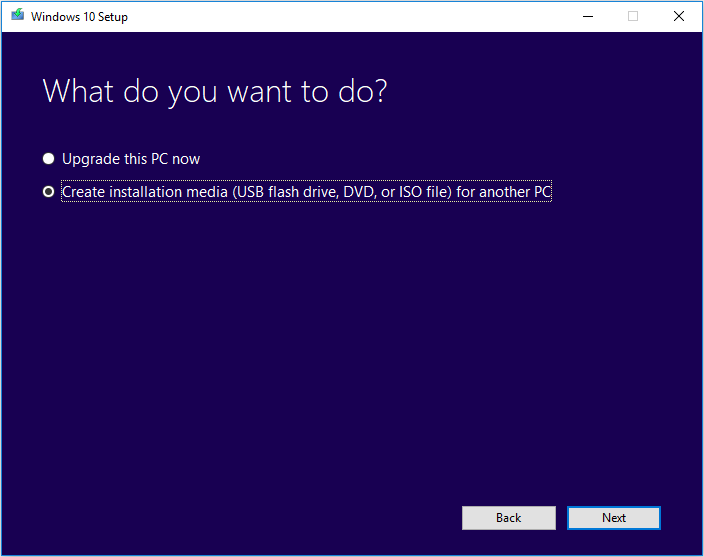
Passo 2. Escolha o Idioma, a Edição do Windows e a Arquitetura que você deseja utilizar para criar a mídia de instalação. Após a seleção, clique em Avançar para continuar.
Você também pode escolher Usar as opções recomendadas para este PC, que seleciona automaticamente o idioma, a edição e a arquitetura correspondentes ao PC que você está utilizando.
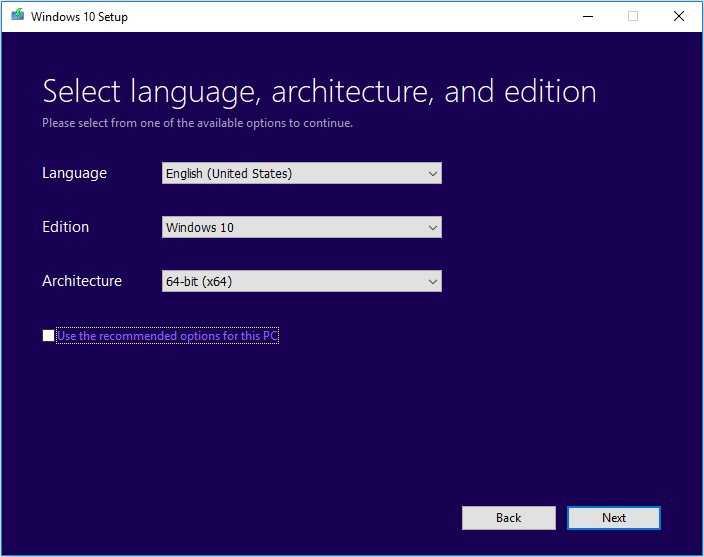
Passo 3. Escolha o tipo de dispositivo de armazenamento de mídia que você deseja usar. Aqui, usaremos um drive flash USB como exemplo. Selecione Drive flash USB e pressione Avançar.
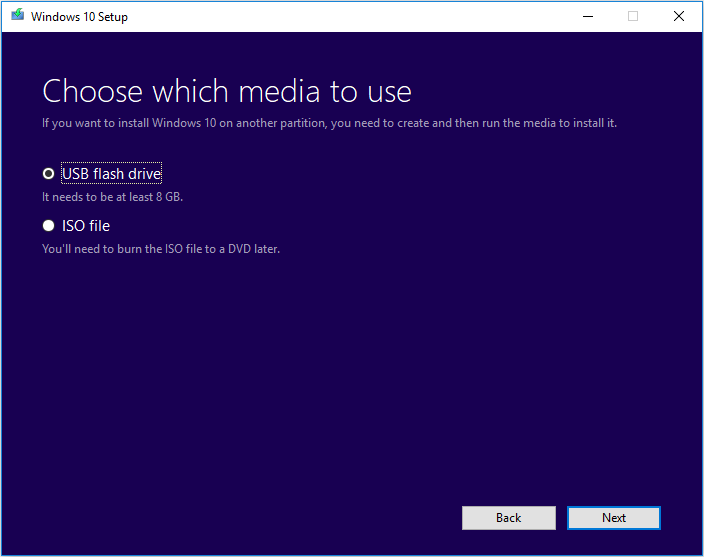
Passo 4. Selecione o drive USB que você deseja usar para criar a mídia de instalação do Windows 10 e clique em Avançar.
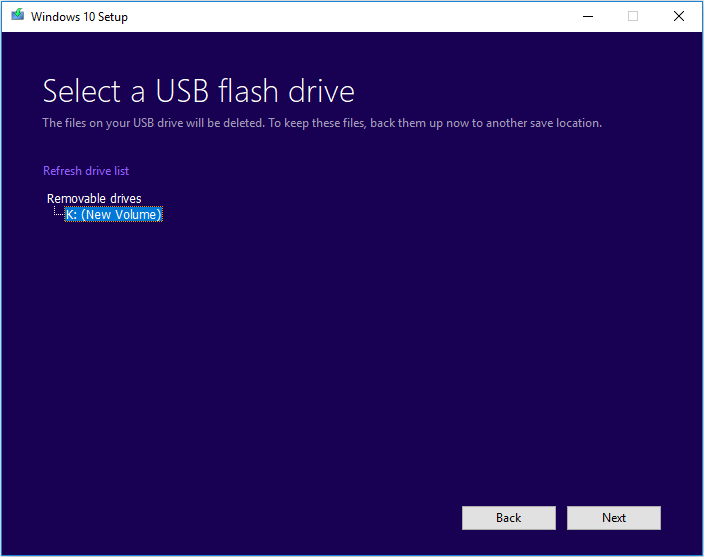
Passo 5. Em seguida, a Ferramenta de Criação de Mídia da Microsoft começará a baixar os arquivos de instalação mais recentes do Windows 10 no seu computador ou dispositivo.
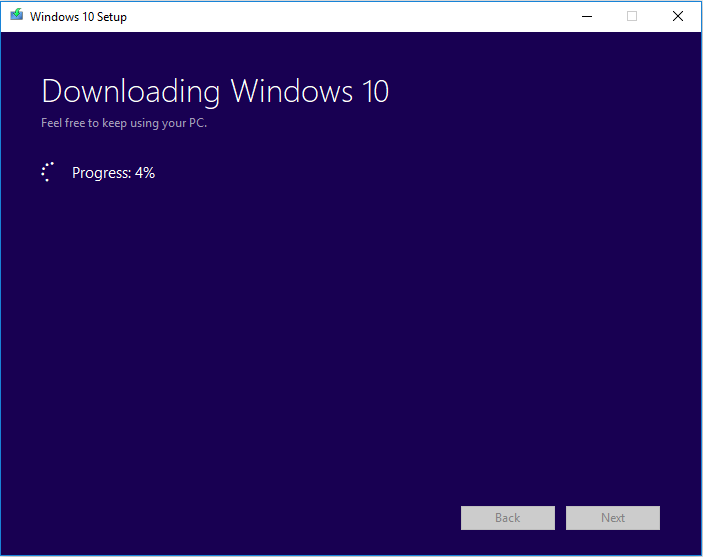
Passo 6. Quando o download estiver concluído, ela começará a criar mídia do Windows 10.
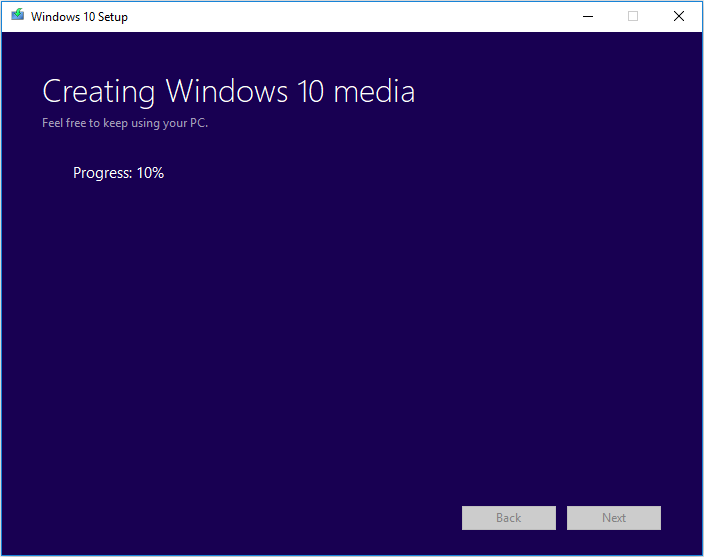
Passo 7. Quando a ferramenta terminar, clique em Concluir e, em seguida, você poderá usar essa unidade para inicializar o computador e instalar o Windows 10.
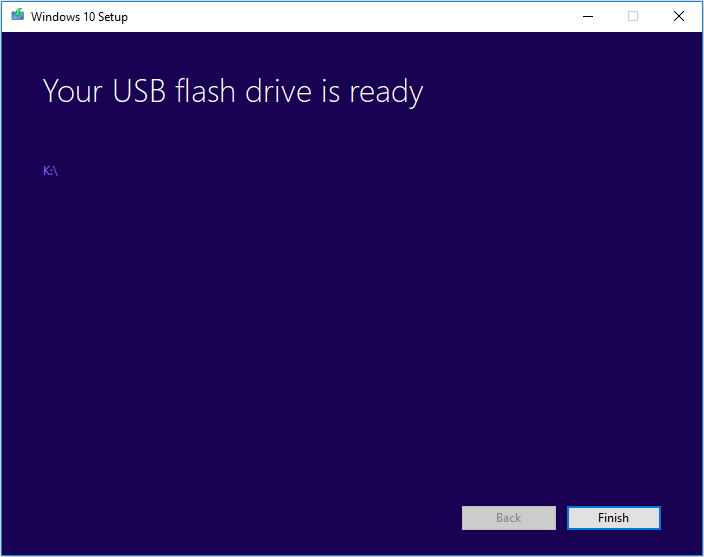
Se o computador onde você deseja instalar o Windows 10 tiver um DVD player, você também poderá escolher a opção de arquivo ISO para gravar o arquivo ISO em um DVD posteriormente.
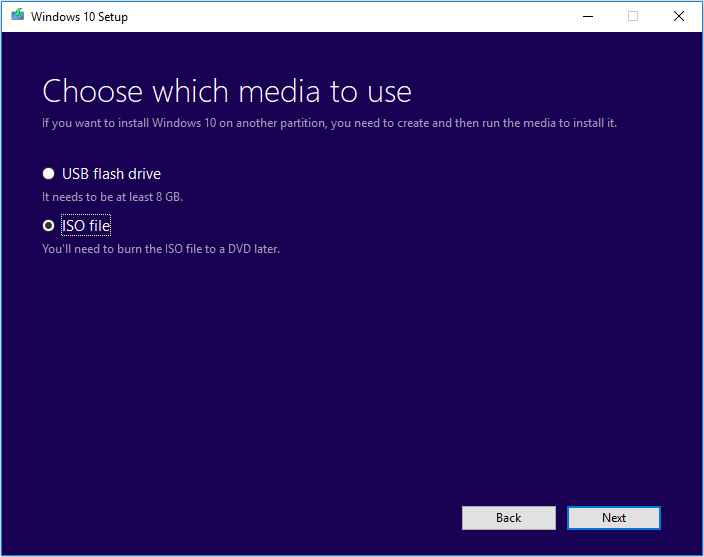
Basta seguir as instruções passo a passo na Ferramenta de Criação de Mídia para baixar os arquivos de instalação do Windows 10 e salvar o arquivo ISO em um local específico. Quando terminar, você pode gravar o arquivo ISO em um DVD.
Como Atualizar ou Obter o Windows 10 Sem Instalação
Após ler os passos acima, alguns usuários podem achar que, ainda que a Ferramenta de Criação de Mídia do Windows seja fácil de usar, ainda levará muito tempo para atualizar ou instalar o Windows 10. Existe alguma maneira mais simples de instalar o Windows?
Na verdade, existe um método que pode facilitar a instalação do Windows 10 – migrar o Windows 10 de outro PC saudável para o seu PC com uma ferramenta de migração do Windows. Se os seus amigos ou familiares estiverem usando um Windows 10 mais recente, você poderá usar a ferramenta de migração do Windows para migrar o sistema operacional do Windows deles para o seu PC sem reinstalar.
Dessa forma, você não precisa criar uma mídia de instalação com a Ferramenta de Criação de Mídia do Windows 10 e usá-lo para instalar o Windows 10, pois o processo é mais demorado.
Então, como migrar o Windows 10 com uma ferramenta de migração confiável do Windows? Aqui, recomendamos usar o MiniTool Partition Wizard Pro Ultimate Edition para migrar o Windows 10.
O MiniTool Partition Wizard é uma ferramenta de migração do Windows e um gerenciador de partições profissional, confiável e utilizado por dezenas de milhões de pessoas. Ele ajuda os usuários a reparticionar o disco rígido, aumentar partições, converter FAT para NTFS, verificar sistemas de arquivos, converter MBR para GPT sem perda de dados, limpar o disco, copiar partições, migrar um sistema operacional para SSD/HD, etc.
Com o MiniTool Partition Wizard, você pode usar o sistema operacional Windows 10 sem instalação.
Passo 1. Desligue o computador e remova o disco do sistema. Conecte o HDD / SSD a outro PC de sua família ou amigos que estejam usando o Windows 10 mais recente por meio de um cabo SATA para USB.
Passo 2. Instale o software de clonagem no computador clicando no botão abaixo. Após a instalação, abra o programa e acesse a sua interface principal.
Passo 3. Selecione a função Assistente de Migração de SO para SSD/HD na barra de ferramentas superior.
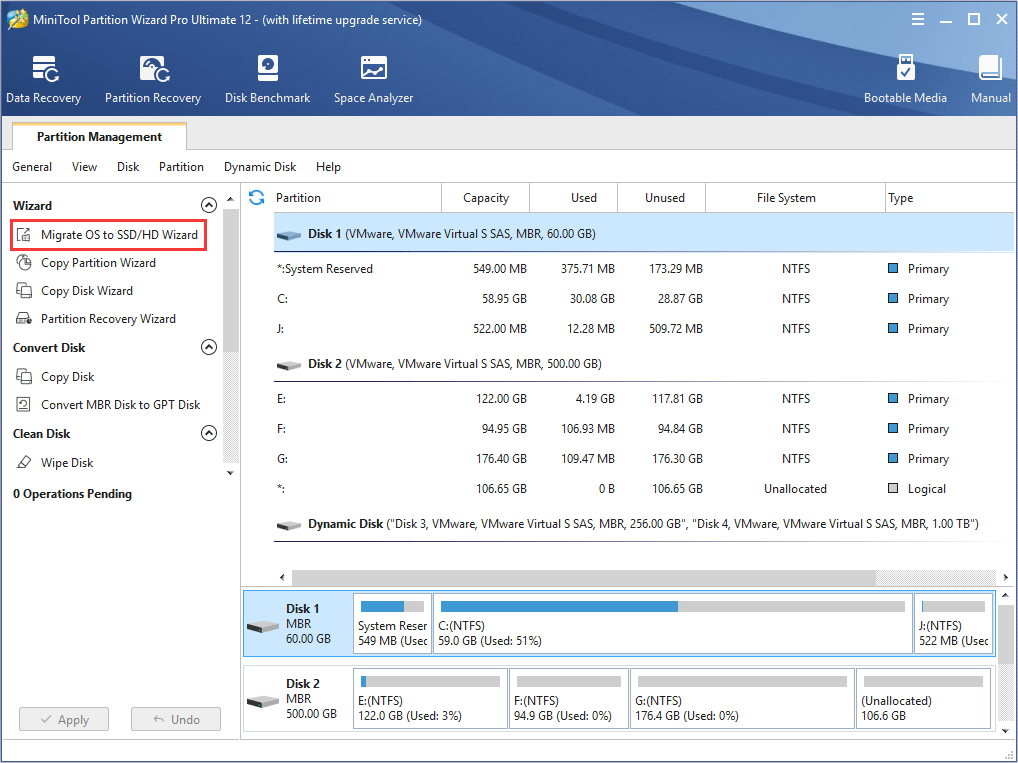
Passo 4. Escolha a opção B para mover o sistema operacional para outro HD, como mostra a figura a seguir.
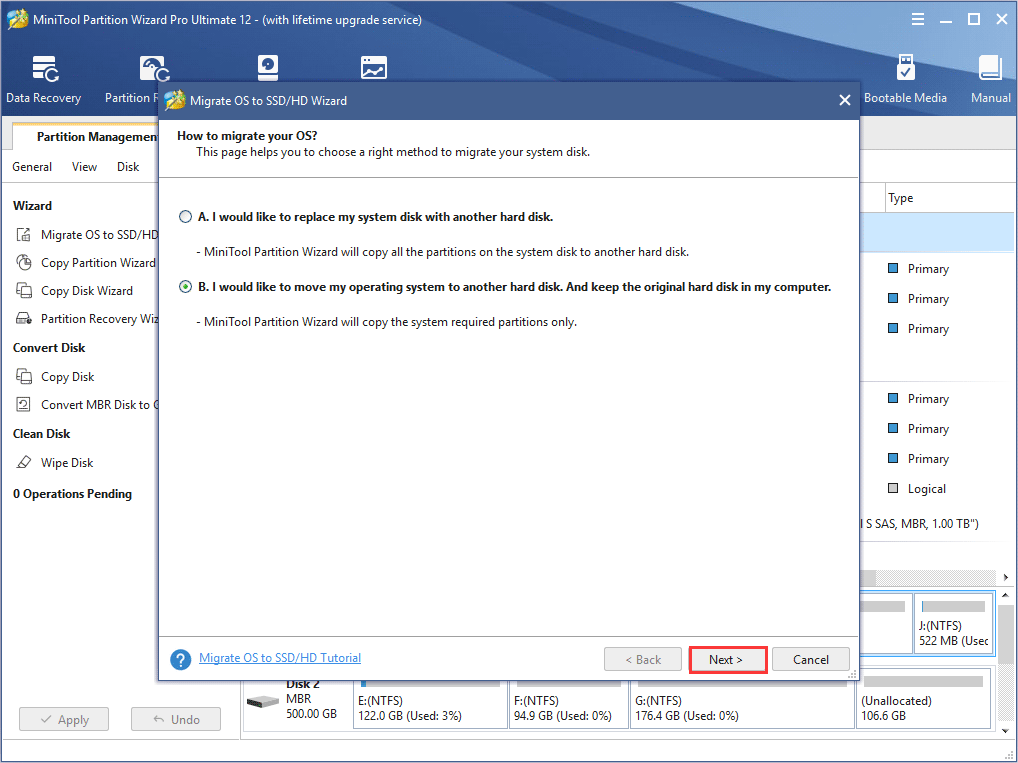
Passo 5. Em seguida, escolha o seu HDD/SSD para onde deseja migrar o sistema operacional e clique em Avançar.
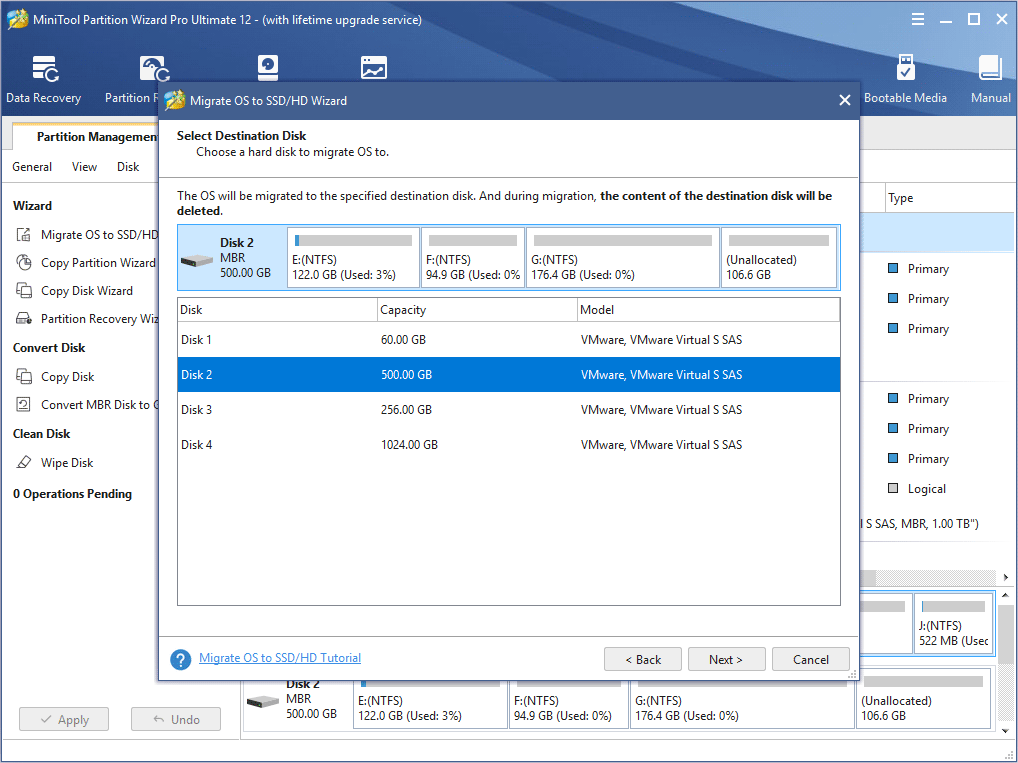
Passo 6. Todos os dados salvos no seu HDD/SSD serão destruídos. Portanto, verifique se não há arquivos e dados importantes no SSD ou faça backup dos dados essenciais com antecedência. Em seguida, clique em Sim na janela pop-up.
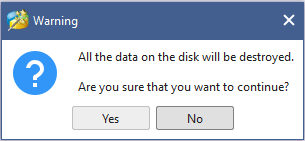
Passo 7. Escolha um método de cópia e clique em Avançar. Se você escolher o primeiro, a partição do sistema e a partição de inicialização serão ampliadas para ocupar todo o espaço do SSD. Se você escolher a segunda, as partições serão clonadas com o mesmo tamanho de partição, mas você poderá ajustar o tamanho e o local da partição de acordo com as suas necessidades ao deslizar o botão mostrado.
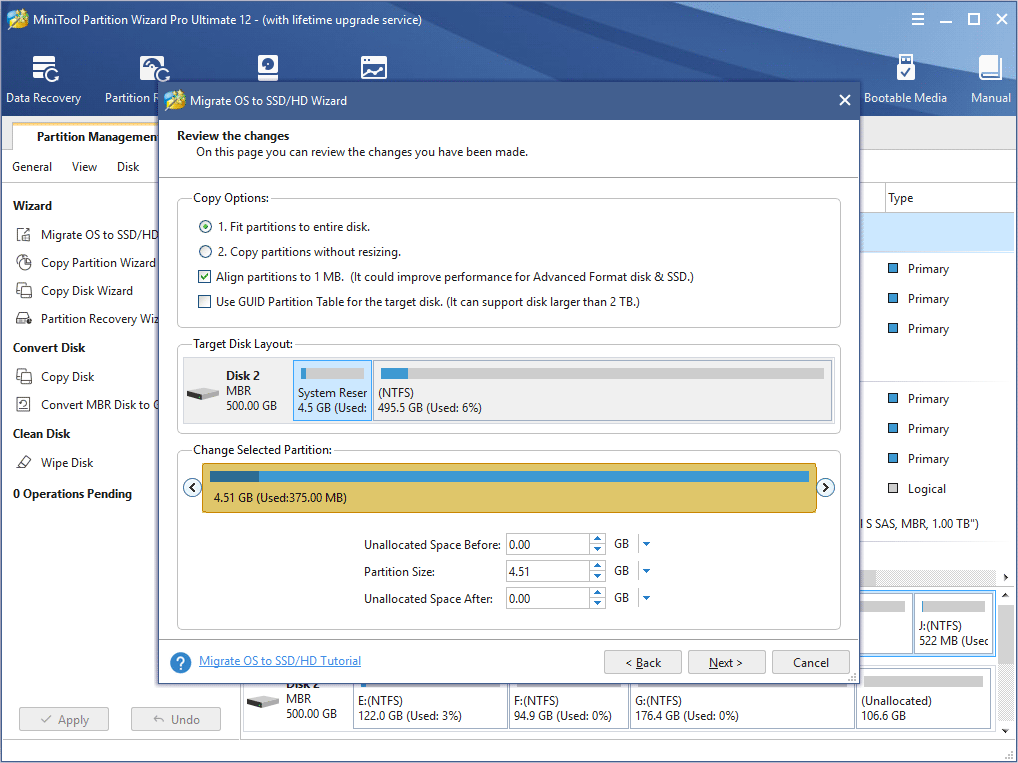
Passo 8. Esta tela lembrará que você deve redefinir a ordem do BIOS, dando a nova prioridade de inicialização ao SSD, para que o seu computador possa inicializar com êxito a partir do novo disco do sistema. Depois disso, clique em Concluir.
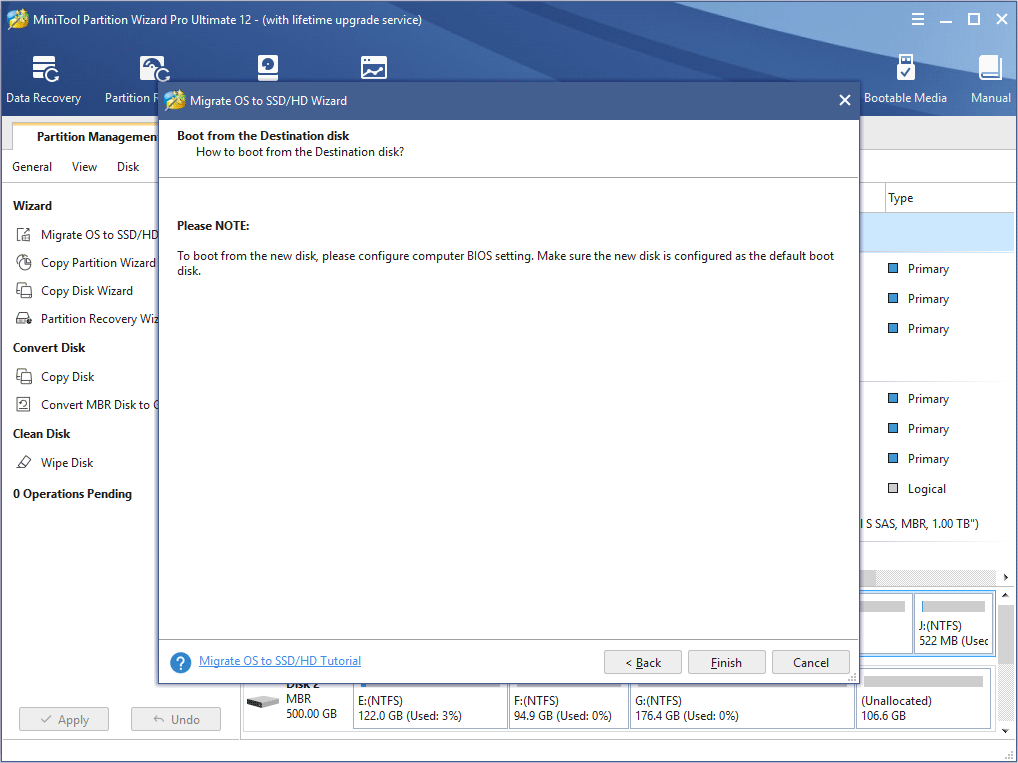
Passo 9. Por fim, clique no botão Aplicar na parte superior para executar todas essas operações pendentes.
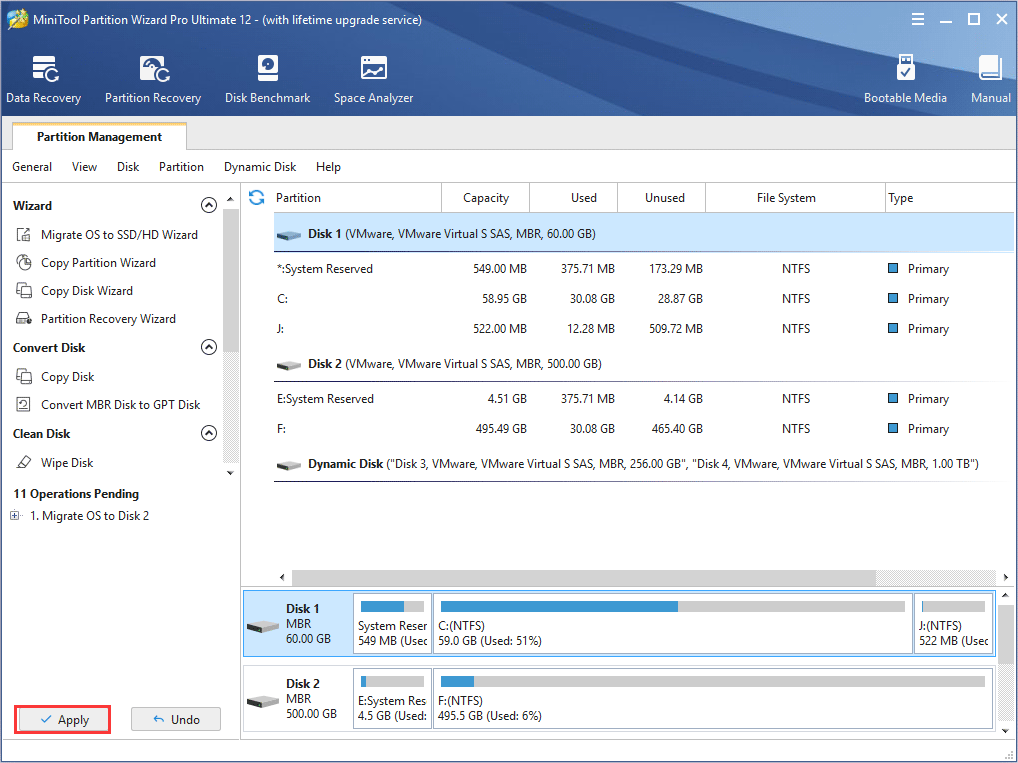
Como o sistema operacional Windows ainda está em execução, o MiniTool Partition Wizard solicitará que você reinicie o computador para proteger os seus dados.
Veja como é conveniente migrar o sistema operacional para outro disco com esta ferramenta de migração do Windows. Se você achar que a reinstalação do Windows é problemática e demorada, tente usar o MiniTool Partition WIzard, o que pode ser uma grande ajuda.
Conclusão
Após ler esta postagem, você já sabe como usar a ferramenta de criação do Windows 10 ou como migrar o Windows 10 com o MiniTool Partition Wizard Edition? Se a resposta for positiva, teste já estes métodos para obter o Windows 10 mais recente!
Se você tiver alguma dúvida sobre como clonar o Windows 10 para SSD/HD com o MiniTool Partition Wizard, deixe uma mensagem na seção de comentários abaixo e responderemos o mais breve possível. Se precisar de ajuda ao usar o software MiniTool, entre em contato conosco através de [email protected].