O Windows 7 travou na tela de carregamento e não vai prá frente? Mesmo que a reinicialização não seja necessária? Aqui, listamos algumas soluções para o logotipo do Windows 7 que trava no início para você experimentar.
Visão geral do Windows 7
Lançado em 22 de outubro de 2009, o Windows 7 já passou de quase 10 anos. Apesar da Microsoft ter anunciado oficialmente o fim do suporte ao Windows 7 em 14 de janeiro de 2020, um grande número de usuários continua usando o Windows 7.
Por quê? A razão é que o Windows 7 funciona de forma estável e é fácil de operar. Mais importante de tudo, os usuários se acostumaram a operar o Windows 7 ao invés de outro.
Embora o Windows 7 ainda esteja desfrutando de grande popularidade, ele não é um sistema 100% perfeito. Os usuários costumam encontrar tipos de problemas durante a operação, como Windows 7 travando na tela de carregamento. O Windows não pôde formatar. Código de erro de partição 0x80070057, não consegue acessar uma partição no Windows e assim por diante.
Como já discutimos as duas últimas situações, hoje vamos falar sobre a primeira: Porque o Windows 7 trava na tela de carregamento e como consertar.
Socorro! Meu Windows 7 travou na tela de carregamento.
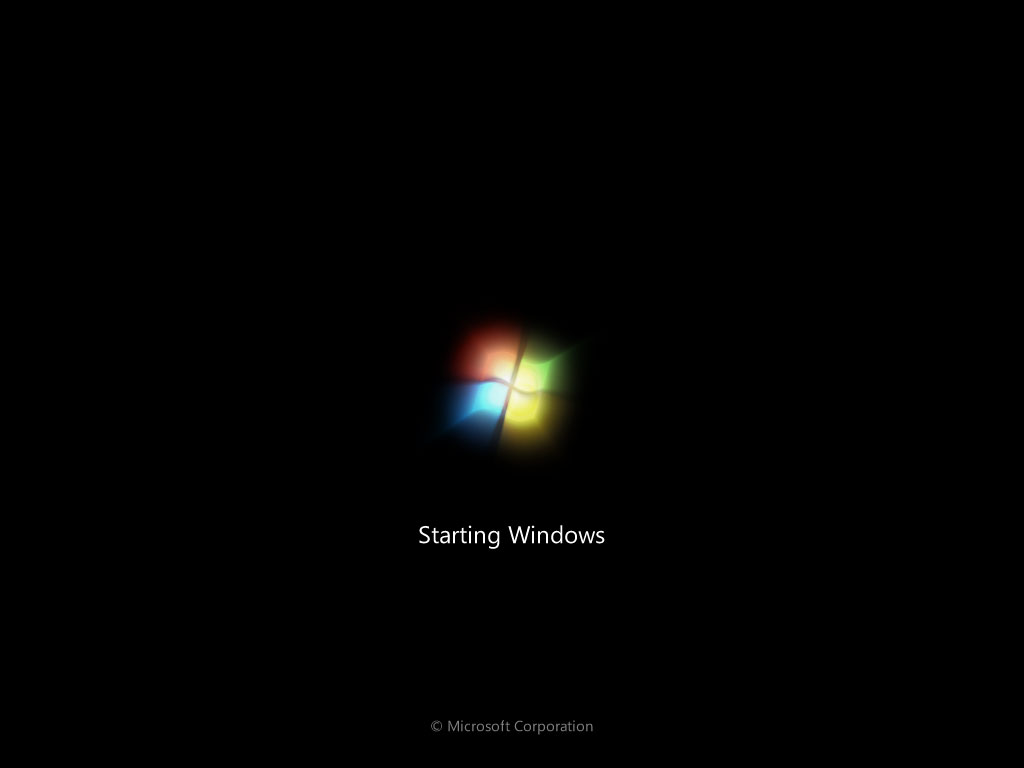
Uma coisa bastante frustrante é que, quando você inicia o Windows 7, ele trava no logotipo, no início e o tempo pode durar de minutos a horas, dependendo do motivo pelo qual o Windows não conseguiu iniciar corretamente.
Nessa situação, você pode colocá-lo de lado e fazer outra coisa, apenas para descobrir que continua congelando quando você voltar; ou você pode forçar o computador a desligar e reiniciar o Windows 7, apenas para descobrir que o Windows 7 está travando na inicialização repetidas vezes.
Esta situação não é rara e você não está sozinho nesta raiva. Muitos usuários do Windows 7 têm a mesma experiência.
Ontem acordei com meu computador parado na tela de inicialização do Windows. Não tenho ideia do porque ele desligou, mas agora toda vez que tento iniciá-lo, ele fica na tela de carregamento. Por favor, alguém me ajude! Tomshardware
Portanto, a questão aqui é: o que você deve fazer quando o Windows 7 travar na tela de inicialização? Acreditamos que haja muitas sugestões mencionadas na internet para lidar com esse problema, no entanto, você não tem ideia se elas são confiáveis ou não. Com isso em mente, filtramos soluções viáveis para os usuários consultarem.
10 soluções para o congelamento do Windows 7 na inicialização.
Aqui estão 10 soluções se o logotipo do seu Windows 7 travar na inicialização:
Solução 1. Inicie o Windows 7 no modo de segurança e reinicie o Windows normalmente.
Inicie o Windows no Modo de Segurança e reinicie o computador normalmente. Sim, você leu certo. Basta iniciar o Windows 7 no Modo de Segurança e reiniciar o computador sem fazer nada no Modo de Segurança.
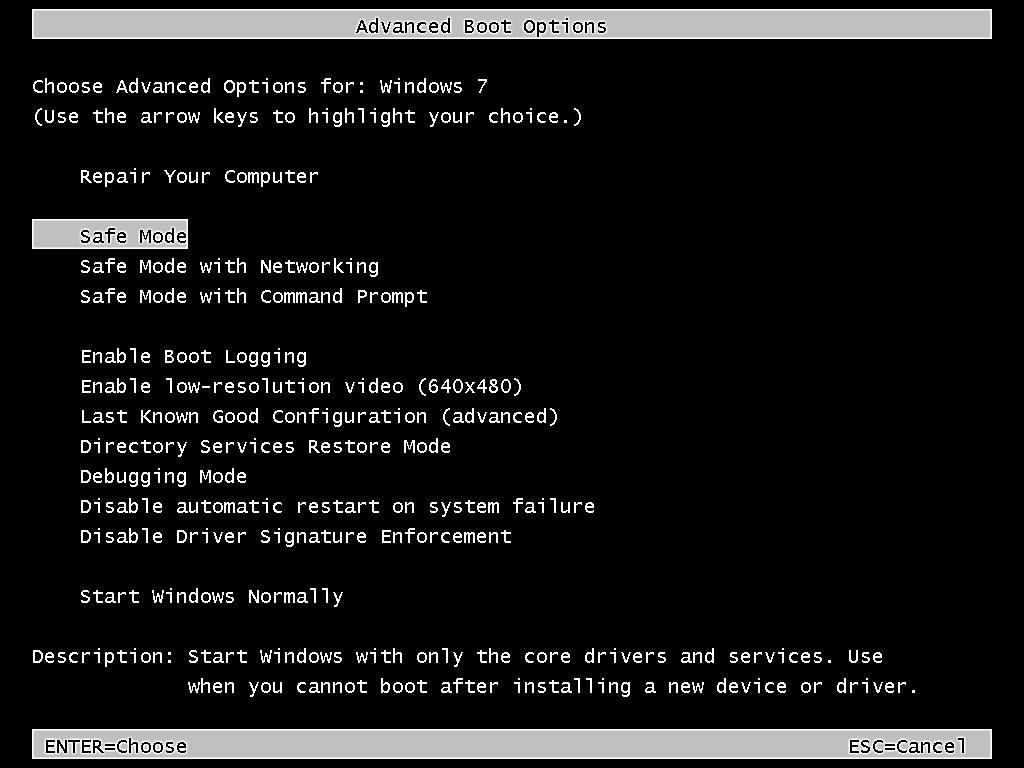
O motivo para isso é que às vezes as atualizações do Windows ou alguma outra coisa fica travada. Nesse caso, uma reinicialização forçada não funcionará. Mas se você tentar no modo de segurança, às vezes acontece um milagre.
No entanto, se isso não funcionar, tente as seguintes soluções.
Solução 2. Faça o reparo do sistema usando o CD de instalação do Windows 7.
Você pode tentar reparar o sistema com o CD de instalação do Windows 7: pressione Shift + F10 para abrir a janela do prompt de comando. Na janela do prompt de comando, execute bootrec.exe . Isso deve ser útil.
Os parâmetros para o bootrec.exe são:
- bootrec /FixMBR: grava um MBR compatível na partição do sistema Windows 7.
- bootrec /FixBoot: grava um setor de inicialização novo e compatível na partição do sistema Windows 7.
- bootrec /ScanOS: verifica todos os discos em busca de instalações compatíveis com o Windows 7 e exibe as entradas que atualmente não estão no armazenamento BCD.
- bootrec /RebuildBcd: verifica se há instalações em seu disco rígido e permite que você selecione qual adicionar ao BCD.
Ou você também pode fazer assim: Insira o CD de instalação do Windows. Em seguida, ele carregará os drivers e a tela deverá aparecer para continuar a instalação do Windows. Mas no canto esquerdo inferior você pode ver a opção Reparar seu computador. Clique nessa opção e deve resolver o problema.
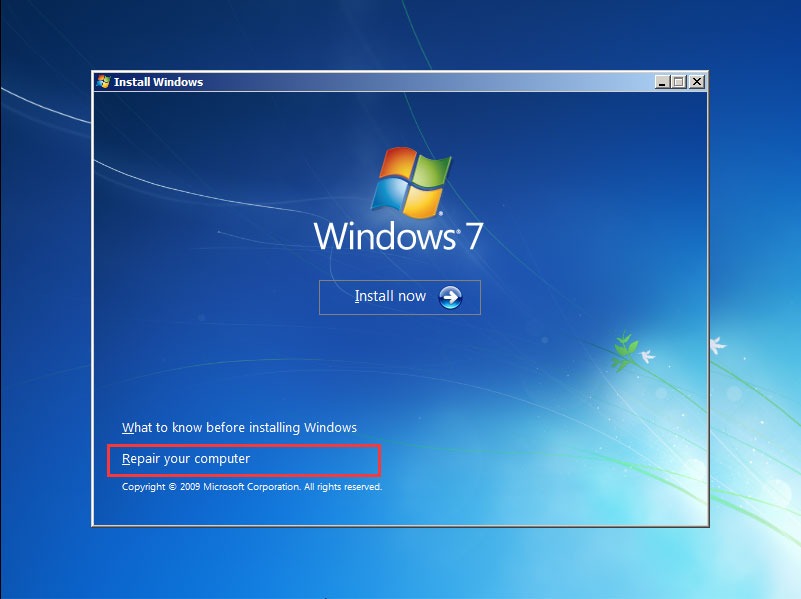
Solução 3. Tente restaurar o sistema.
Se você tiver feito backups completos do sistema no uso diário, as coisas se tornarão muito fáceis. Você pode restaurar o sistema para um momento em que ele funcionava.
Etapa 1. Inicie o Windows 7 normalmente. Antes de ver o logotipo de carregamento do Windows, pressione F8 no teclado. Então você pode ver uma variedade de Opções de Inicialização Avançadas. .
Etapa 2. Escolha Reparar seu computador e espere até que o modo de reparo do Windows 7 esteja pronto.
Etapa 3. Se você for solicitado a escolher o teclado, apenas clique em OK. Se você for solicitado a escolher uma conta, escolha sua conta e clique em OK. Se você configurou uma senha para sua conta do Windows, digite a senha também. Então você pode ver as opções de recuperação do sistema.
Etapa 4. Escolha Restaurar Sistema.
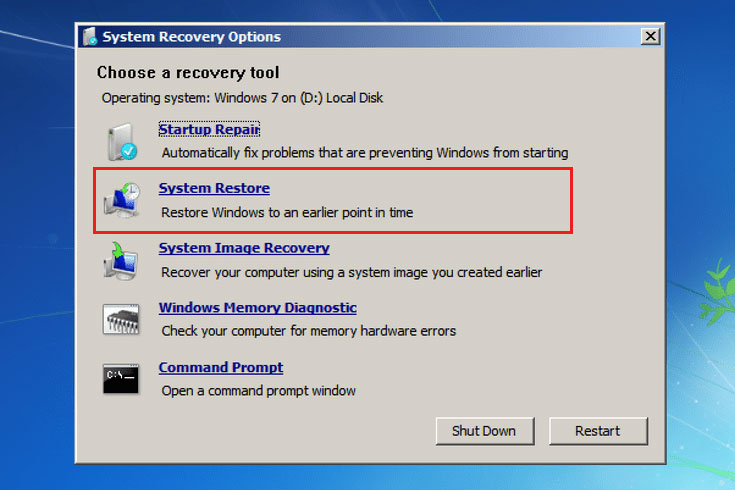
Etapa 5. Aqui você pode ver todos os pontos de restauração do Windows disponíveis. Faça o possível para lembrar quando o computador estava são e salvo e escolha o ponto de restauração correspondente. Se você não vir os pontos de restauração completos, marque Mostrar mais pontos de restauração..
Etapa 6. Clique em Avançar. Ele tentará restaurar o Windows para o ponto de restauração que você selecionou. Isso levará algum tempo antes que a restauração do sistema seja concluída.
Solução 4. Tente verificar a correção de erros do disco rígido.
Se a Restauração do sistema não funcionar ou falhar, há mais uma coisa que você pode tentar – CHKDSK. Espero que isto ajude.

Etapa 1. Ligue o computador e, antes de ver o logotipo de carregamento do Windows, pressione rapidamente a tecla F8 no teclado. Em seguida, você pode ver uma variedade de Opções de Inicialização Avançadas .
Etapa 2. Escolha Reparar seu computador e espere até que o modo de reparo do Windows 7 seja iniciado.
Etapa 3. Se ele solicitar que você escolha um teclado, clique em OK. Se você for solicitado a escolher uma conta, escolha sua conta e clique em OK. Se você tiver uma senha para sua conta do Windows, precisará inseri-la também.
Etapa 4. Agora, você verá Opções de recuperação do sistema .
Etapa 5. Escolha Prompt de comando . Isso executará o prompt de comando do Windows. Ao ver o shell de comando, digite chkdsk / f . Isso fará a varredura em seu disco rígido em busca de erros e tentará corrigi-los, se detectar algum. Além disso, você pode digitar chkdsk / r para verificar e tentar reparar setores defeituosos. Este processo pode demorar algum tempo. Favor aguardar até que a verificação do disco seja concluída.
Etapa 6. Reinicie seu computador.
No entanto, se a mesma situação acontecer, isso significa que há um certo problema no disco rígido. Então você deve considerar substituí-lo. Se você decidir fazer isso, use o recurso Copiar disco do CD inicializável do Assistente de partição MiniTool para clonar o disco rígido.
Dica: O CD inicializável do MiniTool Partition Wizard é um recurso destacado disponível em todas as edições pagas do MiniTool Partition Wizard. Se você não tem uma edição paga disponível, pode pressionar o botão abaixo para obter a Pro Edition por um bom preço.
Favor selecionar Bootable Media na barra de ferramentas e seguir Como Criar o Gerenciador de Partição Inicializável para criar um disco de CD/DVD inicializável ou unidade flash USB. Então defina o computador para inicializar a partir da mídia inicializável na BIOS. Depois disso, copie todo o disco para outro. Desta forma, você não perderá nenhum dado no disco de origem se algo de ruim acontecer.
Para ser específico, siga os passos abaixo:
Passo 1: Na interface principal do MiniTool Partition Wizard, clique com o botão direito do mouse no disco de sistema do Windows 7 a ser clonado e escolha Copy Disk.
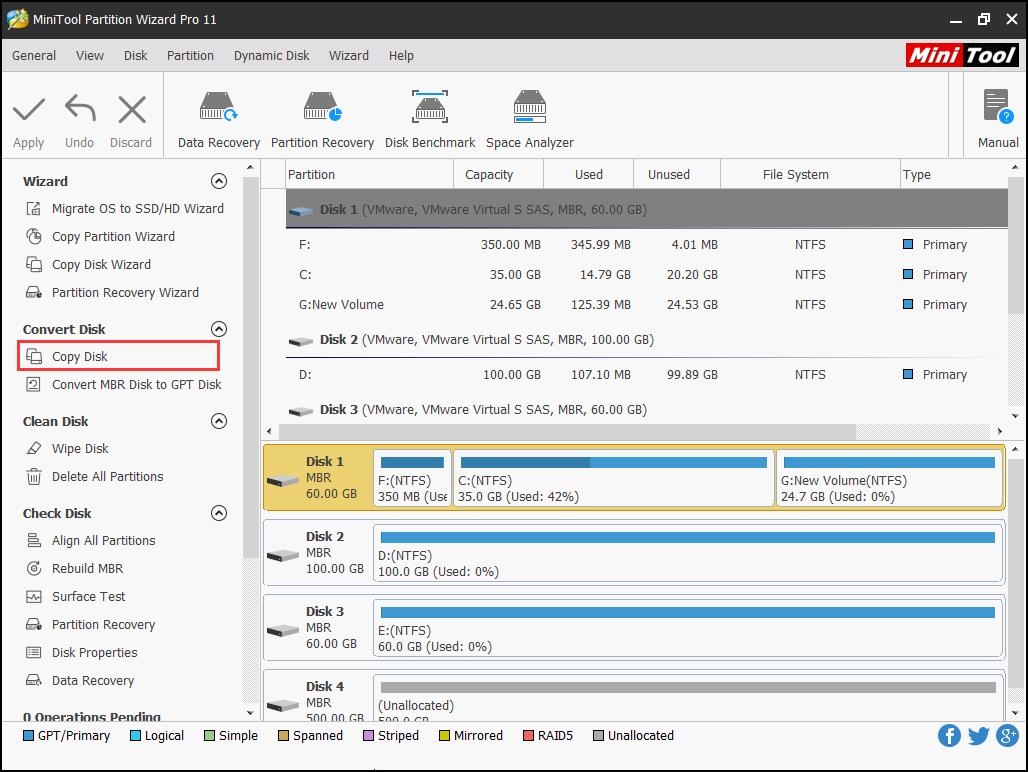
Passo 2: Escolha um disco de destino para conter todo o conteúdo do disco de origem. Observe que todos os dados no disco de destino serão apagados. Então certifique-se de que esta unidade pode ser apagada ou que um backup tenha sido feito com antecedência.
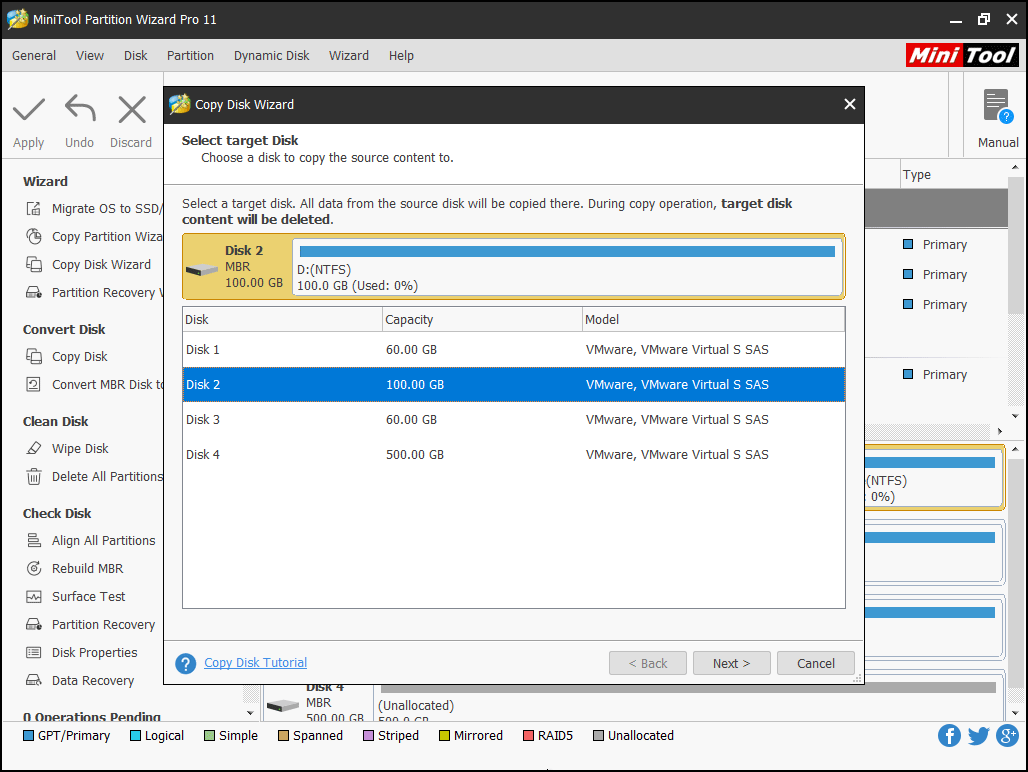
Passo 3: Escolha uma opção de cópia aqui. Você pode manter o tamanho da partição original, manter a proporção dos tamanhos da partição ou personalizar o tamanho da partição de cada partição. Além disso, aqui estão duas opções para você:
Marque a opção “Alinhar partições para 1 MB” para melhorar o desempenho do disco de formato avançado ou SSD.
Use “GUID Partition Table for the target disk” para suportar discos maiores que 2TB.
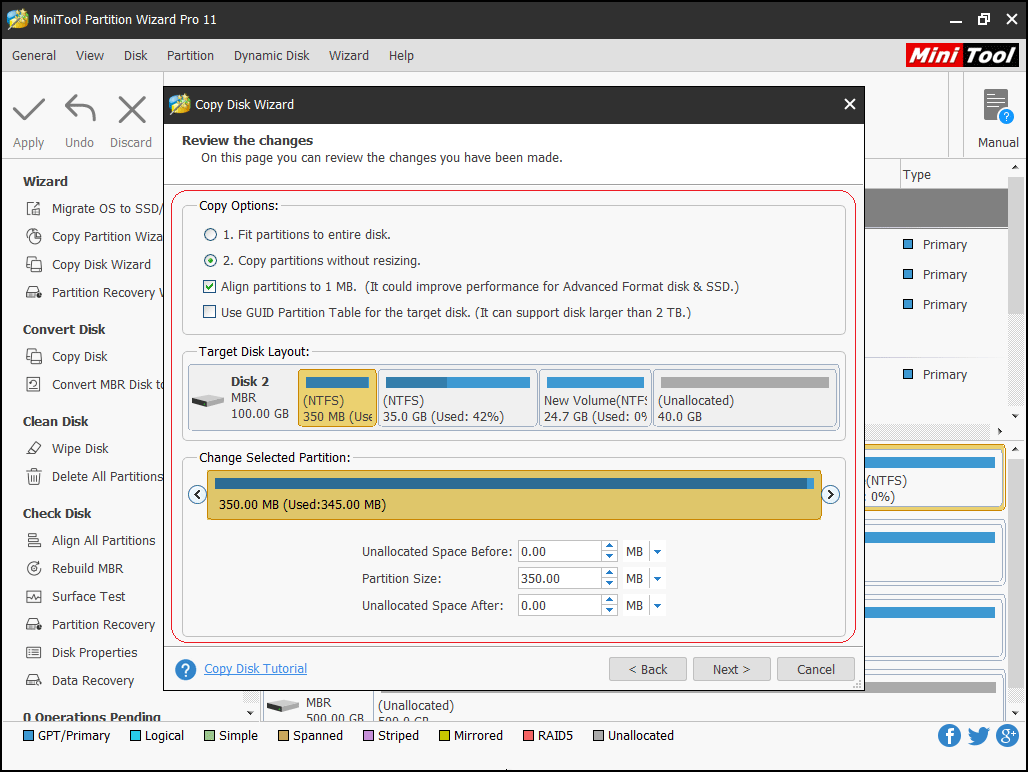
Passo 4: Vá até a próxima mensagem informando como inicializar a partir do disco de destino até chegar de volta à interface principal. Por fim, clique em “Apply” para realizar esta alteração.
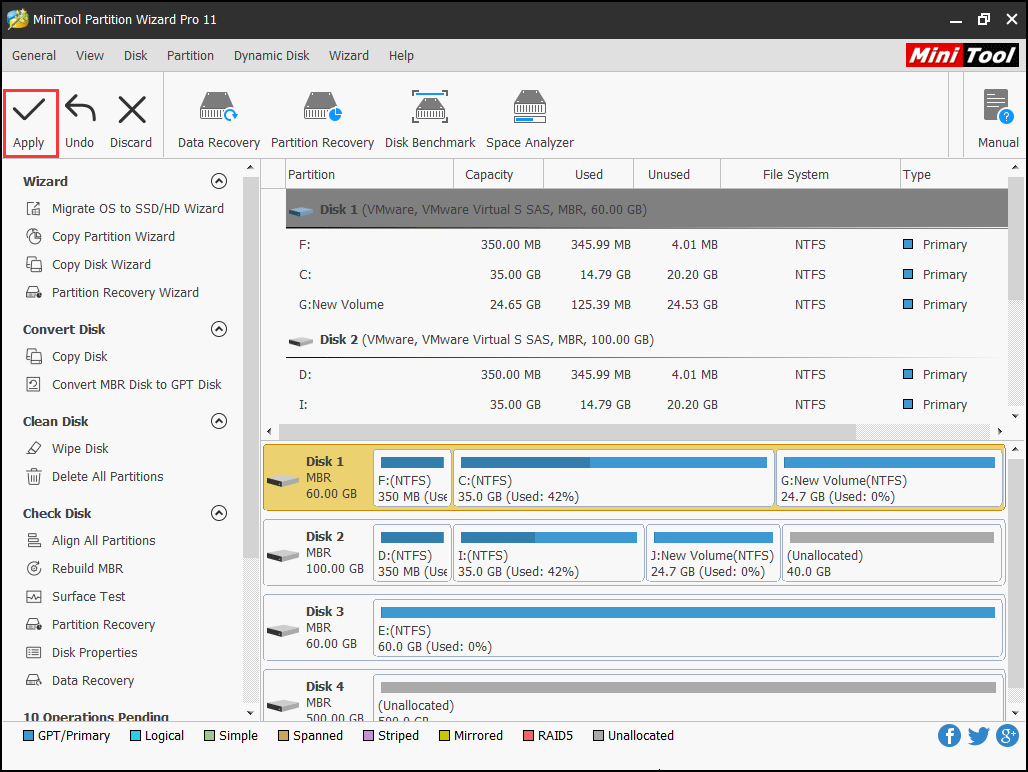
Com esta cópia do disco em mãos, você não precisa se preocupar com a perda de dados causada pelo Windows 7 travado na tela de carregamento ou outros problemas.
Veja também: Consertar Windows travado ao carregar arquivos .
Solução 5. Verifique CMOS e bateria CMOS .

Isso inclui dois aspectos, o CMOS e a bateria CMOS. CMOS é um chip flash serial ou paralelo de leitura/gravação na placa-mãe e é usado para armazenar a configuração de hardware, bem como as configurações do usuário.
Para limpar o CMOS, limpe a memória BIOS da placa-mãe. E a maneira mais fácil é remover a bateria CMOS por alguns minutos. Isso reverterá as configurações do BIOS para os níveis padrão de fábrica. Uma configuração incorreta do BIOS pode ser o motivo do Windows congelar durante a inicialização.
Uma bateria CMOS sem carga por muito tempo pode certamente ser a causa do congelamento do Windows 7 na inicialização. Substitua a bateria CMOS se o seu computador tiver mais de dois ou três anos ou se você o tiver deixado de lado por um longo período de tempo sem uso.
Solução 6. Verifique a RAM do Sistema.

Talvez haja um problema com a RAM do sistema. Às vezes, quando a memória do computador está ruim ou quando um slot de memória na placa-mãe do computador está ruim, o Windows 7 pode congelar na inicialização, mas isso é raro.
Tente trocar a memória do computador ou reinstalar a memória do computador. Depois disso, reinicie o computador no Modo de Segurança. No modo de segurança, pressione as teclas Win + R para executar MSCONFIG e apertar OK. Aqui, selecione a opção de inicialização limpa desmarcando todas as opções em Inicialização seletiva. Finalmente, pressione Apply e reinicie o Windows 7 no modo normal.
Solução 7. Remova o driver da placa de vídeo .

Em casos raros, quando o logotipo do Windows 7 trava no início, pode ser causado pelo driver da placa de vídeo danificado. Tente inicializar no modo de segurança e remova-o. Depois disso, reinstale o driver da placa de vídeo. Agora reinicie o Windows 7 e veja se você pode inicializar no modo normal.
Solução 8. Verifique se há vírus em seu computador no modo de segurança.

Faça uma varredura em seu computador em busca de vírus no Modo de Segurança. Um vírus ou outro tipo de malware pode ter causado um problema sério no Windows, impedindo-o de inicializar corretamente. Como a maioria dos vírus e malwares não podem ser carregados no Modo de segurança, isso pode retornar a você um Windows 7 limpo.
Solução 9. Desinstale o programa Antivirus.
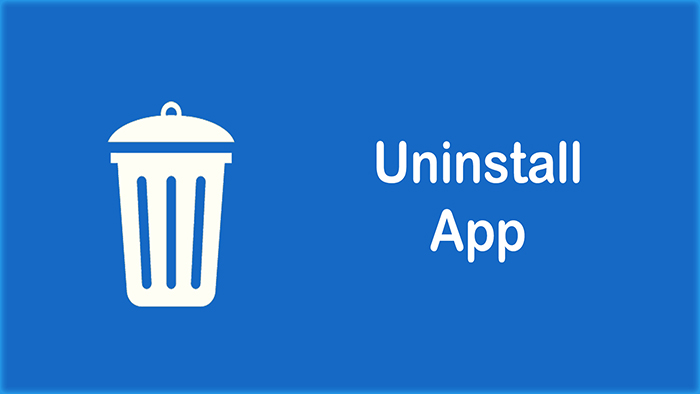
Se não for vírus, pode ser o seu software antivírus. O conflito entre o seu software antivírus e o Windows 7 pode causar o congelamento do Windows 7 na inicialização. Muitos usuários explicam que quando desinstalaram seu software antivírus no Modo de Segurança, tudo ficou bem.
Solução 10. Reinstale Windows 7.

A última e também a maneira mais direta do Windows 7 travar na tela de carregamento é reinstalar o Windows 7. No entanto, um defeito crítico é que você perderá todos os dados na partição do sistema, incluindo o sistema operacional, os aplicativos e outros arquivos colocados lá.
Portanto, isso não é recomendado, a menos que você não tenha outra escolha. Mas se você for forçado a fazer isso, tente usar MiniTool Partition Wizard Bootable para recuperar os arquivos necessários na partição do sistema antes de reinstalar o Windows 7.
Normalmente, pode usar o recurso Data Recovery para recuperar os arquivos necessários ou tentar usar o recurso Copy Partition para fazer backup de toda a partição do sistema. Ambos evitarão a perda de dados em grande escala.
Veredito
O Windows 7 travado na tela de carregamento costuma incomodar os usuários do Windows 7, tornando-os muito irritantes. Nesta postagem, listamos 10 soluções disponíveis e esperamos que você encontre pelo menos uma delas útil.
Da próxima vez que o seu Windows 7 travar no logotipo de inicialização, tente essas soluções uma por uma. Se você acha que foram benéficos, compartilhe com seus amigos; e se você tiver alguma dica adicional a acrescentar, não deixe de nos avisar!