Esta postagem mostra 7 maneiras diferentes de ajudá-lo a resolver o problema do Windows travado na tela de boas-vindas. Além disso, apresentaremos o MiniTool Power Data Recovery – um software profissional de recuperação de arquivos para recuperar os seus dados perdidos.
Recentemente, muitos usuários têm relatado encontrar o erro do Windows travado na tela de boas-vindas. Na verdade, além do Windows 10, esse problema pode ocorrer em outros sistemas operacionais Windows, como as versões 7 e 8.
Veja um exemplo real extraído de social.technet.microsoft.com:
Meu PC com Windows 10 Pro ficou bloqueado esta manhã. O PC é um HP quase novo com Windows 8 e eu fiz o upgrade para o 10 pro usando a oferta da Microsoft. O Windows 10 travou na tela de boas-vindas…
Executei todas as opções avançadas para restaurar, mas por sorte não tenho o DVD original do Win 10 pro, apenas o Windows 8 pro.
Alguma ideia?
Agradeço qualquer resposta rápida!!!social.technet.microsoft.com
O Windows 10/8/7 travado na tela de boas-vindas é um grande problema. Felizmente, hoje vamos mostrar como consertá-lo.
7 Soluções – PC Travado na Tela de Boas-Vindas do Windows 10/8/7
1º Método. Desconecte seus dispositivos USB
Sem dúvida, alguns usuários utilizam diversos dispositivos USB ao mesmo tempo, como mouse, teclado, caixas de som, dongles USB, adaptadores Wi-Fi USB, etc. No entanto, esses dispositivos conectados podem fazer com que o Windows 7 fique travado na tela de boas-vindas por muito tempo.
Portanto, uma solução comum para o problema é desconectar todos os dispositivos conectados externamente no seu PC.
Melhor recomendação: Ao tentar resolver o problema de travamento na tela de boas-vindas, você também pode se interessar por esta postagem: Como Corrigir: Windows 7 Travado Na Tela De Carregamento.
2º Método. Desconecte a Internet
De acordo com vários usuários, às vezes o Windows 10 fica travado na tela de login porque está tentando se conectar à sua conexão sem fio. Se o seu Windows travar na tela de boas-vindas, certifique-se de que você não está conectado à Internet antes de iniciar a sessão.
3º Método. Faça um Reparo Automático
Alguns usuários relatam ter conseguido resolver certos problemas de inicialização (como o Windows travado na tela de boas-vindas ou quando o PC liga mas não exibe imagem na tela) executando um Reparo Automático.
Você pode fazer isso seguindo os passos abaixo:
Passo 1. Insira a mídia de instalação no computador e inicialize o PC a partir dela. mídia.
Passo 2. Defina seu idioma e outras preferências e clique no botão Avançar para continuar.
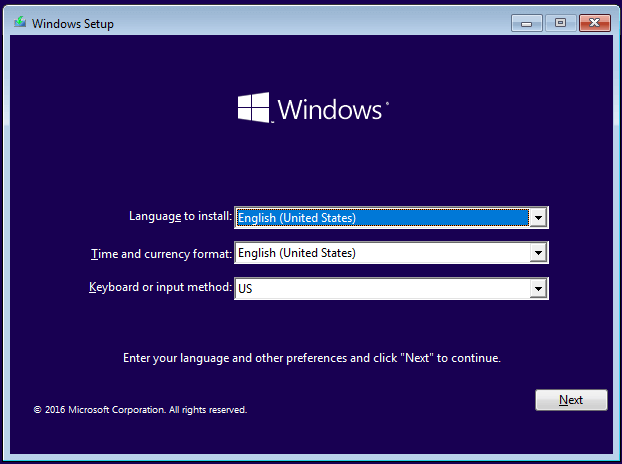
Passo 3. Clique em Reparar seu computador.
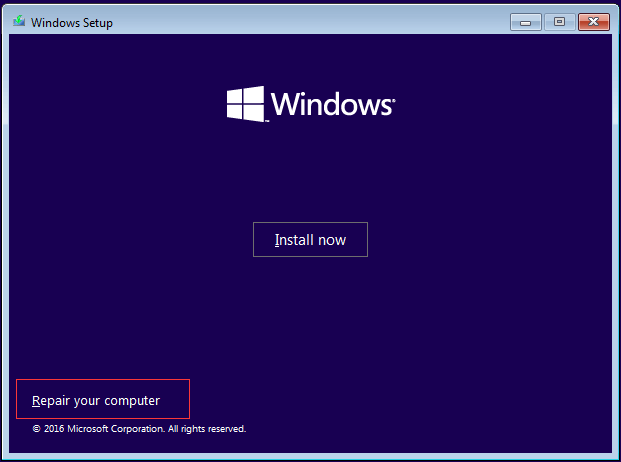
Passo 4. Selecione Solução de Problemas.
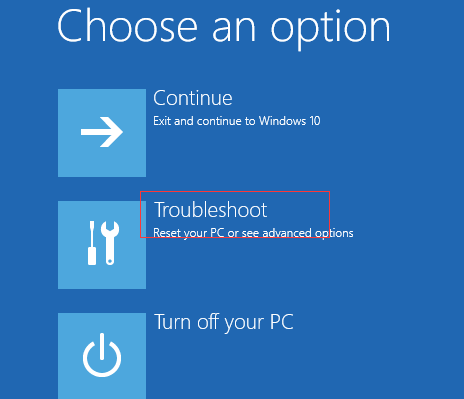
Passo 5. Clique em Opções Avançadas.
Passo 6. Clique em Reparo de Inicialização. A depender da versão do Windows executada pelo seu computador, esta opção pode ser exibida como o botão de Reparo Automático.
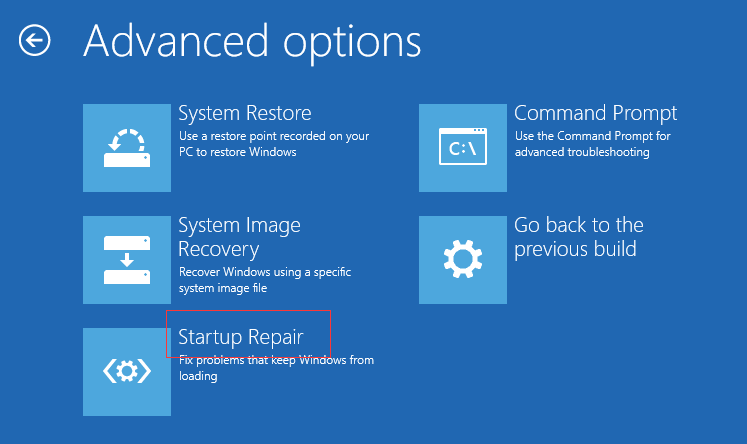
Passo 7. O Reparo de Inicialização ou Reparo Automático começará a ser executado agora. Siga as instruções na tela para concluir o reparo.
Melhor recomendação: Às vezes, o Reparo Automático do Windows pode não funcionar. Se você quiser saber mais detalhes sobre esse assunto, pode ler nosso post anterior: Solução – O Reparo Automático do Windows não Funciona.
Após concluir o processo de reparo, você pode reiniciar o PC para verificar se o problema de travamento na tela de boas-vindas foi resolvido. Caso contrário, tente os seguintes métodos.
4º Método. Execute Verificações no Sistema
Em alguns casos, o erro de travamento na tela de boas-vindas do Windows 10/8/7 pode ser causado por arquivos do sistema corrompidos no seu computador.
Portanto, para corrigir o problema de travamento do Windows 10 na inicialização, você pode usar o comando CHKDSK para executar algumas verificações no seu computador e conferir se são os arquivos corrompidos que estão causando o problema de inicialização.
Aqui estão os passos para verificar isso.
Passo 1. Insira a unidade inicializável do Windows no seu computador e inicialize a partir dela.
Passo 2. Selecione suas preferências de idioma e clique no botão Avançar.
Passo 3. Após selecionar o idioma, pressione Shift + F10 para abrir o Prompt de Comando.
Passo 4. Digite os seguintes comandos no Prompt de Comando e pressione Enter após cada um deles:
- sfc /scannow
- chkdsk c: /f /r
- bootrec /fixmbr
- bootrec /fixboot
- bootrec /scanos
- bootrec /rebuildbcd
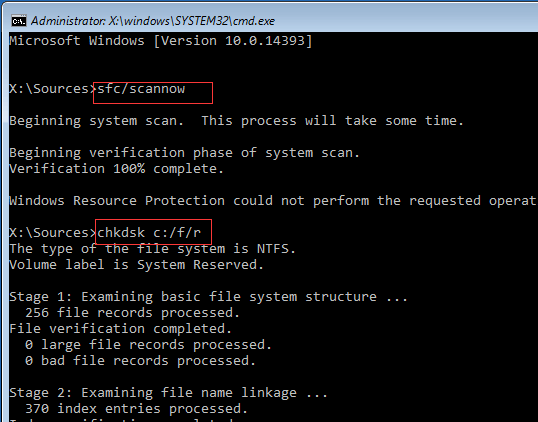
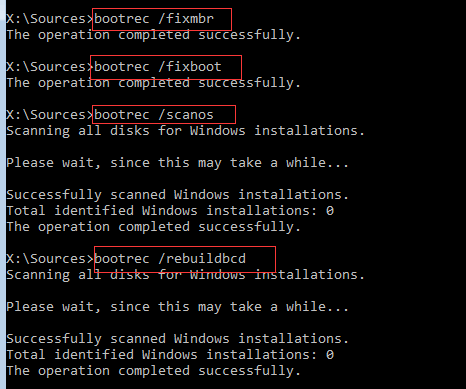
- bcdedit /export C:\BCD_Backup
- C:
- cd boot
- attrib bcd -s -h -r
- ren c:\boot\bcd bcd.old
- bootrec /RebuildBcd
- Y
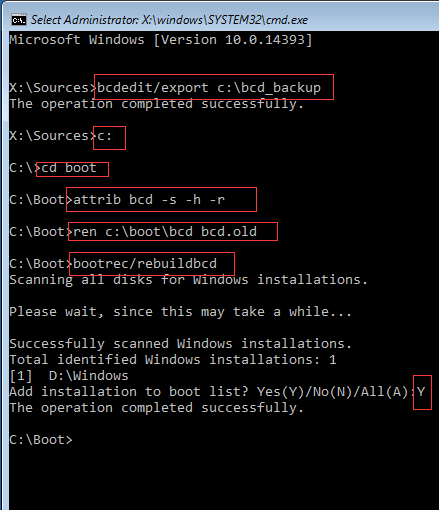
Passo 5. Digite exit e pressione Enter após concluir cada comando com sucesso.
Passo 6. Reinicie o PC e verifique se o problema foi corrigido.
Se o seu Windows continuar a travar na tela de boas-vindas, verifique o 5º método.
5º Método. Reinicie o serviço Windows Update
Você pode tentar reiniciar o serviço Windows Update e, em seguida, renomear alguns arquivos se continuar a encontrar o problema do Windows 10 travado na tela de boas-vindas.
Aqui estão os passos:
Passo 1. Abra o prompt de comando. (Consulte os passos no 4º método.)
Passo 2. Digite net stop wuauserv na caixa de diálogo de execução e pressione Enter.
Passo 3. Digite o comando cd %systemroot% e pressione Enter.
Passo 4. Digite ren SoftwareDistribution SD.old e pressione Enter
Passo 5. Digite net start wuauserv e pressione Enter.
Passo 6. Digite exit e pressione Enter para fechar o Prompt de Comando e reiniciar o PC.
Passo 7. Agora, reinicie seu PC/notebook e verifique se o erro da tela de boas-vindas desapareceu.
6º Método. Restaure o Windows Usando a Restauração do Sistema
A Restauração do Sistema é um recurso útil que permite restaurar o seu sistema operacional para um estado anterior e corrige quaisquer problemas de inicialização, como o travamento do Windows 10 na inicialização, o Windows 7 travando na tela de boas-vindas, etc.
MELHORES RECOMENDAÇÕES:
Como sabemos, a restauração do sistema excluirá alguns dados originais do seu PC. Portanto, para evitar a perda de dados, você deve preservá-los antes de restaurar o sistema operacional Windows.
Agora, você deve estar se perguntando: “Como faço para recuperar dados quando o PC não inicializa sem danificar os dados originais?
O MiniTool Power Data Recovery, um software de recuperação de arquivos profissional desenvolvido pela MiniTool Solution Ltd., é altamente recomendado para esse trabalho.
Esta ferramenta de recuperação de dados somente leitura oferece a Edição Inicializável do MiniTool Power Data Recovery, que consegue recuperar dados quando o Windows 10 trava na tela de boas-vindas. Ele é compatível com vários sistemas operacionais, incluindo Windows 7, Windows 8 e Windows 10.
Recomenda-se escolher as versões Deluxe e superiores. Aqui, nós usaremos a versão personal deluxe como exemplo.
Agora, vejamos os passos detalhados para recuperar dados quando o Windows trava na tela de boas-vindas.
Passo 1. Crie um Disco Inicializável do Power Data Recovery Usando o Criador de Mídia Inicializável.
Instale o MiniTool Power Data Recovery Personal Deluxe de acordo com as instruções em um computador que esteja funcionando corretamente.
Inicie este software profissional de recuperação de dados e clique no ícone Mídia Inicializável no canto inferior esquerdo do aplicativo.
Selecione a opção Mídia baseada em WinPE com o plug-in MiniTool.
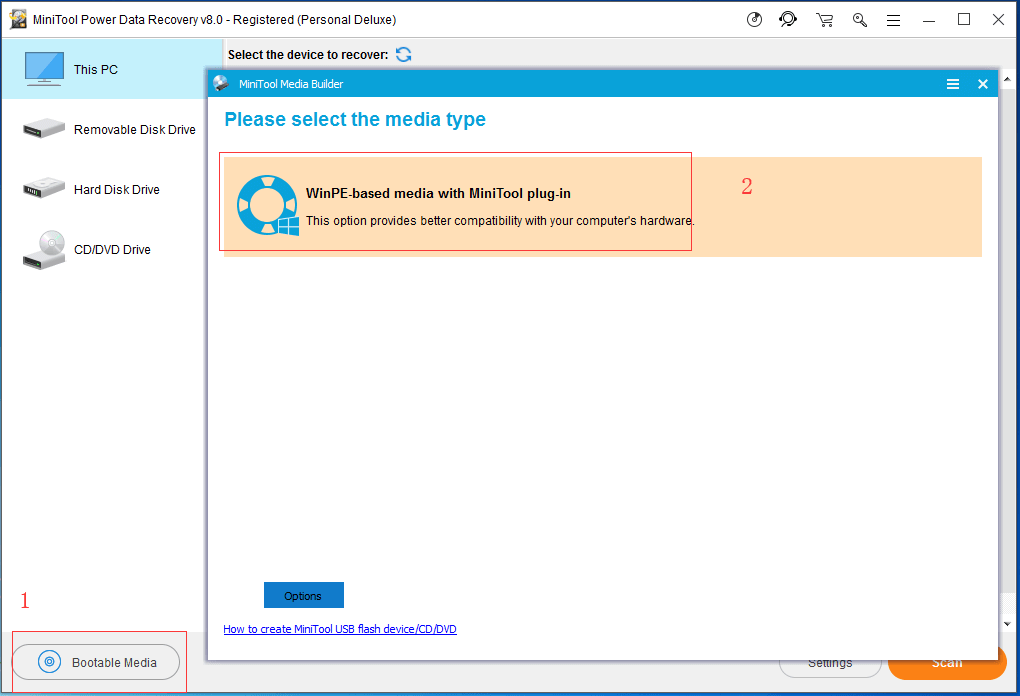
Crie um CD, DVD ou unidade USB inicializável.
Passo 2. Inicialize o PC a Partir do Disco Inicializável criado com o MiniTool.
Conecte o disco inicializável criado ao seu PC que travou na tela de boas-vindas e inicialize a partir dele.
Entre no BIOS e defina o disco inicializável como o primeiro dispositivo de inicialização. Pressione o botão F10 para salvar as alterações de configuração.
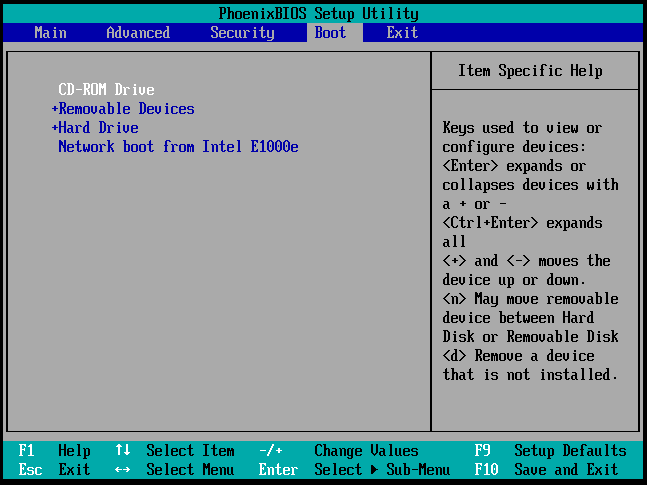
Clique em MiniTool Power Data Recovery na interface principal do MiniTool PE Loader para acessar sua interface principal.
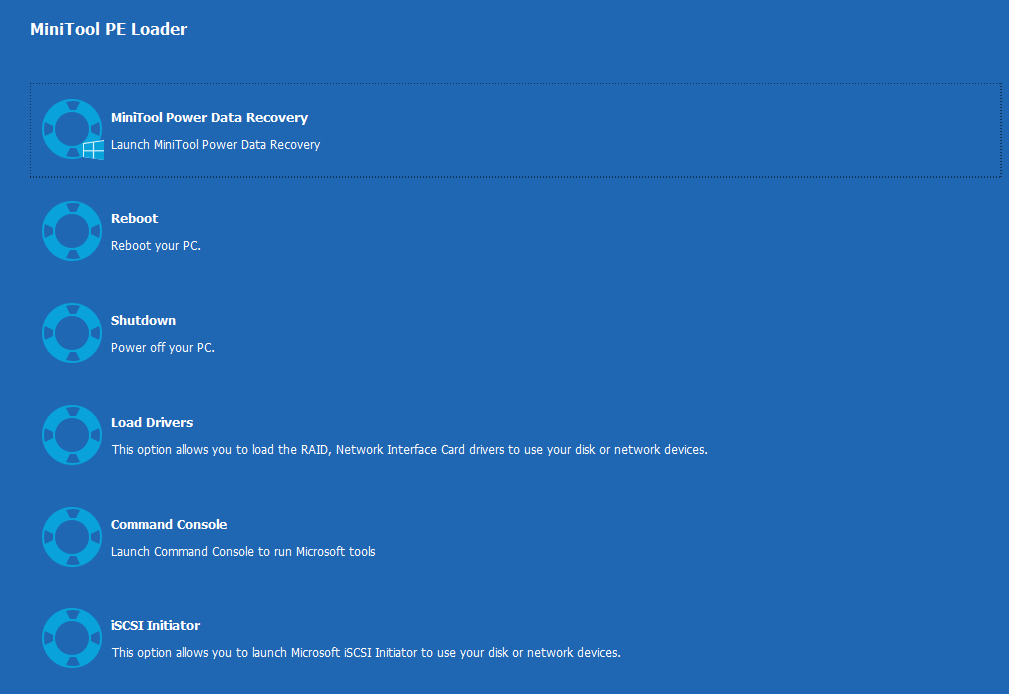
Passo 3. Recupere os seus dados quando o Windows travar na tela de boas-vindas.
Clique no módulo de recuperação desejado, por exemplo Este PC.
O programa também oferece 4 módulos diferentes de recuperação de dados, incluindo Este PC, Unidade de Disco Removível, Unidade de Disco Rígido e Unidade de CD/DVD para lidar com diferentes casos de perda de dados. A opção Este PC é selecionada por padrão.
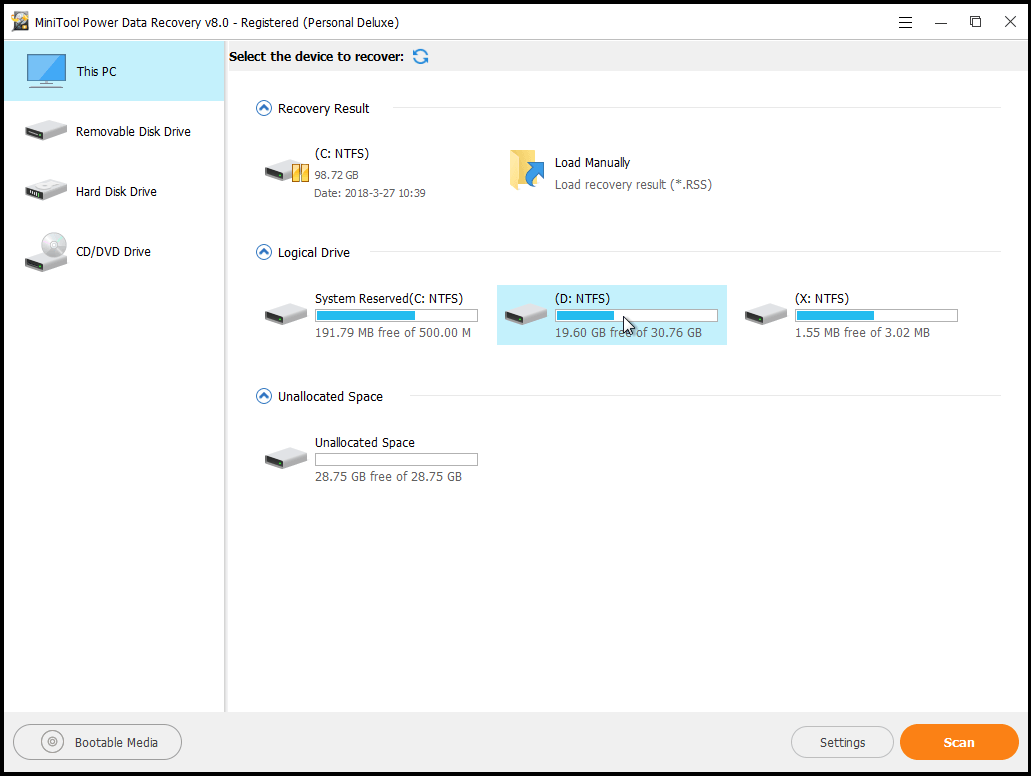
Selecione a unidade que você deseja recuperar e clique no botão Verificar no canto inferior direito para iniciar a varredura completa no dispositivo.
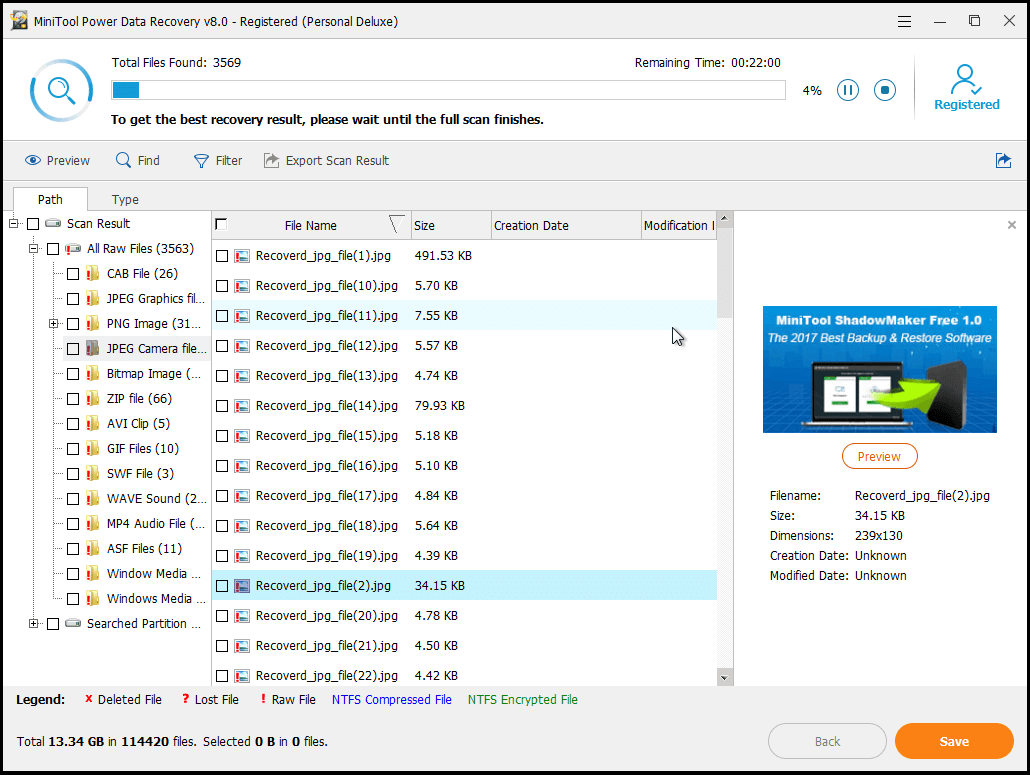
Aqui, se você deseja recuperar apenas alguns arquivos necessários, pode clicar no recurso Configurações para especificar um sistema de arquivos ou um tipo de arquivo desejado. Por exemplo, se você deseja apenas recuperar fotos perdidas, pode marcar a opção Gráficos e imagens, clicar no botão OK e por fim clicar no botão Verificar, conforme mostrado abaixo.
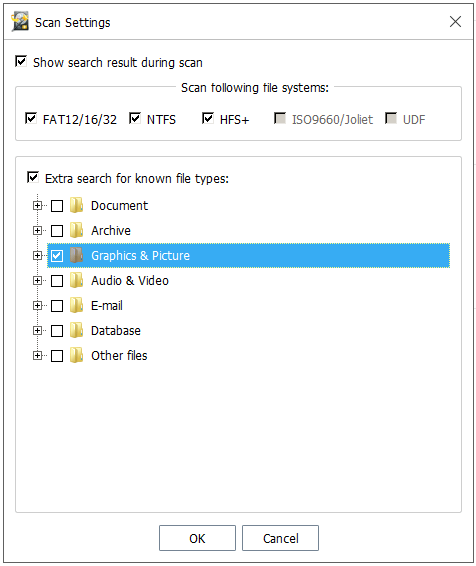
Verifique todos os arquivos necessários e clique no botão Salvar para escolher um diretório e armazená-los em um local seguro. Dica: se estiver recuperando imagens ou arquivos .txt, você pode visualizá-los antes de salvá-los.
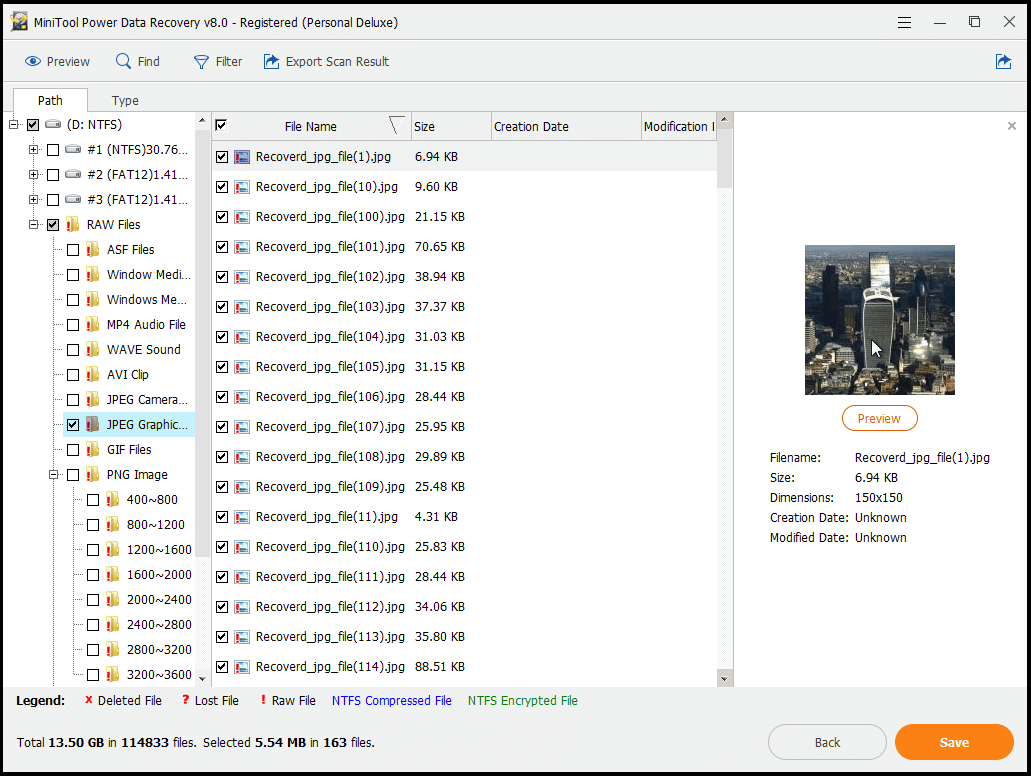
Após os seus dados terem sido transferidos com segurança, você pode começar a restaurar seu Windows para corrigir o problema de travamento na tela de boas-vindas. Basta seguir os passos abaixo.
Passo 1. Insira a unidade inicializável do Windows no seu PC e, em seguida, inicialize a partir dela.
Passo 2. Clique em Reparar seu computador.
Passo 3. Escolha a opção Solução de Problemas.
Passo 4. Selecione Opções avançadas.
Passo 5. Clique em Restauração do Sistema.
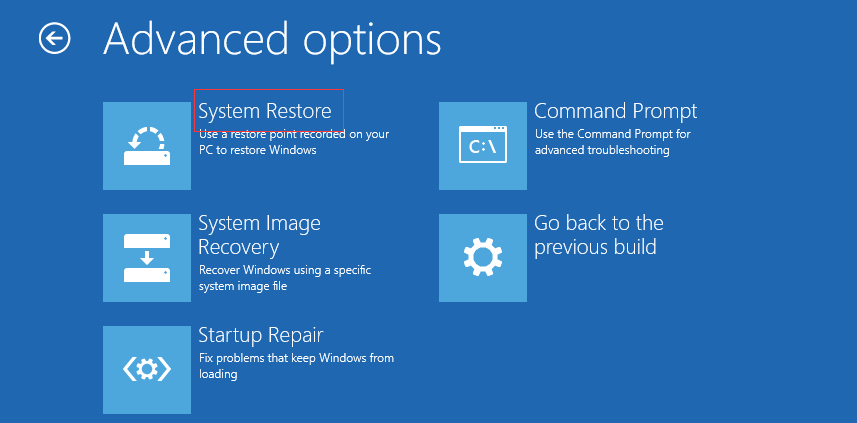
Passo 6. Selecione o sistema operacional desejado.
Passo 7. Clique no botão Avançar ao ver a interface de Restauração do Sistema conforme a imagem a seguir.
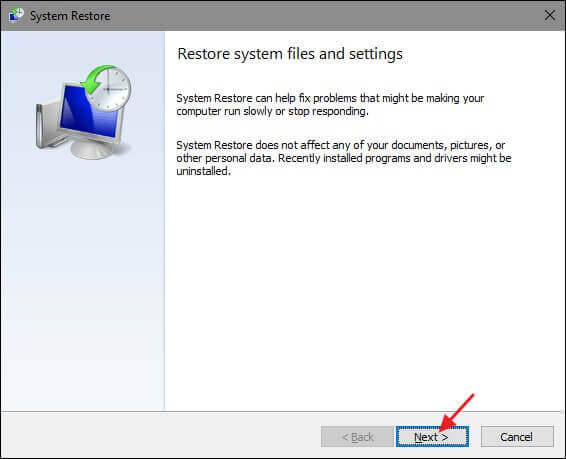
Passo 8. Siga as instruções na tela para restaurar seu PC.
Se o problema do PC travado na tela de boas-vindas do Windows 10/8/7 ainda persistir após a restauração do Windows, você pode considerar a substituição do disco rígido.
7º Método. Substitua o disco rígido
Às vezes, um problema físico com o disco rígido é o motivo pelo qual o Windows trava na tela de boas-vindas. Se as 6 soluções acima não puderem ajudá-lo, você deve considerar a substituição de seu disco rígido antigo por um novo e, em seguida, reinstalar o Windows.
Dica Útil Quanto ao Travamento na Tela de Boas-Vindas – Backup de Dados
Atualmente, a maioria de nós armazena uma grande quantidade de dados importantes nos nossos computadores. No entanto, a perda de dados é inevitável, e pode ser causada por muitos fatores, como o erro da tela de boas-vindas, erros de tela preta, arquivos de dados de configuração de inicialização ausentes, etc. Agora, a boa notícia é que podemos fazer algumas coisas para minimizar qualquer perda significativa de dados.
Como sabemos, a melhor maneira de recuperar dados perdidos consiste em restaurá-los dos arquivos de backup. Por isso é tão importante fazer backup dos seus dados importantes para prevenir acidentes. No entanto, a maioria dos usuários não sabe como fazer um backup adequado.
Agora, o MiniTool Partition Wizard e o MiniTool ShadowMaker podem ajudá-lo a fazer um backup de maneira rápida e eficaz.
O MiniTool Partition Wizard oferece os recursos Copiar Disco e Copiar Partição para ajudar os usuários a copiar todos os dados de um disco ou partição a outro sem qualquer perda de dados e em operações simples.
O MiniTool ShadowMaker, um sistema de backup completo e solução de proteção de dados desenvolvido pela MiniTool Solution Ltd., consegue fazer backup do sistema e do disco, personalizar programações de backup, clonar o disco rígido, entre outros diversos recursos.
Olá! Recomendamos fazer o backup dos seus arquivos para evitar perdas de dados!Clique para tweetar
Conclusão
Esperamos que essas soluções possam ajudá-lo a resolver seus problemas de inicialização, incluindo situações nas quais o PC trava na tela de boas-vindas do Windows 10/8/7, o Windows 10 que trava na inicialização, o travamento na tela de carregamento, etc.
Se você tiver alguma ideia boa sobre como resolver esses problemas, compartilhe conosco na seção de comentários abaixo. Suas opiniões serão bem-vindas.
Caso tenha alguma dúvida sobre o uso do software MiniTool, entre em contato conosco através do e-mail [email protected] e iremos resolvê-la o mais rápido possível.