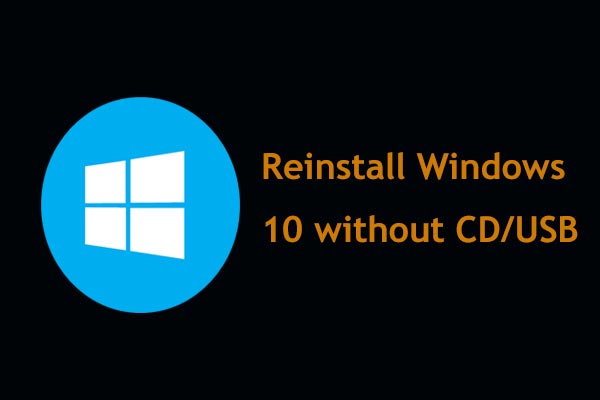O seu computador com Windows 10 apresenta alguns problemas e não funciona ou inicializa corretamente? Tente usar o Reparo Automático/De Inicialização, o comando SFC Scannow no Windows 10, a Reinicialização do PC, a Restauração do Sistema, etc. para reparar problemas no Windows 10 gratuitamente. Esta postagem ensina 6 maneiras de reparar o Windows 10 com um guia detalhado para cada método. Também mostraremos como usar o software de recuperação de dados MiniTool para ajudá-lo a recuperar dados do Windows 10.
Quando o seu computador com Windows 10 não está funcionando bem, não consegue inicializar, trava ou exibe erros de tela preta/azul, você pode tomar algumas medidas para reparar os problemas do Windows 10 e fazer seu computador voltar ao estado normal.
A própria Microsoft oferece algumas ferramentas de reparo gratuitas integradas ao Windows 10 para ajudá-lo a reparar problemas do sistema, incluindo Reparo de Inicialização, SFC Scannow, Redefinir este PC, Restauração do Sistema, etc. Entretanto, há também diversas ferramentas externas de reparo do Windows 10 à sua escolha.
Esta postagem reúne as 6 melhores maneiras de ajudá-lo a corrigir problemas do Windows 10, ou seja, reparar o Windows 10 usando o Reparo de Inicialização, SFC/Scannow, Restauração do Sistema, Redefinição, Reinstalação e comandos BootRec. Incluímos também um guia detalhado sobre como reparar o Windows 10 e recuperar arquivos/dados perdidos ou excluídos.
MiniTool Power Data Recovery TrialClique para baixar100%Limpo e seguro
Como Reparar o Windows 10 Gratuitamente de 6 Maneiras
- Repare o Windows 10 usando o Reparo de Inicialização
- Repare o Windows 10 com o SFC/Scannow
- Repare o Windows 10 gratuitamente ao redefinir o PC
- Repare o Windows 10 gratuitamente por meio de uma restauração do sistema
- Repare problemas de inicialização do Windows 10 com os comandos BootRec
- Reinstale o Windows 10 para reparar o sistema
1ª Solução. Repare o Windows 10 Usando o Reparo de Inicialização
Se o seu computador com Windows 10 não consegue inicializar com sucesso ou não inicia corretamente, você pode tentar usar a ferramenta interna do Windows – Reparo de Inicialização – para corrigir esse problema.
O Reparo de inicialização do Windows 10 foi projetado para ajudar os usuários a corrigir problemas que impedem o Windows 10 de carregar. Você pode usar esta excelente ferramenta de reparo gratuita do Windows 10 para corrigir a maioria dos problemas de inicialização do sistema. Verifique o guia passo a passo abaixo.
Passo 1 – Entre no Ambiente de Recuperação do Windows
Normalmente, há três maneiras de acessar o ambiente de recuperação do Windows 10.
1. Você pode ligar e desligar seu computador com Windows 10 três vezes para entrar no Ambiente de recuperação do Windows.
Se preferir, ligue o PC e quando o logotipo do Windows aparecer na tela, desligue o computador imediatamente. Repita esta operação três vezes.
Na terceira vez, o PC vai inicializar no modo WinRE. O Reparo Automático do Windows 10 tentará diagnosticar e corrigir os problemas de inicialização do PC com Windows 10. No entanto, se esse método falhar, você também pode pressionar o botão Opções avançadas para acessar as Opções de Inicialização Avançadas.
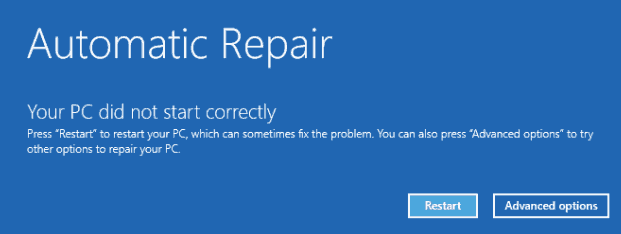
2. A segunda maneira de acessar o Windows Re é clicando em Iniciar -> Configurações -> Atualização e Segurança -> Recuperação -> Reiniciar agora (em Inicialização avançada).
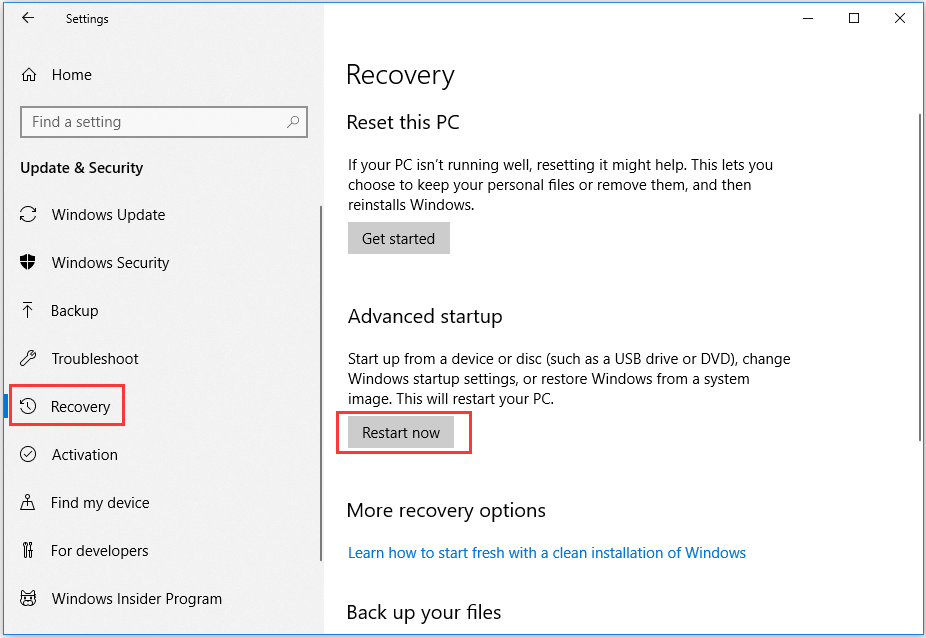
Essas duas maneiras permitem que você repare o Windows 10 sem um CD.
3. A terceira maneira de entrar no Ambiente de Recuperação do Windows é usando uma mídia inicializável de recuperação do Windows 10, como uma unidade inicializável de DVD/USB.
- Você pode conectar o CD/DVD de instalação do Windows ou a unidade inicializável USB ao computador e iniciar o PC com Windows 10.
- Em seguida, pressione Esc, Delete, F8, F2 ou outras teclas necessárias para acessar o BIOS.
- Depois, pressione a tecla de seta direita para selecionar o menu de inicialização (Boot) e pressione a tecla de seta para cima ou para baixo no teclado para escolher o DVD ou unidade USB como o dispositivo de inicialização. Pressione + no teclado para mover o dispositivo de inicialização selecionado para o topo da lista de inicialização. Pressione Enter para inicializar o PC com Windows 10.
- Clique em Reparar seu computador para entrar nas opções Avançadas e usar a ferramenta de Reparo de Inicialização para corrigir problemas de inicialização do Windows 10 posteriormente.
Desta forma, você pode reparar o Windows 10 a partir de um USB.
Passo 2 – Repare o Windows 10 Gratuitamente com o Reparo de Inicialização
Após entrar no WinRE, você pode clicar em: Solução de Problemas -> Opções avançadas -> Reparo de Inicialização.
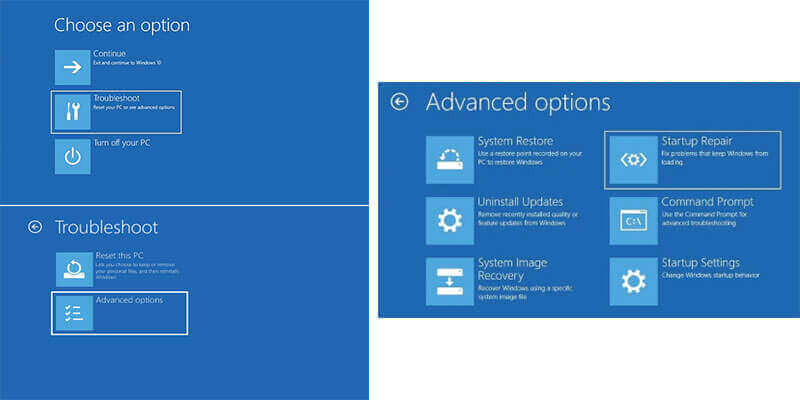
A Ferramenta de Reparo de Inicialização do Windows 10 irá diagnosticar e corrigir automaticamente os problemas de carregamento do computador.
Se o seu PC com Windows 10 não apresentar problemas de inicialização, ele exibirá a mensagem “O reparo de inicialização não pôde reparar o seu PC”.
2ª Solução. Repare o Windows 10 com o SFC/Scannow
Se o seu PC com Windows 10 tiver problemas durante a inicialização ou não funcionar corretamente, é possível que alguns arquivos do sistema estejam perdidos ou corrompidos.
Para reparar o Windows 10 usando o prompt de comando, é possível utilizar o SFC/Scannow.
O SFC (Verificador de Arquivos do Sistema) é um utilitário de linha de comando interno do Windows, projetado para ajudar os usuários a reparar arquivos do sistema ausentes ou corrompidos. Confira abaixo os passos detalhados para executar o reparo.
1º Caso: Há uma boa imagem do Windows disponível
Se o seu PC com Windows 10 tiver uma boa imagem do Windows, você pode executar diretamente o comando SFC no utilitário adequado para reparar problemas comuns que impedem o Windows 10 de funcionar corretamente.
Passo 1. Abra o Prompt de Comando do Windows
Para usar o SFC e reparar o Windows 10, você precisa primeiro acessar o Prompt de Comando do Windows.
- Pressione as teclas Windows + R no teclado -> Digite cmd na janela Executar e pressione Enter -> Clique em Sim para executar o Prompt de Comando como administrador.
- Ou você pode clicar em Iniciar e digitar cmd ou prompt de comando -> depois, clique com o botão direito do mouse no melhor resultado para Prompt de Comando e selecione Executar como administrador para abrir o Prompt de Comando do Windows 10.
Passo 2. Execute o SFC/Scannow Para Reparar o Windows 10 Gratuitamente
Na janela do prompt de comando, você pode digitar a linha de comando sfc /scannow e pressionar Enter.
Depois disso, a melhor ferramenta de reparo integrada do Windows 10, o Verificador de Arquivos do Sistema, começará a verificar todos os arquivos protegidos do sistema e reparará os arquivos corrompidos detectados no Windows 10.
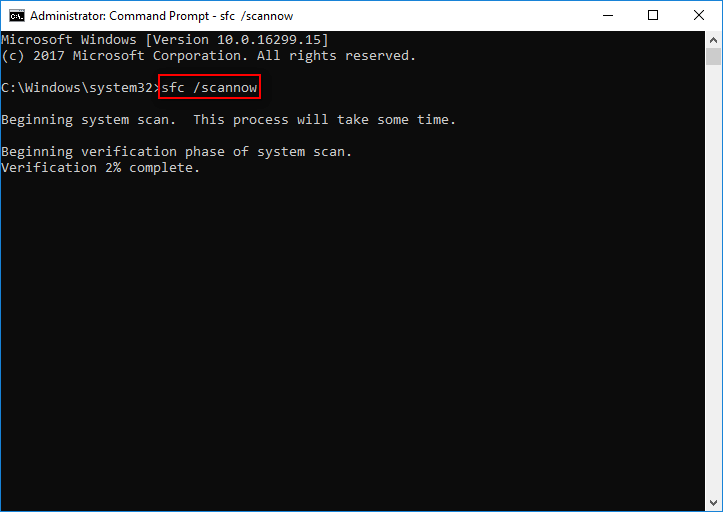
Quando a verificação for 100% concluída, você pode conferir os resultados da verificação para ver se alguns erros foram encontrados. Se forem encontrados erros, você pode executar o comando SFC várias vezes para tentar corrigir todos eles.
Normalmente, você verá uma das mensagens abaixo após a conclusão do processo de verificação do SFC do Windows 10.
- A Proteção de Recursos do Windows não encontrou nenhuma violação de integridade.
- A Proteção de Recursos do Windows não pôde executar a operação solicitada. (Neste caso, você pode iniciar o Windows 10 no Modo de Segurança para tentar novamente, uma vez que o SFC pode trabalhar de forma mais eficiente no Modo de Segurança.)
- A Proteção de Recursos do Windows encontrou arquivos corrompidos e os reparou com êxito.
- A Proteção de Recursos do Windows encontrou arquivos corrompidos e não pôde corrigir alguns deles. Os detalhes estão incluídos em CBS.Log %WinDir%\Logs\CBS\CBS.log.
Em seguida, você pode reiniciar o seu PC com Windows 10 para verificar se ele pode inicializar e funcionar sem problemas.
Para saber como conferir os detalhes do processo de verificação do SFC e como substituir manualmente o arquivo do sistema corrompido detectado por uma cópia saudável do mesmo, você pode verificar o Guia do Usuário para a Ferramenta Verificador de Arquivos da Microsoft.
2º Caso 2: Há uma imagem do Windows 10 corrompida
O SFC é uma ferramenta de reparo leve do Windows 10. É possível que ele não consiga consertar alguns arquivos corrompidos.
Por exemplo, o SFC não consegue recuperar as cópias saudáveis de arquivos de imagem do Windows 10 sujeitos a algumas corrupções ou erros. Neste caso, você pode usar o utilitário de linha de comando dism do Windows, que contém muitos mais linhas de comando, para reparar a imagem install.wim do Windows 10 e outros erros que o SFC não consegue corrigir.
DISM é a abreviação de Gerenciamento e Manutenção de Imagens de Implantação. Você pode usar o comando DISM para instalar, desinstalar, configurar e atualizar recursos, pacotes, drivers, configurações do Windows, etc.
Postagem relacionada: Como Usar A Ferramenta de Comando DISM Para Reparar a Imagem do Windows 10
3ª Solução. Repare o Windows 10 Gratuitamente Redefinindo o PC
Se o seu PC com Windows 10 não estiver funcionando corretamente devido a erros de programas, drivers ou atualizações recentemente instaladas, você pode tentar redefinir o PC para reparar os erros do Windows 10.
O recurso Redefinir este PC reinstalará o Windows 10, mas permite manter seus arquivos pessoais ou removê-los antes de reinstalar o Windows.
Geralmente, há 3 maneiras de redefinir o seu PC com Windows 10.
1º Método. Redefina o seu PC com Windows 10 nas Configurações
Passo 1. Clique em Iniciar -> Configurações -> Atualização e Segurança -> Recuperação.
Passo 2. Em seguida, clique no botão Começar em Redefinir este PC.
Passo 3. Escolha uma opção de redefinição do PC. Você pode escolher Manter meus arquivos ou Remover tudo de acordo com suas necessidades e clicar em Redefinir.
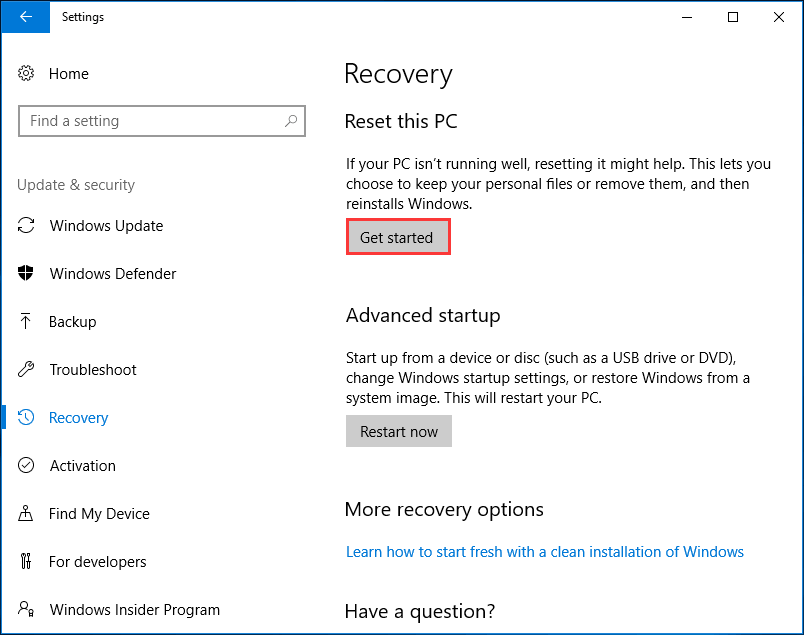
As 5 opções diferentes de redefinição de PCs com Windows 10 são as seguintes:
- Manter meus arquivos -> Alterar configurações -> Aplicativos pré-instalados (Ativado): Esta opção irá reinstalar o Windows 10 e manter os seus arquivos pessoais. Ela restaura todos os aplicativos pré-instalados pelo fabricante no seu PC com Windows 10. Ela removerá aplicativos, drivers instalados e as alterações feitas nas configurações.
- Manter meus arquivos -> Alterar configurações -> Aplicativos pré-instalados (Desativado): Esta opção irá reinstalar o Windows 10 no seu PC com todos os arquivos pessoais reservados e todos os aplicativos, drivers e alterações de configurações removidos.
- Remover tudo -> Apagar dados (Ativado): Reinstala o Windows 10 no seu PC removendo tudo, incluindo todos os arquivos pessoais, aplicativos, drivers e alterações nas configurações. Além disso, ela limpará a unidade. Esta opção pode levar mais tempo, mas é útil quando você deseja descartar ou vender seu PC, pois dificulta a recuperação de arquivos/dados no PC.
- Remover tudo -> Apagar dados (Desativado): Remove tudo da unidade do PC e reinstala o Windows 10. Isso levará menos tempo.
- Restaurar configurações de fábrica: Reinstala o Windows 10 na versão original que veio no seu PC. Isso irá restaurar o Windows 10 para as configurações de fábrica. Esta opção não está disponível em todos os PCs.
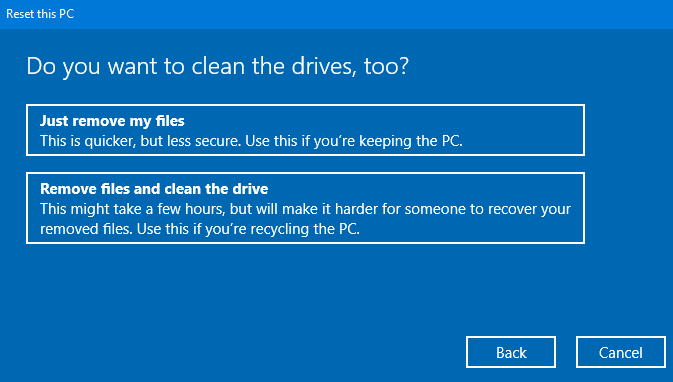
2º Método. Redefinir o PC Na Tela de Login do Windows 10
Você também pode Redefinir um PC com Windows 10 na tela de login para reparar problemas do Windows.
Passo 1. Entre no WinRE
Inicie o seu PC com Windows 10 para entrar na tela de login. Se você estiver autenticado, pressione as teclas Windows + L no teclado para entrar na tela de login.
Em seguida, você pode pressionar a tecla Shift e clicar em Ligar -> Reiniciar na tela de login ao mesmo tempo para fazer o seu Windows 10 reiniciar no Ambiente de Recuperação do Windows.
Passo 2. Redefina o PC para reparar o Windows 10
Em seguida, você pode clicar em Solução de Problemas -> Redefinir este PC e escolher uma das opções ilustradas no método 1 para redefinir o PC com Windows 10 para um estado normal e íntegro.
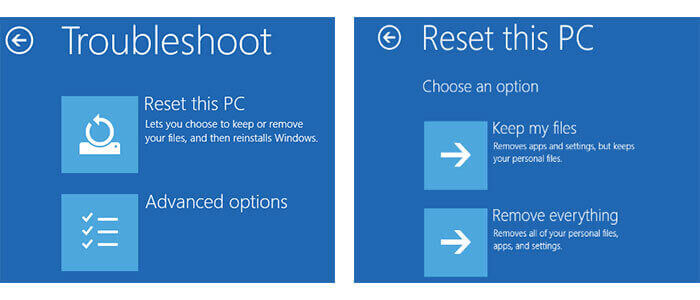
3º Método. Redefina o PC com Uma Unidade de Recuperação ou Mídia de Instalação do Windows 10
Se o seu PC com Windows 10 não estiver funcionando corretamente e você não conseguir acessar a tela de login, talvez seja necessário usar um disco de recuperação/reparo, unidade ou mídia de instalação para redefinir o PC.
Se o seu PC com Windows 10 não pode ser iniciado e você não criou uma unidade de recuperação com antecedência, você pode aprender como criar um disco/unidade de reparo/recuperação do Windows 10 primeiro. Depois, conecte o disco ou unidade de recuperação do Windows 10 para inicializar o PC com Windows 10 a partir dele(a).
Depois de entrar no WinRE, você pode clicar em Solução de problemas -> Redefinir este PC para iniciar a redefinição do PC com Windows 10 e reparar a inicialização, o erro de tela preta/azul ou outros problemas.
4ª Solução. Repare o Windows 10 Gratuitamente Por Meio De Uma Restauração do Sistema
Para reparar e restaurar um PC com Windows 10 usando a Restauração do Sistema, você também precisa entrar no Ambiente de Recuperação do Windows 10 para acessar o menu Opções de Inicialização Avançada do Windows 10.
Passo 1. Siga os 3 métodos mostrados na 1ª solução para acessar a janela de Opções Avançadas do Windows 10.
Passo 2. Na janela de opções avançadas, clique em Restauração do Sistema e o PC será reiniciado.
Passo 3. Selecione o nome da conta e digite a senha da sua conta. Clique em Continuar.
Passo 4. A seguir, você pode selecionar um ponto de restauração do sistema e seguir as instruções nas janelas pop-up para executar o processo de reparo e restauração do Windows 10.
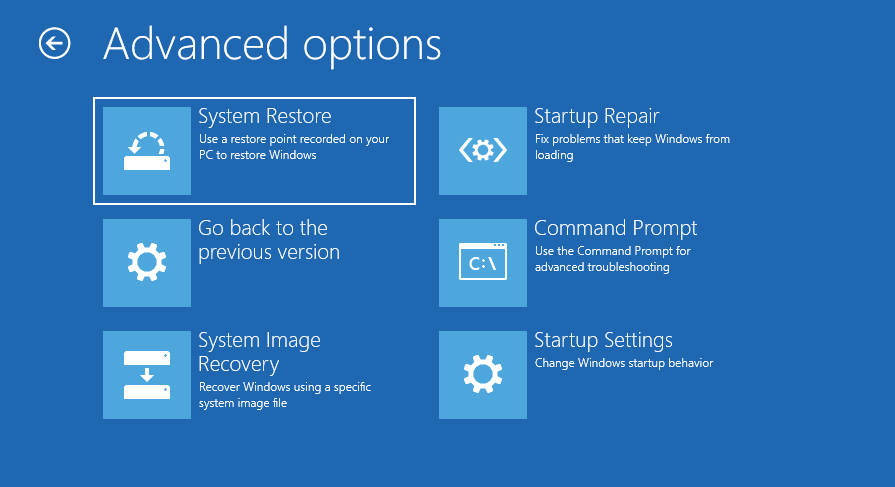
5ª Solução. Repare Problemas de Inicialização do Windows 10 Com os Comandos BootRec
Você também pode usar a ferramenta da Microsoft Bootrec.exe para reparar problemas de inicialização do Windows 10.
Passo 1. Se o seu PC com Windows 10 não inicializar, você pode seguir os guias da 1ª Solução para entrar no Ambiente de Recuperação do Windows primeiro e selecionar o Prompt de Comando na tela de Opções avançadas para abrir a janela Prompt de Comando.
Passo 2. Em seguida, digite bootrec.exe e pressione Enter no Prompt de Comando para abrir a ferramenta BootRec.
Passo 3. Digite as linhas de comando abaixo para reparar os problemas de inicialização do Windows 10. Você deve pressionar Enter após digitar cada linha de comando.
- Bootrec /fixmbr
- Bootrec /fixboot
- Bootrec /rebuildbcd
6ª Solução. Reinstale o Windows 10 Para Repará-lo Gratuitamente
Se nenhum dos métodos acima funcionar para reparar o Windows 10, o último recurso é reinstalar o sistema completamente.
Esta postagem fornece guias detalhados sobre como reinstalar facilmente o Windows 10 sem um CD ou unidade USB e como reinstalar o Windows 10 a partir de uma unidade USB ou CD. Ela também ilustra como instalar o Windows 10 sem perder dados.
Como Reparar o Windows 10 Gratuitamente Sem Perder Dados
Não importa quais os tipos de erros que o seu PC com Windows 10 apresenta, ou se você pode corrigi-los ou não – você pode usar o método abaixo para recuperar quaisquer arquivos perdidos ou excluídos do seu PC com Windows 10.
O MiniTool Power Data Recovery é um software de recuperação de dados 100% limpo e gratuito para Windows 10/8/7/Vista/XP.
Você pode usar este excelente software de recuperação de dados gratuito para recuperar arquivos excluídos ou dados perdidos do Windows 10 com facilidade, inclusive em PCs não inicializáveis ou computadores corrompidos/danificados.
Além de restaurar arquivos apagados/perdidos do disco rígido do PC, este excelente software de recuperação de arquivos grátis para Windows 10 também permite que você recupere dados de um HD externo (corrompido, formatado, etc.), SSD, unidade USB, pen drive, cartão SD e quase todos os dispositivos de armazenamento de dados.
Em resumo, você pode usar o MiniTool Power Data Recovery para recuperar facilmente seus dados perdidos após uma falha do sistema, falha/dano do disco rígido, exclusão acidental de arquivos e quase todas as situações de perda de dados.
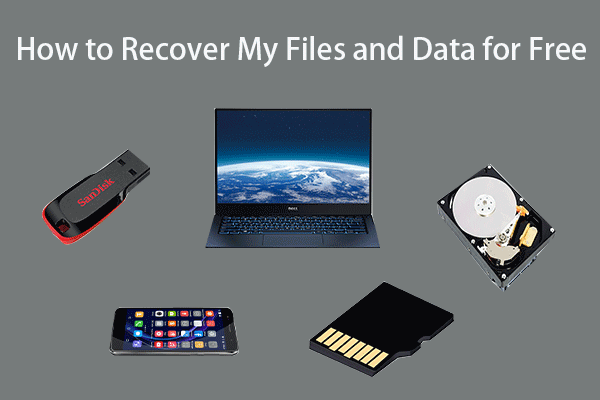
Baixe e instale gratuitamente o MiniTool Power Data Recovery no seu computador com Windows 10 e siga os 3 simples passos abaixo para recuperar dados (mesmo que você não consiga reparar os erros do sistema).
MiniTool Power Data Recovery TrialClique para baixar100%Limpo e seguro
Passo 1 – Inicie a Ferramenta de Reparo do Windows 10
Abra o MiniTool Power Data Recovery para entrar em sua interface principal.
Na IU principal, você pode escolher uma categoria de dispositivo de armazenamento no painel esquerdo. Este software de recuperação de HD suporta principalmente 4 tipos de dispositivos de armazenamento, quais sejam: Este PC, Unidade de Disco Removível, Unidade de Disco Rígido, Unidade de CD/DVD.
Aqui, clicaremos em Este PC, pois tentamos recuperar os dados do seu PC com Windows 10.
Passo 2 – Verifique o Disco Rígido do PC com Windows 10
Na seção adequada, você pode selecionar uma partição do seu PC com Windows 10. Clique no botão Verificar no canto inferior direito para iniciar a varredura de todos os arquivos perdidos/excluídos e normais da partição do disco rígido escolhido.

Passo 3 – Recupere Arquivos Perdidos/Excluídos do PC com Windows 10
Após a conclusão do processo de verificação de dados, você pode conferir o resultado da varredura para encontrar os arquivos perdidos/excluídos que deseja. Marque-os e clique no botão Salvar para armazená-los em um novo caminho de destino.
Você também pode clicar em Mostrar Arquivos Perdidos, Buscar e Filtrar na barra de ferramentas para encontrar rapidamente os arquivos excluídos/perdidos por nome, extensão, tamanho, data, etc.
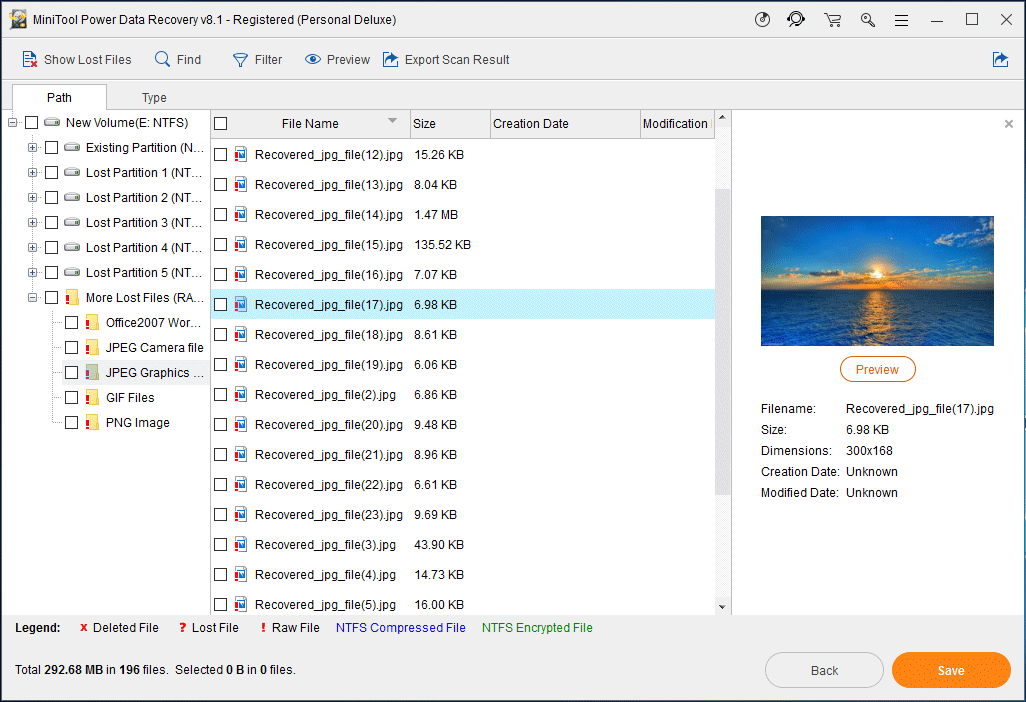
MiniTool Power Data Recovery TrialClique para baixar100%Limpo e seguro
Ferramentas de reparo do Windows 10 relacionadas que também podem lhe interessar:
MiniTool Partition Wizard – Um gerenciador de partição de HD completo para Windows 10/8/7. Você pode usar esta ferramenta para verificar e corrigir erros no sistema de arquivos, verificar erros de disco rígido, criar/redimensionar/mover/mesclar/dividir/formatar/limpar partições do disco, converter um disco em FAT e NTFS, MBR e GPT, copiar discos, migrar o sistema operacional para um SSD/HD, testar a velocidade do disco rígido, analisar o espaço do disco rígido e muito mais.
MiniTool ShadowMaker – Uma ferramenta de backup profissional que permite que você faça backup rapidamente de arquivos e pastas, do sistema operacional e de discos rígidos, além de restaurar com segurança o sistema (Windows 10) ao seu estado anterior quando você precisar. Ele também permite que você crie uma mídia inicializável (unidade USB, CD/DVD ou HD) para restaurar o sistema operacional (Windows 10) ao estado normal anterior.
Conclusão
Esta postagem fornece 6 maneiras de ajudá-lo a reparar erros do Windows 10. Você pode executar a tarefa de reparo do sistema com o Reparo de Inicialização do Windows 10, o SFC/Scannow, a opção Redefinir este PC, a Restauração do Sistema, os comandos BootRec e a reinstalação.
Além disso, também mostramos um software de recuperação de dados inteligente gratuito para Windows com um guia de 3 etapas para ajudá-lo a recuperar dados e arquivos de um PC com Windows 10.
Continua encontrando problemas para reparar e recuperar dados no Windows 10? Por favor, entre em contato conosco através de [email protected].