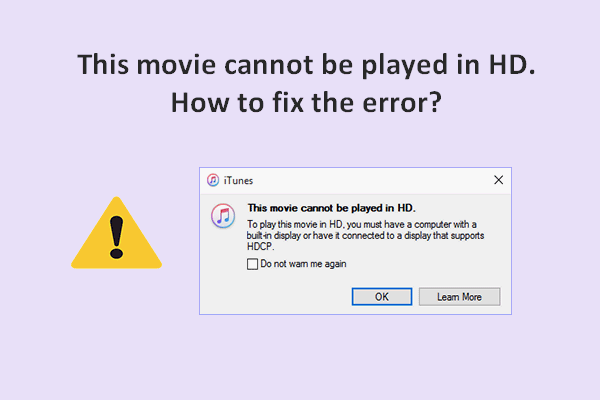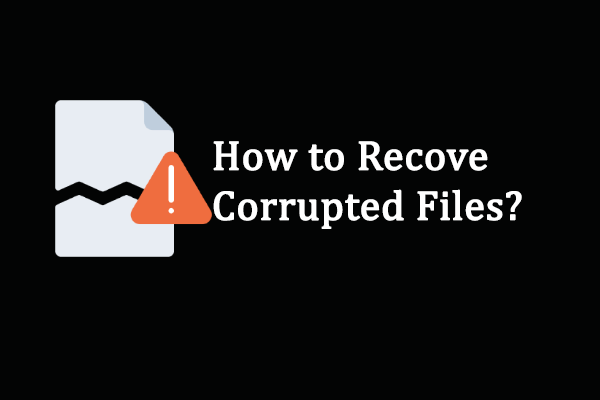The MOV file format is used widely to store video data. You can easily find videos and movies stored in MOV format. What I’d like to discuss in this article first is what a MOV file is. More importantly, I’ll show you how to repair MOV file when you find it is corrupted or damaged (can’t be played on your media player).
What Is a MOV File
A MOV file, also known as an Apple QuickTime movie file, refers to the file with a .mov file extension. To be specific, MOV is a MPEG 4 video container file format designed and used by Apple QuickTime; it’s saved in a multimedia container file format: QuickTime File Format (QTFF). One or more tracks are included in a MOV file and each of the tracks stores a particular type of data: audio, video, or text (subtitles).
MOV file format was first introduced by Apple Inc. in 1991. Till now, the MOV file format becomes a popular format for storing movies and other video data. You can find it easily on the network. Besides, MOV is the default format for the video files recorded by Apple devices like iPhones and iPads.
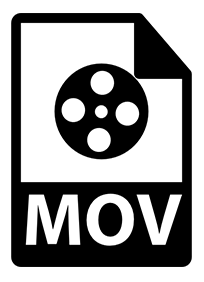
What is a digital container file format?
A container file format, also known as metafile or wrapper format, refers to the format which allows multiple data streams to be embedded into a single file. It usually gets along with metadata used for identifying and further detailing those streams. The container format describes how exactly the different elements of data and metadata coexist in a single file.
In the following content, I’ll show you how to open .mov file, the causes of MOV file corruption, and the effective ways to repair MOV file.
Open a MOV File on Windows & Mac
Though Apple QuickTime is the default player for MOV files, you can still use other players like Adobe Flash and Cyberlink PowerDirector to open it. If you don’t have a proper player to play the MOV files, you can convert it to other file formats before playing. There are some commonly used tools to play MOV files on your computer: Apple QuickTime Player, iTunes, Microsoft Windows Media Player, VLC media player, etc.
How to open the .mov file?
- If you have any of the tools mentioned above or another player that supports MOV, please launch it -> click Open -> select the MOV file(s) you want to play.
- If you don’t have proper players, you should install one first and then use it to open certain MOV files. Otherwise, you should convert MOV to another file format and use your player to open the converted file. (Go to the MOV vs MP4 part to know how to convert MOV file.)
- If you have a player that supports MOV and it is set as the default player, you can navigate to the MOV file and double click on it directly to play the video.
How To Fix Windows Media Player Cannot Play The File: 12 Ways.
Why Is Your MOV File Corrupted
You must be much depressed when finding the MOV video you need is corrupted or damaged due to different reasons. Why your MOV files are corrupted? Is MOV repair possible? How to fix corrupted MOV file? All these questions will be answered below.
What Causes MOV Video to Corrupt
These are the main causes of a corrupted/damaged MOV video file.
- Power interruption: this seems to be the most possible cause of a corrupted MOV video. You should know that the header file is the last thing written to videos; if any power supply interruption occurs, the header won’t be written properly, leading to a corrupted and unplayable video.
- Damaged video header: the video file header is closely related to the movie and it works as the route map about giving directions to your device. You can only play a video file smoothly when its header is healthy. However, if you play MOV in an unsupported media player, the file header will be damaged or overwritten, making the video data inaccessible.
- Unexpected system shutdown: many people said their computer shuts down suddenly while they’re working, studying, or doing anything else on it. Many problems could be caused after that, including video file corruption. The bit pattern of the MOV video file may be damaged, leading to a change in the file structure.
- Video compression problem: if you compress a large MOV movie with a video compressing tool, it’s very probably that your MOV video is damaged during the compression process.
- Improper file conversion: users decide to convert a MOV file to another format to play it in a media player that doesn’t support MOV. However, corruption & damage occurs during the process. A defective converter, incorrect file format, and conversion interruption can all make your video file damaged.
- Incomplete transfer: if anything happens during the process of MOV transfer, the video file could get corrupted.
- Loss of internet connectivity: you should confirm your device is always connected to the internet when a MOV file is being downloaded. Otherwise, you’ll get a damaged MOV video.
In addition, your MOV videos could become damaged or corrupted due to malware/virus infection, bad sectors, logical corruption, storage media corruption, sound corruption, software conflicts, CRC error, and many other reasons.
Repair MOV File in Different Ways
How to start MOV file repair? What tools do you need for MOV repair? What are the exact steps to fix corrupted/damaged MOV files? Please continue to read.
Quick Fixes for Repairing MOV Files
Here are some quick fixes you should when finding your MOV video corrupted. They are useful for helping many people with MOV repair.
- Get QuickTime Player and try to play the MOV files in it, if you were using another media player before.
- Check for available updates in the media player you use. Update & restart the player, and try to play MOV video using it again.
- Re-download the MOV video correctly and then re-import it into the media player that supports the MOV format.
- Scan your device by using a professional and powerful anti-virus program, to kill viruses and malware completely.
QuickTime 7 Player offers a feature to check the properties of the damaged videos and fix issues for users.
How to repair .mov file with QuickTime Player 7:
- Launch QuickTime 7 player on your computer. Please download & install QuickTime 7 player properly if you don’t have one.
- Import your damaged MOV file into the player.
- Select Windows from the top menu bar.
- Click Show Movie Inspector from the submenu.
- The Inspector window will appear to show you more details of your MOV video: file source, file format information, FPS, data size, data rate, etc.
- If your MOV video is damaged severely, you’ll receive a black screen with the error message. Please search the particular error code online to find fixes for repairing MOV video files.
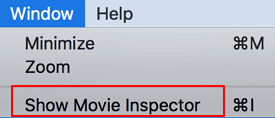
Please don’t worry if these fixes didn’t work; you can also refer to the following methods available for you to repair MOV file free.
Method 1: Repair Corrupted MOV Video with MiniTool Video Repair (Recommended)
Using a professional video repair tool is the first choice of most users when in face of video corruption issues. MiniTool Video Repair is a wonderful tool that is worth trying.
Step 1: download the video repair tool from a reliable link.
You can either download MiniTool Video Repair by clicking on the Free Download button given below or clicking on the button on this page after browsing the features & functions of this tool. Please save the executable file to a safe location on your device.
MiniTool Video RepairClick to Download100%Clean & Safe
Step 2: install the MOV file repair tool properly.
- Navigate to the vr-free.exe file on your device.
- Double click on this executable file to initialize the setup process.
- Click Next when you see the welcome page.
- Check I accept the agreement and click Next.
- Click Browse and specify a place where you want to install the software. Then, click Next.
- Click Next in the Select Additional Tasks window.
- Click Install and in the Read to Install window and then wait.
- You can check the Launch MiniTool Video Repair option and click Finish to run the software. Otherwise, close the window and double click on the software icon to run it.
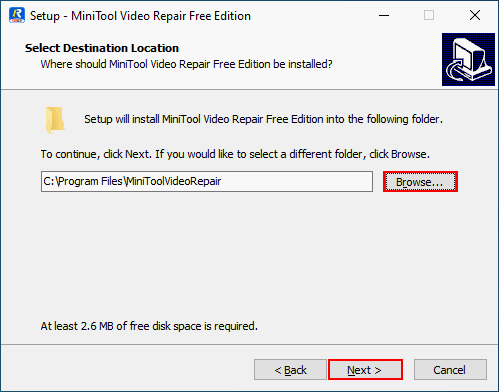
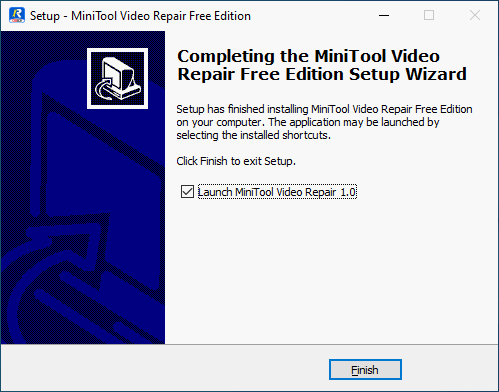
Step 3: start to repair .mov file.
- In the software main interface, you’ll see an Add video(s) and start repairing section in the middle.
- Please click on it and you’ll see the Open File small window.
- Navigate to the MOV file(s) you want to repair. Select the file(s) and click Open.
- The MOV file will be loaded into the repair tool and checked by default.
- Click Add if you’d like to load more video files. (Optional)
- Click on the Repair button in the lower right corner to start repairing .mov files.
- Wait for the .mov file repair to finish.
- A prompt window will show up to inform you that video(s) repaired successfully. Please click OK to close it.
- Click on the Preview button to view the repaired MOV video. (Optional)
- Click on the Save button after each video to save the repaired files one by one or click on the Save All button in the lower right corner to save all repaired files at once.
- Select a directory to save the files and click OK to confirm.
- Wait until all the MOV video files have been saved to the appointed place completely.
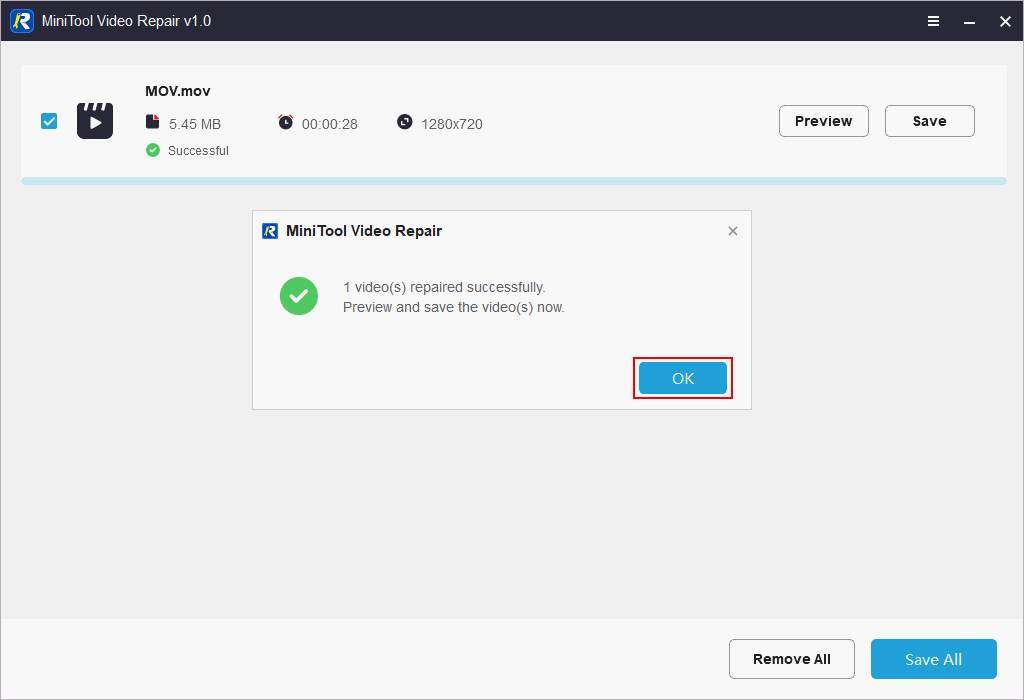
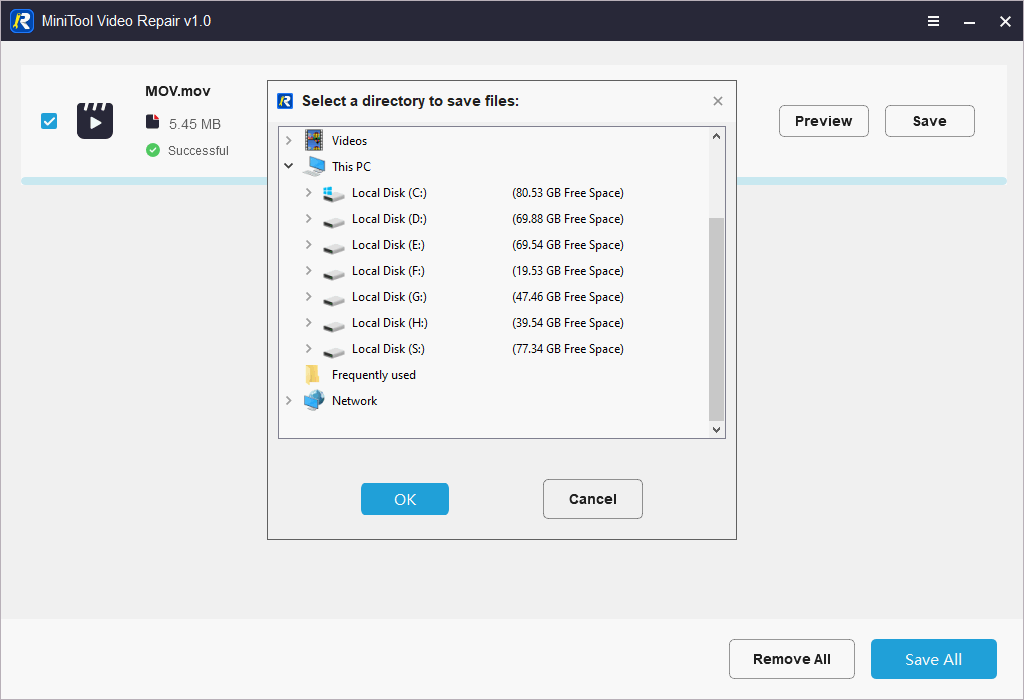
That’s all about how to repair MOV file with MiniTool Video Repair. If you want to learn the ways and tools to fix a corrupted MP4, please read this page.
Method 2: Repair Corrupted MOV Video in VLC
VLC is a popular third-party media player, but it can also work as a great video/audio converter or video repair tool. The first step is to download the VLC media player to your computer. Please visit this official website to download the executable file safely.
Then, you should double click on the executable file to start installing the tool. Please follow the on-screen instructions to continue.
After that, you should run VLC on your device and follow these steps to perform MOV repair.
- Copy the MOV file you want to repair in case of any accidents.
- Navigate to the duplicated MOV file, right click on it, and select Rename.
- Change the file extension from .mov to .avi.
- Launch VLC.
- Select Tools from the top menu bar.
- Click Preferences to open the Simple Preferences window.
- Shift to the Input / Codecs tab.
- Go to the Files section and locate the Damaged or incomplete AVI file option.
- Select Always fix from the drop-down menu and click Save.
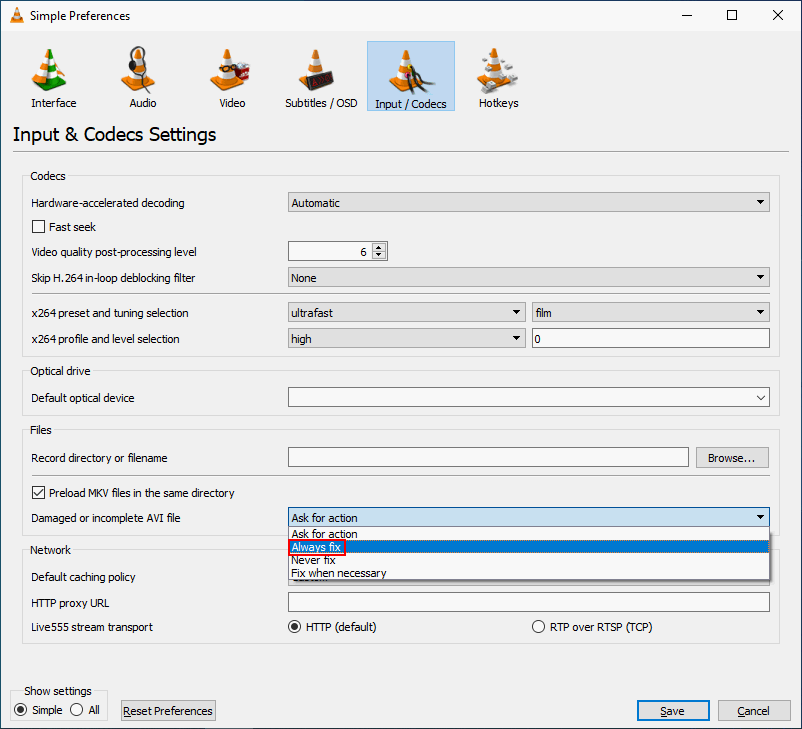
Are there other video repair tools? Here are some good choices of the best software tools for you to repair MOV files:
- Stellar Repair for Video
- Remo Repair MOV
- Yodot MOV Repair
- Digital Video Repair
- Wondershare Repairit
- Adobe Premiere Pro
- Etc.
Method 3: Repair MOV File Online for Free
How to uncorrupt a video file by using online tools? There are mainly 4 steps to complete:
- Open Chrome or another browser on your computer.
- Type repair MOV file online or another keyword you’re interested in to the search bar.
- Press Enter and then browse the search results.
- Click on a result and follow the instructions to complete repairing your video files.
For instance, you can fix MOV video on fix.video.
- Click on the + icon in the middle to upload your broken video.
- Navigate to the location where your MOV file is saved, select the file, and click Open.
- Wait for the uploading, scanning, and repairing process.
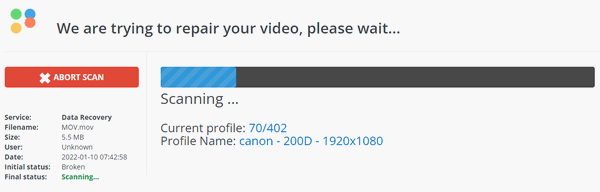
Method 4: Convert MOV to MP4
I’d like to introduce 2 converters for you to free convert MOV videos to MP4.
One: convert with MiniTool Video Converter.
- Download MiniTool Video Converter and install it properly.
- Launch the video converter.
- Click on the Add Files button at the upper left or click on the add icon in the middle to open the Import Media window.
- Select your MOV file and click Open.
- Click on the Edit icon after Target to change the File Name and Output path according to needs.
- Click on the Edit icon under Target -> select Video -> click MP4 -> choose a resolution.
- Click Convert and wait.
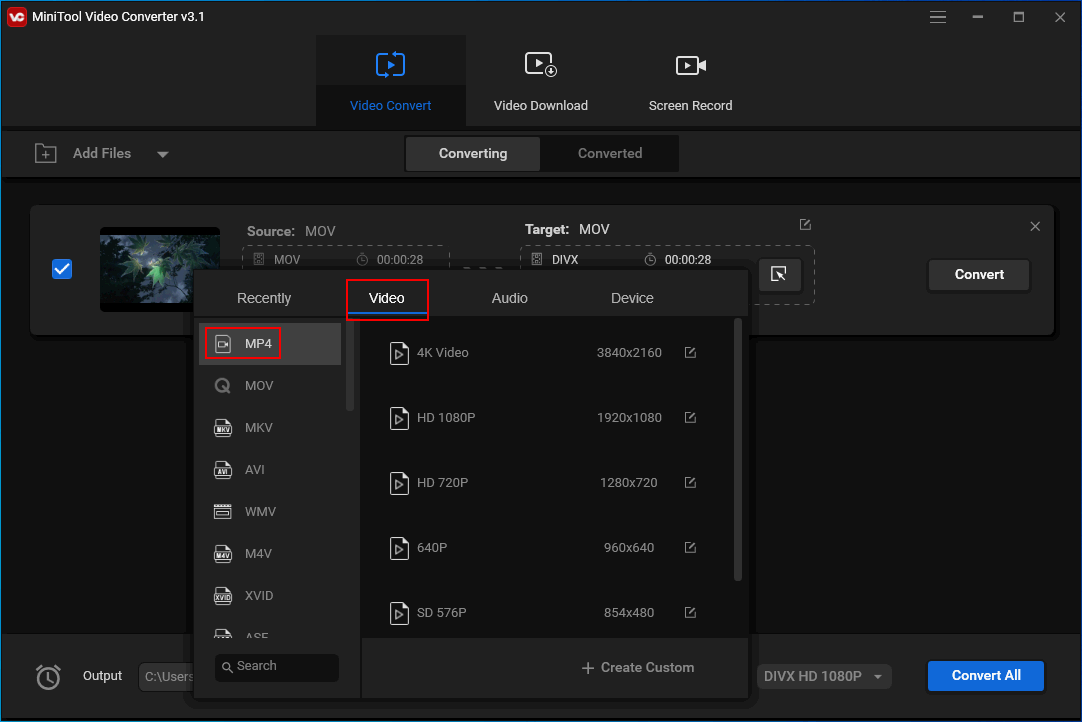
Can You Convert MKV To MOV Without Losing Quality (Win & Mac)?
Two: convert with VLC media player.
- Launch VLC.
- Select Media.
- Click Convert / Save.
- Click on the Add button, select the MOV files, and click Open.
- Click on the Convert / Save button.
- Give a name for the repaired file and browse a location to save the file.
- Click on the Start button and wait for it to complete.
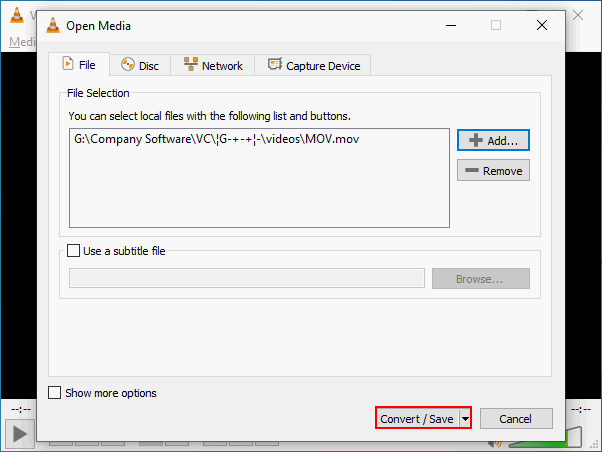
What about MOV vs MP4? Please click here to know the main differences between MOV and MP4. If you’d like to learn more about MPEG4 VS MP4, you should read this link instead.
Final Thoughts
This article first introduces the MOV file to you and tells you how to open a MOV file on a Windows or Mac computer. Then, it discusses the main reasons to cause MOV file corruption. Most important of all, it displays several quick fixes and 4 useful methods to help you repair MOV file that is corrupted or damaged suddenly.