If you can’t watch a video using your web browser because there is an error message saying Error loading media: File could not be played, do you know how to fix the issue? In this post, MiniTool Software will show you some effective solutions. On the other hand, if you want to fix corrupt videos, you can try MiniTool Video Repair.
Bothered by Error Loading Media: File Could Not Be Played! How to Remove It?
Watching movies and videos using the web browser is a very popular way of leisure and entertainment. However, you may encounter error messages like Error loading media: File could not be played when watching videos online.
What is this problem?
When the issue happens to you, you will see the browser player shows up with a black screen. Besides, in the middle of the black screen, you can will an error message saying Error loading media: File could not be played.
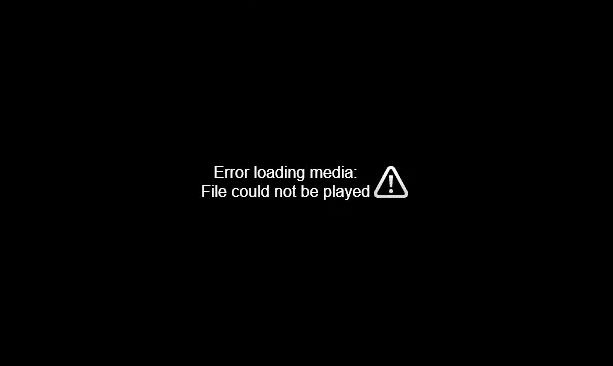
Your web browser video player is playing an error message but not a video. You can’t watch the video as normal. Is it possible to fix it?
Of course, yes. You can remove the File could not be played error message as long as you try the methods we will mention in this article.
How to Fix Error Loading Media: File Could Not Be Played?
- Method 1: update your web browser
- Method 2: reset your web browser to the default settings
- Method 3: delete browsing history, cache, and cookies on your web browser
- Method 4: turn off extensions on your web browser
- Method 5: use Incognito mode
- Method 6: try another web browser
- Method 7: disable hardware acceleration
Method 1: Update Your Web Browser
The host of your web browser also releases updates for the browser to bring new features and fixes. If your web browser is outdated, Error loading media: File could not be played can easily happen. So, you can just go to update your web browser to have a try.
Here are the methods to update some popular browsers:
Update Chrome
Step 1: Open Google Chrome.
Step 2: Click the 3-dot menu on the top-right side and select Settings.
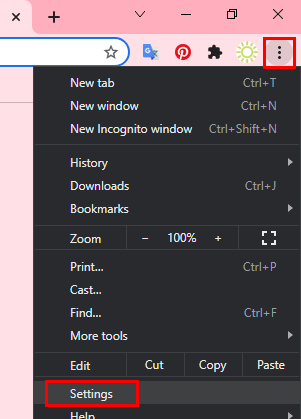
Step 3: Click About Chrome from the left side menu. You will see Chrome begins to check for updates. If there are available updates, it will automatically be downloaded and installed the latest version of Chrome on your device.
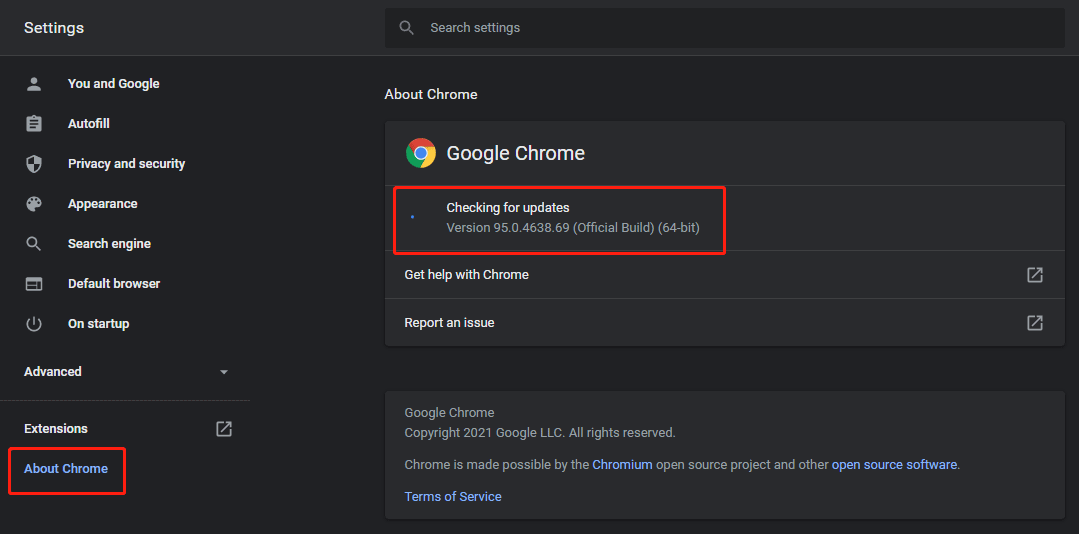
Update Microsoft Edge
Step 1: Open Microsoft Edge.
Step 2: Click the 3-dot menu on the top-right side and select Settings.
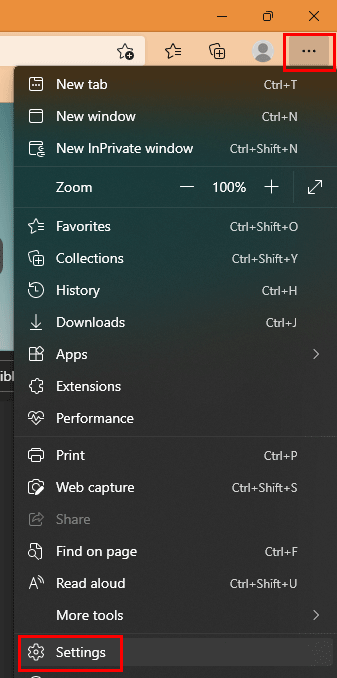
Step 3: Click About Microsoft Edge from the left side menu bar. Then, you can see that the checking for updates process starts. You should do nothing then. The updates will be automatically installed.
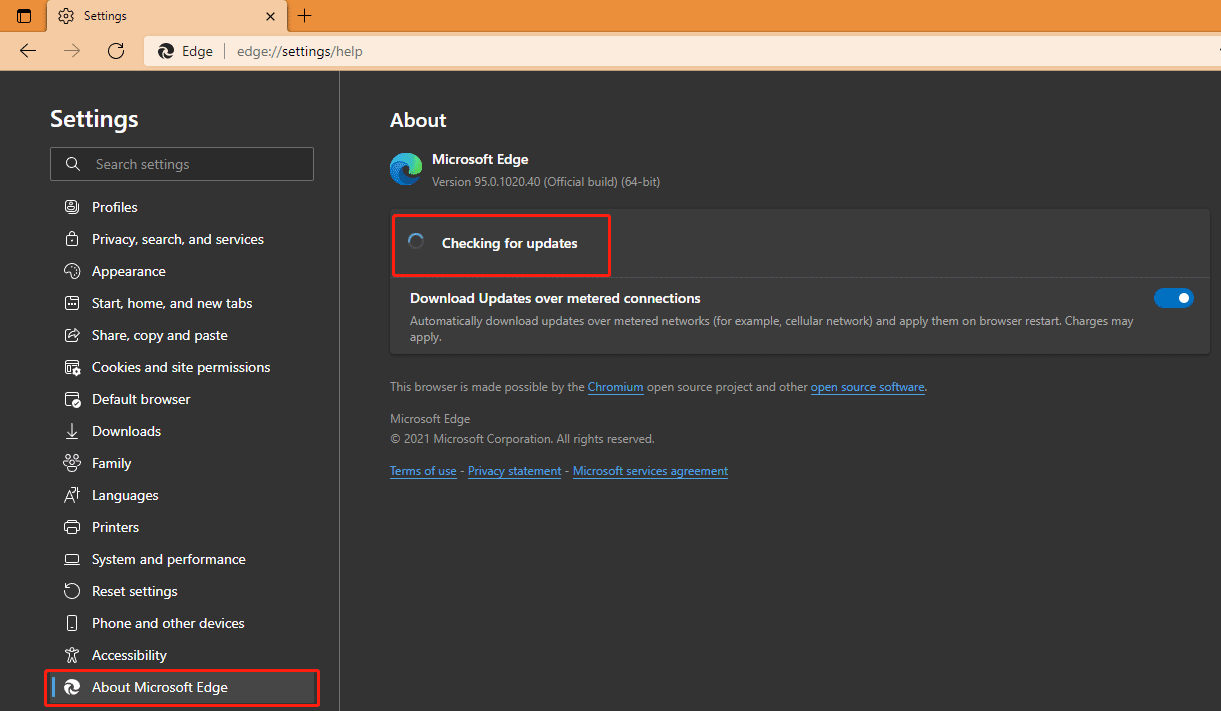
Update Opera
Step 1: Open Opera.
Step 2: Click the Opera icon from the top-left corner and select Update & Recovery.
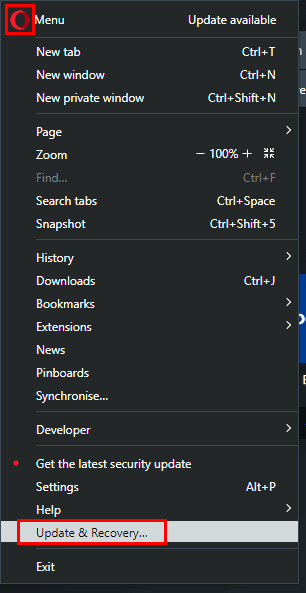
Step 3: Under the Update section, you can see the checking for updates process is going. When the process ends, you should restart Opera. This time, you are running the latest version of Opera.
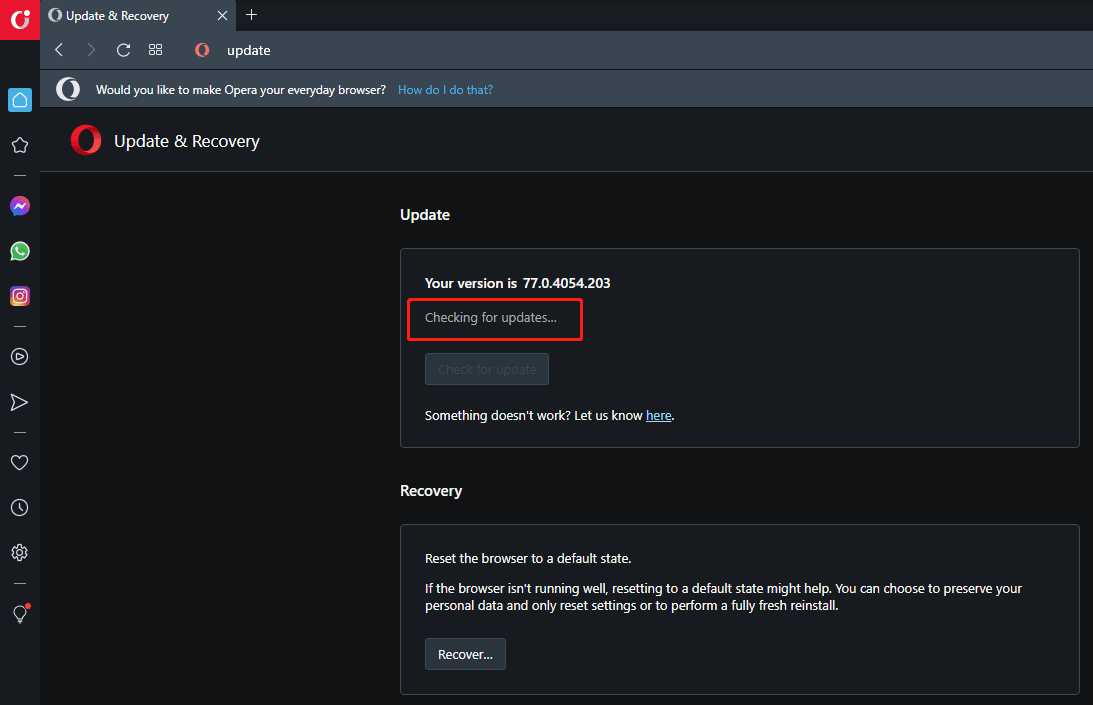
Update Firefox
Step 1: Open Firefox.
Step 2: Click the hamburger button on the top-right side and select Settings.
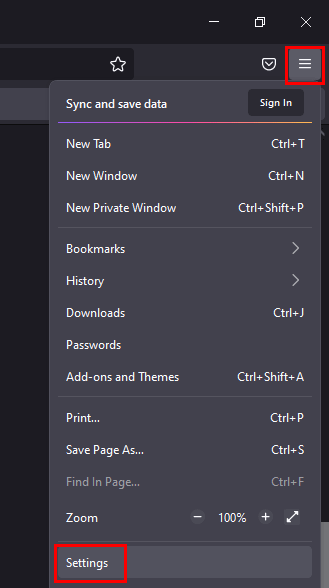
Step 3: Scroll down to the Firefox Updates section. You can find the browser is downloading the update if it is available. You should wait until the whole process ends.
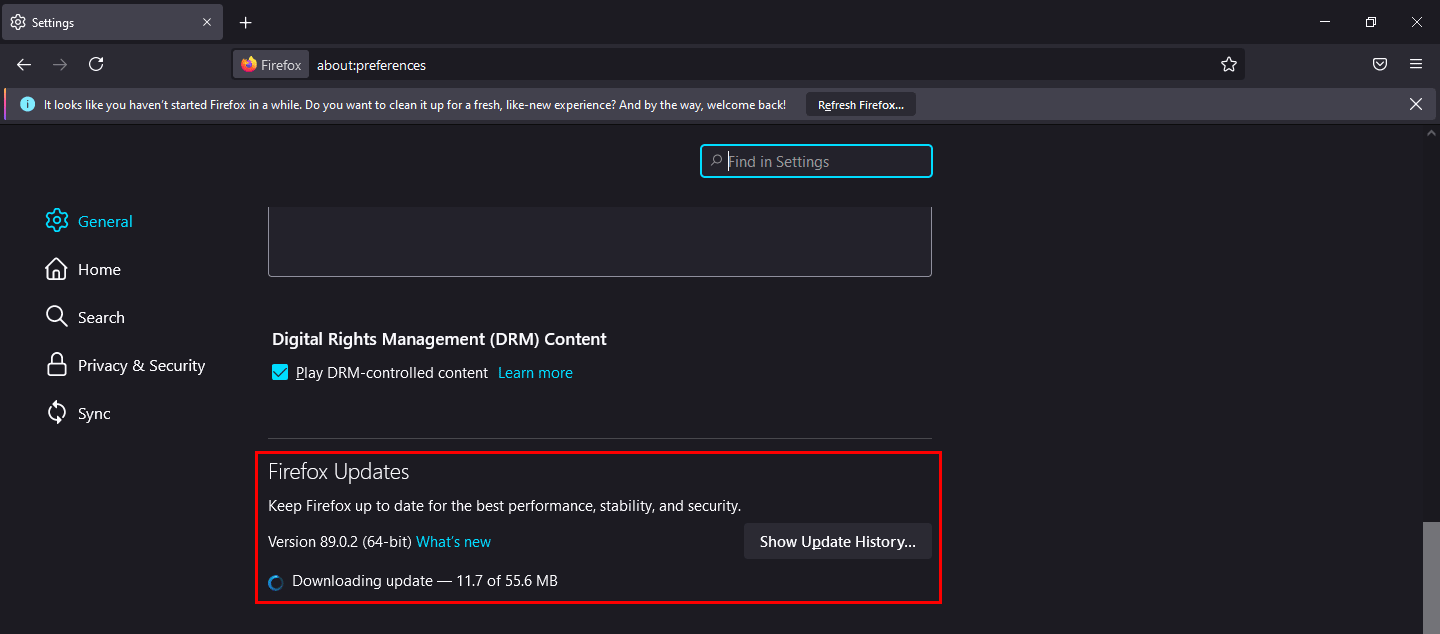
No matter which web browser you are using, you need to restart it after updating it and then check whether you can play the video normally again.
If the issue persists, you can try the next method.
Method 2: Reset Your Web Browser to the Default Settings
A faulty web browser can also cause File could not be played when using your web browser. You can reset the browser to default settings to have a try.
Reset Chrome
Step 1: Click the 3-dot menu and go to Settings in Chrome.
Step 2: Go to Advanced > Reset and clean up.
Step 3: Click Restore settings to their original defaults.
Step 4: Click Reset settings on the pop-up small interface to reset settings for Chrome.
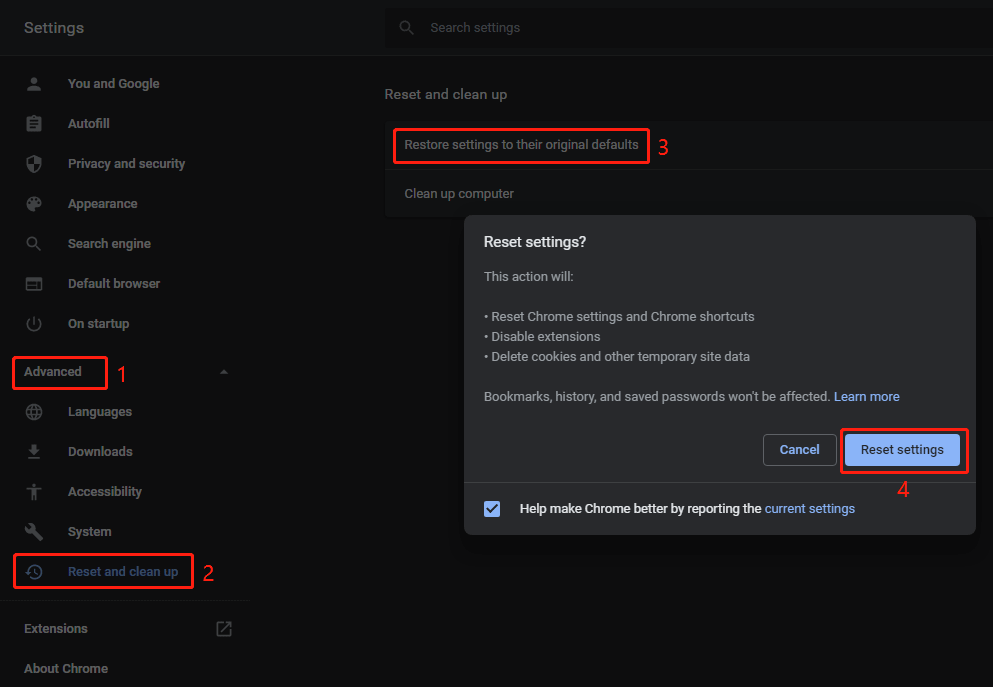
Reset Microsoft Edge
Step 1: Go to Settings in Microsoft Edge.
Step 2: Click Reset settings from the left menu.
Step 3: Click Restore settings to their default values.
Step 4: Click Reset from the pop-up interface to reset Microsoft Edge.
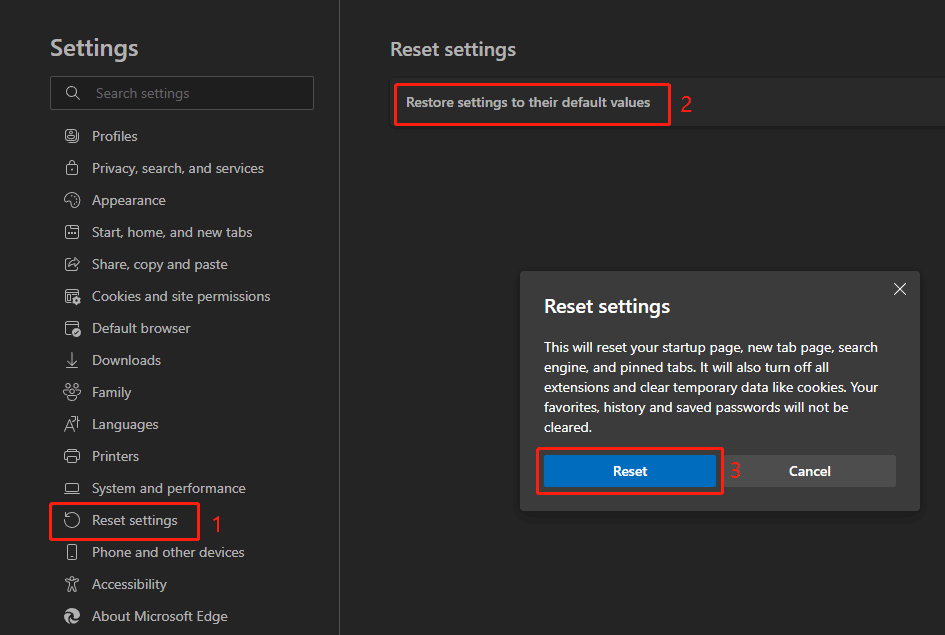
Reset Opera
Step 1: Click the Opera icon from the top-left corner. Then, select Update & Recovery.
Step 2: Click the Recover button under the Recovery section.
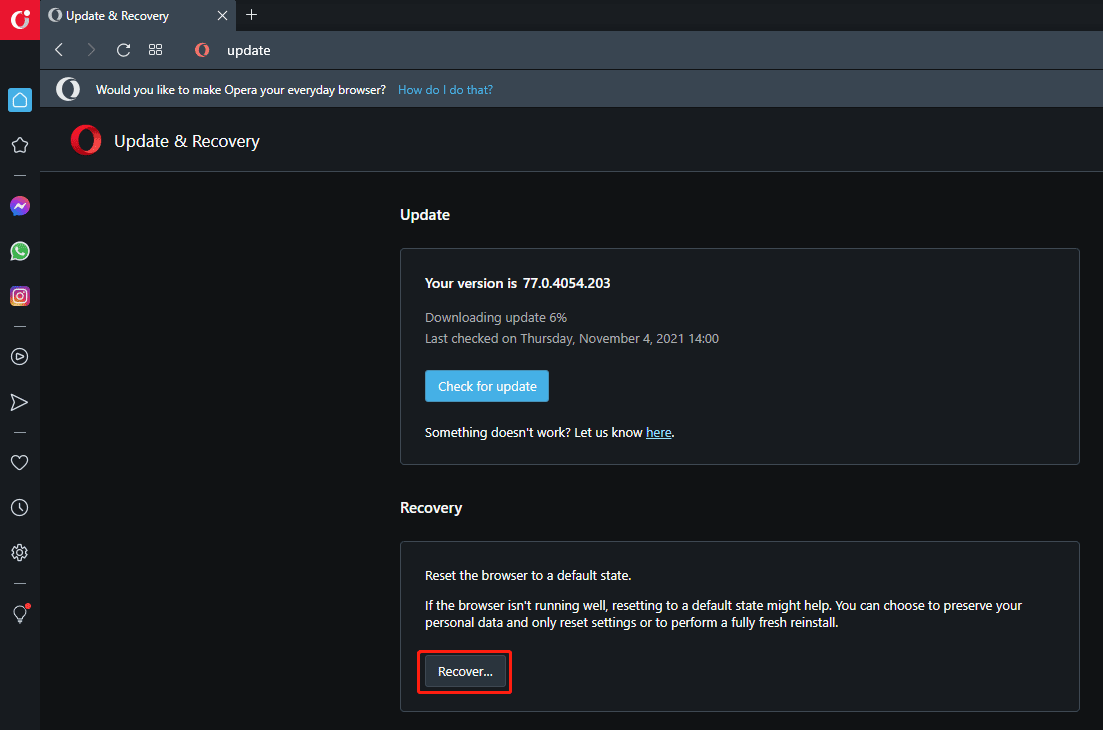
Step 3: Select the recovery setting you want to use.
Step 4: Click Recover.
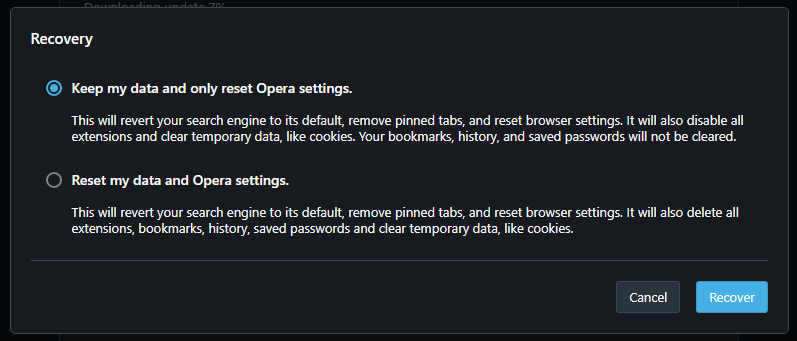
Reset Firefox
Step 1: Click the hamburger icon in Firefox and click Help.
Step 2: Click More Troubleshooting Information to continue.
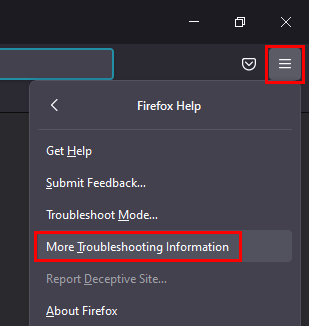
Step 3: On the next page, click Refresh Firefox under Give Firefox a tune up.
Step 4: Click Refresh Firefox on the pop-up interface to reset Firefox.
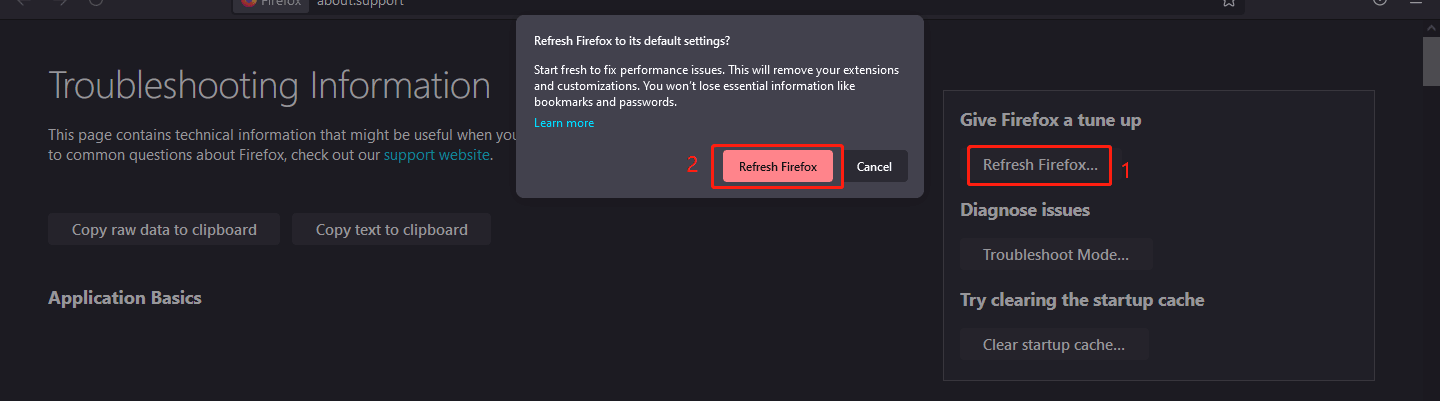
Step 5: Firefox will close immediately and then restart. The reset process ends.
No matter which web browser you are using, if the browser doesn’t automatically restart after resetting, you should close it and re-open it. Then, you can go to play videos using it to see if the issue disappears.
Method 3: Delete Browsing History, Cache, and Cookies on Your Web Browser
When you use your web browser to browse webpages, the process generates cache and cookies files. The browser can also save your browsing history. If these files get damaged by mistake, your browser may malfunction. To rule out this possibility, you can delete your browsing history, cache, and cookies. After that, you can check whether the issue is fixed.
For Chrome
Step 1: Click the 3-dot menu in Chrome.
Step 2: Go to More tools > Clear browsing data….
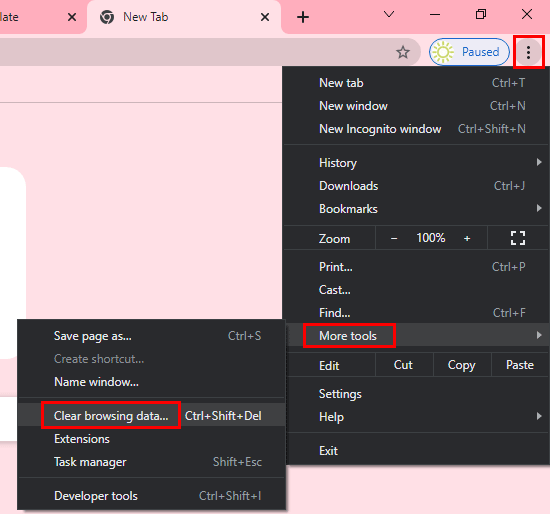
Step 3: Usually, Browsing history, Cookies and other site data, and Cached images and files are selected by default. Besides, you need to make sure All time is selected for Time range. Then, click Clear data.
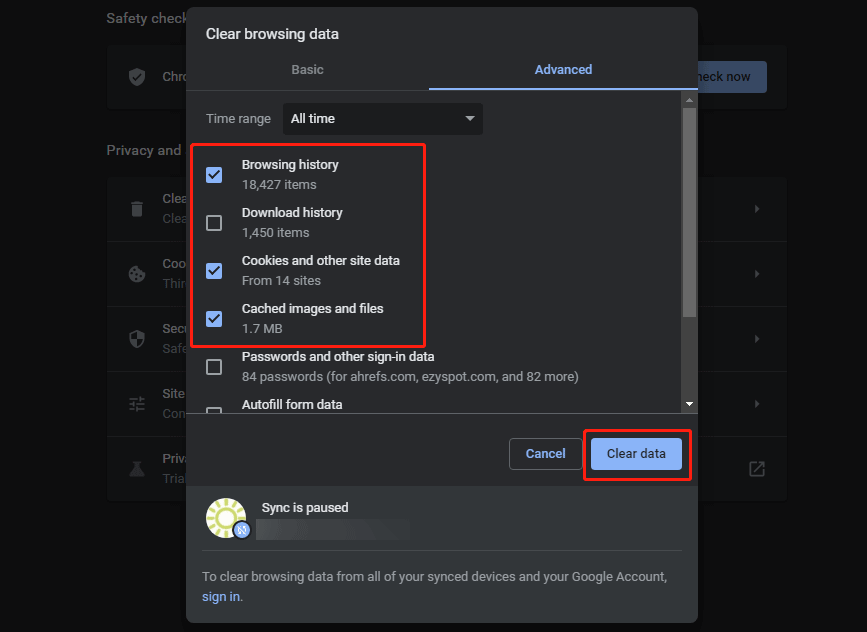
Step 4: The clear process may last for seconds. You should wait until the whole process.
Step 5: After clearing, you can restart Chrome to play the video again. This time, the video should be played normally.
For Microsoft Edge
Step 1: Go to Settings in Microsoft Edge.
Step 2: Click Privacy, search, and services from the left menu.
Step 3: Scroll down to the Clear browsing data section and click the Choose what to clear button.
Step 4: On the pop-up interface, the first four options are selected by default. If you don’t want to clear download history, you should uncheck it. All, you need to select All time under Time range. Then, click the Clear now button to start clearing.
Step 5: When the clearing process ends, you should restart Edge and use it to play the video again. This time, you should not see the error message.
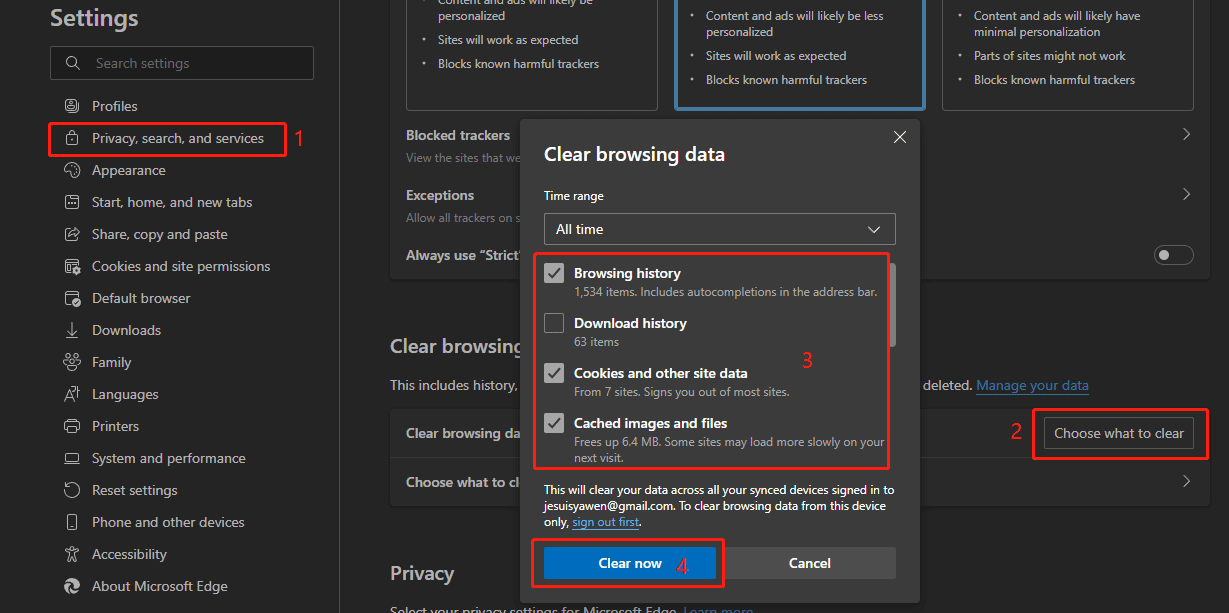
For Opera
Step 1: Click the Opera icon on the top-left corner.
Step 2: Go to History > Clear browsing data.
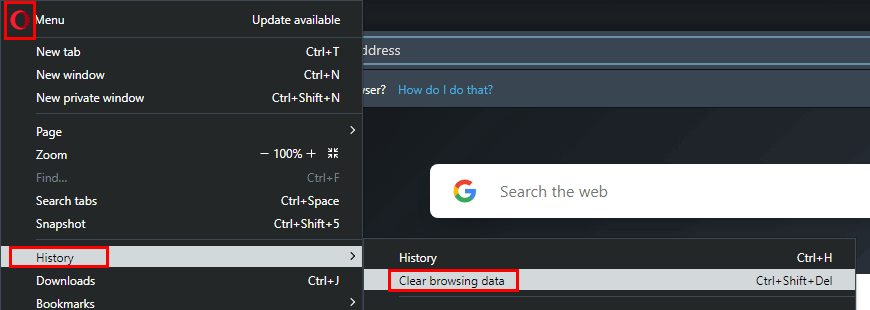
Step 3: An interface pops up and the three options under Basic are selected by default. Then, select All time for Time range.
Step 4: Click Clear data.
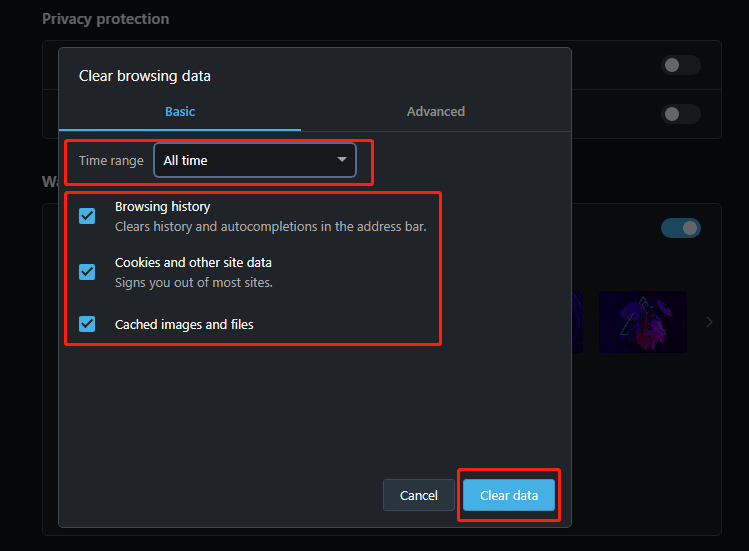
For Firefox
Step 1: Go to Settings in Firefox.
Step 2: Click Privacy & Security from the left menu.
Step 3: Scroll down to the Cookies and Site Data section. Then, click the Clear Data button to continue.
Step 4: A small interface pops up and the two options are selected by default. Next, click the Clear button to start the clearing process.
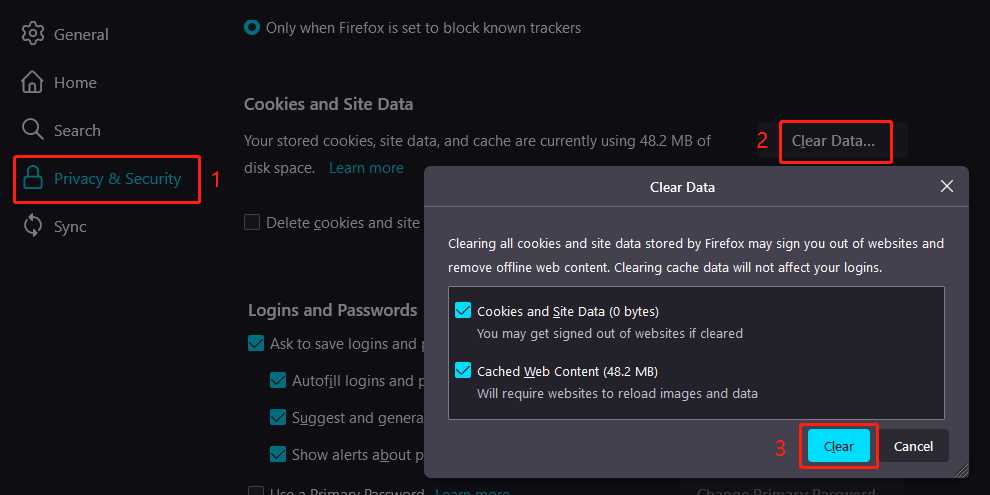
Likewise, you need to restart your web browser after clearing. Then, you can go to check whether you can play the video as usual.
Method 4: Turn off Extensions in Your Web Browser
If you have installed extensions in your web browser, they may be the cause of File could not be played. So, you can disable them and see if the issue goes away.
Disable Extension in Chrome
Step 1: Click the 3-dot menu in Chrome.
Step 2: Go to More tools > Extensions.
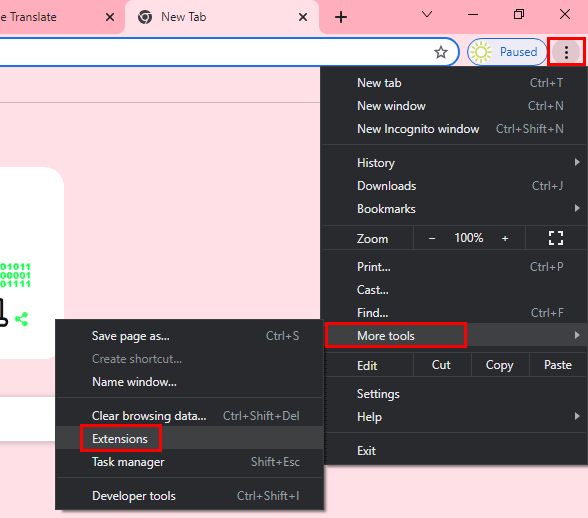
Step 3: You can see all the extensions that are added to Chrome. Then, you should disable them one by one by clicking the button under each extension.
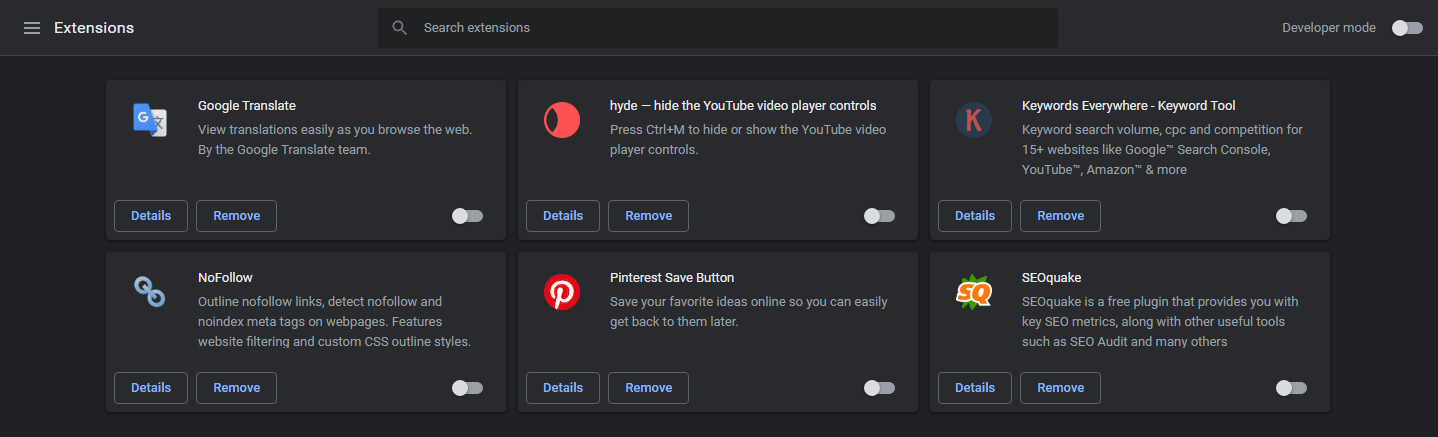
Disable Extension in Microsoft Edge
Step 1: Click the 3-dot menu in Microsoft Edge and select Extensions.
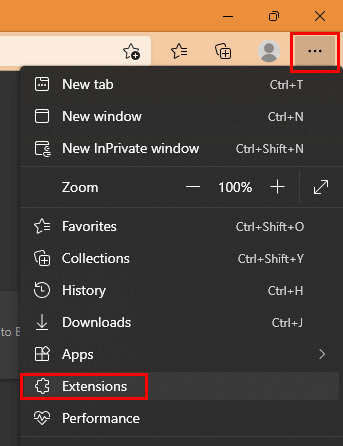
Step 2: You can see the extensions installed in Edge. Then, disable it.
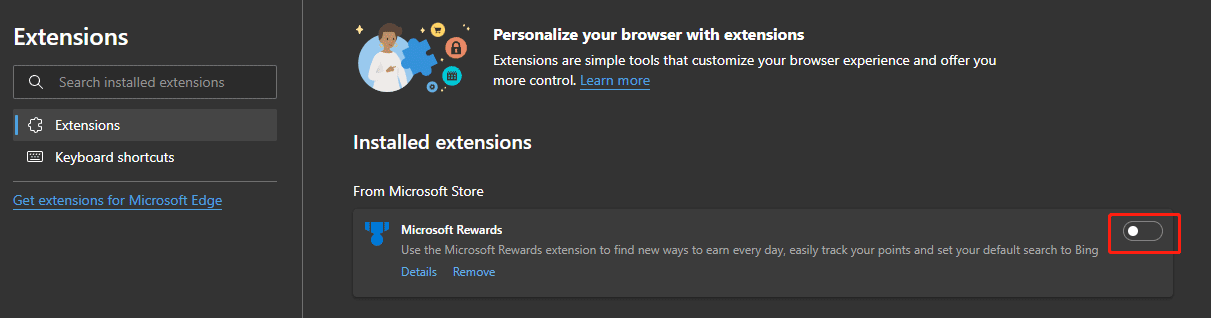
Disable Extension in Opera
Step 1: Click the Opera icon on the top-left corner.
Step 2: Go to Extensions > Extensions.
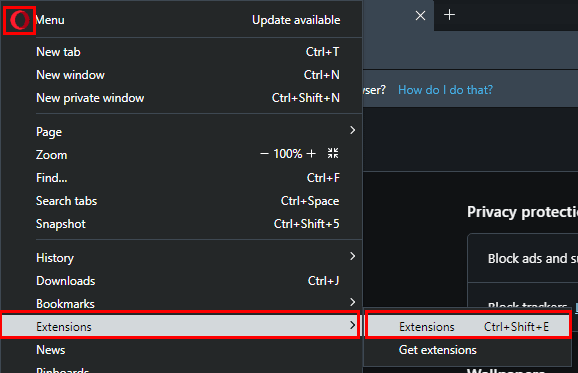
Step 3: When you see the added extensions, you need to enable them one by one.
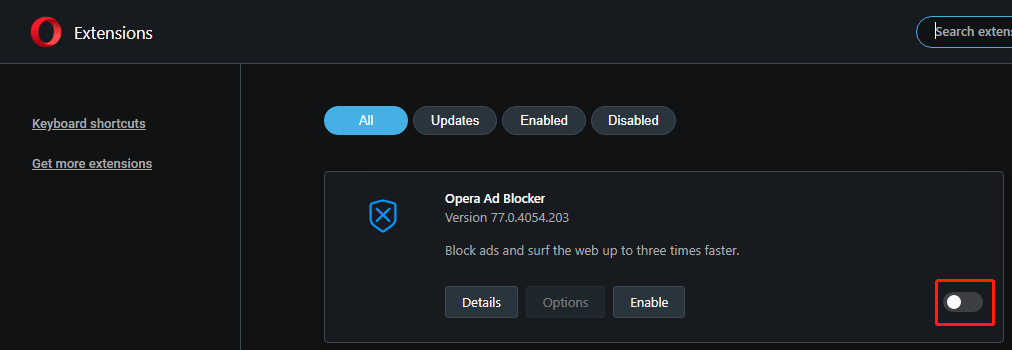
Disable Extension in Firefox
Step 1: Go to Settings in Firefox.
Step 2: Click Extensions & Themes on the bottom-left corner.
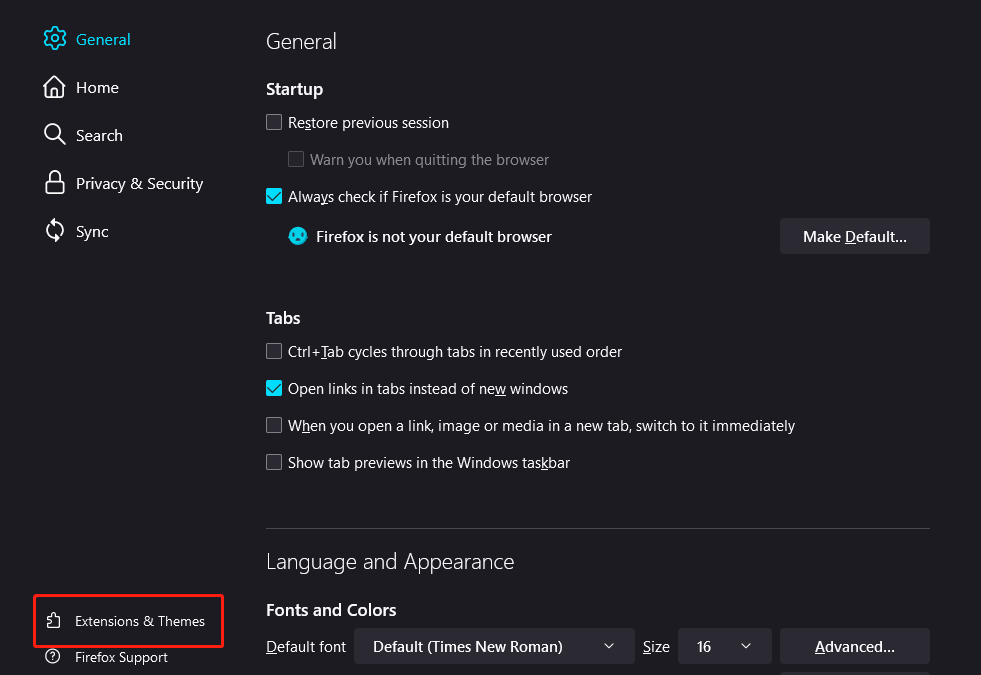
Step 3: When you see the extensions, disable all of them.
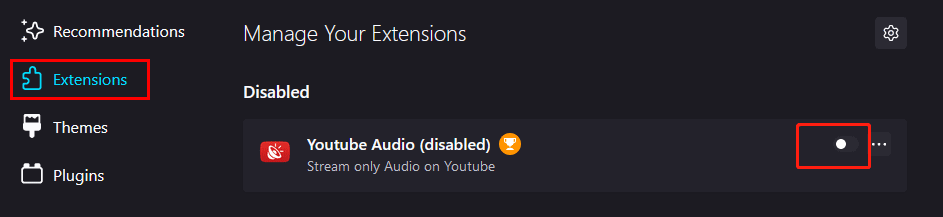
After turning off the extensions in your web browser, you should close the browser and then re-open it. Next, you can play the video again and see if the error message disappears.
Method 5: Use Incognito/Private Mode
In Incognito or private mode, your web browser will not remember your activity. You can use this mode to watch videos online and see if the issue goes away.
Use Incognito Mode in Chrome
Step 1: Open Chrome.
Step 2: Click the 3-dot menu on the top-right corner and select New Incognito window.
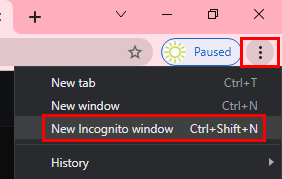
Use InPrivate Mode in Microsoft Edge
Step 1: Open Microsoft Edge.
Step 2: Click the 3-dot menu and select New InPrivate window.
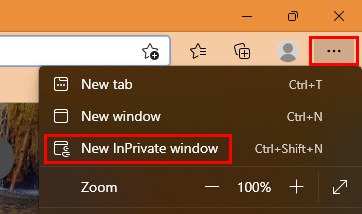
Use Private Mode in Opera
Step 1: Open Opera.
Step 2: Click the Opera icon on the top-left corner and select New private window.
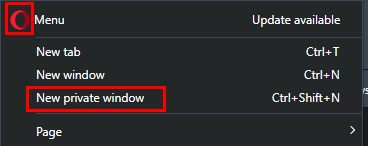
Use Private Mode in Firefox
Step 1: Open Firefox.
Step 2: Click the hamburger icon on the top-right corner and select New private window.
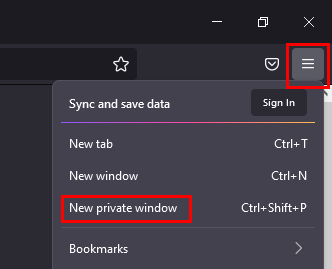
Then, you can go to the page again to watch the video and see if it can be played normally.
Method 6: Try another Web Browser
You can also solve the video file could not be played issue by using another web browser if the above methods don’t work for you. This post shows you some web browsers you can use on Windows: Web Browsers for Windows: A List You May Want to View.
Method 7: Disable Hardware Acceleration
Some users reflect that they solve the issue by disabling hardware acceleration. Here, we will show you how to do this on different web browsers.
Disable Hardware Acceleration in Chrome
Step 1: Go to Settings in Chrome.
Step 2: Go to Advanced > System.
Step 3: Turn off the button next to Use hardware acceleration when available.
Step 4: Click the Relaunch button to restart Chrome.
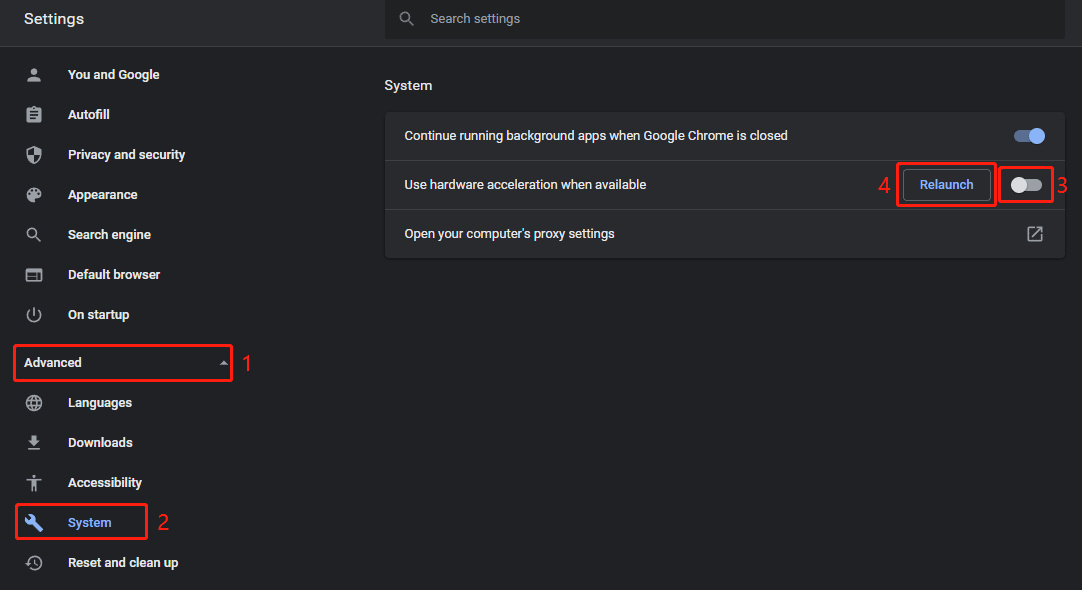
Disable Hardware Acceleration in Microsoft Edge
Step 1: Go to Settings in Edge.
Step 2: Click System and performance from the left menu.
Step 3: Turn off the button next to Use hardware acceleration when available.
Step 4: Click the Restart button to relaunch Microsoft Edge.
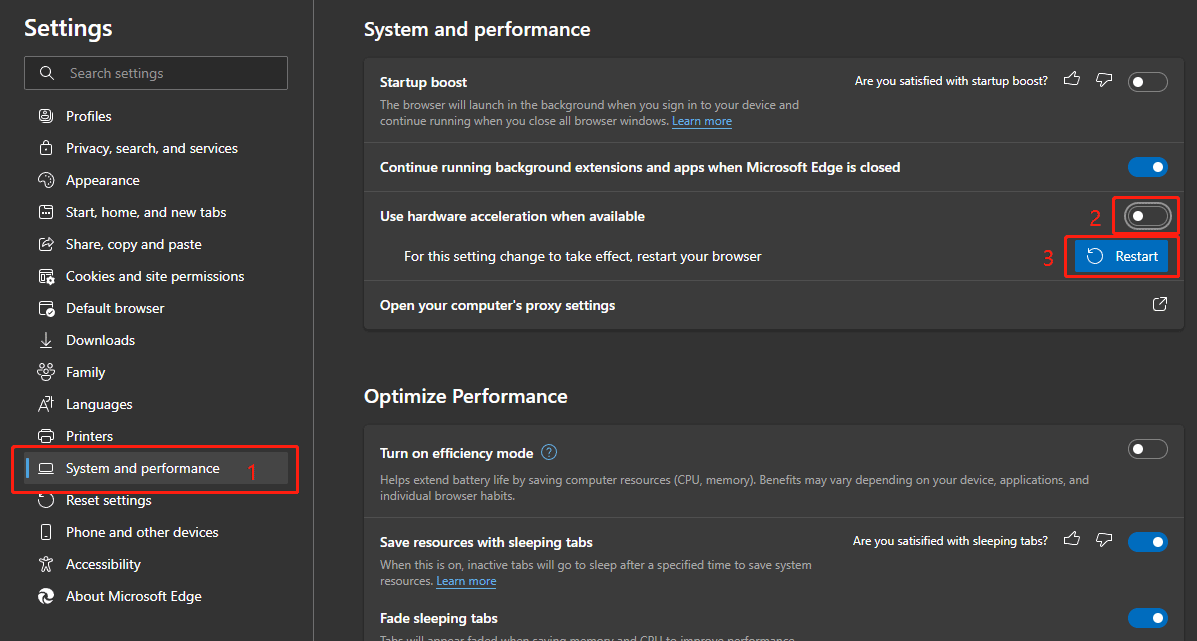
Disable Hardware Acceleration in Opera
Step 1: Go to Settings in Opera.
Step 2: Click Advanced from the left menu.
Step 3: Under System, turn off the button next to Use hardware acceleration when available.
Step 4: Click Relaunch to restart Opera.
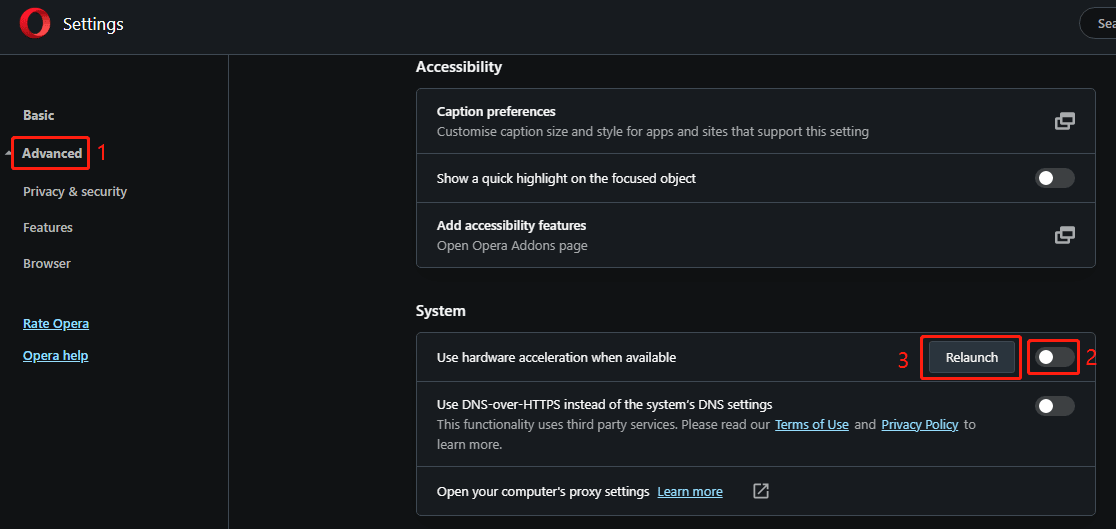
Disable Hardware Acceleration in Firefox
Step 1: Open Settings in Firefox.
Step 2: Under General > Performance, uncheck User recommended performance settings. Then, you can see the additional settings. Uncheck Use hardware acceleration when available.
Step 3: Restart Firefox.
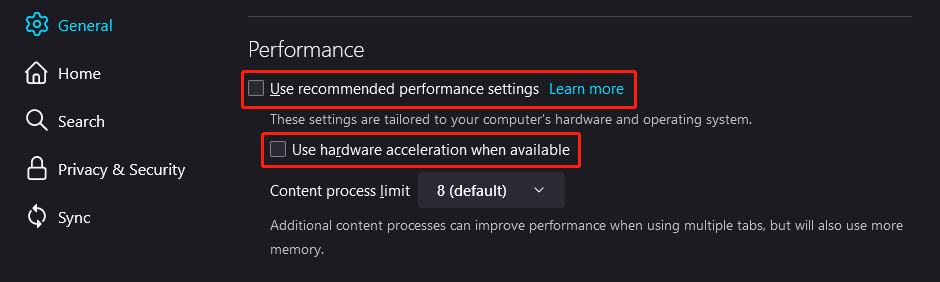
After disabling hardware acceleration, you can go to check whether you can still see the File could not be played error.
MiniTool Video Repair: Video Repair Software That Is Worth Trying
Video issues can be everywhere. You can not only encounter issues when playing videos online but also encounter video corruption problems when you use your media player to play the videos you create or download.
- [Solutions] MP4 No Sound | How to Repair MP4 Files on Windows?
- How to Fix Video Playback Errors? | How to Fix Corrupt Videos?
If your videos are damaged or corrupted for some reason, you can use professional video repair software like MiniTool Video Repair to repair damaged videos. This software is free.
MiniTool Video RepairClick to Download100%Clean & Safe
How to Use MiniTool Video Repair to Repair Corrupt Videos?
It is very easy to use this software to fix corrupt or damaged videos. After opening the software, you can add the corrupted video to the software and click Repair to start repairing it. When the process is successful, you can preview the repaired video and click Save to select a suitable location to save it.
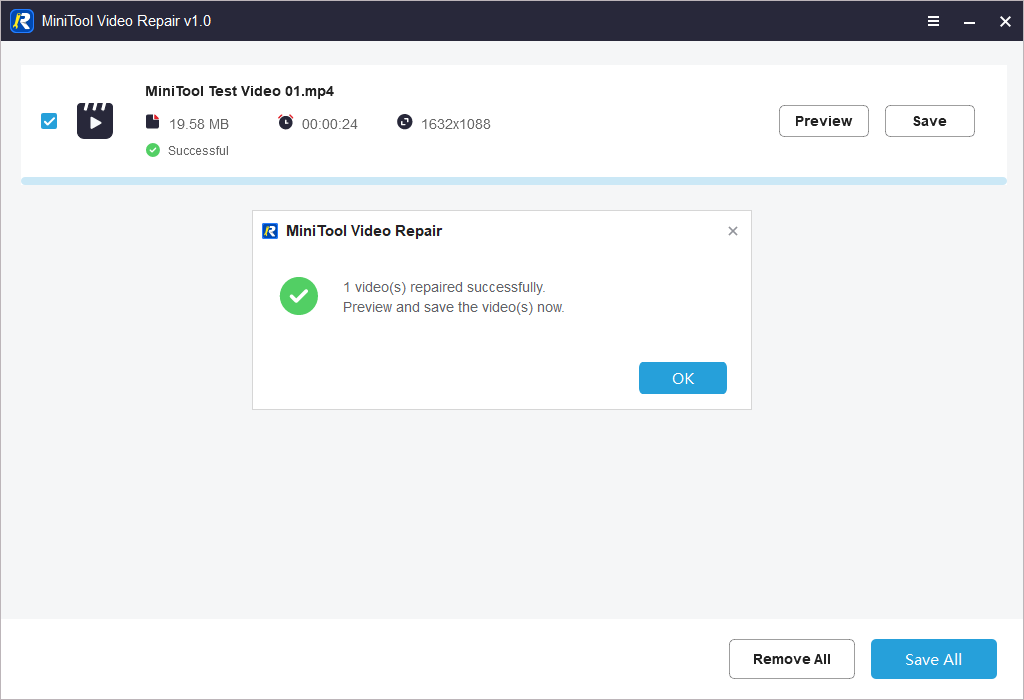
How to Perform an Advanced Repair Using MiniTool Video Repair?
If you see the following interface, it means that the video is heavily damaged and you need to use Advanced Repair to repair it.
To use this function, you need to use a sample video that has the same format and comes from the same device with the corrupted video you want to repair.
After clicking OK, you should click the Advanced Repair button and then add the sample to the software to help repair the corrupt video file. When the repair is successful, you can also preview it and then save it.
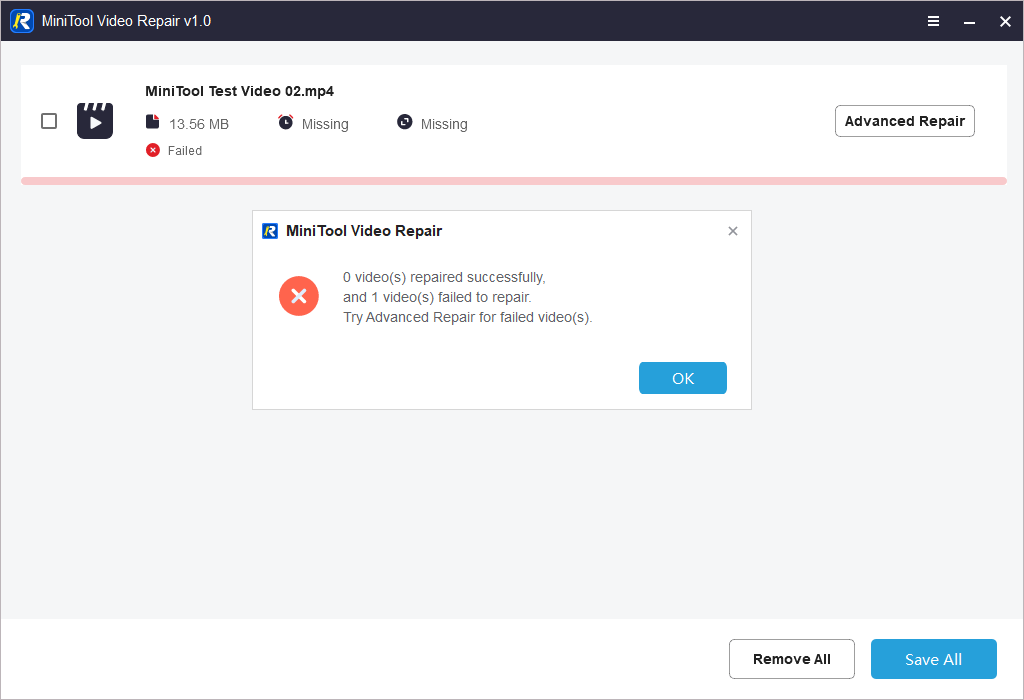
Bottom Line
You see, it is not difficult to fix Error loading media: File could not be played in your web browser. Just try the methods mentioned in this post to help you out. Besides, if you want to repair damaged or corrupted videos, you can just try MiniTool Video Repair.
Should you have any other issues, you can let us know in the comments or contact us via [email protected].