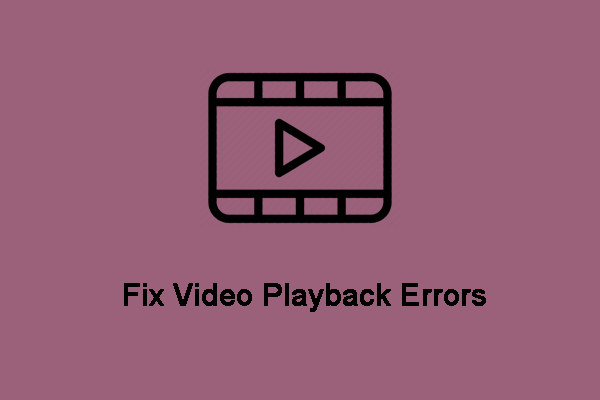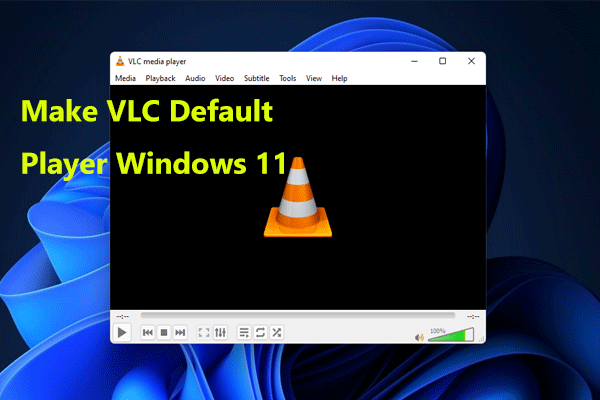Usually, an MP4 video is built-in with audio unless it is a silent video. If your MP4 has no sound, do you know the reasons for this issue and how to fix it? In this post from MiniTool Software, we will show you how to fix MP4 video that has no sound using MiniTool Video Repair or other methods.
What Is MP4?
MP4, which is also known as MPEG-4 Part 14, is a digital multimedia container format most commonly used to store videos and audios, or other data such as subtitles and still images. Yes, MP4 is a format of video files and it is a commonly-used format. This format is supported by many video players like Windows Media Player, VLC media player, and more.
MP4 No Sound? Reasons!
Usually, when you play an MP4 video using your media player, you should hear the sound unless the video has no sound. If an MP4 video that should have sound has no sound, there should be something wrong with the MP4 video or the media player.
Based on the situation of the majority of users, we summarize the reasons for MP4 video no sound as follows:
- The video itself has no sound.
- You have muted your computer.
- The audio codec is missing.
- The audio codec is faulty.
- The MP4 file is corrupted or damaged.
- Your media player is corrupted.
- The video format is not supported by your media player.
Now, you know the main reasons for MP4 no sound. Knowing the reason helps to find the proper solution. In the next part, we will show you some easy and useful solutions. If you are not sure of the exact reason for this issue, you can try these methods one by one until you find the most suitable one.
How to Fix MP4 Has No Sound?
In this part, we will show you the following solutions to fixing MP4 not playing sound:
- Method 1: Check whether the MP4 video itself has sound
- Method 2: Check if you have muted your computer
- Method 3: Try another media player
- Method 4: Install the necessary audio codecs or reinstall the media player
- Method 5: Change the video format
- Method 6: Repair the corrupted MP4 video
Method 1: Check whether the MP4 Video Itself Has Sound
At times, the video itself has no sound. If this is the case, no matter how you try, you will not hear the sound.
For example, there are many silent movies. If the Mp4 video you want to play is just a silent movie, it will have no sound of course. You can check the information of the video to see whether it has sound. If the result shows that the video is not embedded with sound, MP4 not playing sound is not an issue. You don’t need to take further action to fix the issue if your other videos work normally.
Method 2: See if You Have Muted Your Computer
Perhaps, you have muted your device by mistake but you don’t know it. To rule out this possibility, you need to check your device’s volume settings.
You can click the volume icon in the taskbar and check whether Mute is enabled. If yes, you can move the volume control cursor to unmute your device and volume up. After that, you can play the target video again and see if you can hear the sound.
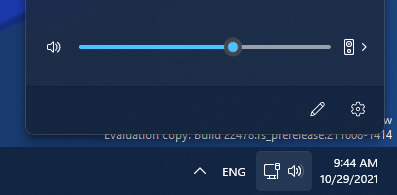
Method 3: Use another Media Player
If the MP4 no sound issue persists after you check the above two things, there should be something wrong with the video player you are currently using. One possibility is that the player doesn’t support playing MP4 format video files. Although this possibility is very small, it is also possible.
How can you confirm if this is the reason? You can try another media player like the VLC media player.
10 Best Media Players for Windows 10 That You Should Have
The VLC media player is a very popular video player, which supports various formats of videos like MP4, MOV, F4V, FLV, and more. You can go to the official site of the VLC media player and click the Download VLC button to get this software on your computer. After installing VLC, you can play your MP4 with it and see if you can hear the video sound.
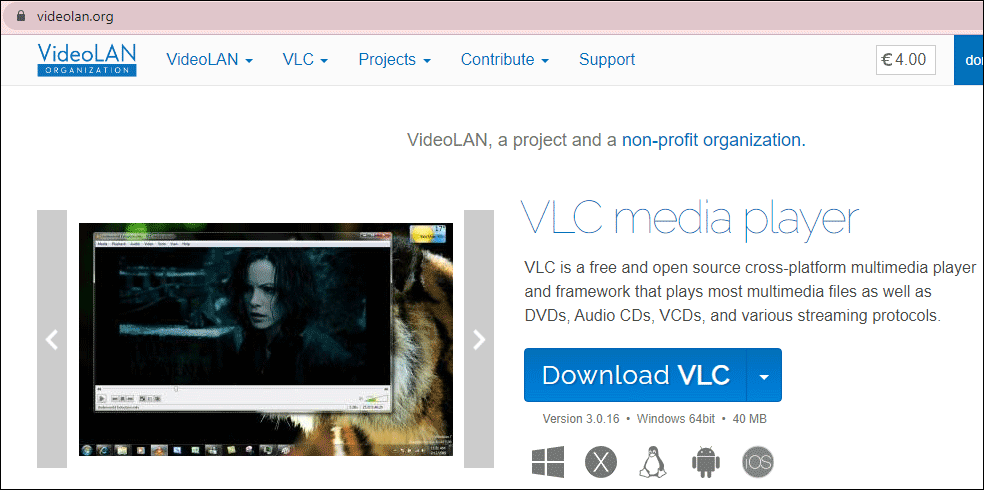
Method 4: Install the Necessary Audio Codecs or Reinstall the Media Player
Install the Necessary Audio Codecs
To play the audio in an MP4 video, your media player should have the necessary audio codecs. If these audio codecs are missing or corrupt by mistake, your media player will not play the MP4 audio as usual.
What are the needed audio codecs? There is a method to identify them: you can use the Technical Support Information of Windows Media Player to view the necessary audio codecs for playing MP4 videos.
Step 1: Open Windows Media Player on your computer. If there is no shortcut for Windows Media Player on the desktop, you can use Windows search to search for Windows Media Player and select the first result to open it.
Step 2: Click Help from the top-left side of the player and select About Windows Media Player.
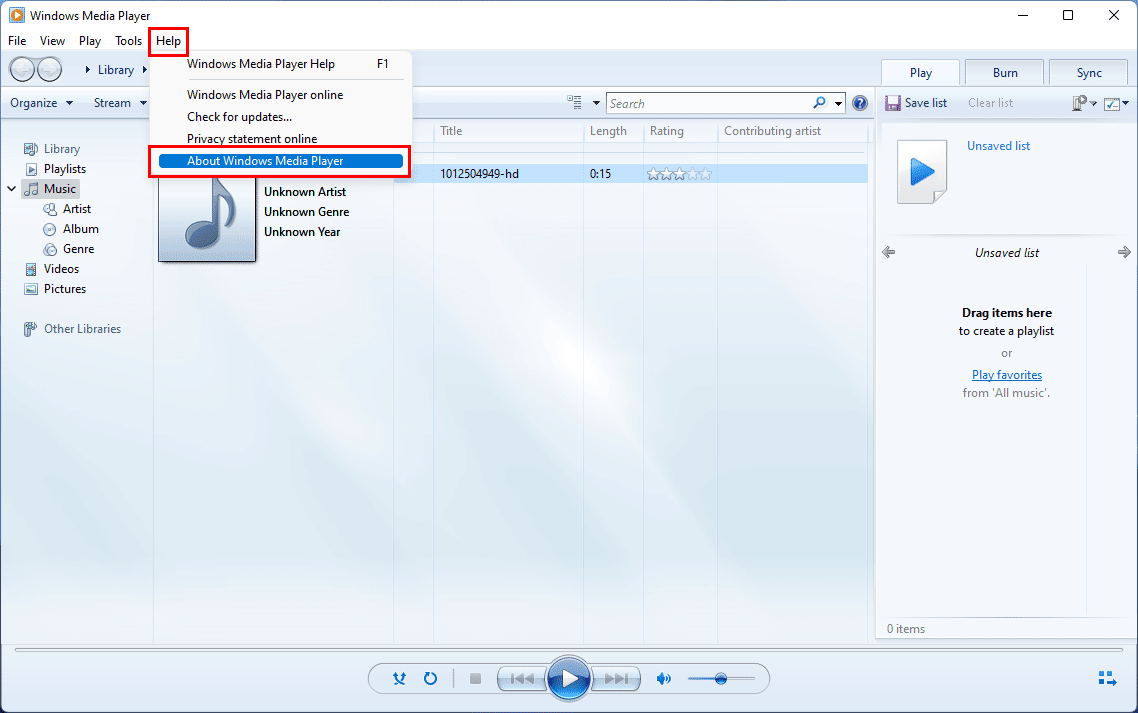
Step 3: Click the Technical Support Information link from the pop-up window.
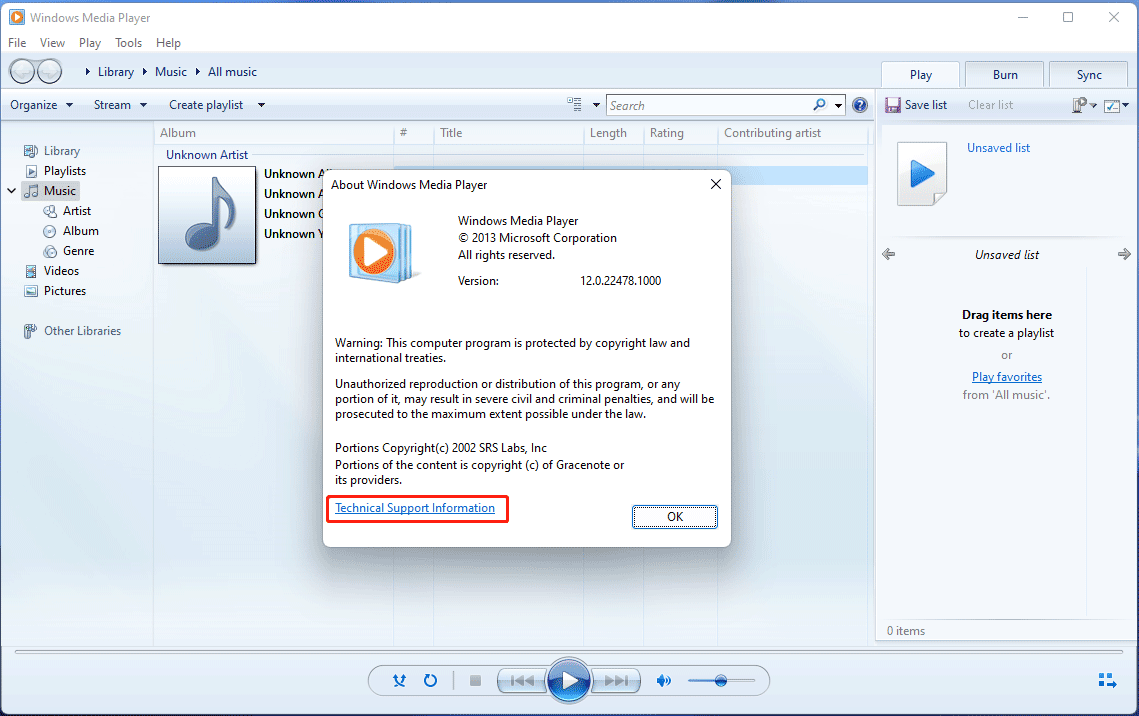
Step 4: A pop-up window appears to allow you to select which application to open this link. Select your web browser to continue.
Step 5: Then, you will see the technical information about Windows Media Player. Now, scroll down to the Audio Codecs section and you can see the necessary audio codecs you need to use to play MP4 video files.
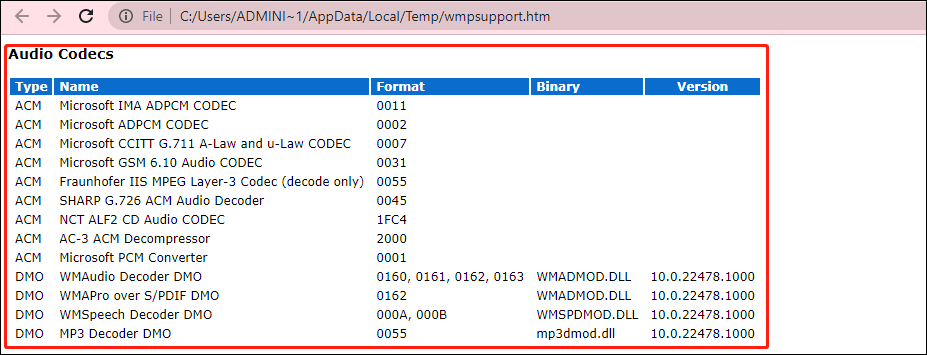
Reinstall the Media Player
For ordinary users, it is not an easy job to check and install the necessary audio codecs for a media player. If so, you can just reinstall your media player to have a try.
- If you need to uninstall your media player on Windows 10, you can use one of the methods mentioned in this post: Four Perfect Ways – How to Uninstall Programs in Windows 10.
- If you need to uninstall your media player on Windows 11, you can try one of the methods mentioned in this post: How to Remove Installed Programs on Windows 11.
Method 5: Change the Video Format
To eliminate the possibility of MP4 no sound caused by the video format, you can switch MP4 to another commonly-used format like AVI, MOV, FLV, etc.
To change the video format, you need to use a professional video converter. You can try MiniTool Video Converter. This is a safe and free video converter that supports 1000+ conversions between video and audio formats. You can press the following button to download and install this software on your computer.
MiniTool Video Converter FreeClick to Download100%Clean & Safe
Now we demonstrate how to use this software to convert an MP4 video to AVI format.
Step 1: Open MiniTool Video Converter.
Step 2: Click the Add button in the middle and select the MP4 video you want to convert from your computer.
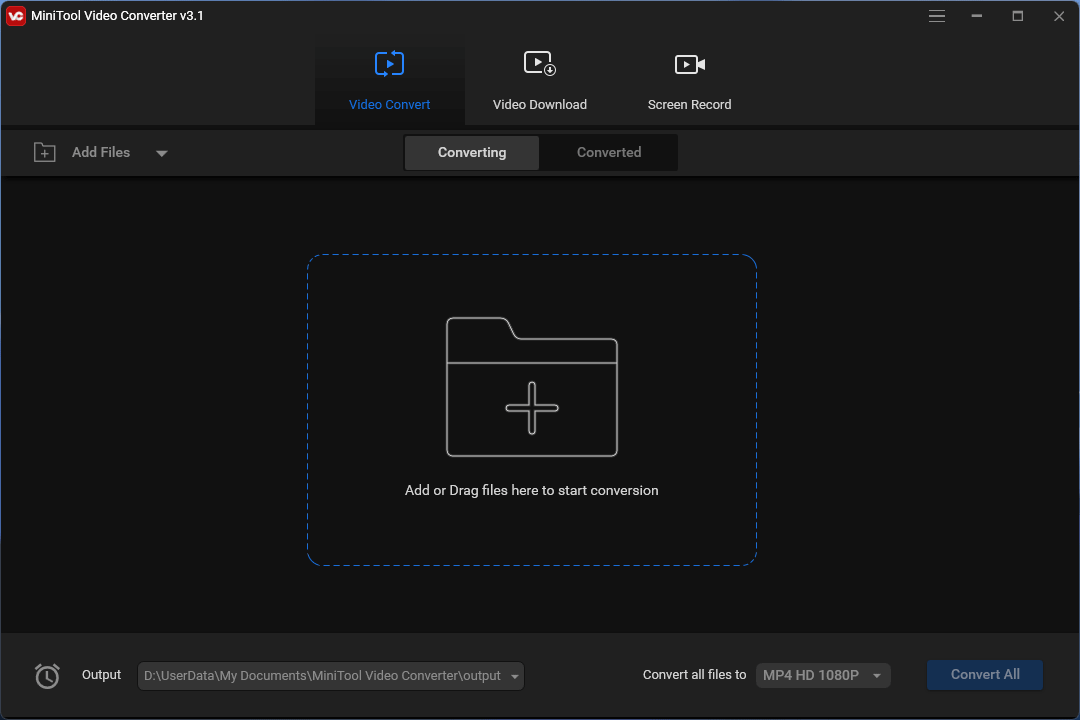
Step 3: Click the diagonal arrow under the Target section.
Step 4: Select Video from the pop-up interface.
Step 5: Select AVI from the left menu of the interface.
Step 6: Select the output resolution you want to use.
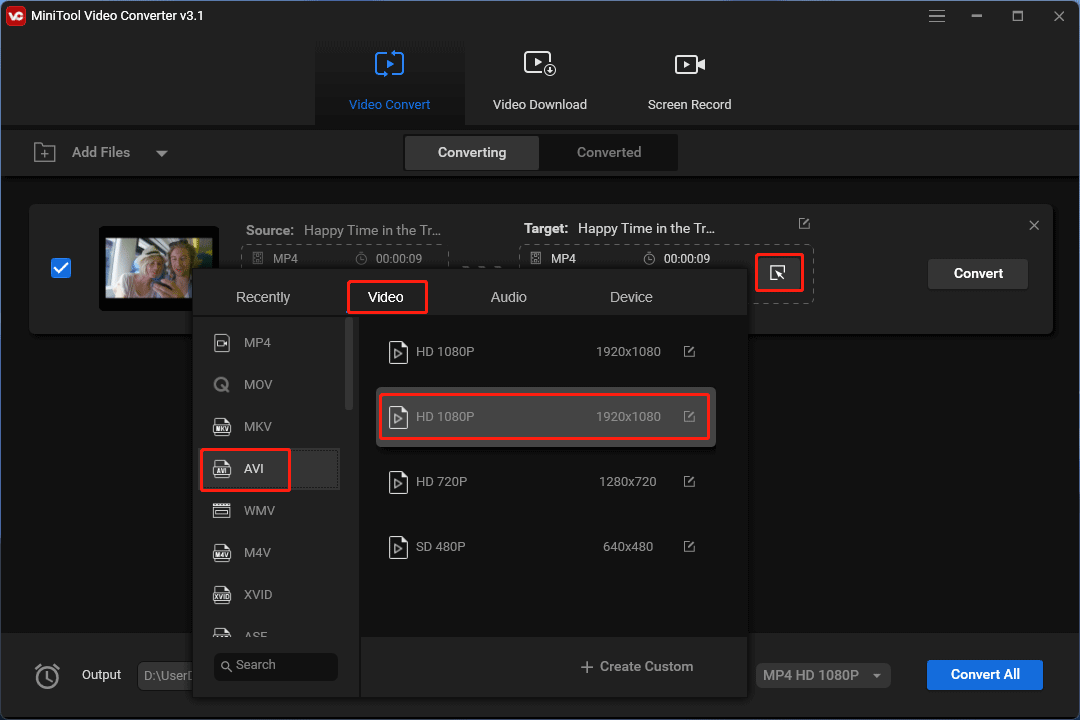
Step 7: Click the Convert button to start the format conversion process. The process will last for a while. You should wait patiently.
Step 8: When the conversion ends, you can switch to the Converted section and click the Show in folder button to directly access the storage location of the converted video. Then, you can play the video and see if it has sound.
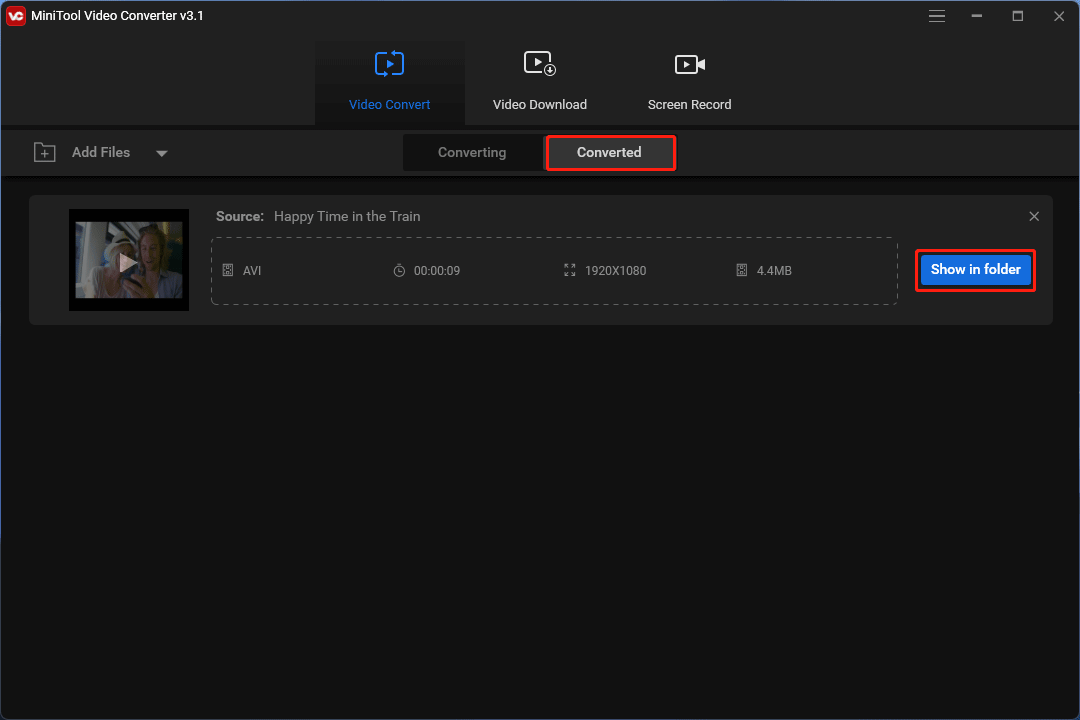
Method 6: Fix MP4 Video Files
If you still can’t hear the sound of your MP4 video after using the above methods, your MP4 video file is likely broken. You need to use video repair software to fix the corrupt MP4 video.
MiniTool also offers professional video repair software for you to repair your corrupted or damaged video files. It is MiniTool Video Repair.
This is a free video repair tool. You can use it to repair your damaged MP4, MOV, M4V, and F4V video files from different devices like your computer, GoPro, Sony, Canon, DJI drones, and more.
MiniTool Video RepairClick to Download100%Clean & Safe
It is easy to use this software to repair corrupt MP4 videos. Here is a guide:
Step 1: Open MiniTool Video Repair.
Step 2: Click Add video(s) and select the MP4 video you want to fix from your computer.
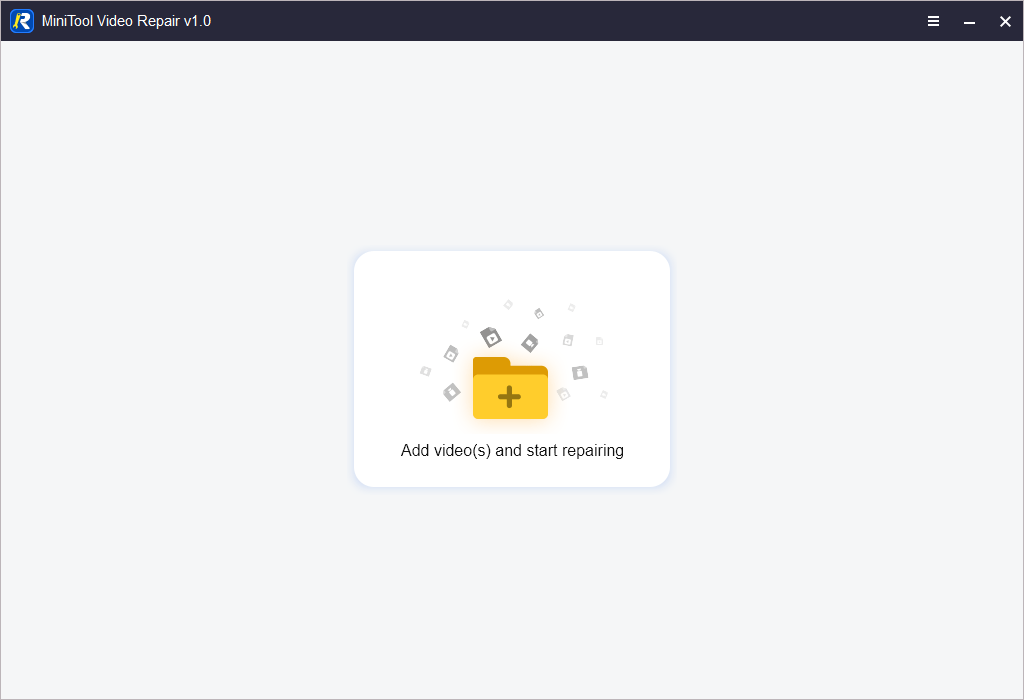
Step 3: Click the Repair button on the bottom-right corner to start repairing the MP4 video.
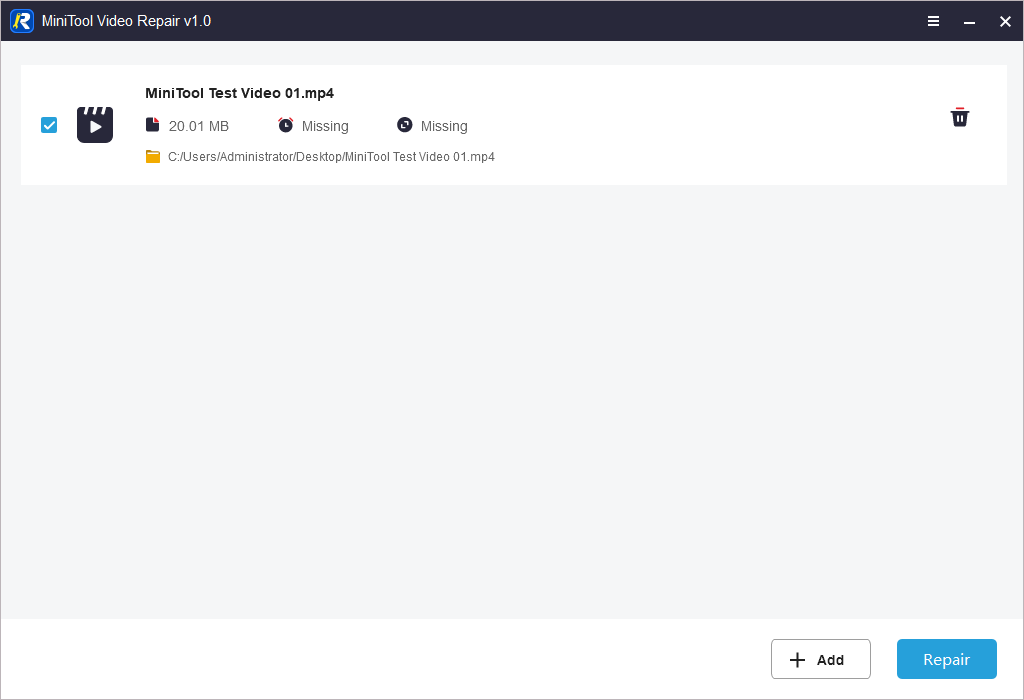
Step 4: When the repair process ends, a small window pops up, telling you the video is repaired successfully. You need to click OK to close this prompt.
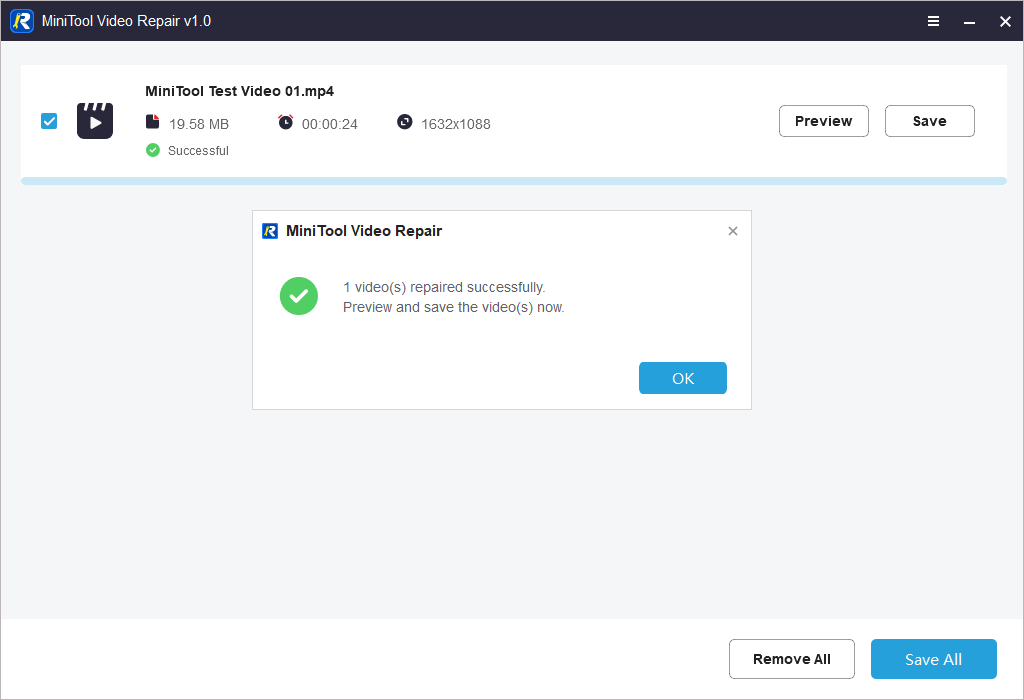
Step 5: Click the Preview button to preview the repaired video and see if the video is normal now.
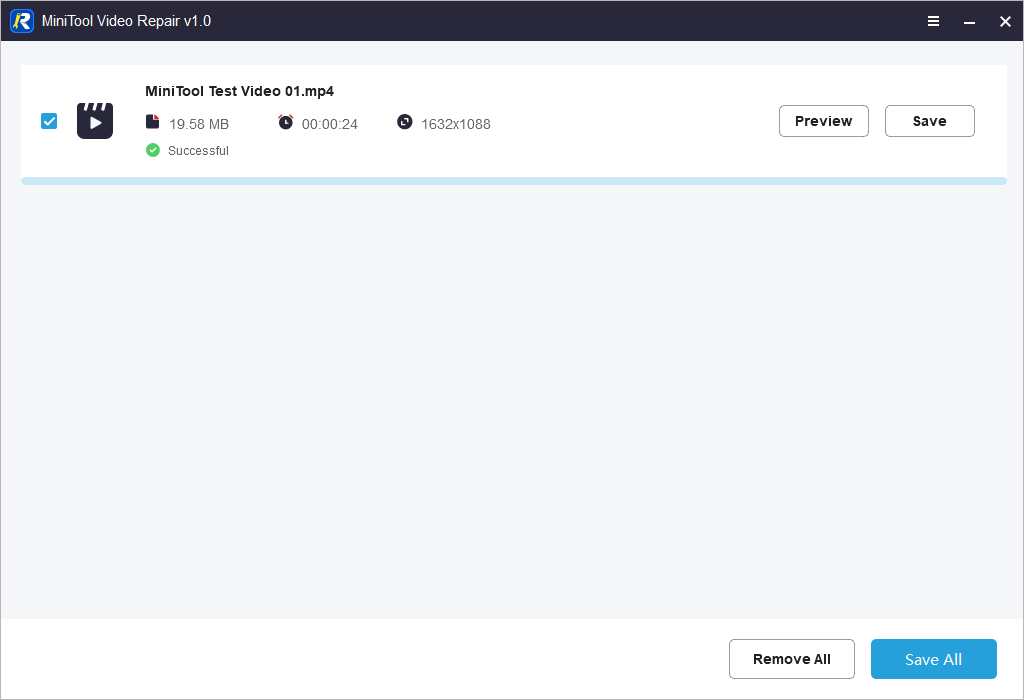
Step 6: Click the Save button next to the video and select a location from your computer to save it.
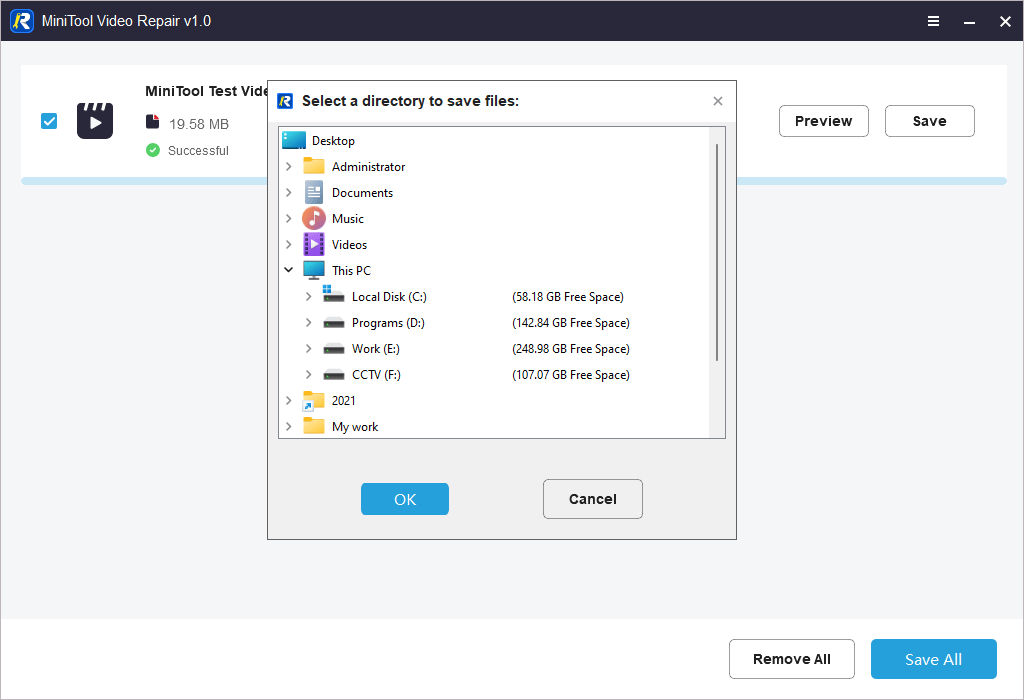
Advanced Repair
If you see the following prompt after the repair process ends, it usually means that your MP4 video is seriously damaged. You need to use Advanced Repair to fix the video.
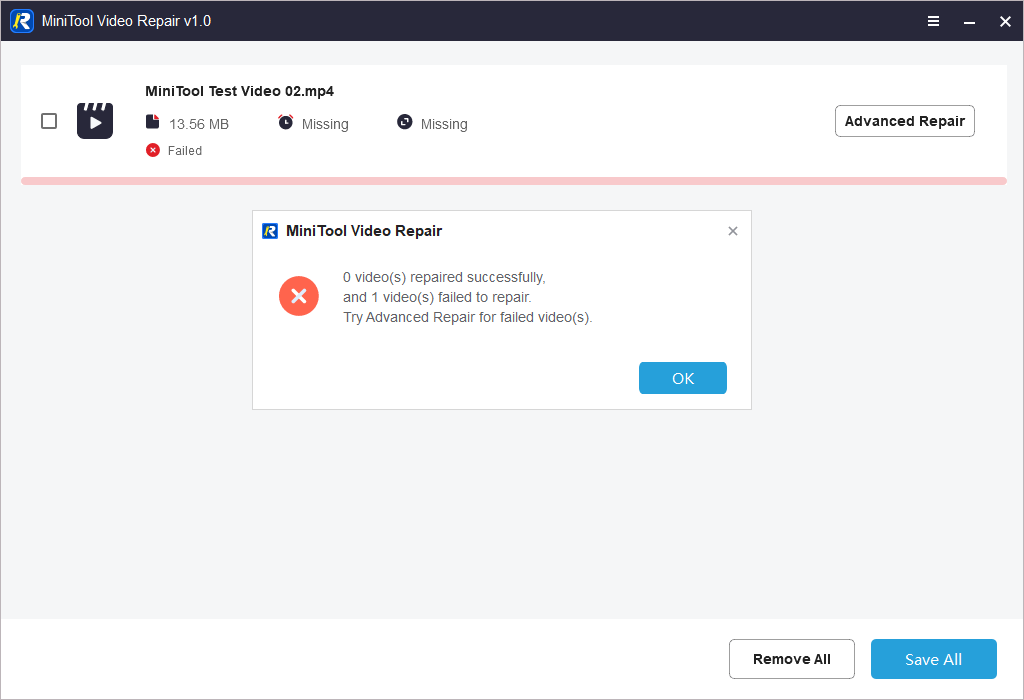
Before performing an Advanced Repair, you need to make sure that you have a normal playable MP4 video that comes from the same device in the same format as the video that needs to be repaired. This video can be served as a sample video to help you repair the heavily damaged video.
Step 1: Click OK to close the video repair failed prompt window.
Step 2: Click the Advanced Repair button next to the video to continue.
Step 3: Click the Browse button from the pop-up interface and select the sample video from your computer.
Step 4: Click Next to start repairing the video.
Step 5: When the repair process finishes successfully, you can still click the Preview button to view the repair effect.
Step 6: If the video is fixed successfully, you can click the Save button to save the repaired video to a suitable location.
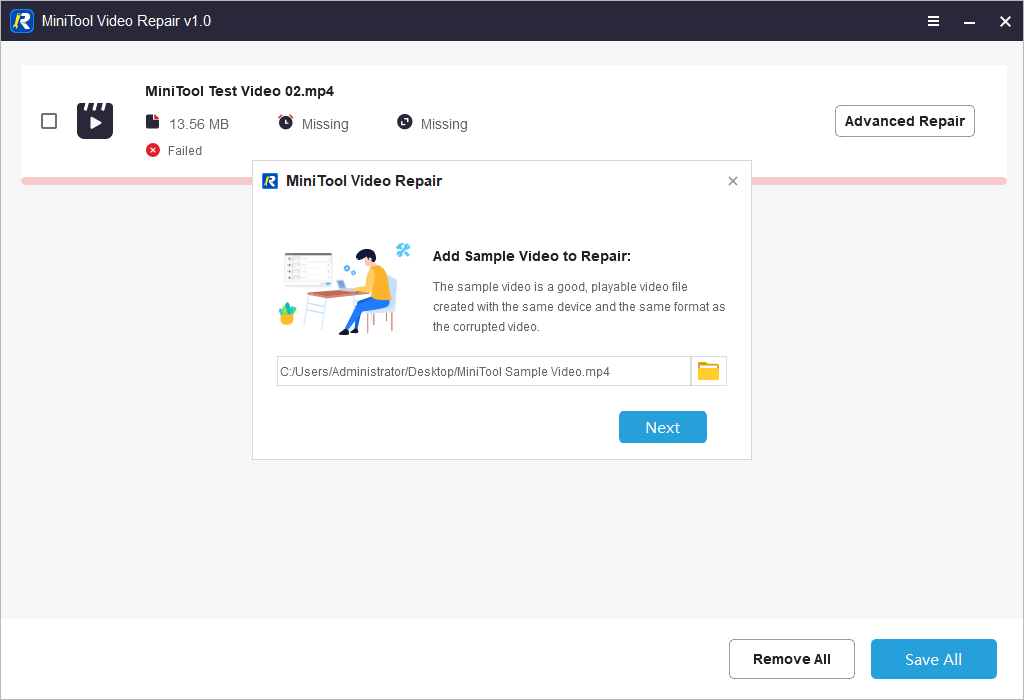
This is the end of repairing a broken MP4 video using MiniTool Video Repair, a free video repair tool. Of course, you can also use this tool to fix other types of videos if they get damaged.
MiniTool Video RepairClick to Download100%Clean & Safe
Bottom Line
If you want to fix MP4 no sound issue, you can just try the methods mentioned in this article to help you out. There should be a suitable solution for you. If you are bothered by other related issues when playing video files or encounter issues when using our product, you can let us know in the comments. You can also contact us via [email protected].