In this post, MiniTool Software shows you the main reasons for video black screen on Windows 11/10, and how to fix this issue using different methods. If you are bothered by this issue, we hope you can find a suitable solution here.
Video Black Screen when Playing? Are You Bothered by This Issue?
Video is an electronic medium for the recording, copying, playback, broadcasting, and display of moving visual media. Usually, a video contains sound (audio), pictures (animation), and subtitles if necessary.
When you play a video using the media player on your device, you may encounter different kinds of issues like MP4 video has no sound, video playback errors, Error loading media: File could not be played, video black screen when playing, etc.
The video goes black when playing is an annoying issue. This issue has multiple manifestations. For example, video black screen with sound or video has no sound and picture.
Reasons for Video Black Screen when Playing
Why does this issue happen? Here are some main reasons:
- The video is not downloaded properly.
- The video is not copied properly.
- The video file is affected by viruses or malware.
- Windows update corrupts the video file.
- The video player you use is damaged.
- The display adapter of your computer is faulty.
- There are missing codecs on the video.
- The video driver is outdated.
- And more…
Is it possible to fix a video that goes black screen when playing it? Of course, yes. We have collected some solutions that are proved to be effective and show them in this post. You can try these methods and see if they can help you out.
Fix 1: Use MiniTool Video Repair
MiniTool Video Repair is a dedicated and free video repair tool, which can be used to fix corrupt MOV, M4V, F4V, and MP4 video files without paying any cent. This software works on all versions of Windows. No matter your video is corrupt, broken, unplayable, or choppy, you can just try this software to repair it.
Besides, this tool can repair videos from GoPro, Sony, Canon, DJI drones, any other device. It even supports previewing the repaired video before you save them.
If the video is heavily damaged, you can use the Advanced Repair feature of this software to fix the video.
MiniTool Video RepairClick to Download100%Clean & Safe
If your video goes black when playing, you can fix the video using these steps:
Step 1: Download and install MiniTool Video Repair on your computer.
Step 2: Open the software to enter its main interface.
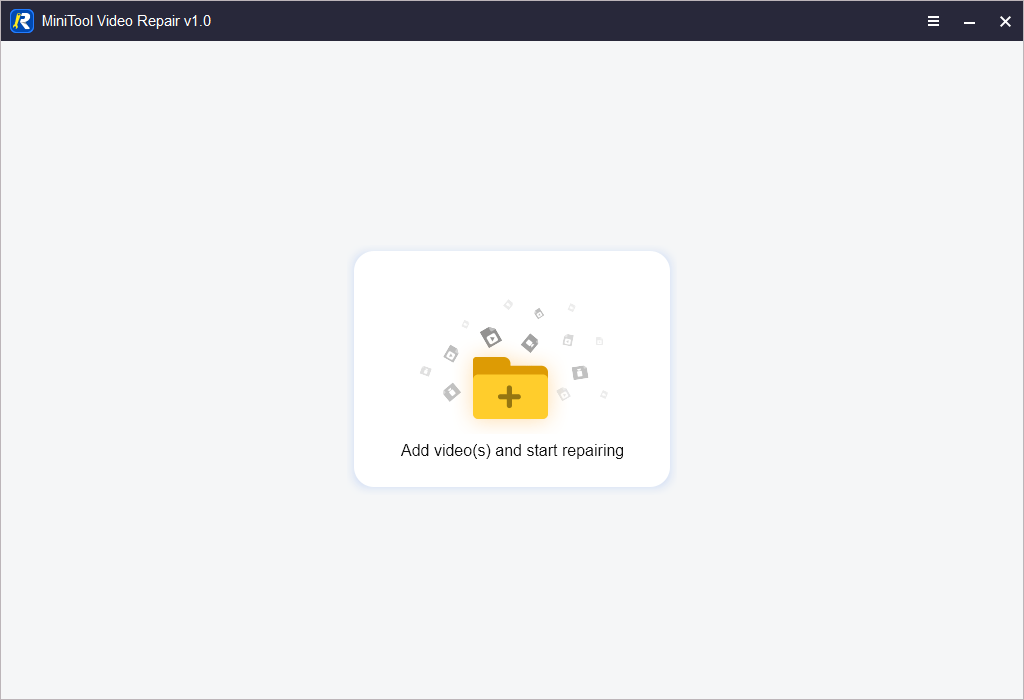
Step 3: Click the Add video(s) and start repairing button and select the damaged video from your computer. This software supports batch repair. If needed, you can click the Add button at the bottom of the software to add more videos.
Step 4: Click the blue Repair button at the bottom to start to repair the selected damaged videos.
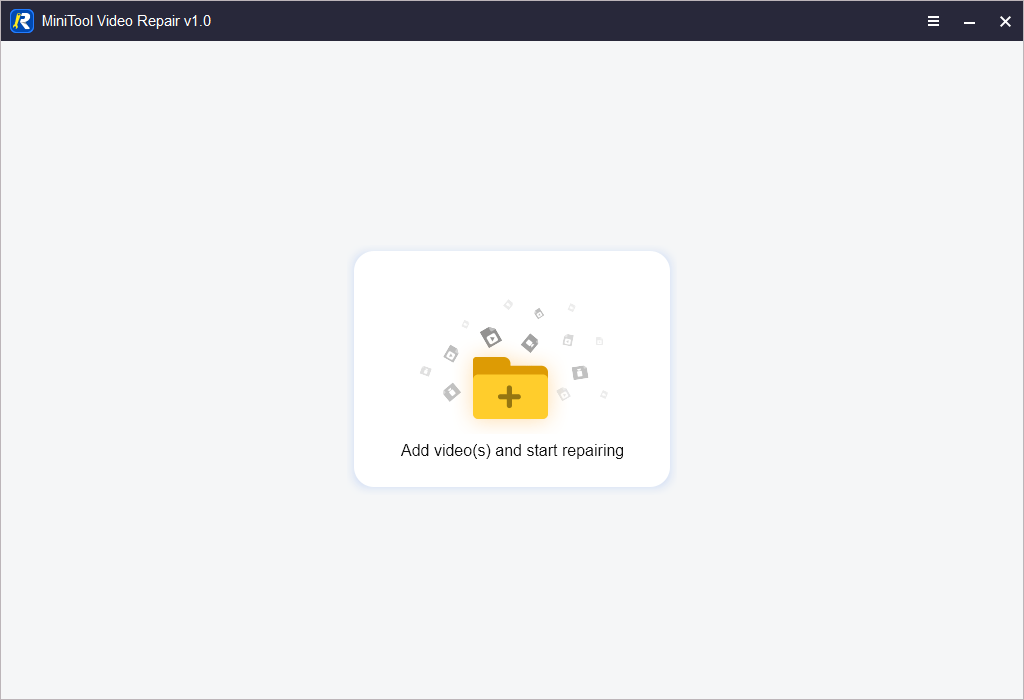
Step 5: When the repair process ends successfully, a small window will pop up saying the video is repaired successfully. You need to click the OK button to close this window.
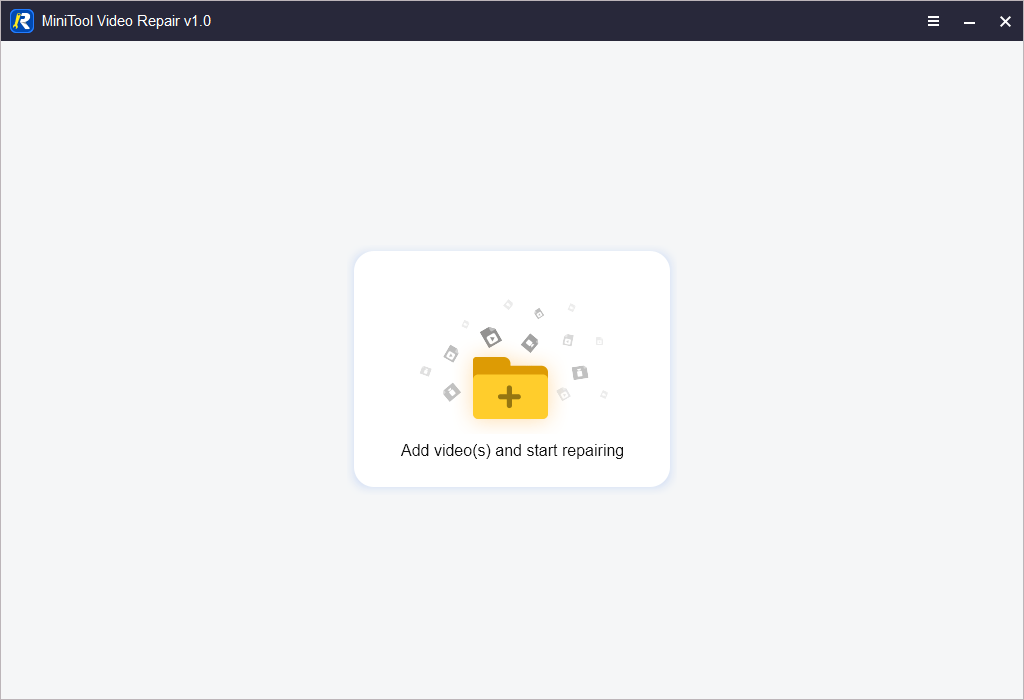
Step 6: Click the Preview button to preview the repaired video to see if it can play normally without a black screen. If everything is OK now, you can click the Save button and select a suitable location to save the repaired video.
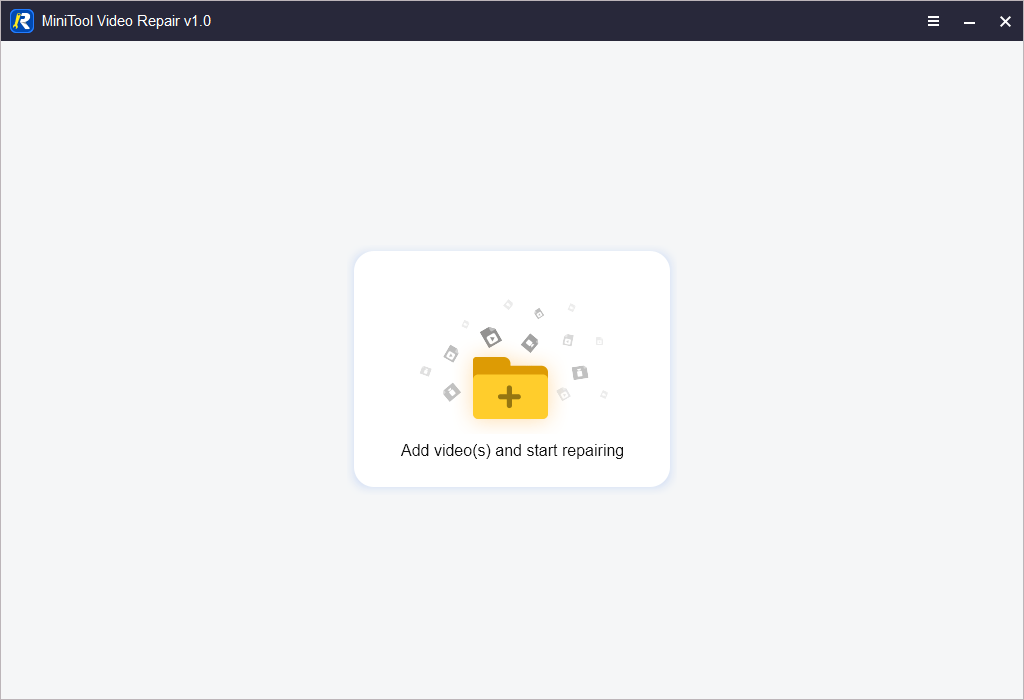
How to Perform an Advanced Repair?
If the video is heavily damaged, you may see the following prompt after using the normal video repair mode: video(s) failed to repair. Try Advanced Repair for failed video(s). So, you can use the Advanced Repair feature of this software to see if the video can be successfully fixed.
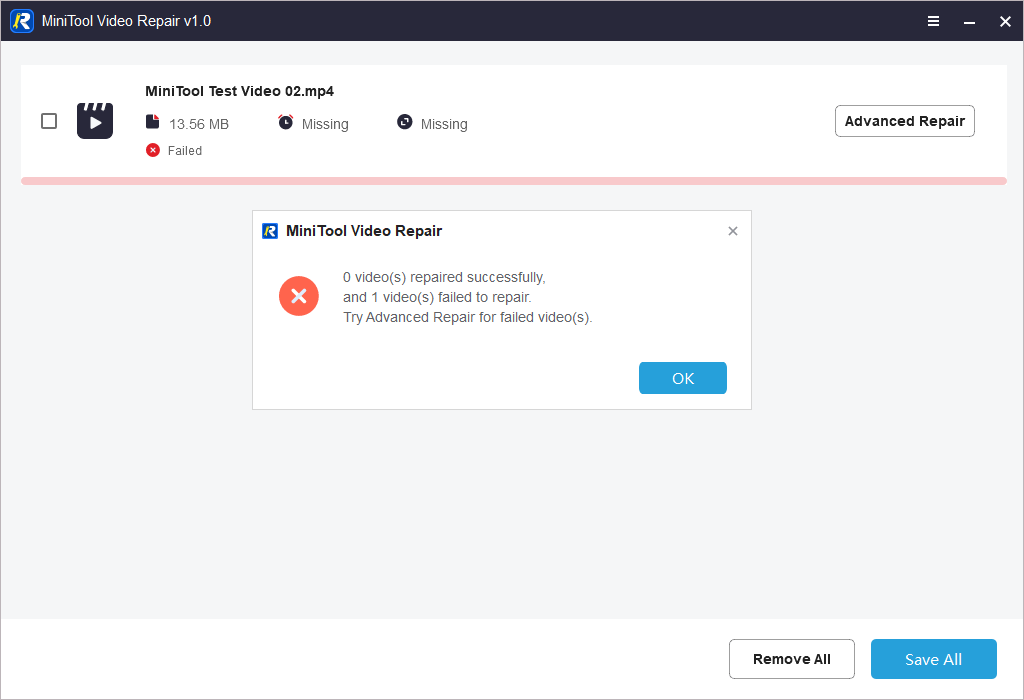
But using this function is also conditional. You need to have a sample video that has the same format and comes from the same device with the damaged video you want to repair. This sample video should play normally.
Now, we will show you how to use this feature to fix the severely damaged video:
MiniTool Video RepairClick to Download100%Clean & Safe
Step 1: Click the OK button to close the repair failed prompt.
Step 2: Click the Advanced Repair button next to the target video.
Step 3: Another small window pops up, on which you can select a sample video. Click the folder icon and select the sample video from your PC.
Step 4: Click the Next button to start to repair the video.
Step 5: If the video is successfully fixed, you can choose a suitable location to save it on your device.
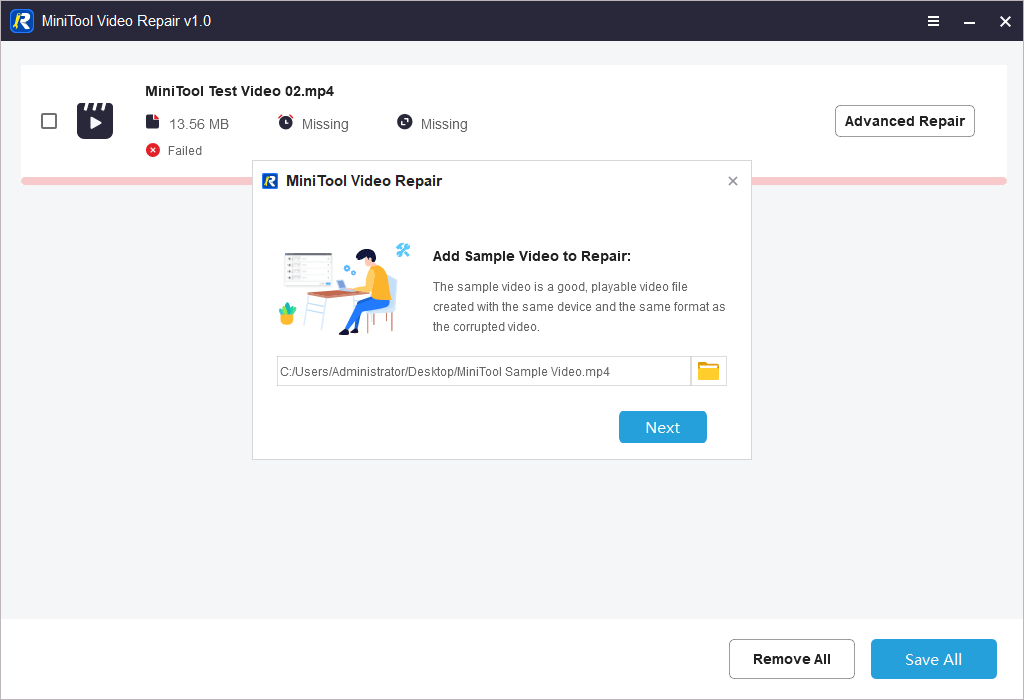
If this software can’t fix the black screen video, you can continue to try the next method.
Fix 2: Unplug All Peripherals
At times, the peripherals that are connected to your computer can also cause issues when playing videos on Windows 10/11. Video black screen is one representative. Some of the peripherals may be damaged but you don’t know. So, you can unplug all peripherals from your device and then try to play the video again to see if the issue disappears. Peripherals include but are not limited to printers, memory cards, SD cards, Bluetooth devices, and more.
If you can normally play your video, peripherals should be the cause. If you want to find out the culprit, you can re-connect the external drives one by one and play the video again. When the video goes black again, the last device you re-connect should be the cause.
Fix 3: Update Display Drivers
- Click the search icon in the taskbar and search for device manager.
- Click the first result to open Device Manager.
- Expand the Display adapters option.
- Right-click the display driver and select Update driver.
- Follow the on-screen guide to update the display driver to the latest version.
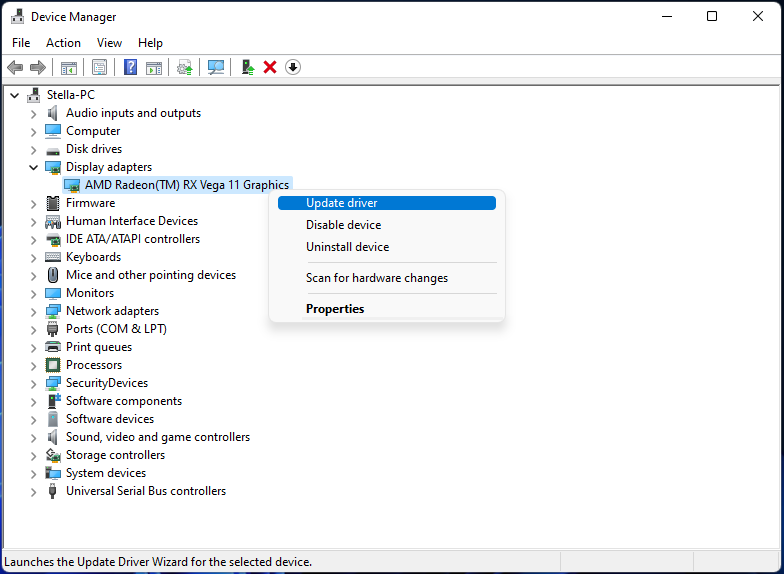
This is not the only method to update the display driver. You can also uninstall it and then restart your computer. After that, the system can automatically reinstall the latest version of that driver on your computer.
However, the most reliable way to get the latest version of the display driver is to download it from the manufacturer’s official site.
Fix 4: Update Windows
Video black screen can also be a bug on your computer. You should know that Microsoft keeps releasing updates for Widows to bring bug fixes and improvements. If you are not using the latest version of Windows, you can perform a Windows Update to see if the issue can be fixed.
On Windows 10
If you are using a Windows 10 computer, you can go to Start > Settings > Update & Security > Windows Update to check for updates.
On Windows 11
If you are running a Windows 11 computer, you can go to Start > Settings > Windows Update to check for updates.
Fix 5: Uninstall the Recent Windows Updates
If the issue happens after you install a new Windows update, you can consider uninstalling this new update. If this update is the cause, you should not install it again. However, if the issue persists after uninstalling the update, you can use the next method to have a try.
Fix 6: Delete the Temporary Files on Your Computer
A lot of temporary files are generated during the use of the computer. Some of these files may get damaged by mistake, causing the issue of video going black while playing. It is OK to delete all temporary files on your computer. It will not affect your computer data and performance.
Fix 7: Use Safe Mode
Some software installed on your computer may conflict with the video player you are using. You can find out the culprit by booting your computer into Safe Mode. In Safe Mode, your computer works with a limited set of files and drivers. Usually, third-party software will not run by default.
You can play the video in Safe Mode to see if the video black screen issue goes away. If yes, a third-party app should be the cause.
First, you can think about whether this video playback problem occurs after you install certain software. If yes, you can uninstall that software and then play videos again using your media player.
However, if the video black screen issue appears again, you can try the next solution.
Fix 8: Download the Video Again
If the video was downloaded from the Internet or obtained through other channels, you can choose to download that video again. The previous video download process may be disturbed, causing the issues of video having no sound or picture.
When you download the video again, you should make sure that the internet connection works smoothly and no other processes interrupt the downloading.
Fix 9: Convert the Video Format
Perhaps, the video format you are using is not supported by your media player. So, you can’t hear the video audio or even can’t see the animation when you play it. You can use a professional video converter to convert the video to a commonly used format like MP4.
MiniTool Video Converter is such a free tool. With it, you can convert a video from any format to MP4.
MiniTool Video Converter FreeClick to Download100%Clean & Safe
Fix 10: Scan Your Computer for Viruses and Malware
Another possibility is that your PC is infected by viruses and malware. Many users are unaware of this problem, but it’s a big possibility. So, just run your anti-virus software to scan for viruses and malware on your device. If the software finds viruses and malware, you can just remove them.
Fix 11: Use another Video Player
If you still can’t play the video due to video black screen after using the above solutions, you can try another web browser. For example, you can use the VLC media player, which is a free and open-source, portable, cross-platform media player. It supports almost all video formats.
10 Best Media Players for Windows 10 That You Should Have
Bottom Line
Can’t play a video because it goes black when playing? You can try the methods mentioned in this post to help you out. If you don’t know the exact cause, you can try them one by one. There should be a suitable solution for you.
Should you have any other related issues, you can let us know in the comments or contact us via [email protected].
![[FIXED] External Hard Drive Freezes Computer? Get Solutions Here!](https://mt-test.minitool.com/images/uploads/2018/09/external-hard-drive-freezes-computer-thumbnail.jpg)