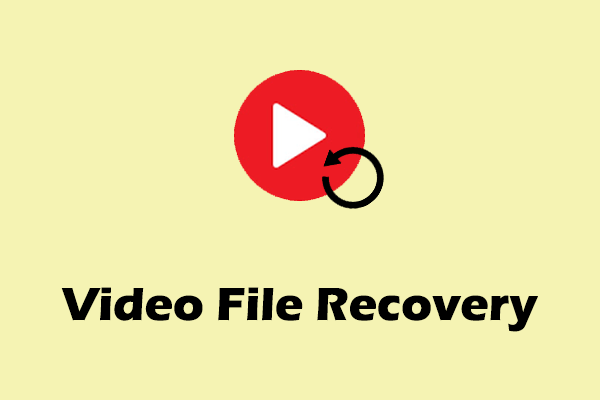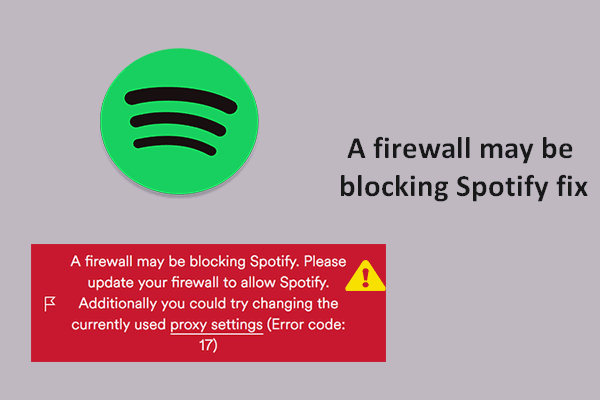You may find your Firefox not playing videos sometimes and giving corresponding error codes on the screen. Error code: 102630 is one of them that prevents you from playing a video successfully in the browser. Why does video error 102630 appear? And more importantly, how to fix the problem when you see video play error 102630 in Firefox?
“This Video File Cannot Be Played. (Error Code: 102630)” Shows up
“This video file cannot be played” is a common error message that shows up now and then on users’ screens when they try to play a video in the browser. Usually, the error message is followed by an exact error code, for instance, error code: 102630. The video playback error will stop people from playing what they want successfully.
You may fail to play a video in Firefox, Chrome, or another browser and get this error message on your computer:
This video file cannot be played.
(Error Code: 102630)
How Do You Solve Firefox Not Playing Videos Issue?
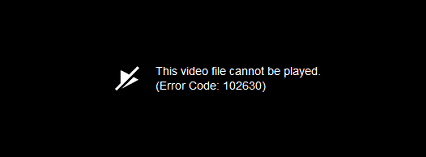
When you also encounter error code 102630 while trying to play videos in your Mozilla Firefox, please don’t be anxious. If you search online, you can easily find you’re not alone; you’ve got a lot of companions. Why your video cannot be played? How to deal with the situation when it comes to the video error 102630?
Other common errors you may encounter while playing your videos are: sorry this type of video cannot be saved to this device; sorry, this video cannot be played while your device is connected to this external monitor; etc.
What Causes Video Error 102630
The error code 102630 is often displayed on JW Player (a video player developed by the New York based company). What are the exact reasons to cause this error:
- The player try to find the source file that you want to play but failed.
- The video file you try to play is corrupted or damaged somehow.
- Your media player used to play the video may have some troubles.
- The browser you’re using for playing the video may be outdated (or corrupted).
- Your browser doesn’t support the video you plan to play.
- You lose access to your video file temporarily due to unknown reasons.
- The browser extensions or add-ons issues are detected by the system.
- The VPN or third-party firewall you’re using is blocking the video to play on your device.
- There may be audio-video sync issues due to the cookies and cache data (which will be accumulated each time when you browse webpages in your browser).
- Your device lacks the Windows Media Player or other media-related technologies that are needed to decode and play the target videos.
- The video you are trying to play is not allowed in your location.
There’re more causes of video playback error 102630 waiting for you to discover. Please leave a short message at the end of this article to help more people know other possible causes of this issue.
Now that you know the reasons that could lead to error code: 102630, the next question is how to fix this yourself.
Fix 1: Repair Corrupted Video
If the source video file you want to play is damaged or corrupted itself, you won’t be able to play it no matter what you try. In this case, you have no choice but to repair the video at first with a powerful tool. Various video repair tools are provided for users; which one should you choose? I suggest that you try MiniTool Video Repair, which is a professional but free tool designed by MiniTool Solution (a software development company with a high reputation) to help people deal with various video corruption situations.
Main Features of MiniTool Video Repair
- It supports common video formats: MP4, MOV, M4V, and F4V.
- The Advanced Repair function is designed to fix even severely broken videos.
- Users can not only repair videos saved on PC, but also repair videos from GoPro, Sony, Canon, DJI drones, any other devices.
- It allows users to batch repair multiple video files.
- It allows users to preview the repaired videos before saving them out.
- The software is easy to use even for inexperienced users.
How to Repair Your Video Using MiniTool Video Repair
Step one: download the video repair software.
You can click here to know more about this video repair software or click on the download button below to get it directly. Please save the setup file to a proper location.
MiniTool Video RepairClick to Download100%Clean & Safe
Step two: install the software properly.
- Open File Explorer.
- Navigate to the setup file of MiniTool Video Repair.
- Double click on the setup file to initialize the installation wizard. Please click Yes if a User Account Control window shows up to ask you whether you’d like to let it make changes to your device.
- Follow the on-screen instructions in the installation wizard. (Click Next to start setup -> accept the agreement -> select destination location -> select additional tasks -> click Install -> wait.)
- Check Launch MiniTool Video Repair and click Finish at the end of the installation.
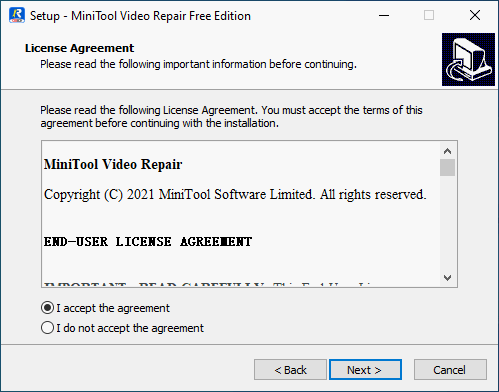
Step three: repair your video.
- Enter MiniTool Video Repair main interface.
- The Add video(s) and start repairing section is located in the middle.
- Please click on it to bring up an Open File window.
- Navigate to the location where the corrupted video is saved, select it, and click Open.
- The video file will be added to the repair list in the software.
- Please make sure a checkmark is added to the square box in front of the video. Then, click Repair (in the lower right corner) to start the video repairing process.
- You can also click Add to load more damaged videos before starting to repair.
- Wait for the process to end. A notification window will show up to inform you that the video is repaired successfully. Please click OK to close it.
- If the repair is failed, you’ll also see a notification window asking you to try Advanced Repair for failed video. Please click OK to close it -> click on the Advanced Repair button in the upper right corner -> add sample video to repair and click Next.
- You can click on the Preview button to view the repair effect and then decide to save the repaired video or not.
- You can also click on the Save button to store the repaired video directly (or click Save All at the bottom right to save multiple repaired videos).
- Please select a directory to save files and click OK to confirm your selection.
- Wait for a few seconds until the repaired video(s) is saved to the appointed place.
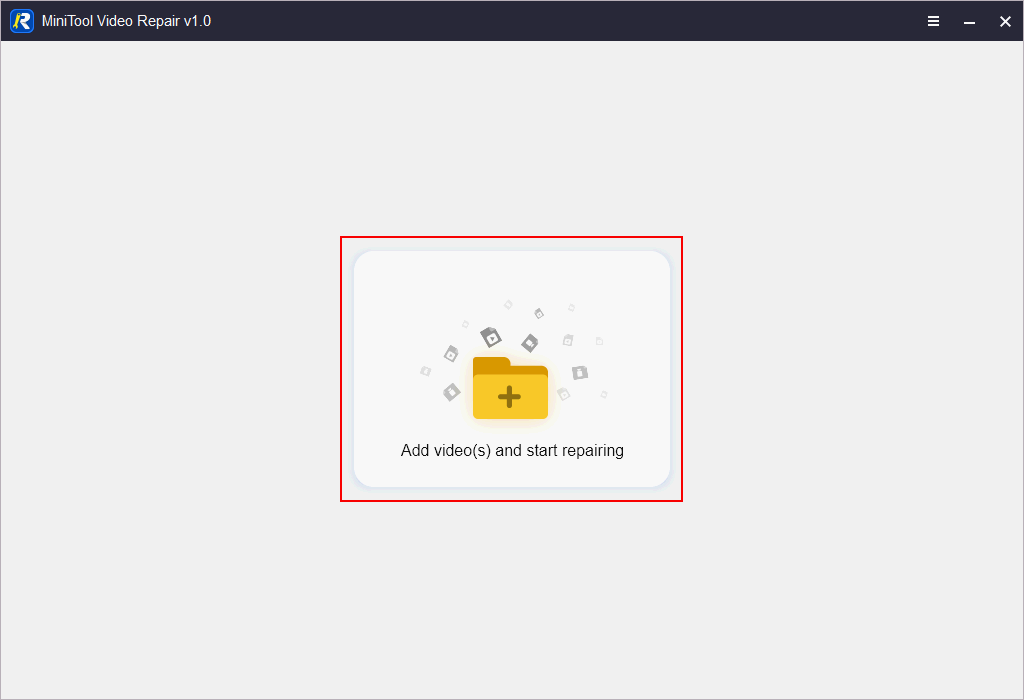
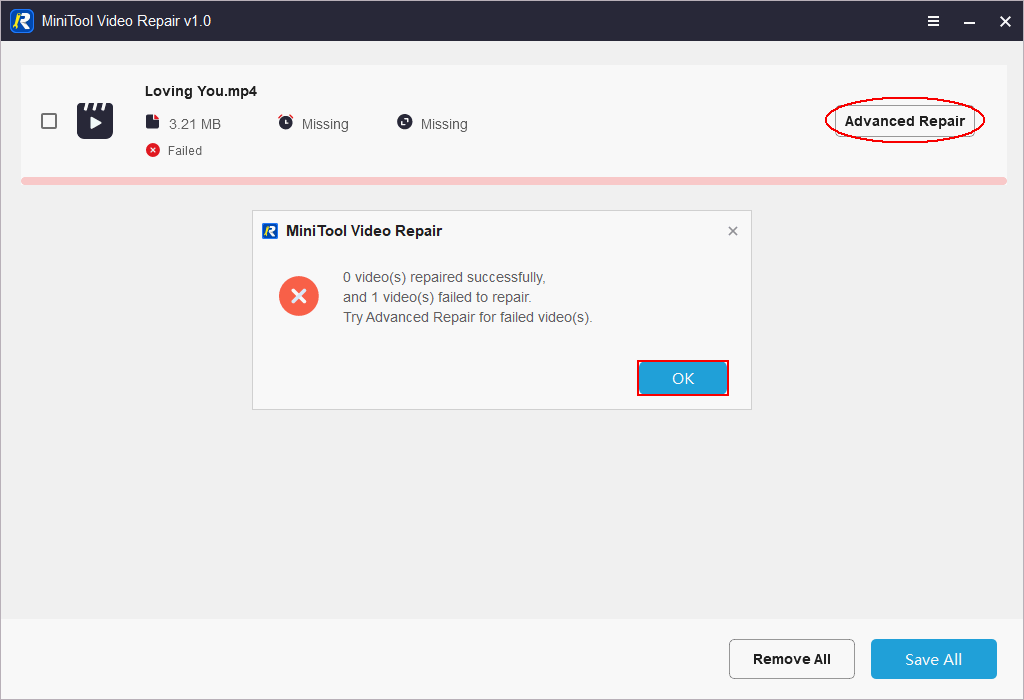
Most corrupted video files can be fixed successfully using this method. If your MP4 video is corrupted/damaged and you want to learn more details about the ways & tools that can be used to repair it, please read this page carefully.
Fix 2: Convert Video to another Format
If you suspect your video file type is not supported by the browser or player when error code: 102630 occurs, please try to change it to another type. Converting an unsupported video file to another format is an effective way to fix this error.
Plenty of video converters are provided for users to change video file format; which one to use? I suggest that you give a shot to MiniTool Video Converter. Why? Here are the main reasons.
- It allows you to convert common video file types to 1000+ popular output formats.
- It’s able to convert videos and audios within minutes since the conversion speed is fast.
- It supports batch audio or video conversion; high video/audio quality will be delivered.
- It can also help you download videos or record your screen easily.
How to Safely Change Video File Format
- Download the video converter from a safe link.
- Find the setup file and double click on it to start installing the converter.
- Launch the video converter at the end of the installation process.
- Make sure you’re staying in the Video Convert tab.
- Add the video you want to convert by clicking on the Add Files button, selecting Add Files/Add Folder from the drop-down menu, or clicking on the Add or Drag files here to start conversion section.
- The Import Media window will appear. Please select the target video file and click Open.
- Change the default output location and give the video file a new name if you want.
- Click on the Edit icon inside the dotted box under the word “Target”, shift to the Video tab, and select a file format that can be supported by your browser or player.
- Click on the Convert button and wait for the conversion to finish.
- Shift to the Converted tab.
- View the converted video by clicking on the Show in folder button.
- You can also navigate to the output location and view the video manually.
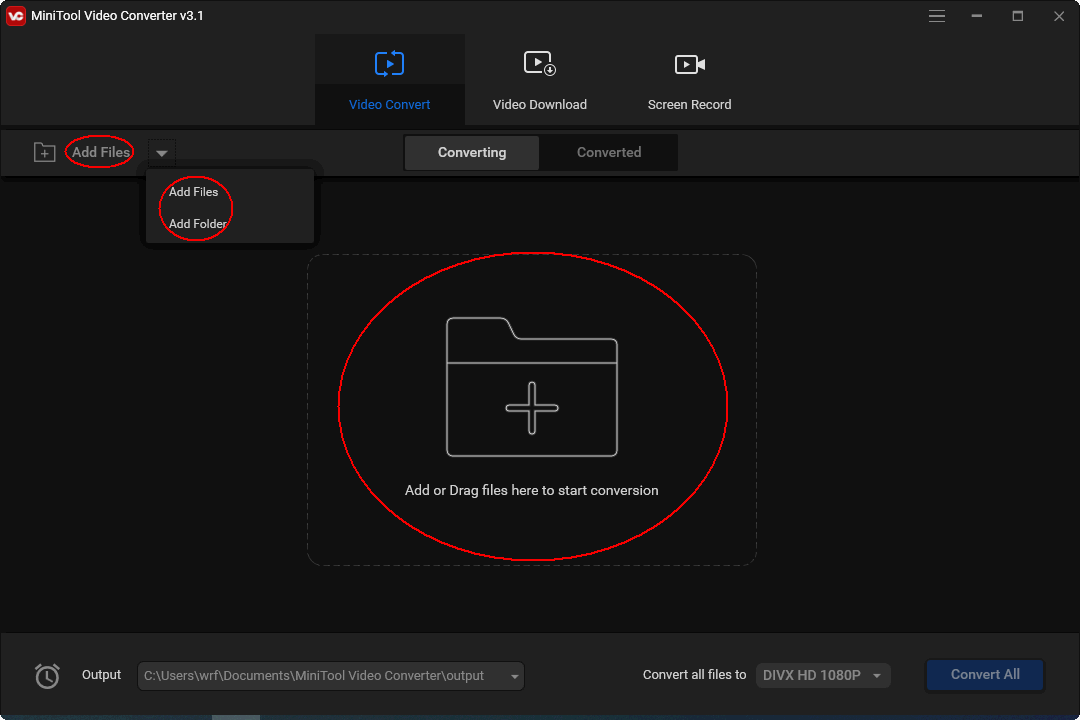
MiniTool Video Converter is very powerful; it even allows users to convert a video to an audio file format, for instance, convert MP4 to MP3.
Fix 3: Check Network & Settings
Check Internet Connection
If the internet connection has troubles, you won’t be able to play anything online. Therefore, you should first go to check your network.
- Check whether your device is connected to an active network.
- Check whether the internet connection is usable and stable.
You can test your network speed, reboot the computer, reset the router, refresh the connection, or unplug your modem to solve the problem.
Check VPN & Firewall Settings
Besides, you should go to check your VPN settings and the third-party firewall. If they’re blocking your videos from playing, please change the settings and then try to play again.
Fix 4: Clear Cache and Cookies
Browser cache and cookies are used to provide a seamless browsing experience. But if too much data are accumulated, problems may occur. Clearing the cookies and cache of your browser helps to remove any corrupt files that stop you from playing the video.
How to Clear Browsing Data
Clear cache and cookies Chrome:
- Open Chrome.
- Click on the More icon in the top right corner.
- Select History.
- Click History again from the submenu.
- Select Clear browsing data in the left pane.
- Shift to Advanced.
- Choose All time.
- Check Cookies and other site data and Cached images and files.
- Click Clear data and wait for a few seconds.
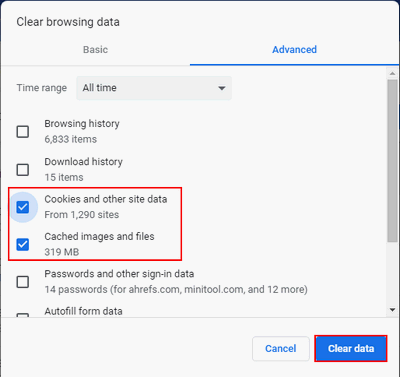
How To Recover Deleted History On Google Chrome – Ultimate Guide.
Clear cache and cookies Firefox:
- Open Firefox.
- Click on the Menu button at the top right.
- Select Settings.
- Choose Privacy & Security in the left pane.
- Locate Cookies and Site Data.
- Click Clear Data.
- Check Cookies and Site Data and Cached Web Content.
- Click Clear and wait for a while.
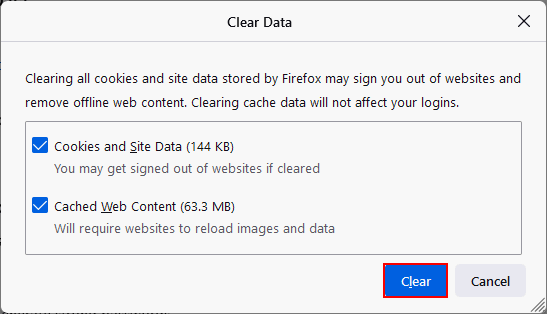
Fix 5: Disable Hardware Acceleration
Chrome:
- Type chrome://settings/ to your browser’s address bar.
- Click Advanced in the left pane.
- Select System.
- Turn off Use hardware acceleration when available.
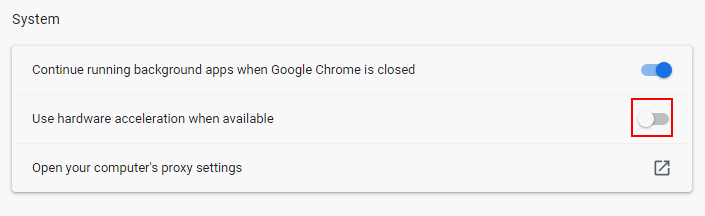
Firefox:
- Type about:preferences to the address bar.
- Select General and locate Performance.
- Uncheck Use recommended performance settings.
- Uncheck Use hardware acceleration when available.
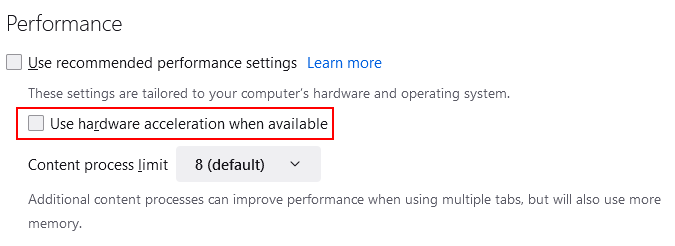
Fix 6: Disable/Remove Browser Extensions and Add-ons
If the browser extensions or add-ons are causing the video playback error code 102630, you should go to disable/remove all the unnecessary ones. Click here if you don’t know how to disable extensions/add-ons/plugins in common browsers (Chrome, Firefox, etc.).
Fix 7: Reset Your Browser
How to reset Chrome:
- Open Chrome.
- Click on the More
- Select Settings.
- Click Advanced.
- Select Reset and clean up.
- Click Restore settings to their original defaults.
- Click Reset settings.
How to reset Firefox:
- Open Firefox.
- Click on the Menu icon.
- Select Help.
- Click More troubleshooting information.
- Click Refresh Firefox.
- Click Refresh Firefox again to confirm.
Fix 8: Install the Media Feature Pack or Platform Update Supplement
In some versions of Windows, the Windows Media Player and other media-related technologies required to play videos on it are missing. That’s why you encounter video playback error 102630. To fix it, you should download and install the Media Feature Pack or Platform Update Supplement.
Windows 11:
- Go to Settings -> Apps -> Optional features.
- Locate Add an optional feature.
- Click View features.
- Select Media Feature Pack and add it.
Windows 10:
- Go to Settings -> Apps -> Apps & features.
- Click Optional features.
- Click Add a feature.
- Find Media Feature Pack and add it.
If all the above methods failed, you can still try the following solutions to see whether the video error 102630 can be fixed.
- Update/reinstall the browser.
- Update your media player.
- Change media player or browser.
- Get access to your video files.
- Don’t play pirated videos.
- Download the video and try to play it locally.
Final Words
Many users run into “This video file cannot be played. Error code: 102630”, but they don’t know why or what to do when it occurs. This post firstly introduces the possible causes of Firefox not playing videos error code 102630 or video error 102630 in the browser. Then, it displays several useful ways to help people solve the problem themselves.
[Fixed] Windows Video App Can’t Play, Error Code 0xc1010103.