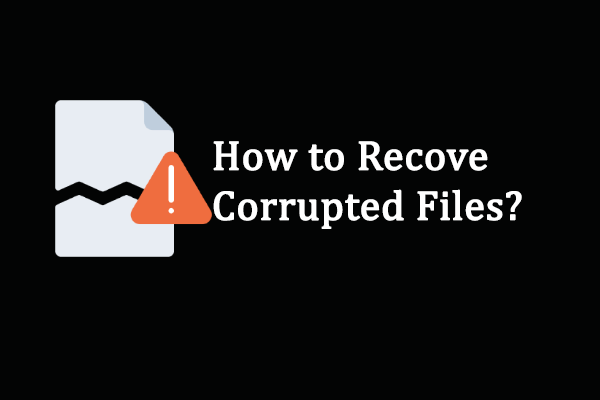Don’t be anxious if you find your MP4 file is damaged and unplayable suddenly. There are some useful ways and effective tools provided for you to fix the corrupted MP4 video files. Please read them carefully even if your files are not corrupted at present. They may come in handy since a file like MP4 video is easy to get corrupted.
MP4 refers to MPEG-4 Part 14, which is a digital multimedia container format used frequently to store video and audio data. As you know, MP4 is one of the most popular video formats in the world; all common applications, programs, and systems give support to the MP4 file format. You can find MP4 movies and MP4 music videos everywhere online since MP4 format offers the best resolution with enriched graphics as well as clear audio intervention.
Please read this page carefully if you don’t know the differences between MP4 and MPEG4.
Can’t Play MP4 File on Windows
It’s easy to play a video file like MP4 on a Windows computer; both the default media player and third-party media player should do the work for you. However, problems occur now and then – users complained that they can’t play the MP4 video as usual. One important reason for causing this is the MP4 video corruption. So MiniTool Solution offers this article to tell users how to fix corrupted video files MP4. But before that, let’s dive into the MP4 video file play failure issue and other possible causes of it.
How to Play MP4 Files on Windows
Here’s the most direct way to play an MP4 file on Windows:
- Navigate to the MP4 video file you want to play on your computer.
- Double click on the MP4 video and wait a moment.
- Your default media player (maybe Windows Media Player) will open and the MP4 video will be played in it automatically.
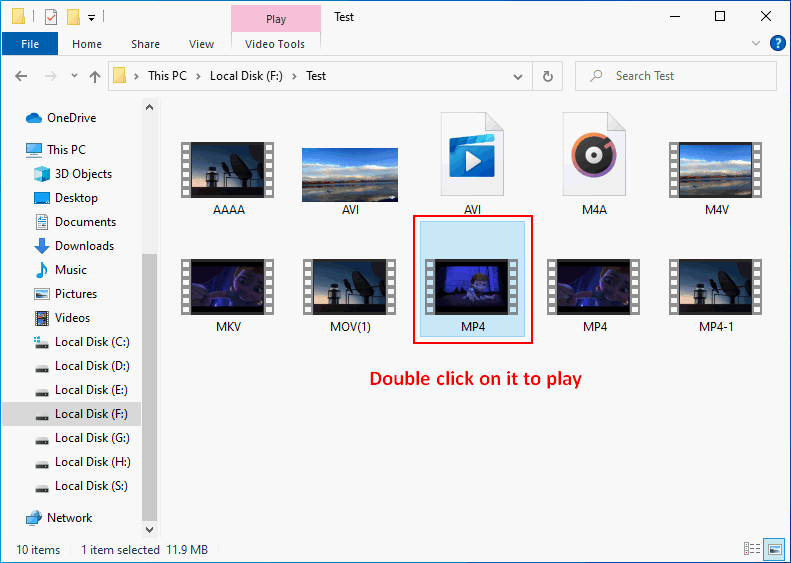
How to play MP4 video with another media player (on Windows 10):
- Also, you need to locate the MP4 video file that you want to play.
- Right click on the file and navigate to the Open with option in the context menu.
- You’ll see a list of media players in the submenu; please select one.
- Also, you can click Choose another app if you don’t find the player you want. Then, select the player and click OK.
- Your MP4 video should be played successfully.
However, problems may occur and you’re not allowed to play your MP4 video in any of these ways. You should suspect that your MP4 file is corrupted and you may need to repair MP4 file before playing it, but it’s not the only reason.
Why Can’t You Play the MP4 Video
The possible reasons to stop you from playing an MP4 video successfully:
- Improper conversion of the MP4 video file format
- Video corruption
- Interruption during MP4 video file transferring
- Audio-video getting out of sync
- Virus or malware attack

How to Fix Windows Can’t Play MP4
The following methods are worth a try when you can’t play MP4 video files on your Windows computer.
- Repair MP4 files or you can say fix MP4 files.
- Change a media player to play your MP4 videos.
- Install the codes required to play MP4.
- Change file extension of MP4 files (from .mp4 to .mp4v).
- Convert MP4 to another file format. (How to convert MP4 to MOV?)
- Run Windows Video Playback troubleshooter.
- Turn off DirectX Video Acceleration for WMV files in Windows Media Player.
- Change other player settings.
We’ll mainly discuss MP4 corruption and MP4 repair in the following parts: why are MP4 video files corrupted, what are the effective ways to fix corrupt MP4, how to fix corrupted video files step by step and the tools for MP4 repair free.
How To Fix Windows Media Player Cannot Play The File: 12 Ways.
Causes of MP4 File Corruption
Please read the following possible reasons to know why your MP4 video file is corrupted.
- Damaged or lost information: the information of an MP4 file may be damaged or lost during the data transferring process (internet data transfer, data transfer via removable disk, etc.). Any errors that occurred during MP4 video transferring may lead to a corrupted file.
- Error writing or reading data: while you’re editing a file, a necessary step is to redefine the file’s internal architecture to incorporate the changes made to it. If any problems and accidents occurred during writing or reading data, a failure will be caused to lead to poor structure or information missing. This will finally cause your file to be corrupted.
- Insecure network connection: if the network your device is connected to while transferring, editing, or just using an MP4 video file is not secure, your data will be exposed to potential danger and may be damaged suddenly.
- Virus or malware infection: virus and malware could be hidden anywhere on the internet. Your device could get infected via web browsing, file receiving, and even insecure network usage. The virus and malware will then ruin your data like MP4 files.
- Unexpected system shutdown: if your device is shut down suddenly due to system error, component overheating, hardware failure, software issue, virus infection, or other possible reasons, your data will also be affected. If the MP4 video is opening or editing while your device is turning off, it can easily get damaged/corrupted.
What Happened When Your Computer Keeps Shutting Down By Itself?
Tools for Repairing MP4 (on Windows & Mac)
Please take action at once to fix the MP4 file corrupted due to certain reasons. The sooner you start fixing MP4, the more likely you are to repair corrupt MP4 completely. As for how to repair the corrupted MP4 video files, the following methods tell you all.
MiniTool Video Repair (Recommended for Windows)
The MiniTool Video Repair is a third-party video repair tool designed for Windows computers. It supports common video file formats: MP4, MOV, M4V, F4V, etc. If your MP4 video file is corrupted and your computer is running a Windows system, please download this MP4 repair tool and let it help you.
Firstly, you should click on this button to download MiniTool Video Repair. Please save it to a safe location with enough free space left (at least 250MB).
MiniTool Video RepairClick to Download100%Clean & Safe
Secondly, you need to install the video repair software. Please navigate to the location where the tool is saved. Then, double click on the setup file (vr-free.exe) and follow the on-screen instructions to finish the installation process.
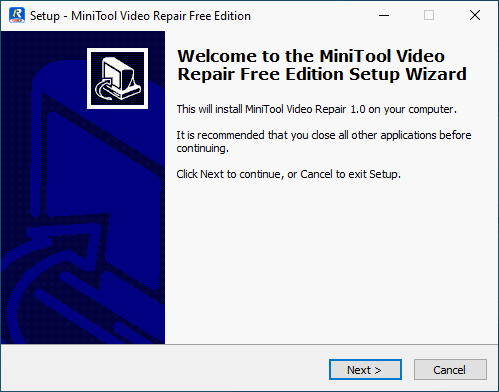
Thirdly, launch MiniTool Video Repair to start MP4 repair free. There’s only one section in the middle of the software main interface.
- Click on the Add video(s) and start repairing button in the middle.
- An Open File window will pop up.
- Please navigate to the location where the corrupted or damaged MP4 video is stored; then, select the target video file and click Open to load it into the MP4 video repair software.
- Click on the Repair button in the lower right corner to start repairing the MP4 file.
- Wait for the corrupted video file repair to complete. Please be patient, the process may last for a long time depending on the video file size and how damaged it is.
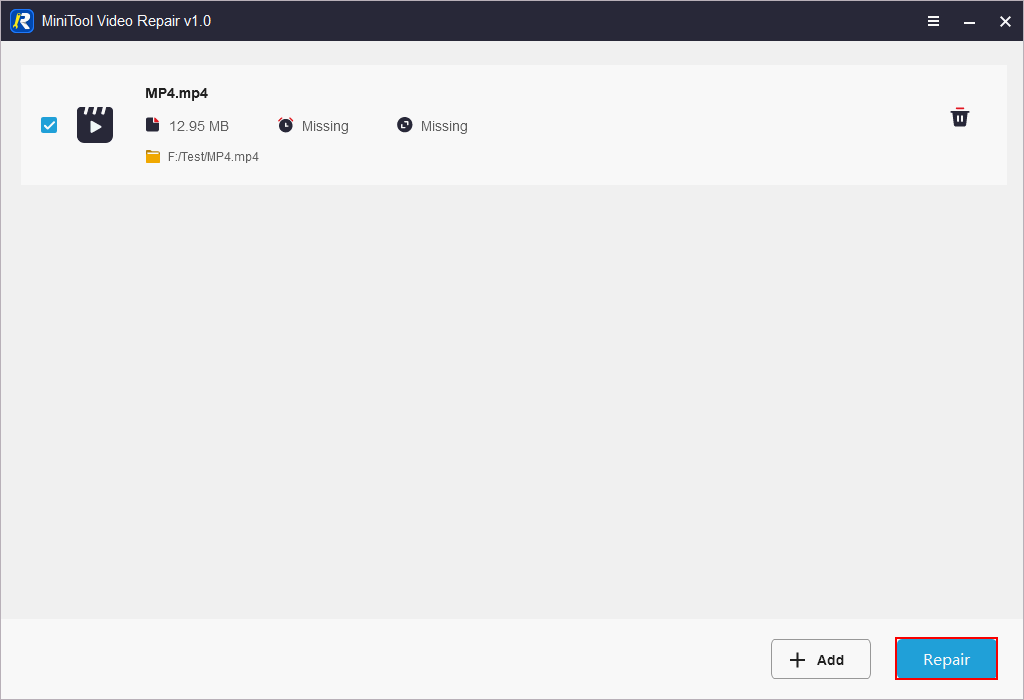
Fourthly, end the MP4 repair process or start Advanced Repair.
Situation 1: if you see a small window telling you that the video is repaired successfully, please go to preview the repair video and then save it to a safe location.
- Click OK to close the prompt window.
- Click on the Preview button in the upper right section. Then, the MP4 video will be played in your default media player automatically.
- If you’re satisfied with the repair effect, please click on the Save button (next to Preview) to select a directory to save the file. Then, click OK on that page to confirm your choice.
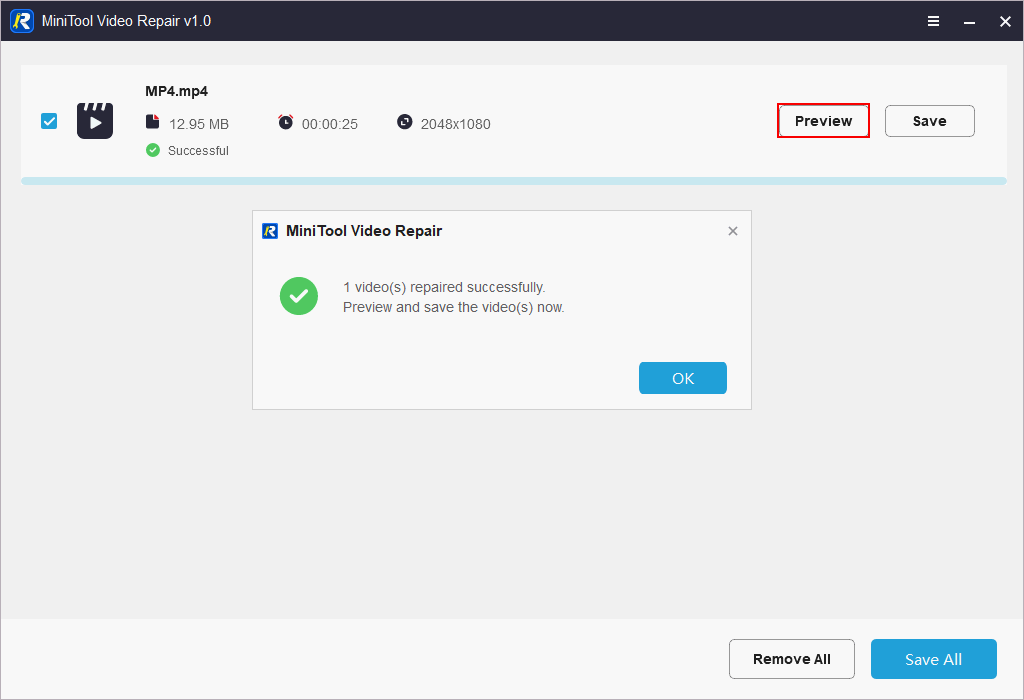
Situation 2: if a prompt shows up to tell you that “0 video(s) repaired successfully and 1 video(s) failed to repair”, you should continue to try the Advanced Repair feature.
- Click OK to close the prompt window.
- Click on the Advanced Repair button in the upper right corner.
- Select a sample video (a good, playable video file created with the same device and the same format as the corrupted video) by clicking on the Folder icon.
- Click Next and wait for the repair process to complete.
- Repeat the steps mentioned in situation 1 to preview and save the repaired MP4 video file.
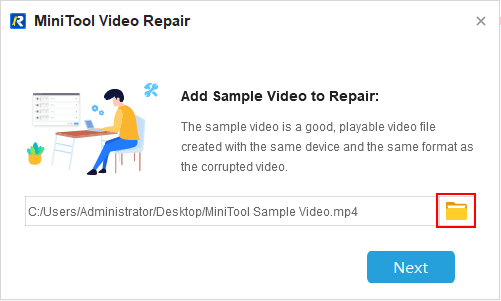
Tips for Using MiniTool Video Repair
- You can add more than one corrupted video to form a video list in the software.
- Please click on the delete icon to delete a video you added mistakenly from the list.
- You are allowed to perform a batch video repair: select the videos you want to repair and click Repair.
- Please click on the Save All button and select a place to store all the videos after they’re repaired successfully.
There are chances that your MP4 video file is not really corrupted, it’s only the drive that holds it gets damaged and you lose access to the video. In this case, you should read this page to know how to recover your MP4 file from a corrupted drive.
VLC Media Player (for Windows)
Is there other MP4 repair software? Certainly, yes. VLC Media Player is one of the best video repair software for MP4; it provides different ways to repair your corrupted files, including MP4 video.
Play Corrupt MP4 Video Directly
Unlike Windows’ native media player, the VLC Media Player allows users to play an MP4 video that is slightly corrupt or damaged without fixing the corruption first. Please download VLC Media Player and install it properly on your computer. Then, use the player to play a corrupt MP4 video file.
Option 1:
- Navigate to the corrupted MP4 video on your computer.
- Right click on the video file.
- Select Open with.
- Select VLC media player.
If it didn’t appear in the list, please click Choose another app -> More apps -> Look for another app on this PC -> select VLC -> click Open.
Option 2:
- Launch VLC media player.
- Click Media at the top left section.
- Select Open File.
- Browse your drive and select the slightly corrupted MP4 video.
- Click Open and the video will be played in VLC.
Do You Need A VLC Converter, Look Right Here?
Use the Always Fix Feature
- Navigate to the corrupted MP4 file on your computer.
- Right click on it and select Rename.
- Change .mp4 to .avi and press Enter.
- Open VLC media player.
- Click Tools from the top menu bar and select Preferences.
- Click Inputs / Codecs.
- Locate the Files section.
- Select Always fix from the drop-down menu of Damaged or incomplete AVI file.
- Click on the Save button to confirm changes.
- Now, try to play the MP4 video file using VLC.
If this still can’t help you play the corrupted MP4 file, please turn to the next method.
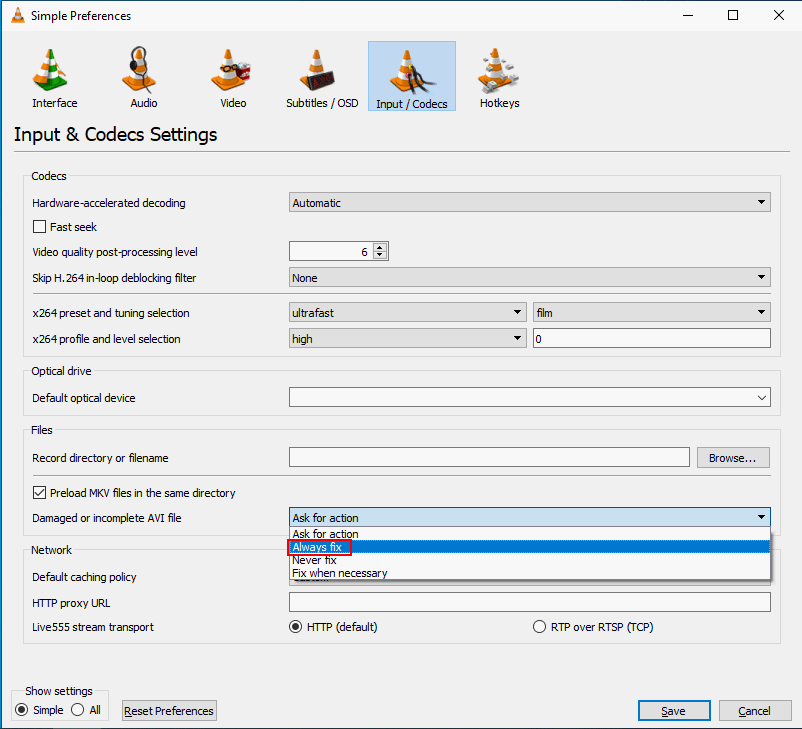
Perform Format Conversion
Another way to fix a corrupted video file in VLC is to convert it to a working file format. Here’s how to do:
- Launch VLC media player.
- Select Media from the top menu bar.
- Select Convert / Save.
- Click on the Add button, select the corrupted MP4 video, and click Open.
- Click on the Convert / Save button.
- Select an output file format and choose a storage path.
- Click on the Start button and wait for the conversion to complete.
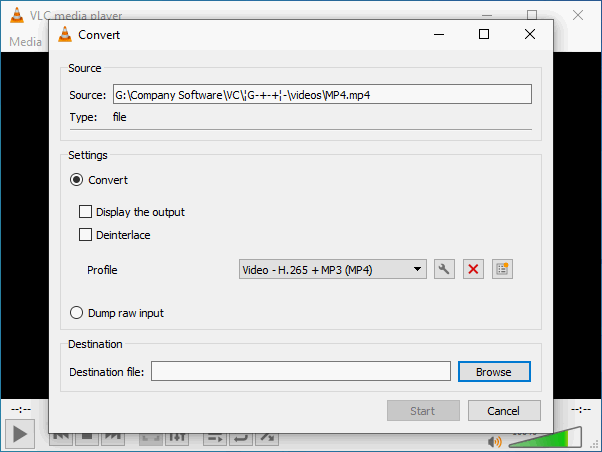
Click here to learn how to convert MP4 to MOV file.
Increase the Cache Values
This method is suitable for you to play MP4 or other video files with stuttering, out-of-sync, lagging, or jerky issues.
- Open VLC media player.
- Click Tools from the menu bar and select Preferences.
- Navigate to the Show settings section at the bottom left.
- Check All instead of Simple.
- Click Input / Codecs from the list on the left side.
- Scroll down to find the Advanced section on the right side.
- Locate the File caching (ms) option under it. Increase its value from 300 to 1000 or even higher.
- Click Save to confirm changes.
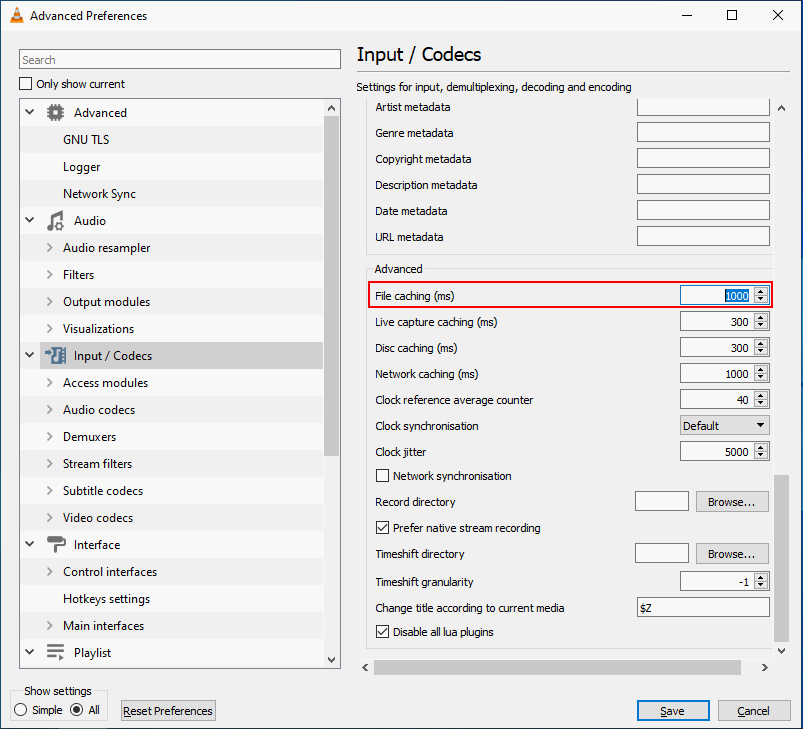
QuickTime Player (for Mac)
How to Repair Video Files on Mac with QuickTime Player
- Launch QuickTime Player as you usually do.
- Import the corrupt or damaged MP4 video file into the player.
- Navigate to Window and select Show Movie Inspector.
- All the details of the video file will be displayed.
- Please find the video error related to the video corruption.
- Search online for the specific video error code and find a way to fix it.
Best MP4 Video Repair Software
There’s a recommendation list of the best video repair software for MP4 (both free and paid tools).
- Digital Video Repair
- Stellar Video Repair
- DivFix++
- MP4 Video Recovery Tool
- DivXRepair
- Get My Videos Back
- File Repair
- Repair Video Master
Verdict
You may sometimes find your MP4 video file can’t be played by the player you usually use. The possible reasons for causing it are listed out and the effective ways to fix Windows can’t play MP4 are introduced. Besides, the possible causes of MP4 file corruption and the best software & methods for repairing corrupted MP4 video files are shown to you. Please read them carefully if your MP4 is also damaged and you don’t know what to do.