If you can’t play a video with your media player, check the solutions in this post to repair unplayable videos on Windows or Mac. Free video repair tools are provided. MiniTool Software also provides many other useful tools like MiniTool Video Converter, MiniTool MovieMaker, MiniTool Power Data Recovery, MiniTool Partition Wizard, MiniTool ShadowMaker, and more.
If you can’t play a video with your media player on PC/Mac, it might be because the video is corrupted or the video format is not supported by the media player. This post mainly provides solutions to help you repair unplayable videos on Windows or Mac computer.
Repair Unplayable/Corrupted Videos on PC/Mac
You can’t play the MP4/MOV video on your computer, the video might be corrupted. The solutions is to use some professional video repair programs to repair the corrupted MP4/MOV videos.
To Repair Unplayable Videos on Windows 10/11
MiniTool Video Repair is a 100% clean and free video repair tool for Windows. You can use this application to easily repair unplayble/corrupted MP4/MOV video files for free. It lets you repair multiple video files in batch and repair severely damaged videos with Advanced Repair function. It also allows you to preview repaired videos before saving it.
If you record some videos with your GoPro, DJI drones, Sony, Canon, Nikon, or any other device and find some videos are broken and unplayble. You can use this program to repair corrupted video files for free. It helps fix various video corruption issues.
Free download and install MiniTool Video Repair on your Windows computer, and check the simple guide below to repair unplayable videos on Windows 10/11 PC.
MiniTool Video RepairClick to Download100%Clean & Safe
Step 1. Launch the free video repair tool to access its main UI. Click Add video(s) and start repairing icon in the middle. In the pop-up window, you can select the unplayable video files and click Open to load them into this video repairing software.
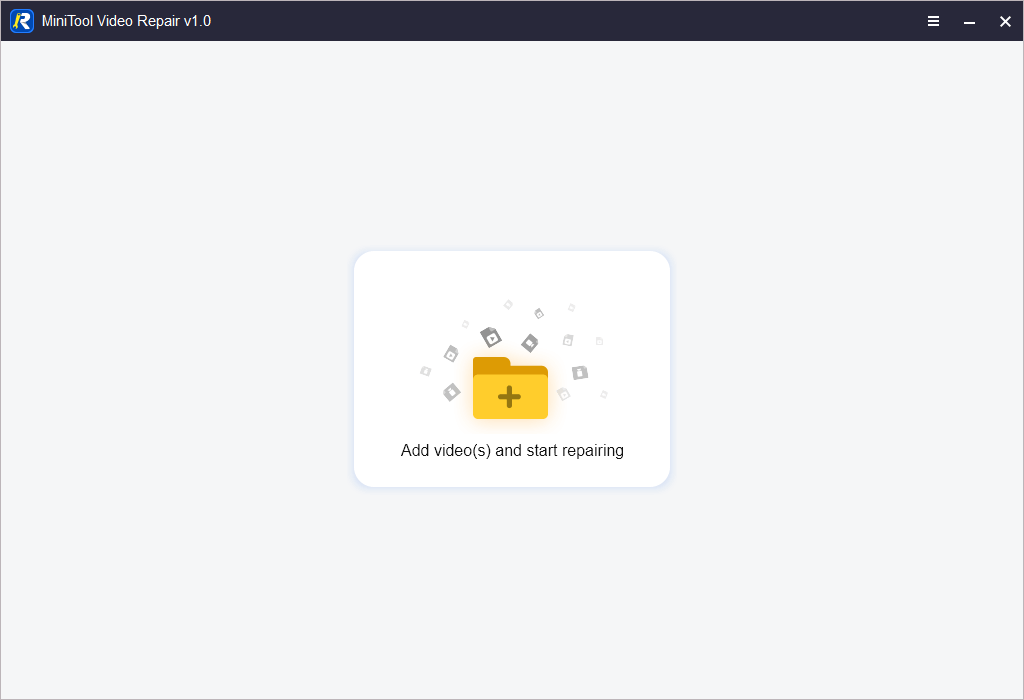
Step 2. After importing the source corrupted video files, you can click Repair button and this program will start automatically repair the videos for you. Let it finish.
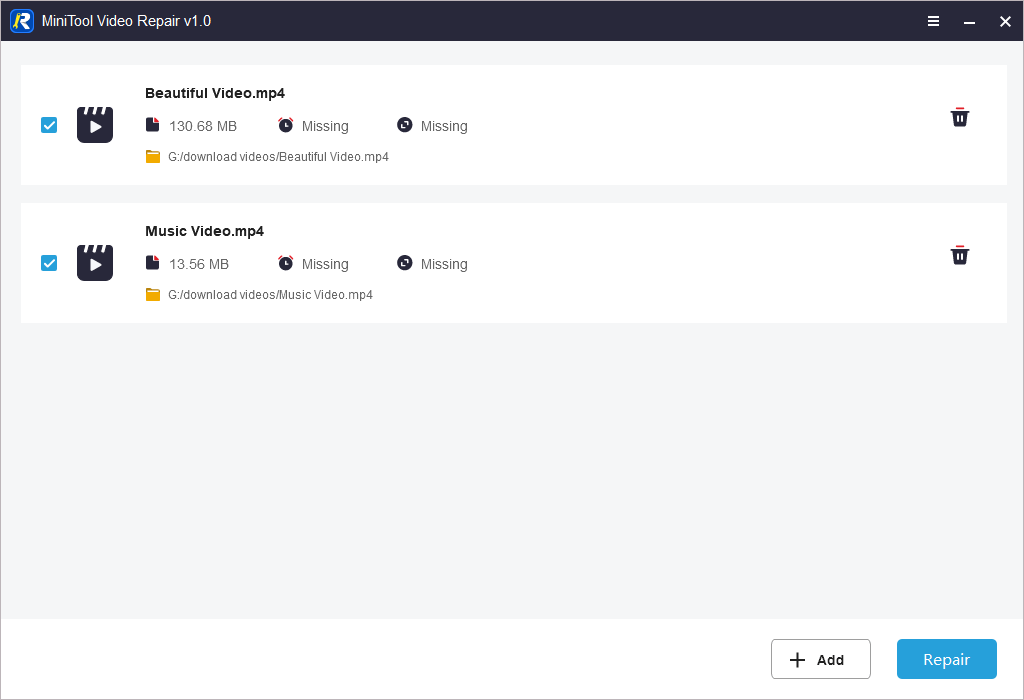
Step 3. If some videos failed to repair, you can further click Advanced Repair button. It will ask you to add a good sample video that is the same format as the corrupted video and created with the same device. Add it and click Next, and MiniTool Video Repair will continue to repair the video with its advanced repair technologies.
Step 4. When it finishes repairing the videos, you can click Preview to play the repaired videos. If the videos are satisfying, you can click Save button or click Save All button to save them to a preferred location.
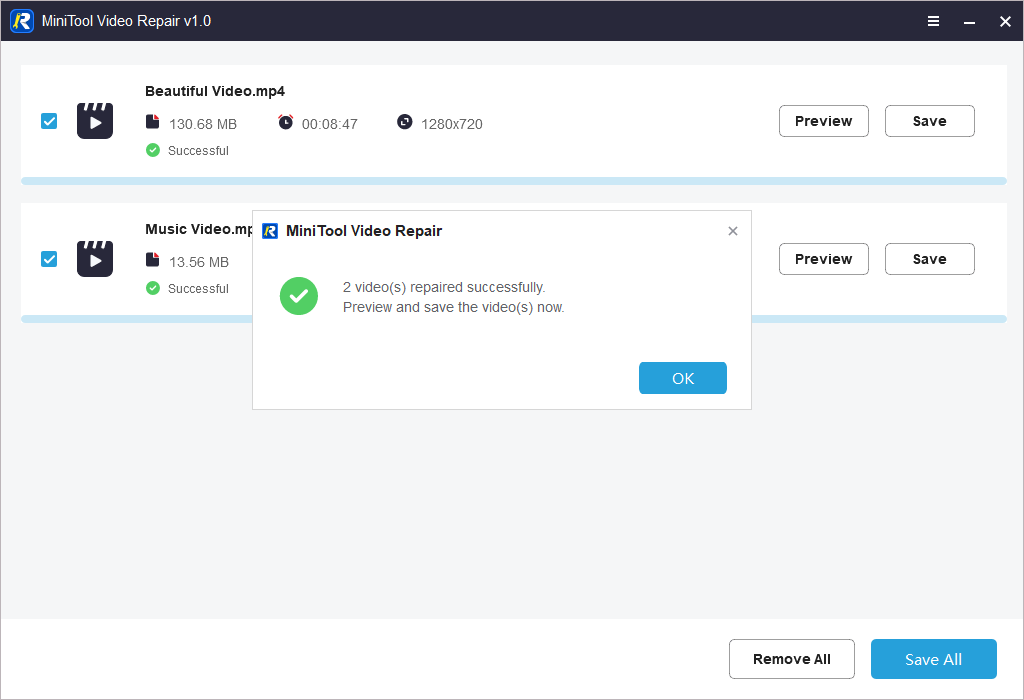
Tip: If the video is still not repaired with Advanced Repair, you can click the Menu icon at the top-right corner of MiniTool Video Repair and select Feedback. Fill the feedback form to seed us feedback, our tech team will try to help resolve your problem.
Then you can play the video with your media player again to see if it can smoothly play.
To Repair Unplayable Videos on Mac
Stellar Data Recovery for Mac is a professional data recovery and video repair program for Mac. You can not only use it to recover data but also use it to repair unplayable MP4/MOV videos.
Stelllar Data Recovery for Mac has a built-in Video Repair module and you can use it to repair various corrupted/distorted/blurry/grainy videos with ease. It can also repair corrupted photos.
This program is also a powerful Mac data recovery tool. It helps recover data from a wide range of Mac devices and storage devices. You can use it to recover lost data from Mac computer, HDD, SSD, SD card, memory card, USB flash drive, and more. It also lets you recover data from crashed, non-booting Mac. It also provides some other features like disk imaging, drive monitor, etc.
Download and install Stellar Data Recovery for Mac on your Mac computer and check the steps below to repair unplayable videos on Mac.
Data Recovery for MacClick to Download100%Clean & Safe
Step 1. Launch Stellar Data Recovery for Mac. On its main UI, click More tools and click Video Repair to open the Video Repair window.
Step 2. In the video repairing window, you can click Add File icon to to load source damaged videos.
Step 3. Click Repair button and this tool will automatically repair the corrupted videos for you.
Step 4. Still, if some of the videos failed to repair, you can further click Advance Repair button to add a sample video to continue repairing the video.
Step 5. After repairing, you can click Preview to view the repaired video, if it is satisfying, you can click Save Repaired Files to select a location to store the repaired videos. Then try to open and play the video again with the video player to see if it can play well.
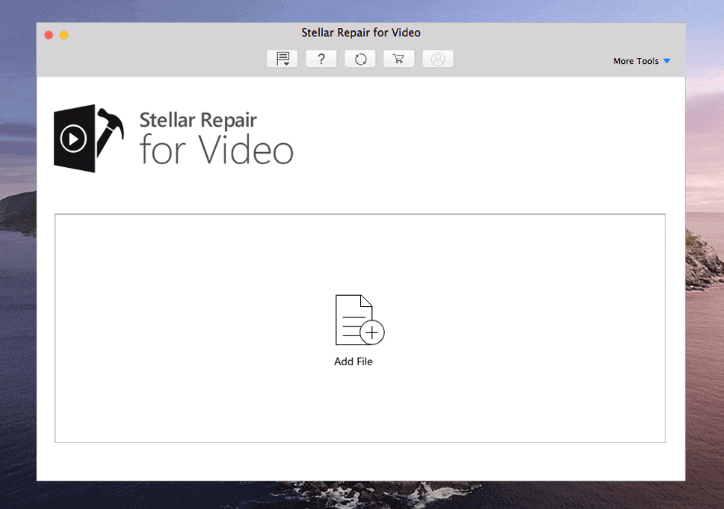
Convert Video Format for Free
The video is unplayable on PC/Mac, it may be due to the incompatible video format. Check the format of the video and check if the format is supported by the video player application. Popular video players and their supported video formats are listed below.
- Windows Media Player: MP4, WMV, MOV, AVI, M4V, MPEG, ASF, 3GP, M2TS, MP3, WMA, FLAC, M4A, WAV, Midi, CDA, etc.
- VLC Media Player: MP4, MKV, AVI, FLV, ASF, MP4, FLAC, OGG, TS, WAV, WebM, AAC, AC3, MP3, FLAC, Vorbis, etc.
- KMPlayer: MP4, AVI, MKV, VCD, HDML, DVD, Ogg, OGM, 3GP, MPEG, AAC, WMA, WMV, RealMedia, FLV, and QuickTime.
- Plex: MP4, H.264, HEVC (H.265), MPEG2, VC1, VP9, AAC, AC3, DTS, MP2, MP3, PCM, or Vorbis.
- PotPlayer: MP4, MOV, 3GP, MKV.
- GOM Player: MP4, AVI, MPEG, DAT, WMV, ASF.
- Kodi: MP4, H.264, HEVC, WMV, MPEG1/2.
- QuickTime: MOV, MP4, M4V, M4A, QTFF, QT, MP3, AAC, AIFF.
If the recorded video is in MKV, HEVC, AVCHD, MOD, etc. you need to use a professional video converter program to convert the video to MP4 or other supported video formats of the media player.
Best Free Way to Convert Any Video to MP4
MiniTool Video Converter is a 100% clean andf free video converter for Windows. It lets you convert any video or audio file to preferred format at fast speed. This program supports 1000+ formats. Batch video conversion is supported. You can use MiniTool Video Converter to convert any video file to MP4 with high quality.
Aside from video/audio format conversion, MiniTool Video Converter also allows you to record any computer screen activities without watermark. You can choose any area on your computer screen to record into an MP4 video file. You can also choose to record full screen and record screen and audio at the same time.
MiniTool Video Converter is also a YouTube video downloader that lets you easily download YouTube videos in MP4, WebM, MP3, WAV for offline playback.
MiniTool Video Converter FreeClick to Download100%Clean & Safe
Step 1. Launch MiniTool Video Converter. On the main UI, under Video Convert module, you can click the “+” icon in the middle or click Add Files at the top-left corner to add the unplayable video into this program.s
Step 2. Next, click the Edit icon under Target section. In the output screen, select Video tab, select MP4 and choose a video resolution. After that, click Convert button to start converting the video to MP4.
Step 3. When it completes conversion, you can click Converted tab and click Show in folder button to open the output folder. Open and play the video with the video player to see if it can smoothly play now.
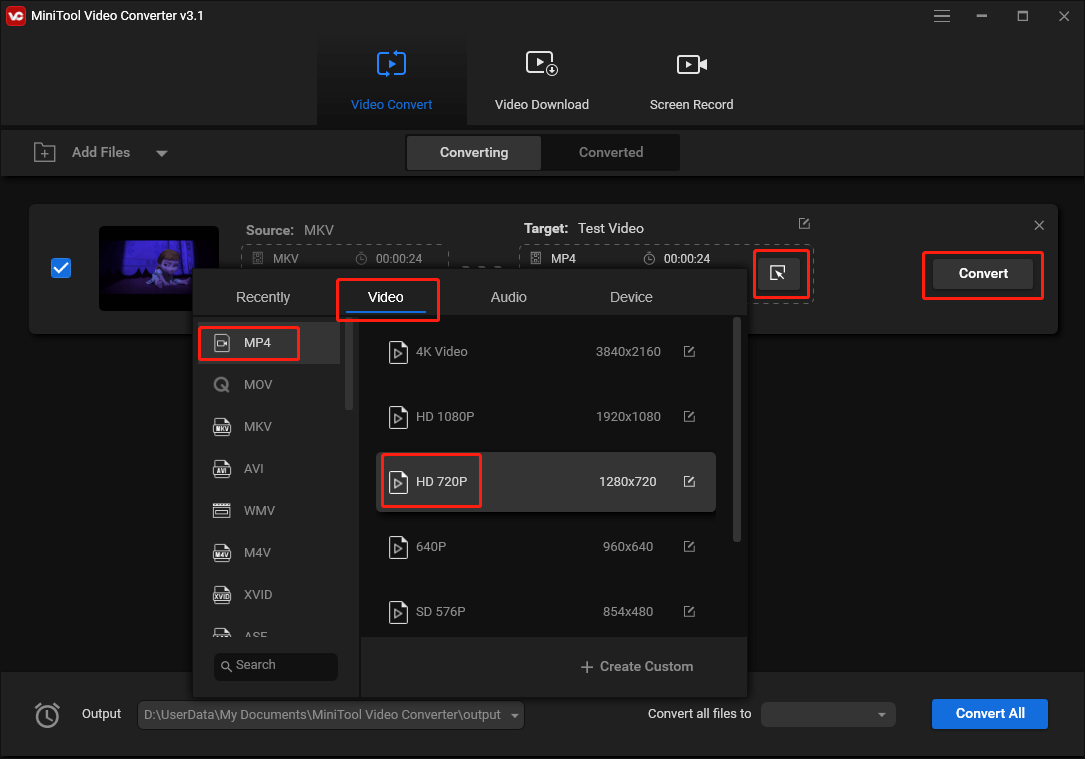
Recover Deleted/Lost Videos from Cameras, USB, etc.
Aside from helping you repair unplayable videos on Windows 10/11 or Mac, here we also provide the easy solutions to help you recover deleted or lost videos, photos, any other files from storage devices.
MiniTool Power Data Recovery, the professional data recovery software for Windows, helps you recover data from various storage devices. It lets you recover deleted/lost files from Windows PC or laptop, memory card, SD card, USB flash drive, external hard drive, SSD, etc. Formatted or corrupted hard drive data recovery is also supported. This program can recover data from various data loss situations.
Download and install MiniTool Power Data Recovery on your PC or laptop, and check how to use it to recover data below.
MiniTool Power Data Recovery TrialClick to Download100%Clean & Safe
- Run MiniTool Power Data Recovery. On the main interface, select the target drive and click Scan. Alternatively, you can click Devices tab, select the entire disk or device and click Scan.
- Wait until it finishes the scan. Then you can check the scan result to find wanted files, check them and click Save button to choose a new destination to store the recovered files.
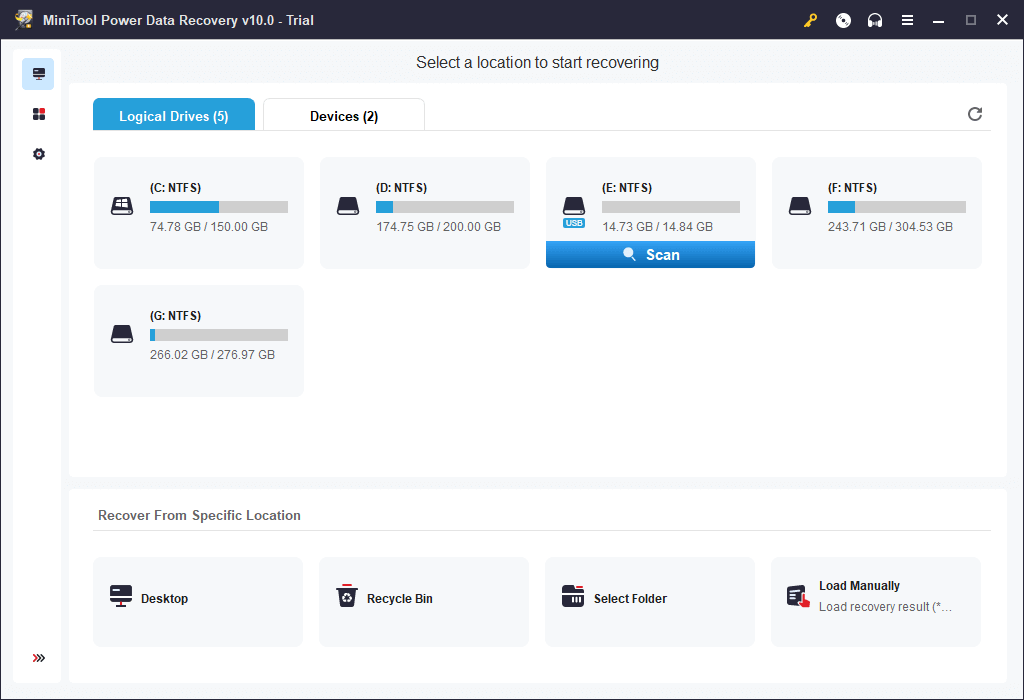
Tip: To only scan particular types of files, you can click Scan Settings button in the left panel to choose the target file types.
For Mac users, you can use Stellar Data Recovery for Mac introduced above to easily recover deleted/lost videos from memory card, etc.
- Launch Stellar Data Recovery for Mac.
- Select the type of files you want to scan.
- Select the target drive or device and click Scan.
- Check the scan result to find needed files, tick them and click Recover Select a location to store the recovered files.
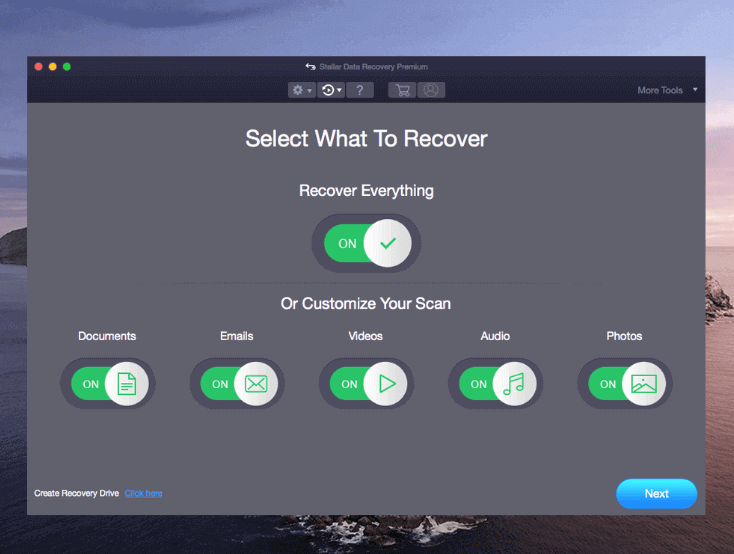
Bottom Line
In this post, you’ve learned how to repair unplayable videos on Windows 10/11 or Mac computer. Some professional video repair tools are introduced. A 100% clean and free video converter program is also provided to help you convert any video to MP4 so that the video can be smoothly played. Solutions to help you recover deleted/lost videos or any other files from various storage devices are also included. Hope it helps.
If you have problems with using MiniTool Software products, you can contact [email protected]. To find more useful software programs from MiniTool, you can visit MiniTool Software official website.