When using Acronis True Image for Western Digital to back up files or clone disks, you may encounter different errors. This tutorial from MiniTool introduces how to fix the Acronis True Image for Western Digital backup errors.
Acronis True Image for Western Digital is a backup program that supports the operating system, applications, settings, and all data. However, many users report that they encounter different Acronis True Image for Western Digital backup errors when using it. The following are the most common issues you may encounter:
- The Acronis True Image backup failed due to an error message
- Failed to add the backup error message
- Unable to restore from backup Acronis True Image for Western Digital
Then, we will provide corresponding solutions for the above issues.
Related post: 4 Fixes for Acronis True Image WD Edition Clone Not Working
Error 1: The Acronis True Image Backup Failed Due to an Error Message
The first error is “Acronis True Image for Western Digital backup failed”. Acronis True Image for Western Digital performs pre-processing tests to determine whether the backup task can be started and completed. This issue occurs due to the following reasons:
- Hardware problem
- There are bad sectors on the drive
- Errors on the disk that need to be fixed
- Windows is not the lateset
Now, use the following steps to fix the issue.
Solution 1: Check the USB Cable and Try a Different Cable
USB cable failure is more common than USB port failure. Thus, if you are using a USB cable to connect the backup device to the computer and you have another USB cable at hand, you can swap to another cable to see whether the USB port can work normally.
If the USB device starts working, you will know that the former is broken. If the USB device is still not working, you need to go to try the next solution.
Solution 2: Check the USB Connection
You can safely eject and remove the USB cable from the drive, then reconnect the drive. If there is another PC handy, you can connect the USB drive to it to see if it can work as normal. If the USB can be used as normal, it indicates that all the USB ports are not working on the other computer. Then, you need to try to fix the faulty USB ports.
Solution 3: Check for Hard Drive Errors
If there are bad sectors on the drive, the “Acronis True Image for Western Digital backup failed” issue will appear. Thus, you need to check bad sectors on the hard drive. To check that, you can try the free partition manager – MiniTool Partition Wizard. It also allows you to format USB to FAT32 and convert MBR to GPT. Here, we will show you how to check the hard drive errors step by step.
1. Download and install MiniTool Partition Wizard.
MiniTool Partition Wizard DemoClick to Download100%Clean & Safe
2. Launch it to enter its main interface. Then right-click the disk that you want to check and choose the Surface Test feature from the context menu to continue.
3. Then, click the Start Now button to check the hard drive for errors.
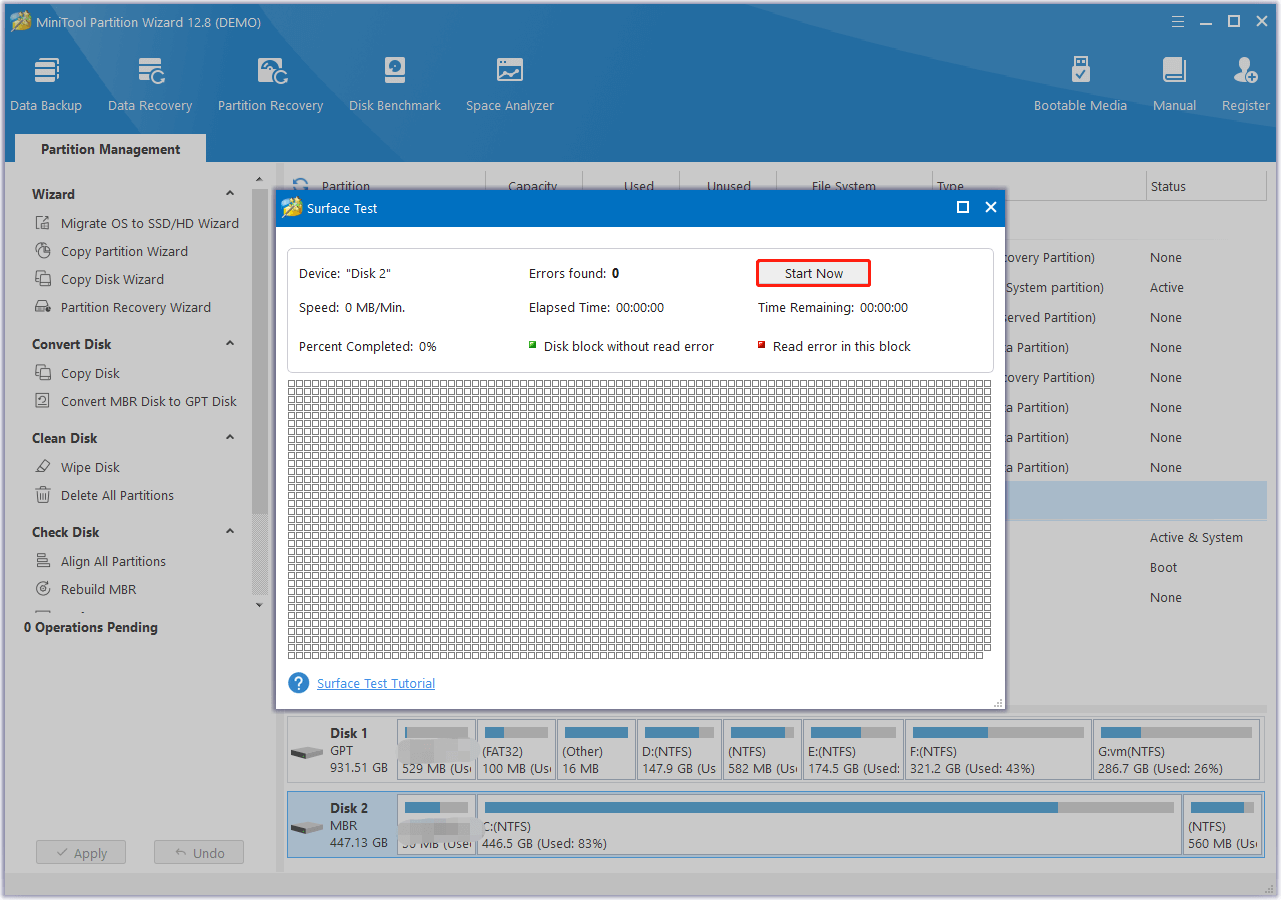
4. When the process is finished, the disk block without reading error will be marked with a green color. However, if MiniTool Partition Wizard has found some hard drive errors, the block with reading error will be marked with a red color.
5. If you have found bad sectors on the hard drive, you need to transfer the data first and mark the bad sectors as unusable. When the operating system meets them next time, it will skip them automatically.
6. To mark the bad sectors as unusable, you can input the chkdsk /f and chkdsk /r in the Command Prompt window to mark the bad sectors as unavailable. Then type Y to continue.
Solution 4: Update Windows Operating System
To fix the Acronis True Image for Western Digital backup errors, please make sure your operating system is up to date.
1. Press the Windows + I keys togetherto open Settings.
2. Go to Update & Security > Windows Update.
3. Then, click Check for updates. If there are any updates, you can download and install them.
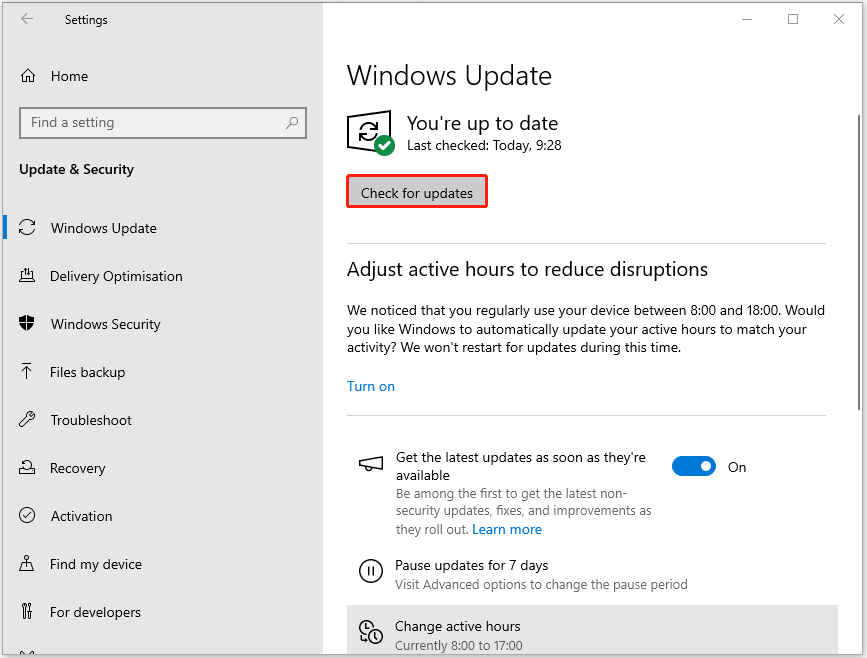
Solution 5: Try Another Backup Tool
If the above solutions are not working for the “Acronis True Image for Western Digital backup failed” issue, you had better try another backup tool. Here, we recommend using the best backup software – MiniTool ShadowMaker. With it, you can perform data backup and recovery, clone SSD to larger SSD, move Windows to another drive, etc.
1. Download MiniTool ShadowMaker from the following button and install it.
MiniTool ShadowMaker TrialClick to Download100%Clean & Safe
2. Launch it and continue to use the trial edition by clicking Keep Trial.
3. Go to the Backup tab. By default, MiniTool ShadowMaker backs up the Windows operating system. To back up files, you can click SOURCE to choose the backup type – Folders and Files.
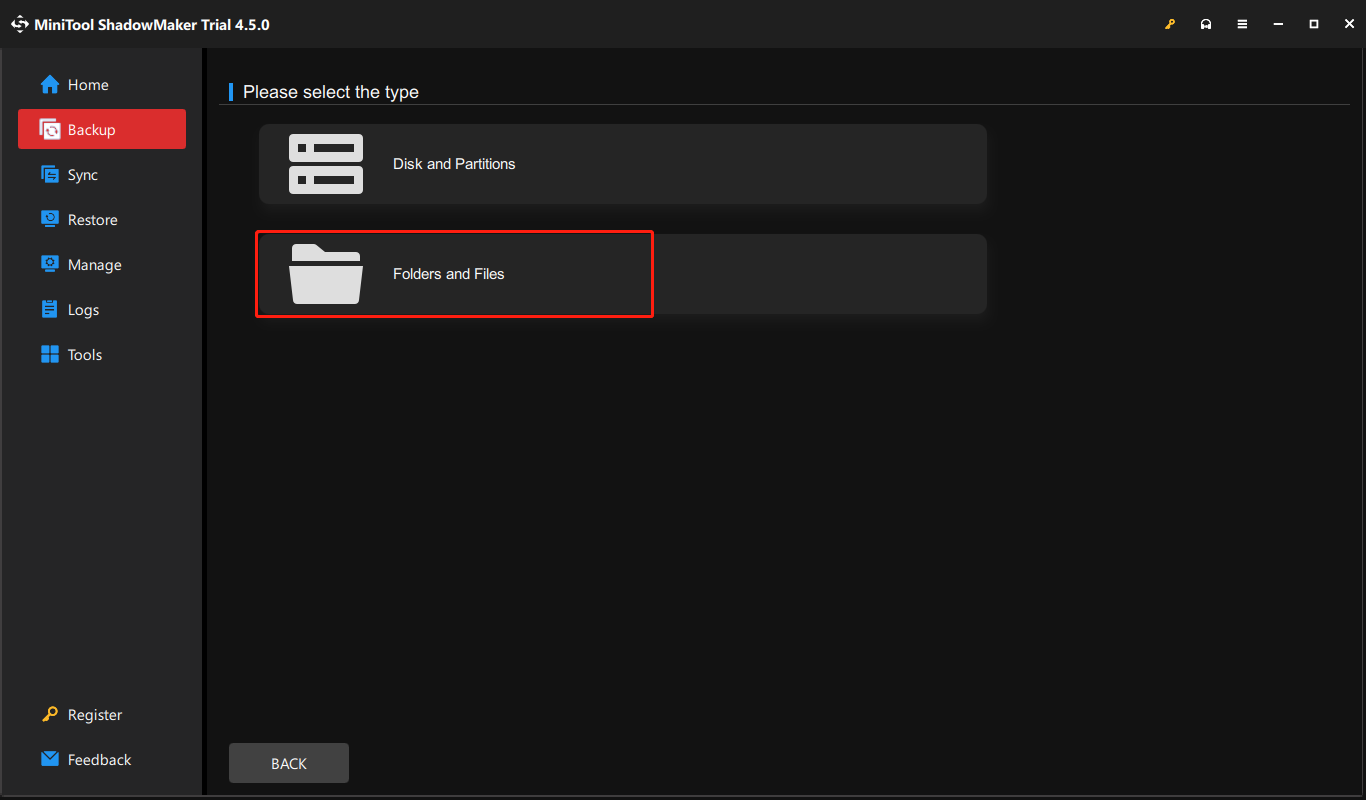
4. Go to the DESTINATION section and choose a target path to save the file backup. Minitool ShadowMaker supports external hard drives, USB flash drives, and Network Attached Storage (NAS).
5. You can click the Options button in the bottom right corner and click Schedule Settings to set automatic backups. You can choose daily, weekly, monthly, and on event.
6. At last, click the Back Up Now button to start the backup task immediately.
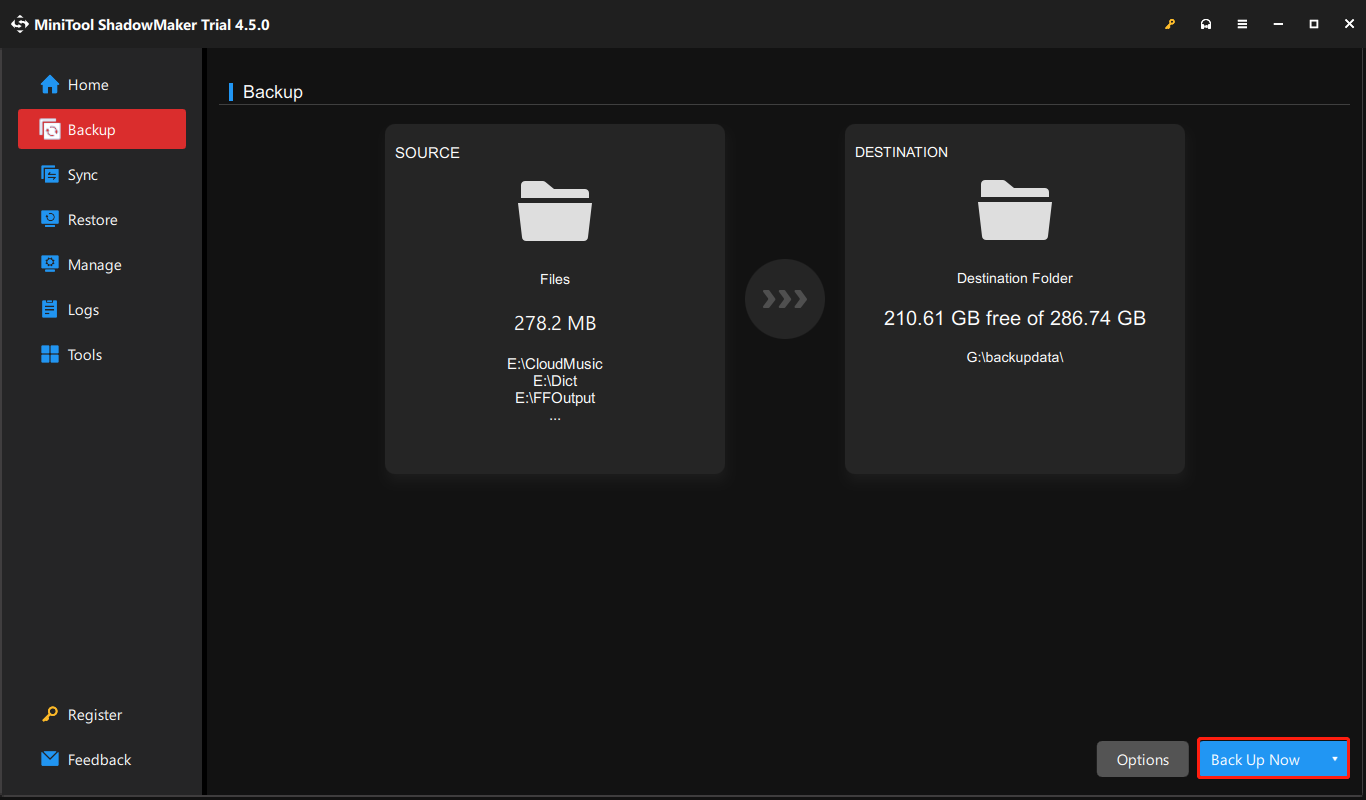
Error 2: Failed to Add the Backup Error Message
The second error is “failed to add the backup error in Acronis True Image for Western Digital”. This issue appears when you try to restore a backup. There are some possible reasons:
- The backup is corrupted.
- The backup file is on a network share that is not available.
- USB drive is not available.
- Another process locked the backup file.
- The backup chain is broken (full backup and incremental or differential backups).
Solution 1: Check for the Drive Errors
To fix the “failed to add the backup error in Acronis True Image for Western Digital” issue, you need to check for the drive errors first. To do that, try MiniTool Partition Wizard, and for the detailed steps, you can refer to solution 3 in error 1.
Solution 2: Create an Acronis Bootable Rescue Media
Next, you can create an Acronis Rescue media to restore files. There are some requirements you need to notice.
- USB Flash drive must be FAT16 or FAT32 format.
- Must be seen as a Removable Drive in Windows.
- Locked and password-protected drives are not supported.
1. Connect a USB flash drive to the computer. Then, launch Acronis True Image for Western Digital.
2. Go to TOOLS and click the Rescue Media Builder part.
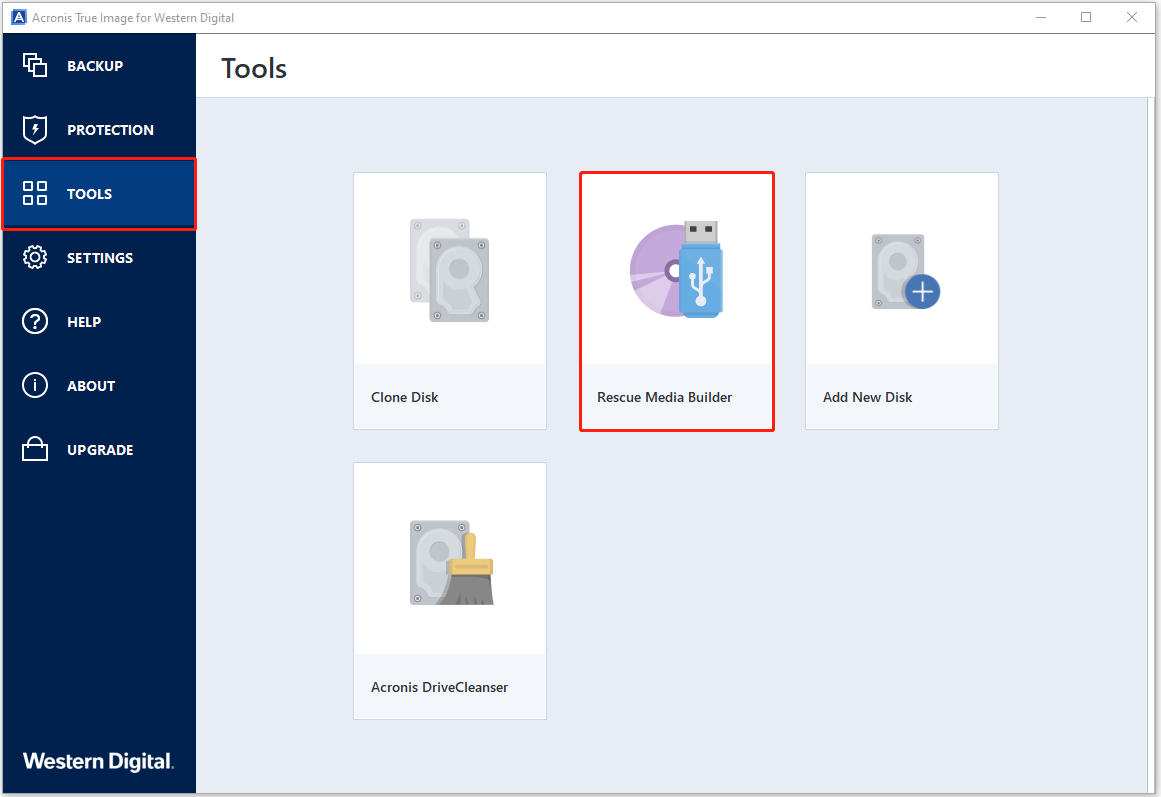
3. Choose the creation method – Simple or Advanced.
- Simple – The bootable media is configured automatically to suit this computer best.
- Advanced – You can adjust bootable media parameters to suit this or a different computer.
4. Click WinPE-based media and select the USB flash drive.
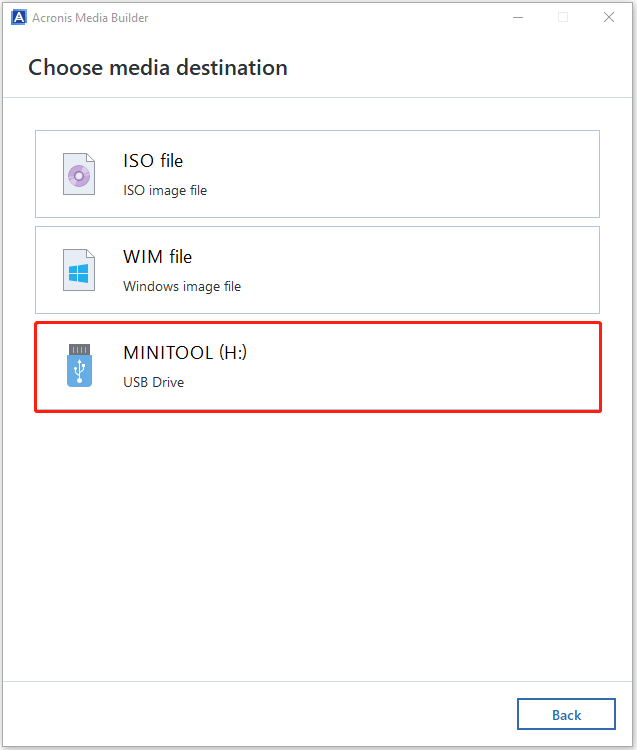
5. Then, wait for the progress to complete.
6. Boot the target machine by using the bootable media.
7. Click Manage this machine locally or click Rescue Bootable Media, depending on the media type you are using.
8. On the welcome screen, click Recover. Click Select data, and then click Browse.
9. Specify the backup location and select the backup from which you want to recover the data.
Solution 3: Try MiniTool Power Data Recovery
If the backup files are corrupted, the failed to add the backup error in Acronis True Image for Western Digital will appear. You can restore the corrupted files via the free data recovery software – MiniTool Power Data Recovery. It can recover hard drive data and perform deleted file recovery.
1. Download and install MiniTool Power Data Recovery on your computer properly.
MiniTool Power Data Recovery TrialClick to Download100%Clean & Safe
2. If you try to use it to recover files from a USB drive or SD card, you should connect it to your computer. Then, select the partition that contains the corrupted backed-up files and click the Scan button. You can either select the target drive under Logical Drives or click the Devices tab select the whole disk/device and click Scan.
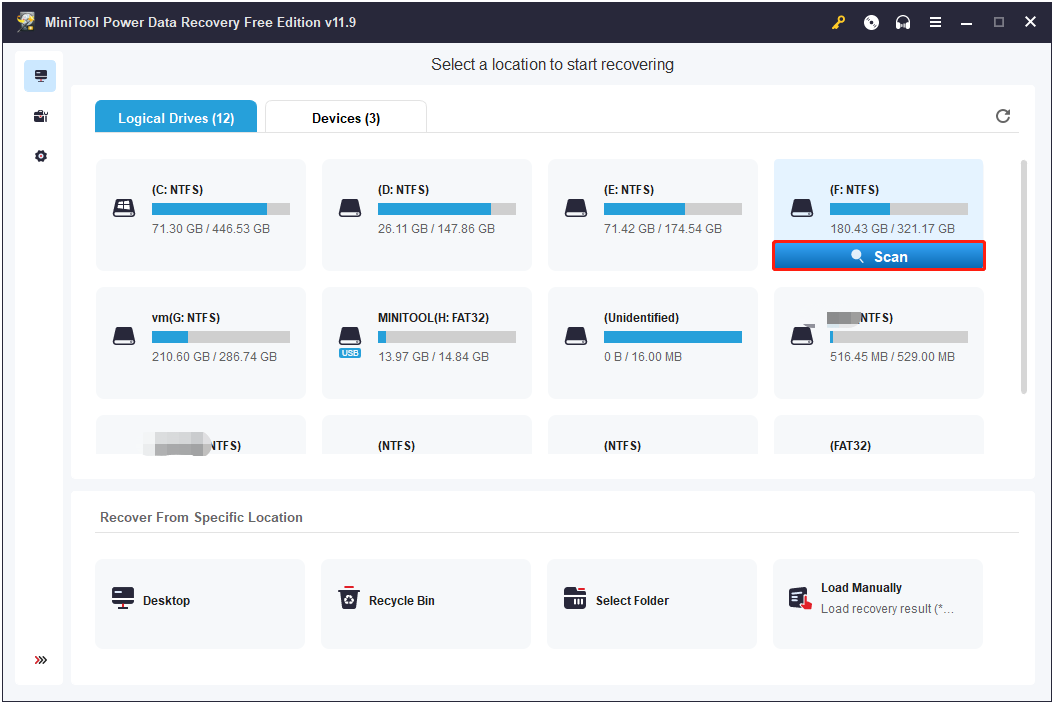
3. Wait a while to let the software finish the data scan. At last, you can check the scan result to find the files you want to recover. You can preview the file to verify it, check needed files, and click the Save button to choose a new destination to store the recovered files.
Error 3: Unable to Restore from Backup Acronis True Image for Western Digital
Error 3 is “unable to restore from Backup Acronis True Image for Western Digital”. There are 3 ways for you.
Solution 1: Check If You Have Enabled Bitlocker
Please check if the Bitlocker is turned on on the disk. If so, try turning it off.
1. Type Control Panel in the Search box to open it.
2. Click the View By: drop-down menu towards the top-right corner and select Large Icons or Small Icons.
3. Select BitLocker Drive Encryption from the menu.
4. In the next window, the BitLocker status will be displayed on top of the hard drive icon.
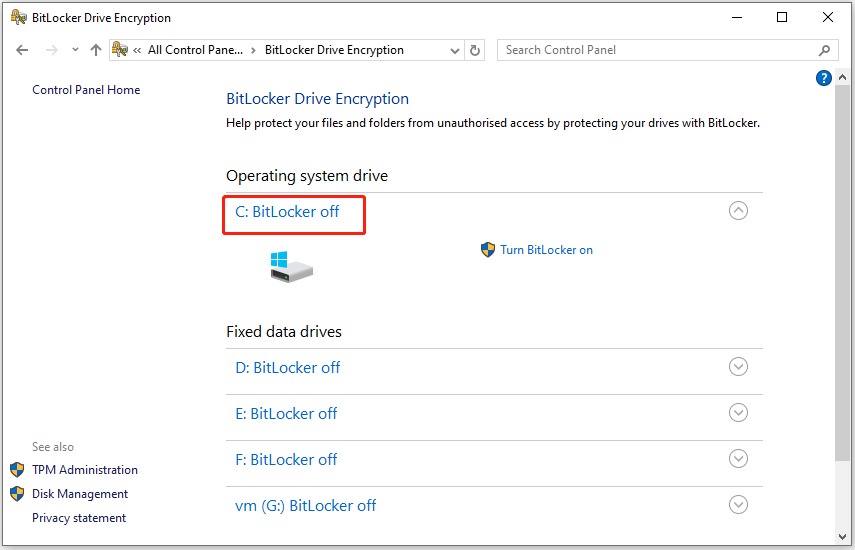
Solution 2: Create an Acronis Bootable Rescue Media
When you are unable to restore from Backup Acronis True Image for Western Digital, you need to create the Acronis bootable rescue media, then boot the PC from that media in the correct BIOS boot mode, then recover the file. You can refer to the solution 2 in error 2.
Solution 3: Try MiniTool ShadowMaker
Since there are many Acronis True Image for Western Digital backup errors, it’s recommended to try another backup tool – MiniTool ShadowMaker to back up or restore files. In the previous part, we have introduced how to back up files with it. Here, let’s see how to restore files with MiniTool ShadowMaker.
MiniTool ShadowMaker TrialClick to Download100%Clean & Safe
1. In the Restore tab, select the file backup image you want to restore and click the Restore button. If the desired backup is not listed here, click the Add Backup button to select the file backup image manually.
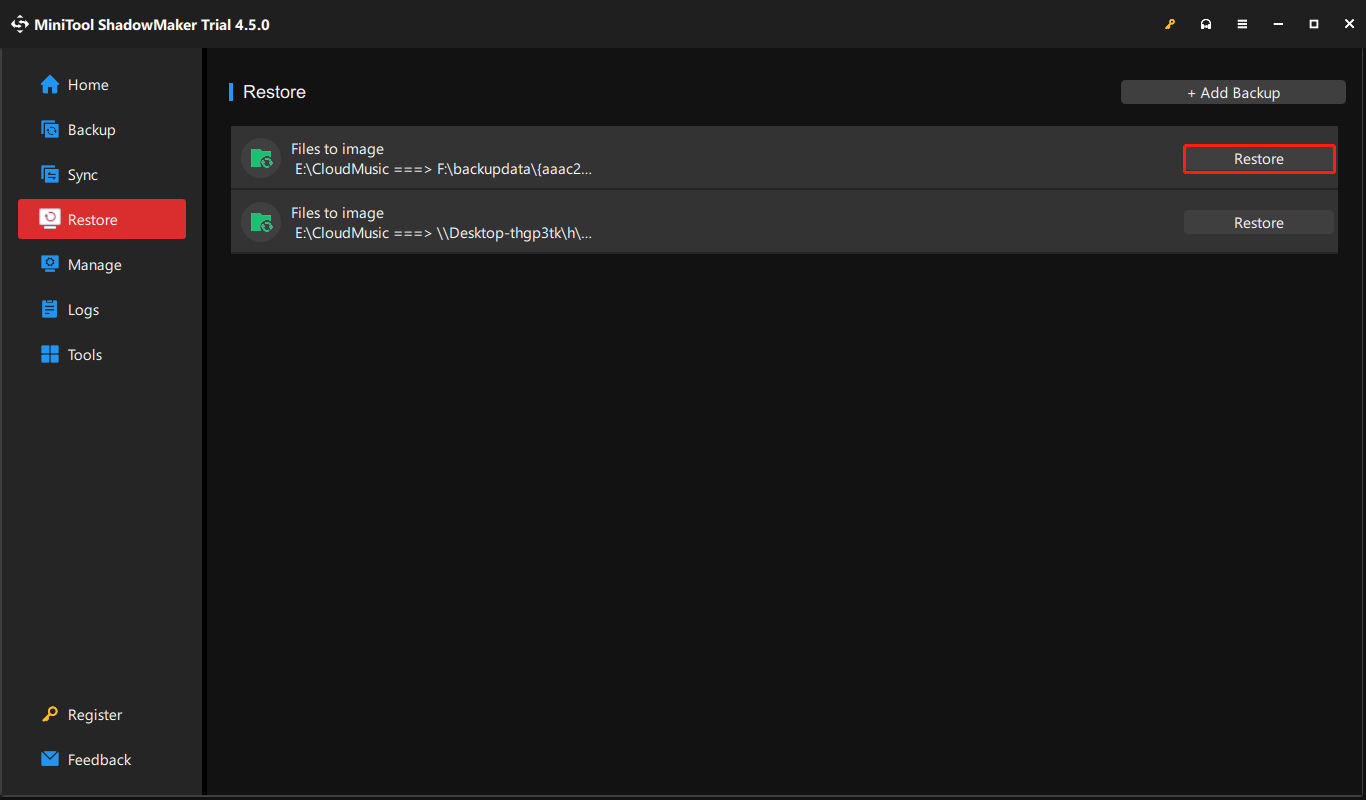
2. In the pop-up window, select the file restore version and click Next.
3. Then choose the files/folders to restore and click Next.
4. Click Browse to choose a destination location to save the restored files. Then, click Start to begin the operation.
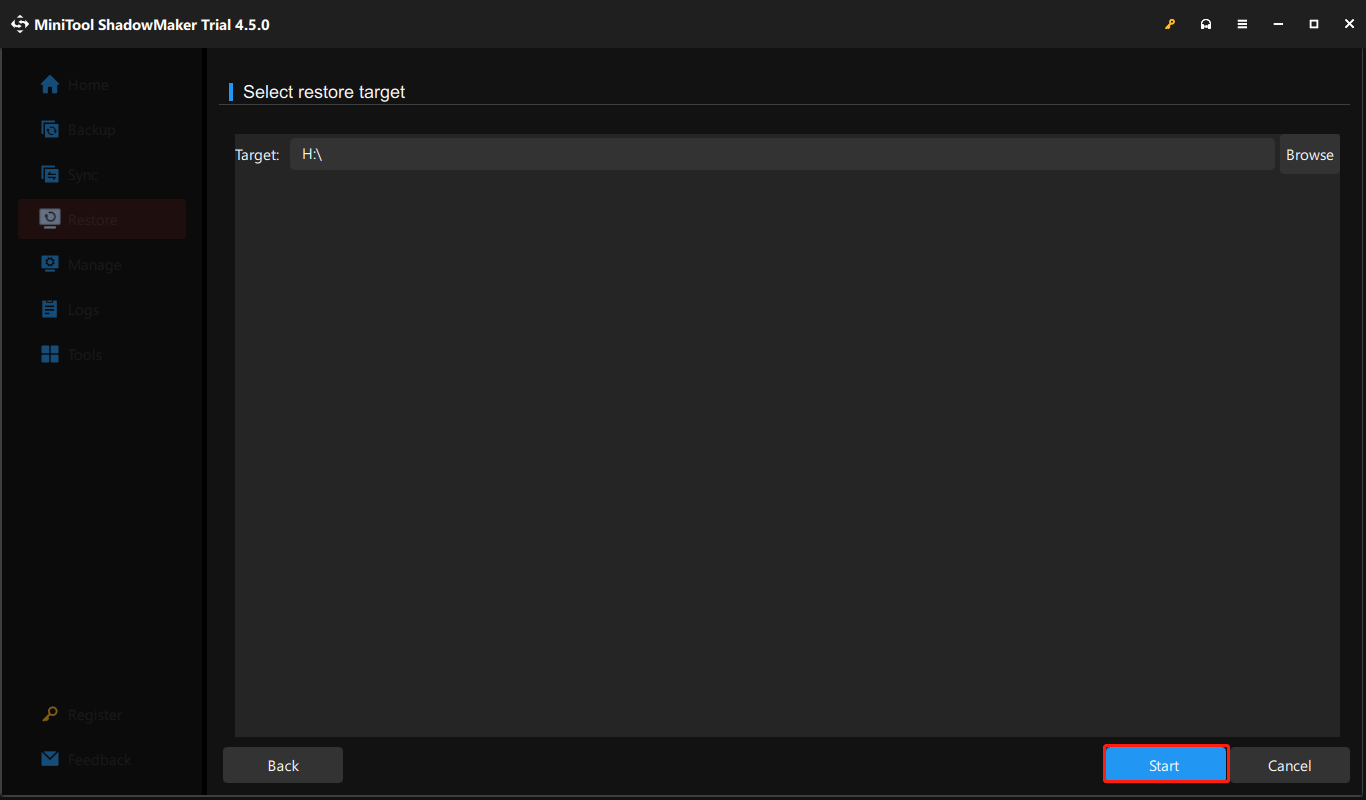
Bottom Line
The above content introduces how to get rid of Acronis True Image for Western Digital backup errors. You can choose the corresponding solutions according to the error you encounter. If you have any suggestions about MiniTool software, please share your ideas via [email protected]. Thanks for your support!
