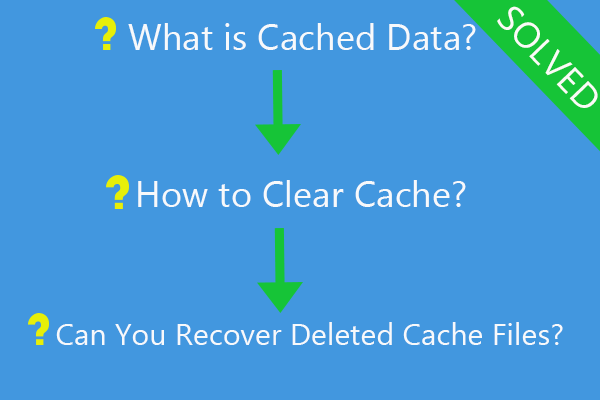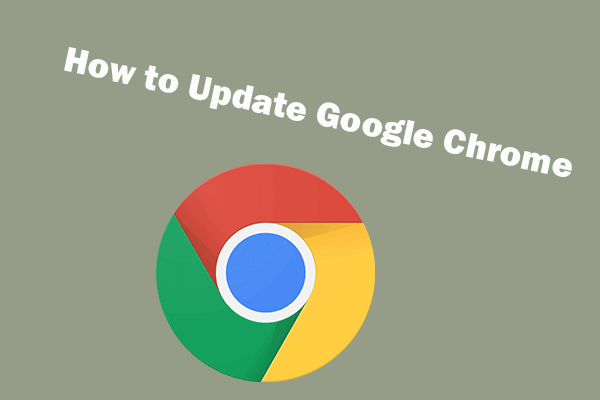Amazon Photos Not Working
Many people are complaining about Amazon Photos errors when they attempt to upload, back up, or share photos. With upgraded services for Prime users, for example, they are allowed to enjoy unlimited full-resolution photos and 5 GB of video storage, people face some unexpected errors, such as photos can’t sync or upload.
It may be triggered by some technical issues that can only be fixed by the Amazon side but there are still some fixes available for you. For example, you can try restarting the Amazon Photos program to fix some glitches or check the Internet connection.
Besides, those troubleshooting steps can be helpful:
- Confirm that there is available storage space.
- Confirm that your photos and videos meet the file requirements.
- If you are using a mobile device for uploading, the uploading file should be no larger than 2 GB or you can change to use the Amazon Photos desktop app available for larger files.
- If you get the Amazon Photos app used for a long time and never clear the cache, you may leave some corrupted or damaged photo files in it. That normally happens on this kind of file-sharing platform. If you are using the Amazon Photos app, you need to clear the app cache; if using the website, you can clear the browser cache.
Fix Amazon Photos Not Working
Fix 1: Sign Out and Sign Back in
The first method you need to try is to sign out and sign in to your Amazon account. You can go to the Amazon website or the Amazon Photos desktop app and choose Account & Lists at the top-right menu bar where you can find the Sign Out button and choose it.
When you finish the sign-out, you can re-sign into your account and check if the Amazon Photos can work.
Fix 2: Repair/Reset Your Amazon Photos App
For Amazon Photos app users, repairing or resetting the app is an effective way to fix “Amazon Photos not working”.
Step 1: Search Amazon Photos in the Windows search and right-click on the app.
Step 2: Then choose App settings and you can choose Repair or Reset to delete the app’s data.
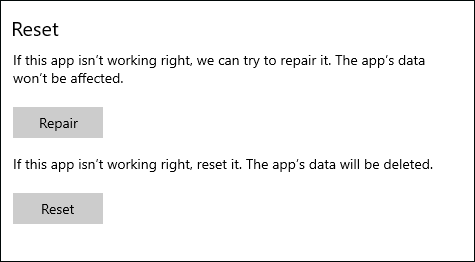
When you finish the process, you can go to check if the issue has been resolved.
Fix 3: Check for the Update
If you are using the app version for the Amazon app, you’d better keep the program up to date. The Amazon development team will keep fixing those salient problems in apps and that will update with time.
Or you can choose to uninstall and then reinstall the Amazon Photos app and check if that can fix the Amazon Photos not loading issue.
If you are a browser user, you also need to update your browsers.
Fix 4: Upload Photos Manually
If the above methods can’t resolve the Amazon Photos not uploading issue and the issue happens on your mobile device, you can upload your photos manually in the following steps.
Step 1: Tap on the Smile icon in the top-left corner of your screen.
Step 2: Choose Settings and then Upload photos manually.
Step 3: Choose what you want to upload and select Upload on the screen.
Better Alternative: MiniTool ShadowMaker
Amazon Photos is a good and professional option to perform a cloud backup or share photos but some glitches or bugs in it can make something wrong happen and hamper your work.
Besides, although cloud backup companies take maximum security measures, including end-to-end encryption, no method is 100% secure. Even the data you back up in the cloud can fall victim to cyber-attacks.
Cloud backup also requires a stable Internet connection while local backup don’t need that. Therefore, if you want to use cloud backup as your only backup, think again.
We recommend you prepare a local backup to cope with such a situation happening, such as Amazon Photos not working. You can use MiniTool ShadowMaker which integrates local and NAS backup and sync in one to better serve users.
To enjoy the services, you can download and install MiniTool ShadowMaker by clicking on the following button and get a 30-day free trial version.
MiniTool ShadowMaker TrialClick to Download100%Clean & Safe
Then open the program and click Keep Trial to get into the program.
If you want to back up your photos, you can do as follows.
Step 1: please go to the Backup tab and choose the SOURCE section. Then click Folders and Files to choose the photos you want to back up.
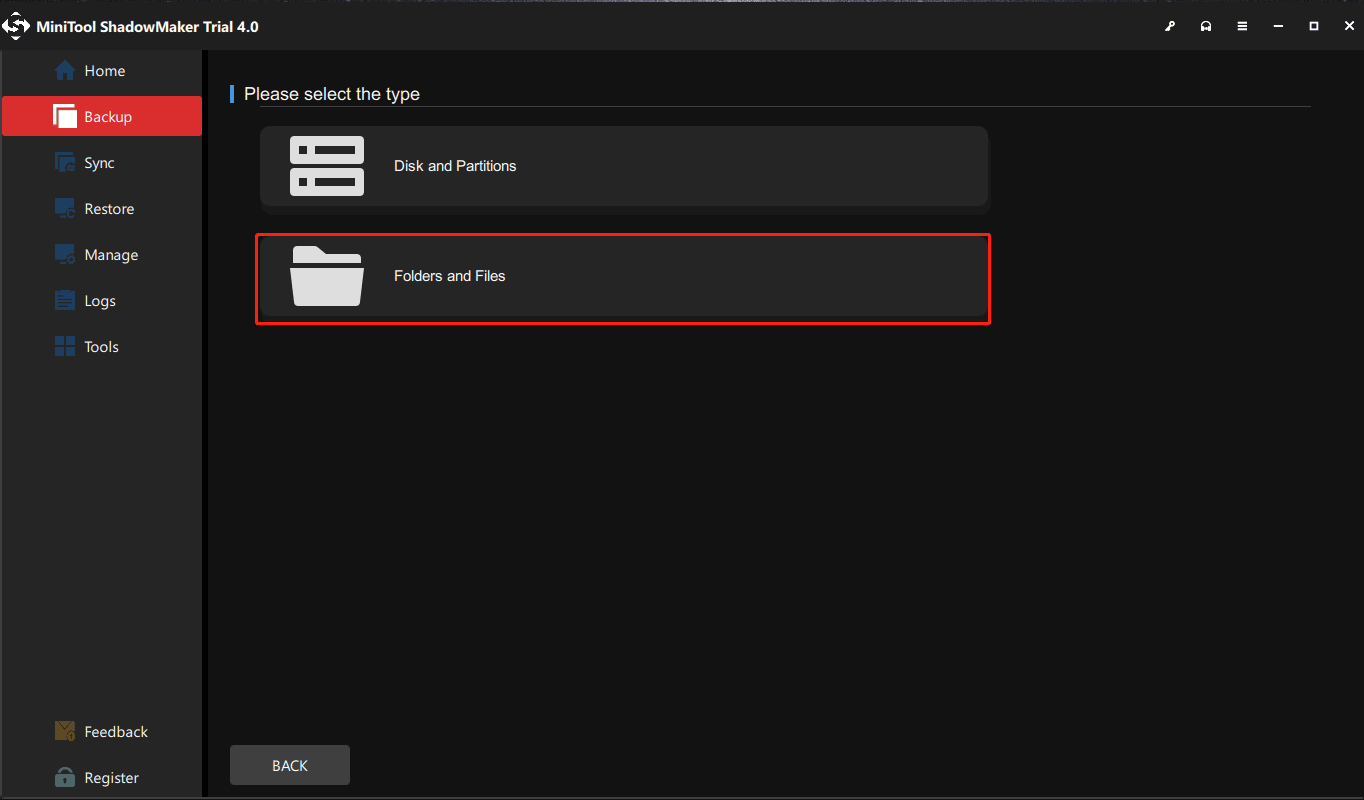
Step 2: Click the DESTINATION section to choose where you want to save the backup files. Then click Back Up Now or Back Up Later to finish the task.
If you want to sync your photo files, you can follow the next moves.
Step 1: Go to the Sync tab and you can choose the desired files as the sync source from User, Computer, and Libraries.
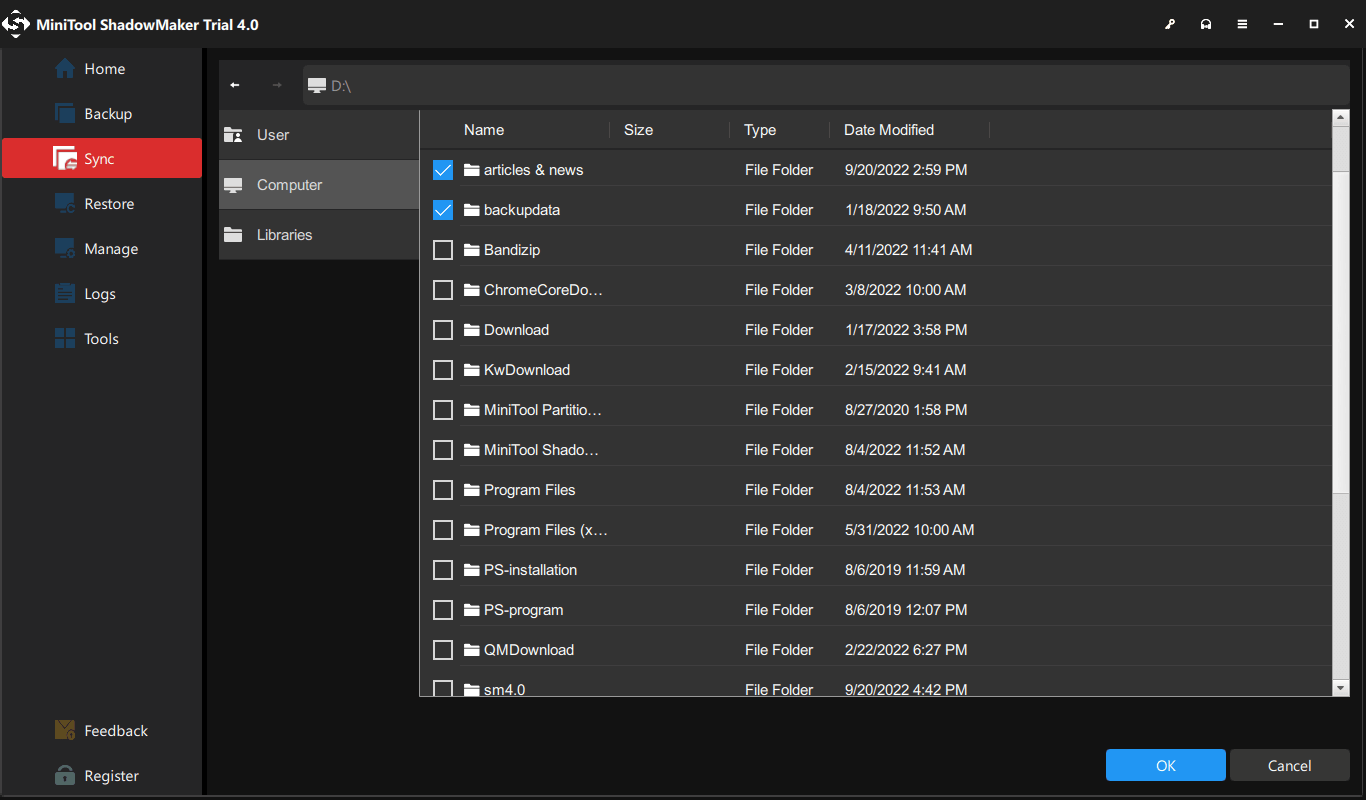
Step 2: Go to the DESTINATION tab and you can sync your files to User, Libraries, Computer, and Shared. Then click on Sync Now or Sync Later to start the sync task.
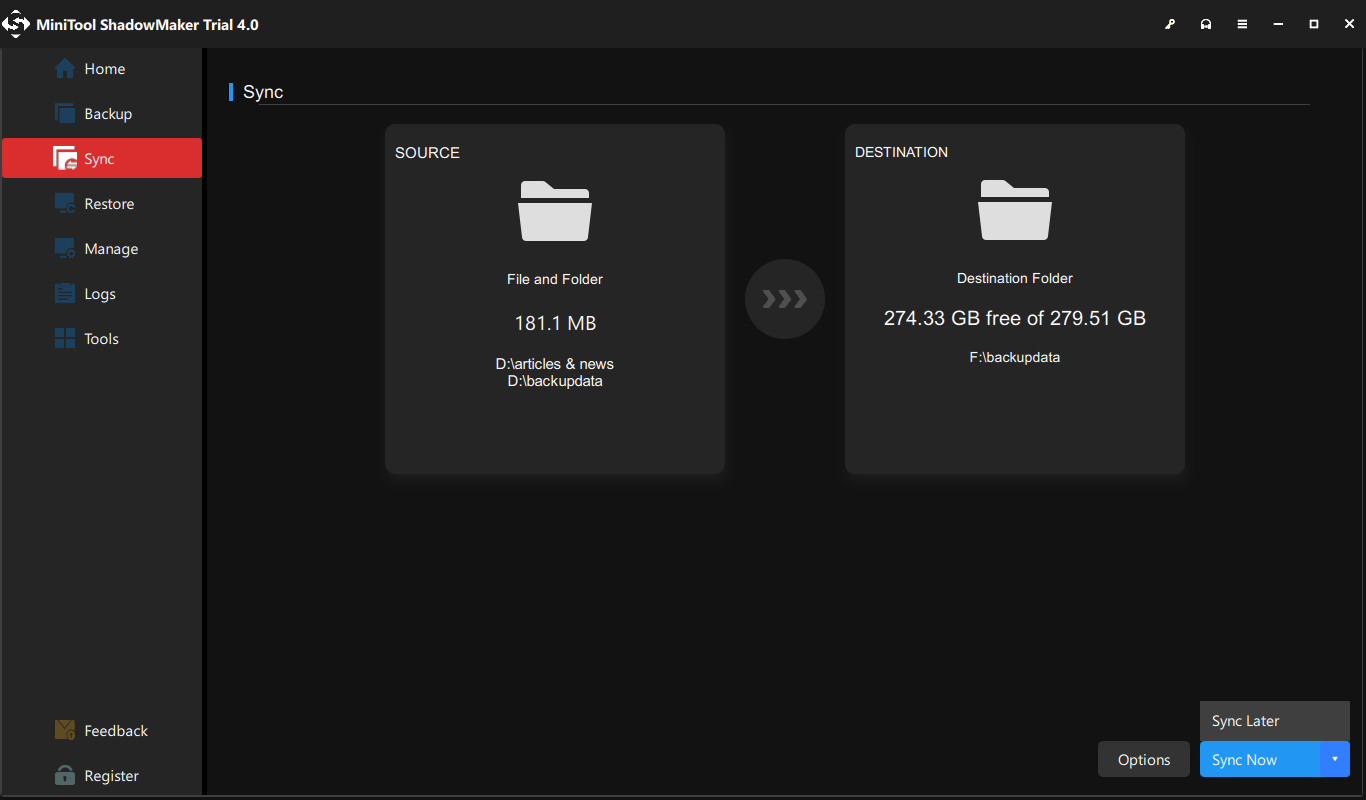
You can also choose the Options feature to perform a scheduled sync or backup task.
Bottom Line:
This article has given you some advice to fix the Amazon Photos not working issue. The above methods are easy to follow and if Amazon Photos still does not work very well, you can choose another tool – MiniTool ShadowMaker to perform your tasks.
If you have encountered any issues when using MiniTool ShadowMaker, you can leave a message in the following comment zone and we will reply as soon as possible. If you need any help when using MiniTool software, you may contact us via [email protected].