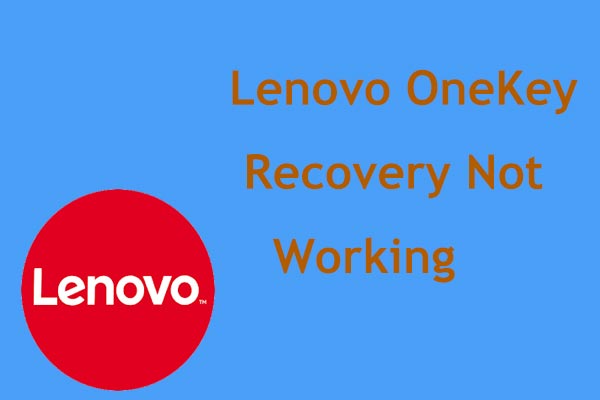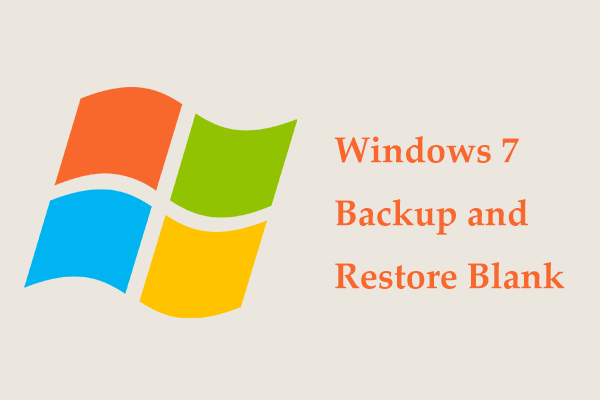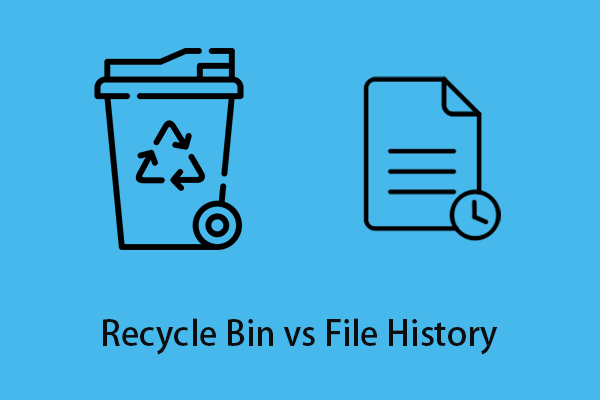How to back up a Lenovo laptop? There are four methods available for you, including Lenovo OneKey Recovery, File History, Backup and Restore (Windows 7), and professional backup software – MiniTool ShadowMaker. In this article from MiniTool, we will introduce them one by one and give you a guide to perform the backup and recovery.
Lenovo, as one of the global leaders in developing laptops of various sizes, features, and prices, offers some different ways for data backup. Apart from that, it brings you with the Windows built-in backup features and we have another recommendation for your Lenovo backup. Now, let’s see how to back up a Lenovo laptop.
Why Back up a Lenovo Laptop?
Users prefer to store their important data on their computers and sometimes, it is inevitable. With the rising cyber-security consciousness, more and more individuals and businesses choose to back up data.
The major reason why you back up a Lenovo laptop is that your data is at risk of loss without any knowledge. There are potential dangers that you may ignore because some are deemed of no moment. However, when it grows to real threats and causes data losses, even system crashes, then what’s lost is lost.
There are some potential threats, triggering data losses, you need to pay attention to:
- System crashes, such as BSOD issues
- Hard drive failure
- Human-made errors
- Natural disasters
- Infection by viruses or malware
- Software corruption
- Sudden power failures
- And more
Next, we will guide you to perform a Lenovo laptop backup and restore.
Method 1: Back up Lenovo Laptop via MiniTool ShadowMaker
MiniTool ShadowMaker is what we recommend for users who want to perform more types of backups and enjoy more advanced backup features. This free backup software can not only meet the basic demands for data and system backup but also brings features like password protection and backup compression.
The backup sources include files & folders, partitions & disks, and your system. Choosing a safe place for storing backups is what you should do and we have four options – User, Computer, Libraries, and Shared.
In addition, MiniTool ShadowMaker offers tools for developed services, such as Media Builder, Sync, Remote, etc. You can use the Clone Disk feature to clone SDD to larger SSD or move Windows to another drive. If you want to clone a system-related drive, you need to upgrade the software to the advanced or higher edition.
Download MiniTool ShadowMaker by clicking this button and you can install it on your device for a 30-day free trial.
MiniTool ShadowMaker TrialClick to Download100%Clean & Safe
Step 1: Launch the program and click Keep Trial to enter the interface. If you want to back up data to an external hard drive, please connect it to your device before launching the program.
Step 2: If you want to back up the whole system, you can directly select the backup destination because the system-related partitions have been selected by default in the SOURCE section. Alternatively, you can click SOURCE and choose the wanted type.
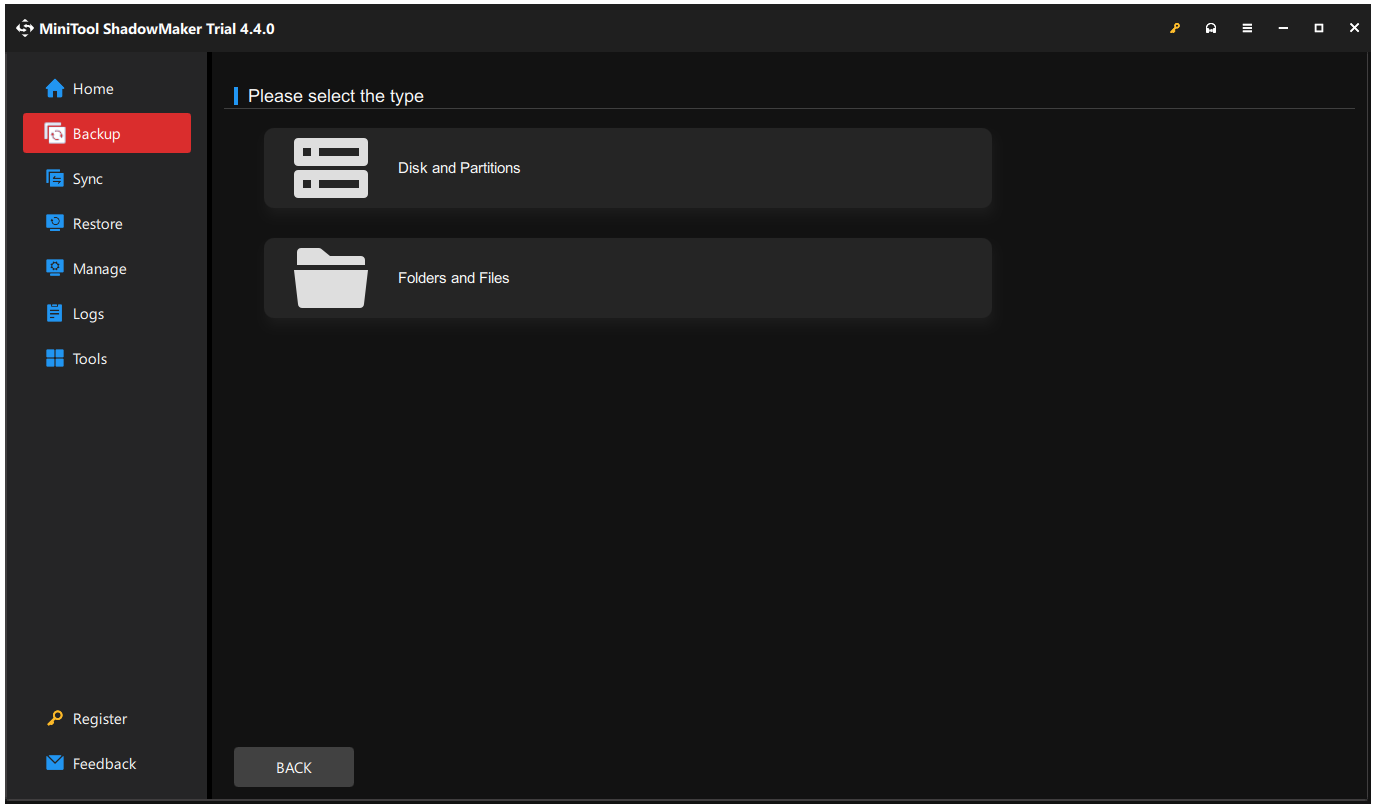
Step 3: After that, go to the DESTINATION section to choose the right place to store the backup. Make sure it has enough storage space for the backup, please.
Step 4: To regularly back up Lenovo laptops, you can click the Options feature and then Schedule Settings. Please configure the time point, such as Daily, Weekly, Monthly, and On Event. Besides, Backup Scheme is available – Full, Incremental, and Differential. More options are listed in Backup Options.
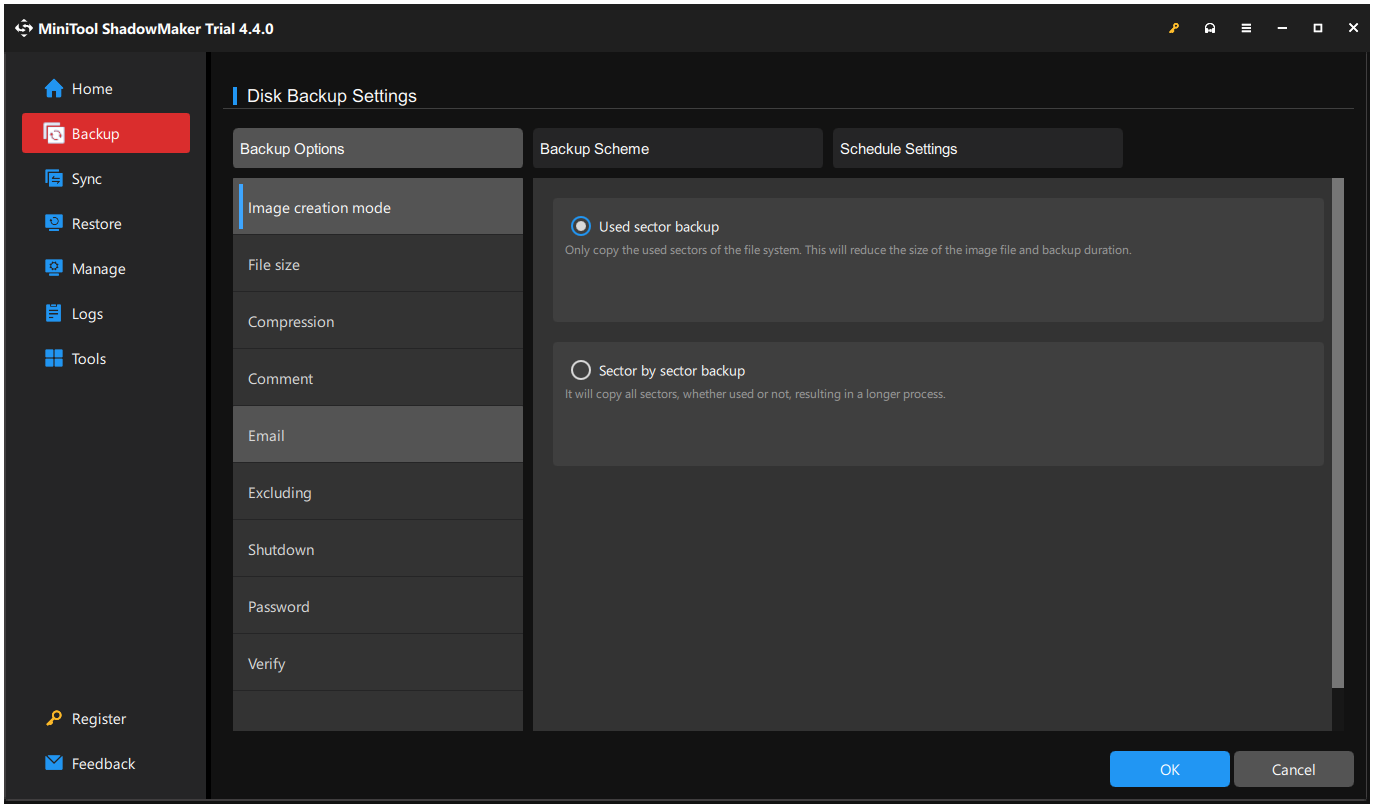
Step 5: When all of that is configured, you can click Back Up Now to start the task immediately, or postpone it by clicking Back Up Later.
If you want to try the Clone Disk feature, you can find it in the Tools tab. The concise and direct interface can guide you to finish the tasks quickly. It is worth trying!
MiniTool ShadowMaker TrialClick to Download100%Clean & Safe
Want to restore your backup? We have easy ways to perform that. In the Restore tab, click Restore next to the backup you want to recover, and then follow the guide to finish it.
If you want to restore the system to computers with different hardware, you can use Universal Restore to avoid compatibility issues. These articles are helpful:
- A Guide on How to Restore Windows Backup to a Different Computer
- What’s Windows 11/10 System Restore & How to Enable/Create/Use
Method 2: Back up Lenovo Laptop via Lenovo OneKey Recovery
What is Lenovo OneKey Recovery? Lenovo OneKey Recovery is a dedicated feature for Lenovo or IdeaPad users to back up their Lenovo laptops and restore them. However, not all Lenovo systems are preloaded with Lenovo OneKey Recovery, so you can try other backup tools if you can’t find the feature.
OneKey Recovery 8.0 allows you to perform an initial system recovery even though you haven’t prepared a system backup. That’s because, for security reasons, the hard disk already includes a hidden partition used to store the system image file and the OneKey Recovery system program files.
In spite of this, users are allowed to prepare a new system backup for the current state. How to back up Windows OS in a Lenovo laptop? Here is the way.
There are two ways to access Lenovo OneKey Recovery:
- Double-click on the OneKey Recovery icon or you can find this tool by typing it in Search.
- If your Windows is unbootable, you can press the NOVO button, which is usually located on the side or near the power button of the machine. Then from the Novo button menu, select System Recovery and press Enter.
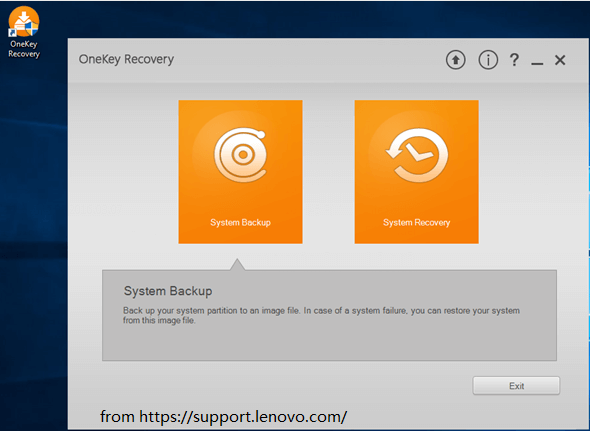
When you open OneKey Recovery, click System Backup and choose your backup destination, including your local disk drive and external storage drive. Then click Next to check the backup summary and click Start to back up your system. The process requires some time, during which, please do not turn off the power, or the backup may not be complete.
The consumed time depends on the size of the partition to back up and the PC configuration and you can check the remaining time from the interface. Besides, the system backup choice is only available when your system can be started normally.
After the backup, we will teach you to restore the allowed backup.
1. How to restore from the user’s backup?
- Open OneKey Recovery and click System Recovery.
- Select the option of Restore from user’s backup and the source image.
- Select the restoration point and click Start > Yes to perform the task.
2. How to restore from the initial backup?
- Click System Recovery and then choose Restore from initial backup.
- Check the information under Restore summary and click Start > Yes to perform the backup.
Method 3: Back up Lenovo Laptop via Backup and Restore (Windows 7)
How to back up a Lenovo laptop on Windows 10? Backup and Restore (Windows 7) is a Windows built-in free backup software, available in all modern Windows, which allows you to easily back up a PC. Different from File History, this software provides more solutions to protect your system, applications, and settings and supports cloud backup.
If you have a question about how to back up Windows 10 OS in a Lenovo laptop, Backup and Restore (Windows 7) would be a better choice. Now, let’s see how to work on it.
Step 1: Type Control Panel in Search and open it.
Step 2: Click Backup and Restore (Windows 7) under System and Security.
Step 3: Then click Set up backup and then select where you want to save your backup. As per the on-screen suggestion, you can save the backup on an external hard drive and make sure the drive has enough space for your backup.
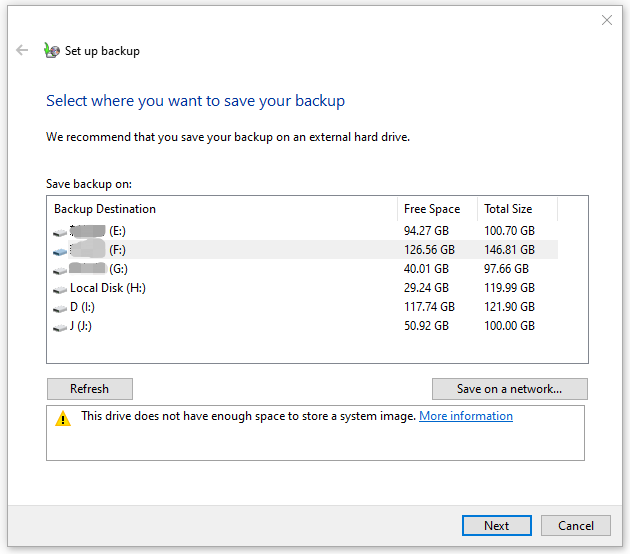
Step 4: Click Next to choose what you want to back up and each of them has a piece of introduction. Choose one of them as you want and click Next.
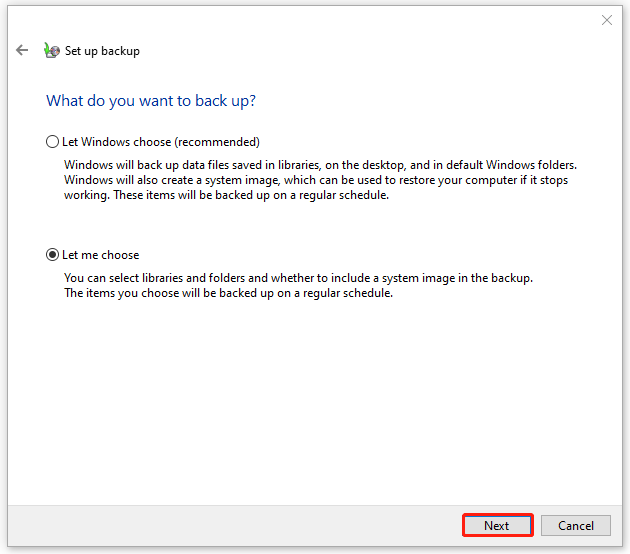
You can follow the on-screen instructions to choose the items that you want to include in the backup if you choose Let me choose.
Step 5: On the next page, you can click Change schedule to run a backup on a schedule. For this, the changed and added files since the last backup will be added based on the configured schedules.
Then, click Save settings and run backup to perform your task.
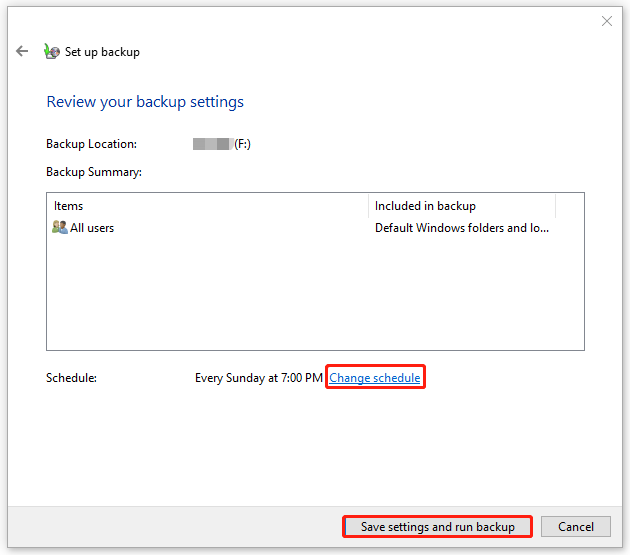
When you want to restore the backup, you can go to Backup and Restore (Windows 7) and click Restore my files. The pop-up on-screen guide can help you restore what you want.
Method 4: Back up Lenovo Laptop via File History
Another Windows built-in backup software is File History. It has some limitations but is useful for those who are inclined to back up files. It supports automatic file backups and multiple storage locations.
However, some users complain that the options are limited and cannot be customized per the user’s requirements. In addition, some file formats are not supported in the older versions of Windows. You can use this tool based on your demands.
Step 1: Open Settings by pressing Win + I and go to Update & Security.
Step 2: In the Files backup tab, click Add a drive under Back up using File History.
Step 3: In the expanded menu, choose a drive as your backup destination. Notice that the drive where Windows is installed is not allowed to be the destination.
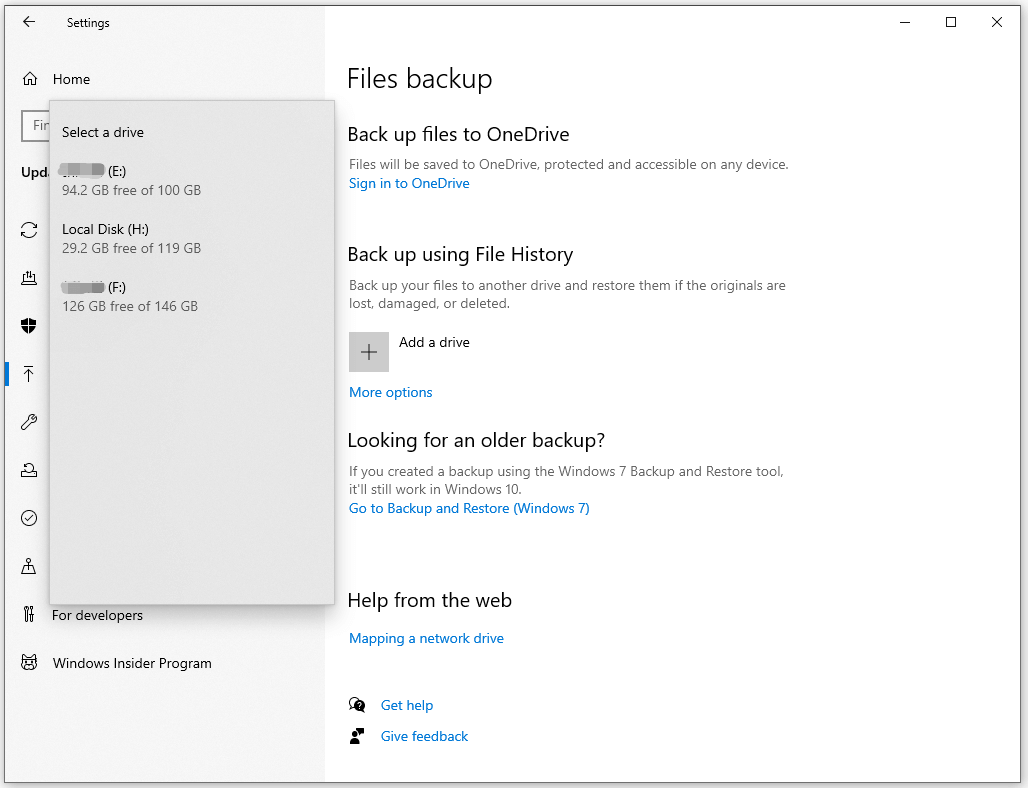
Step 4: After that, you can close the window and re-open File backup. The option of Automatically back up my files is available and you should turn on it.
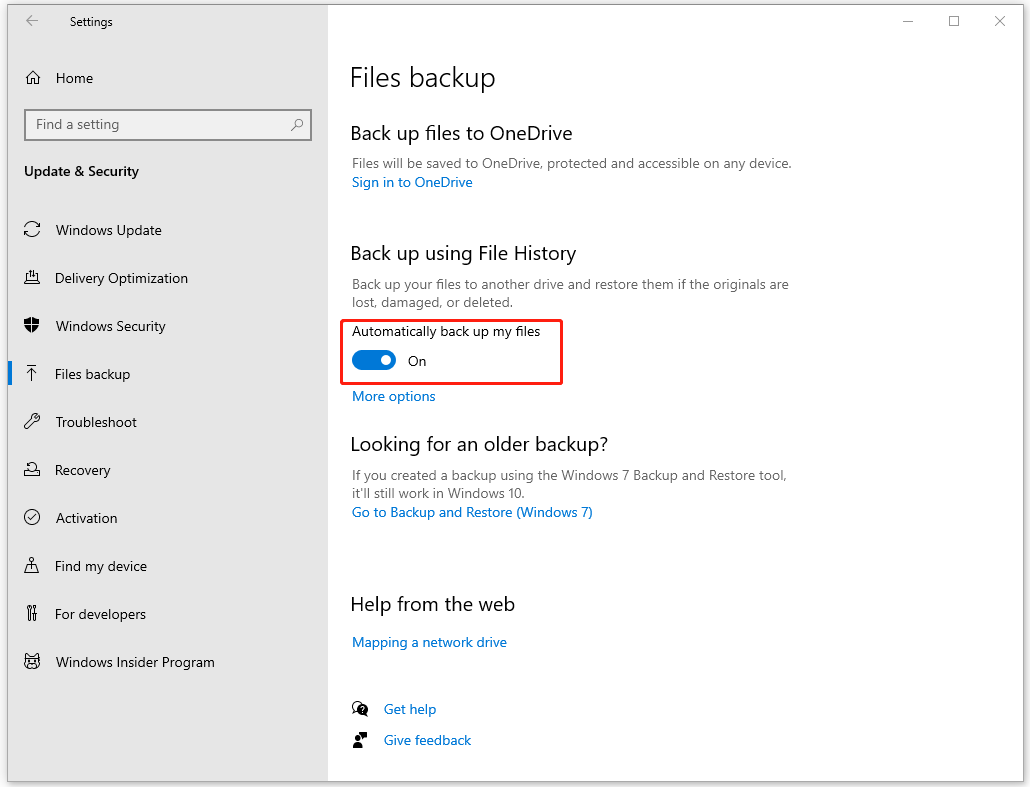
Step 5: You can click More options to configure the backup settings. For example, you can change the following things.
- Intervals every time your backup starts
- How long your backups can be kept
- Backup source and destination
- Exclusions of some folders
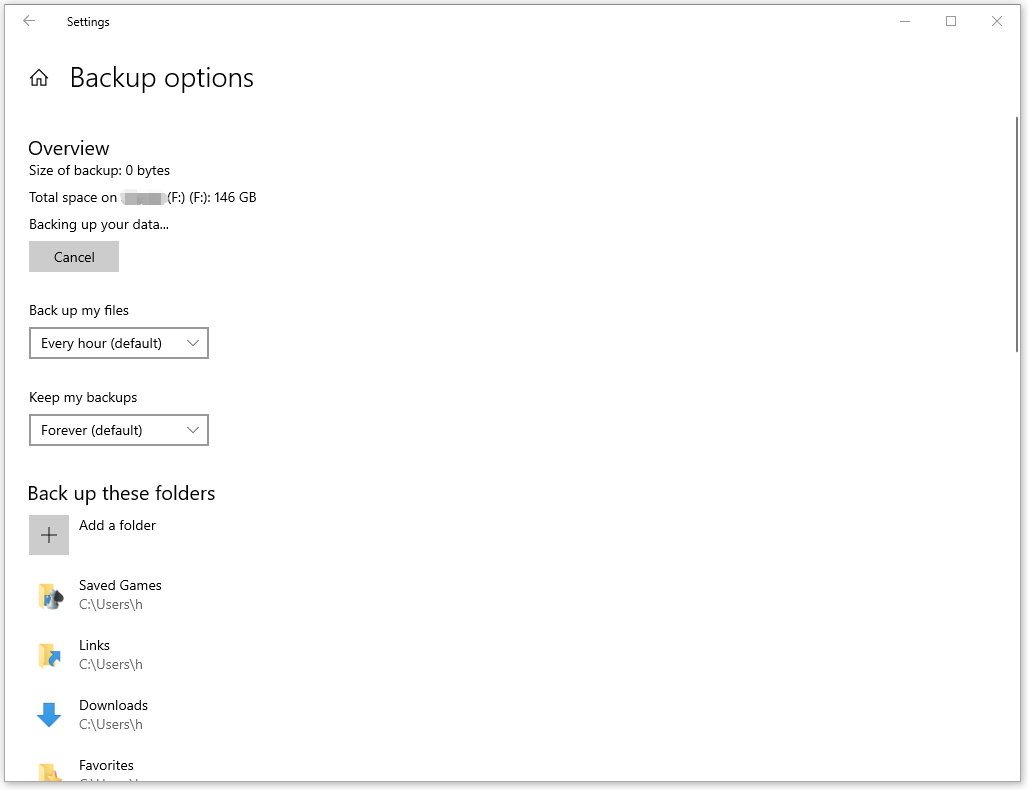
To restore your file backups, you can scroll down from the Backup options page and click Restore files from a current backup under Related settings. You can check all the folders that have been backed up by File History and choose to restore the wanted ones.
Which One Is Better – Lenovo Backup Tools?
The four utilities we have introduced have their different advantages and limitations, especially for Lenovo OneKey Recovery and File History. Among them, the one is only available for system backup, the latter one is dedicated to file backup.
Even though Backup and Restore (Windows 7) can provide more backup sources, the advanced backup features are limited. Some features are not as flexible as MiniTool ShadowMaker.
If you want to find an all-in-one backup software for all demands, MiniTool ShadowMaker will satisfy you and the professionals will never stop pursuing better services for users. Periodical updates will bring bug fixes and more excellent features.
MiniTool ShadowMaker TrialClick to Download100%Clean & Safe
Bottom Line
Data backup is important for users because you don’t know when a disaster – data loss, will happen due to mistaken deletion, system crashes, hardware issues, or even cyber-attacks. To back up a Lenovo laptop, you can choose to back up the whole system or just important data. Different tools we have introduced have some limitations and choose them for your demands.
However, MiniTool ShadowMaker can give you a better backup experience compared to other tools. You can choose among them based on your demand. If you have any issues when using MiniTool ShadowMaker, you may contact us via [email protected] and we have a professional support team to resolve your concerns.