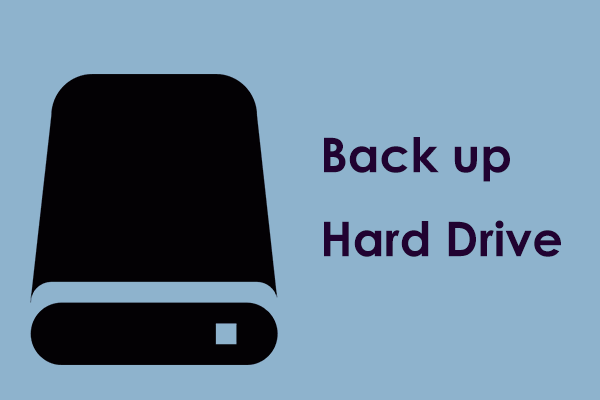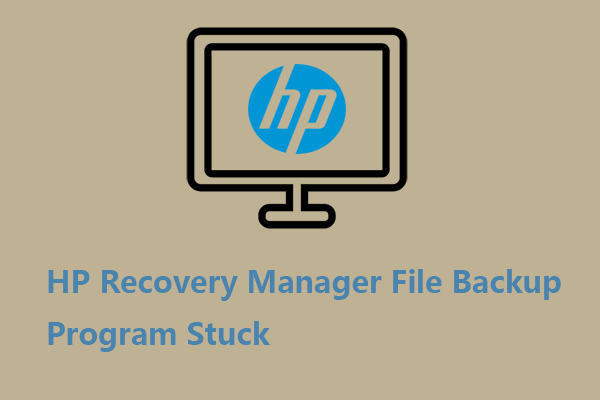What is HP recovery partition? How should you access it if the whole disk fails? To avoid this issue, you should backup HP recovery partition to another disk or external drive. Luckily, in this comprehensive guide on MiniTool Solution, we share several available methods to back it up.
About HP Recovery Partition
What is HP recovery partition? Recovery Partition is a small partition of the hard disk that contains the original system image of your computer. It has a copy of the operating system with all the settings, drivers, and software that was there when you bought a new HP computer.
You can check for this partition in Disk Management, which is typically located on the D drive and labeled as an OEM partition, with a size ranging from 5GB to 10GB. It doesn’t have a letter identifier, which helps protect it from being accidentally deleted or modified.
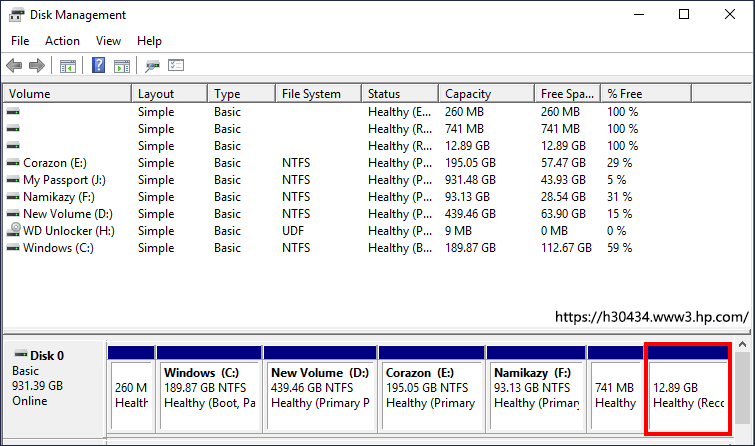
This is done so that in case your computer operating system crashes or something happens like a massive virus attack then you can reset your machine to the original status. Therefore, the HP recovery partition is essential and you’d better not delete it.
For the sake of safety, it is recommended that you backup HP recovery partition in advance to prevent any unexpected situations.
How to Backup HP Recovery Partition in Windows 11/10/8/7
How to back up HP recovery partition? In the following paragraph, we are going to share three options, namely, PC backup software – MiniTool ShadowMaker, HP Recovery Manager, and HP Cloud Recovery Tool, each with a stepwise guide. Let’s check them out.
Method 1. via MiniTool ShadowMaker
The reason why we recommend you try MiniTool ShadowMaker is that this program is designed to deal with all kinds of backup matters. You can use it to backup files, folders, partitions, disks, and the operating system.
MiniTool ShadowMaker also enables you to perform some recovery solutions with the backup images when some dilemmas occur in Windows 11/10/8/7. It plays an important role when the Windows snap-in tool is limited in functionality or not working.
Besides those data backup and recovery features, MiniTool ShadowMaker is also a piece of file sync software that allows you to sync files to two or more destinations so as to keep data safe. Now, let’s delve into the details of MiniTool ShadowMaker Trial use.
MiniTool ShadowMaker TrialClick to Download100%Clean & Safe
Step 1. Launch this tool and click on Keep Trial to enter the main interface.
Step 2. Click the Backup tab in the left pane. Under Backup, choose the SOURCE module and go to Disk and Partitions to select the disk that contains the recovery partition as the backup source. Then, click on OK.
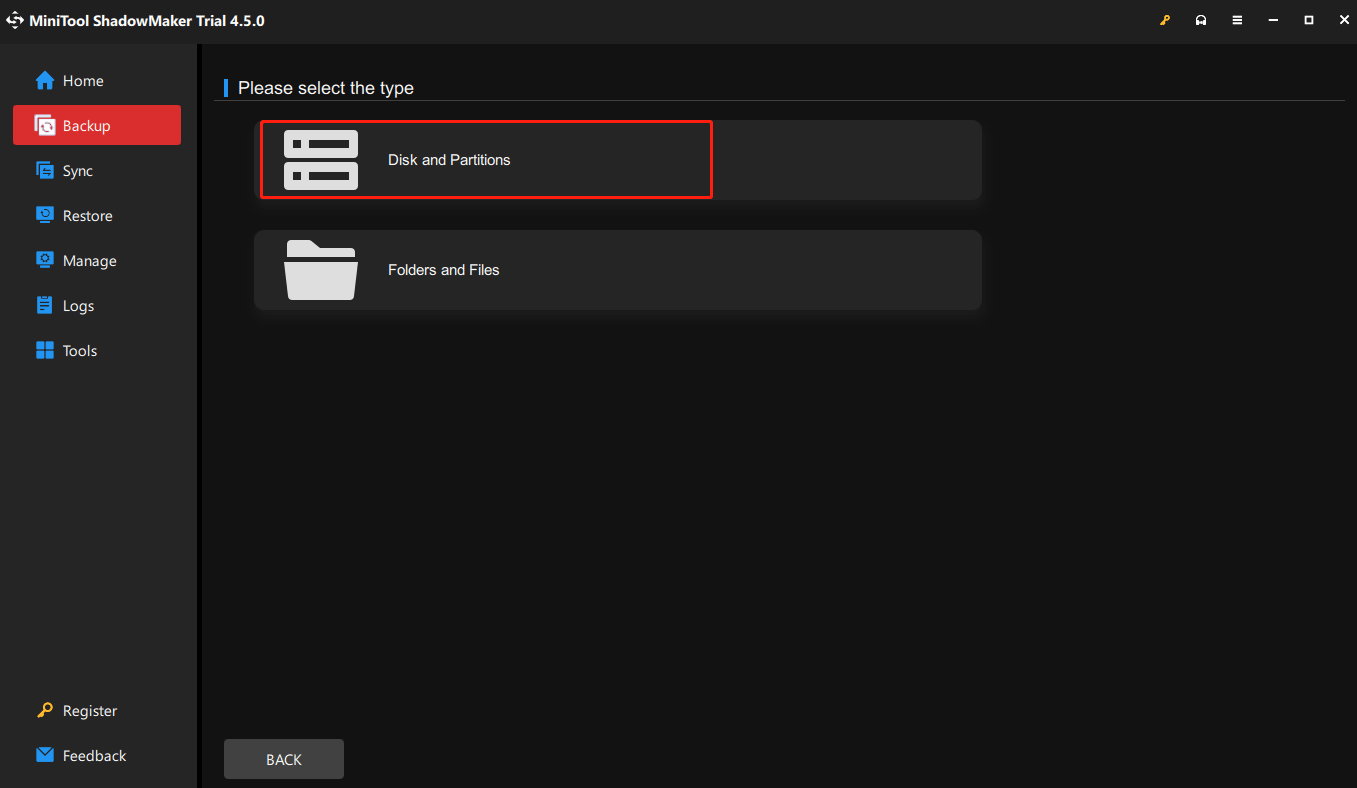
Step 3. Then return to Backup and click DESTINATION. MiniTool ShadowMaker offers you multiple destination paths, including an external hard drive, USB flash drive, Network drive, and a shared folder. Then, tap on OK.
Step 4. Click on Back Up Now to start the backup process.
Method 2. with HP Built-in Tool – Create Recovery Media
There is a Windows snap-in program – HP Recovery Manager that enables you to backup HP recovery partition to discs or a USB flash drive.
To back up the recovery partition to a disc, only DVD-R, DVD-R DL, DVD+R, or DVD+R DL discs are compatible with the recovery media creation program, which allows for one complete set of discs.
For backing up to a USB flash drive, use a blank, high-quality drive larger than 16GB. This program also permits only one complete system image. Let’s see how to use HP Recovery Manager to create HP recovery media.
Step 1. Install and open the HP Recovery Manager app. Then you’ll see a list of options. To create a backup of your recovery partition, select the Create Recovery Media option.
Step 2. Check I Accept and then click on the Continue button. You may be required to enter your administrator password.
Step 3. Connect your flash drive to your machine and follow the wizard on the screen to backup the HP recovery partition with Recovery Manager.
Method 3. with HP Built-in Tool – HP Cloud Recovery Tool
HP Cloud Recovery Tool provides a seamless way to download recovery software onto a USB drive for your HP computer running Windows 11 or 10. Before proceeding, you need to prepare an empty USB drive exceeding 32GB. Follow the steps below.
Step 1. Download and install HP Cloud Recovery Tool. Then insert your USB drive and open the tool as an administrator.
Step 2. Follow the onscreen introductions to continue and enter your system information. Then click Next to go on.
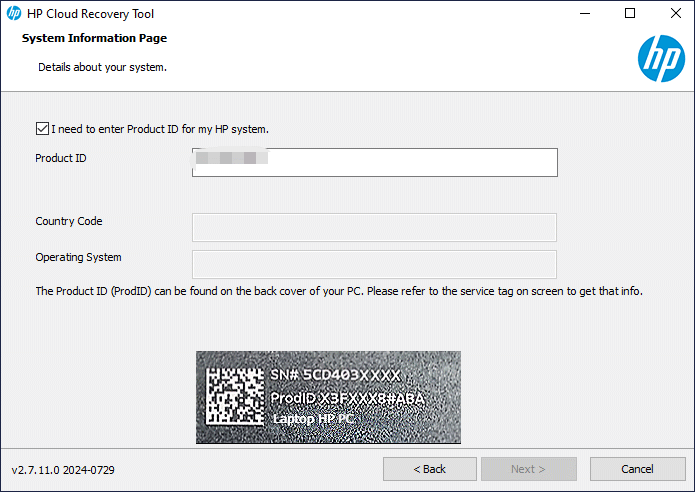
Step 3. Choose the USB flash drive connected to your machine to use for your recovery media. Then click Next. A warning message will pop up saying the progress will erase all the data on the drive. Click on OK and then Next.
Step 4. Follow the instructions on the screen to finish the process. Once completed, you have already prepared a USB recovery image file that can be used to resolve problems with HP computers.
Also see: How to Reinstall Windows Free? Use the HP Cloud Recovery Tool
Limitations of HP Built-in Tools
HP Recovery Manager and Cloud Recovery Tool are indeed useful programs for recovering a computer system. However, they come with some potential drawbacks listed in the below.
- Limited Recovery Options
- Dependency on HP Hardware
- Large Amount of System Resources
- Limited Compatibility
Bottom Line
As you can see, to backup HP recovery partition, you can choose the three powerful tools, HP Recovery Manager, HP Cloud Recovery Tool, and MiniTool ShadowMaker. Given the limitations of the first two, we strongly suggest you try using MiniTool ShadowMaker for a simple and secure backup.
If you encounter problems or have any better suggestions while using MiniTool ShadowMaker, please don’t hesitate to contact our support team via [email protected].