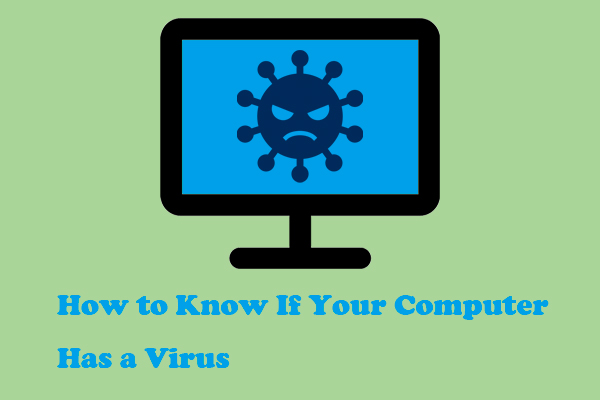What Is the Bare-Metal Backup
What is the bare-metal backup? Bare-metal backup is the process of backing up the entire system’s data. Not only the user data and settings can be backed up, including drivers, programs, information structure, but also the system.
You can use the bare-metal backup to move information from one physical machine to another. You are allowed to try a variety of bare-metal backup combinations. It includes moving a physical machine to a virtual server; a virtual server to a physical machine; or a virtual machine to another virtual server.
Some methods require a physical image of the original system to be converted to a virtual image. You can also use your original machine information to create multiple identical virtual or physical machines.
Also see: How to Use Windows 10 as a Virtual Machine – A Step-by-Step Guide
If you have made an optimal machine or a server configuration you like, these can be useful. If you ever need more versions, backups of your original machine can be handy.
Your virtual server will be able to come online quickly with a backup. This is a better option than spending a lot of time creating new content from scratch each time. Similarly, if one of your virtual servers seems to crash, you can make a quick identical copy.
Bare-metal backups typically need an agent in order to be performed. The agent refers to a piece of software that allows you to execute backups locally, or to initiate a secure communication between the backup platform and the server itself.
This allows you to store your backups outside the server to speed recovery and avoid data loss in the case of hardware failure. It provides a level of flexibility that a cloud restoration cannot provide. The bare-metal backup solution is completely independent and complements the cloud or bare metal server restore capabilities.
Bare-Metal Restore
What Is the Bare-Metal Restore
What is the bare-metal restore? Bare-metal restore is the process of recovering all the backed up data, including all the settings, drivers and the system to a completely bare-metal machine. If you have a system image, you can reinstall and reconfigure the computer in minutes instead of hours.
It is a great method to copy a server configuration to other bare-metal servers without performing ing the same manual tasks over and over again. System administrators and IT departments can deliver environments faster and avoid repetitive tasks.
Advantages and Disadvantages of Bare-Metal Restore
Then, I will introduce the advantages and disadvantages of bare-metal restore.
Advantages
The speed, easiness, safety is the biggest advantage of it.
Fast – The restore speed is fast because there’s no requirement to restore a particular piece of data, and actually everything will be restored. You don’t need to install the drivers and registry, even the desktop icon layout from scratch.
Easy – You don’t need to spend your time setting up all of the software you need on the bare computer. You can bare-metal restore everything within one simple operation to finish that.
Safe – If your system is infected with viruses or ransomware, you can use bare-metal restore to help you get rid of everything that could have caused that infection to begin with, including infected files, backdoors and other potential threats to your system.
Disadvantages
Absolutely, it has some disadvantages. At the same time, these things need you to pay more attention to. The biggest disadvantage of bare-metal restore is that you need to have an exact same hardware configuration on the system that the backup is taken from and restore the bare-metal system from that backup.
In the environment of bare-metal recovery, when system hardware is involved, there are mainly two types of hardware components: boot-critical devices and other devices.
When you perform a bare-metal restore, some parts of the system may be different, such as sound cards, capture cards or graphics cards. The reason is that they are not part of the boot process and the system can load itself without them.
If necessary, after the recovery process is done and the system is up and running, you can install drivers for such devices.
Boot-critical devices are something completely different. The hardware components such as CPU, HDD controller or motherboard of the two systems must be the same to match the drivers and allow the system itself to boot normally. Failure to match these parts will prevent the system from starting.
Top Recommended Backup Software
Just now, you have known that restore the system image to a bare-metal computer with different hardware, the computer may fail to boot because of the incompatible driver. Then, you may wonder if there is a solution that can easily and successfully restore the system image to the bare metal. The answer is yes.
It is highly recommended to use MiniTool ShadowMaker – a piece of professional and powerful backup and restore software to help you do that. MiniTool ShadowMaker is supported to back up files and folders, disks and partitions, and also the operating system.
You can use it on Windows 7/8/10, Windows XP as well as the Windows Server. In addition to restoring the system backup to the original device, you can also do the universal restore when restoring to a different computer with dissimilar hardware.
This backup software offers a Trial Edition that allows a 30-day free trial for all backup features. If you want to use it permanently, get its Pro Edition. Now, you can try the software to restore the system image to the bare-metal machine.
MiniTool ShadowMaker TrialClick to Download100%Clean & Safe
The first thing that needs you to do is backing up the system on your computer. Then you need to restore it to the bare-metal computer. If you have created the system image, you can directly navigate to the restore part.
Part 1: Perform the System Backup
Now, I will show you how to create a system image with professional backup software.
Step 1: Launch MiniTool ShadowMakeer. Click Keep Trial, and click Connect in This Computer to enter its main interface.
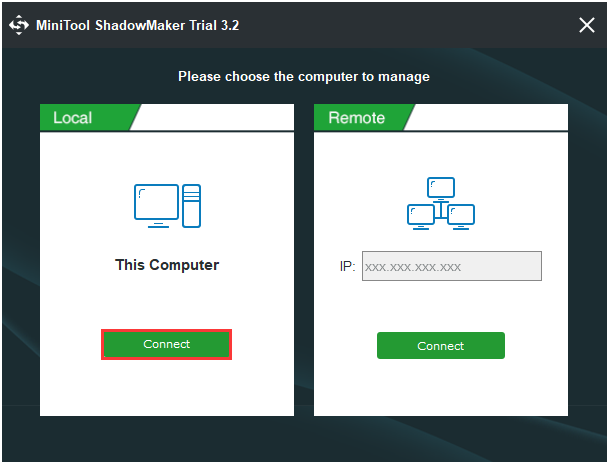
Step 2: After entering its main interface, go to the Backup page. MiniTool ShadowMaker chooses the system as the backup source by default.
Step 3: Click the Destination module to choose the backup destination. Here are four available paths including Administrator, Libraries, Computer, and the Shared.
Step 4: After selecting the backup source and destination, you can perform the backup task immediately by clicking the Back up now button. Or click the Back up Later button to delay the task.
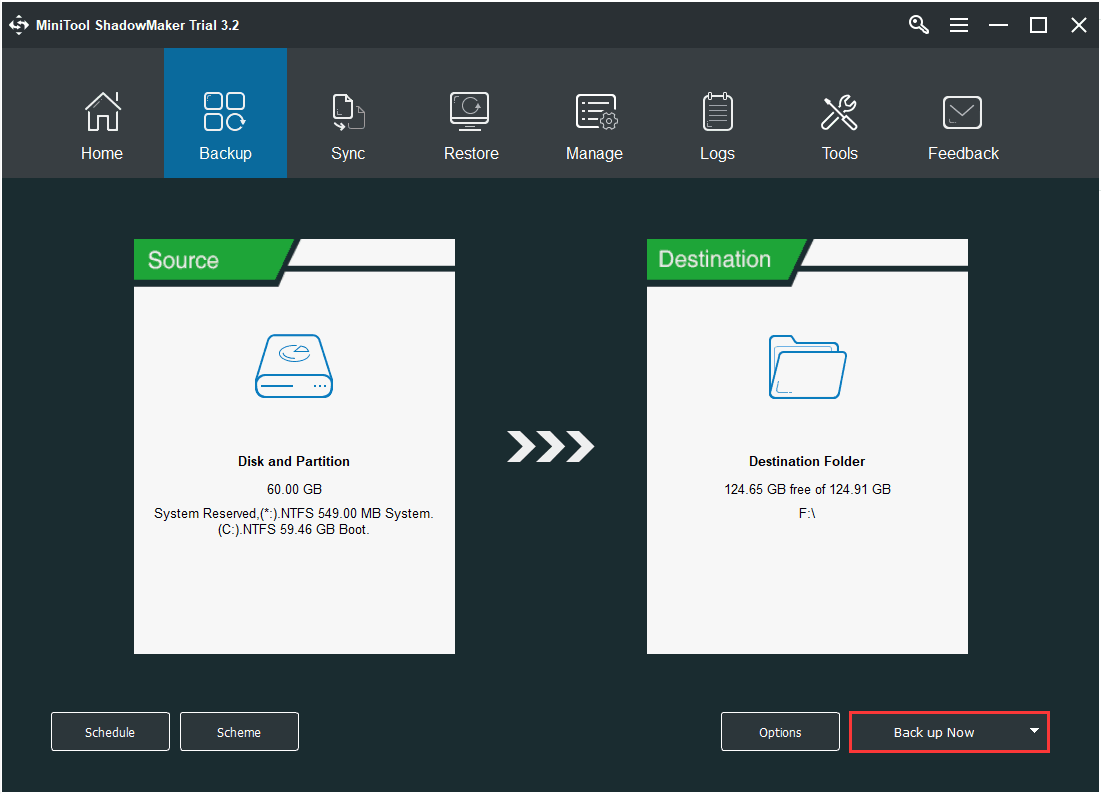
When the backup process is finished, the system image is successfully created.
Part 2: Perform the Bare-Metal Restore
Then, you need to plug the bare metal’s hard drive into the computer containing the system image you have created. After that, you can start to restore the system image to the bare metal.
Step 1: Use the software’s Media Builder feature to create a bootable USB drive or CD/DVD based WinPE to boot the computer to MiniTool Recovery Environment for system restore.
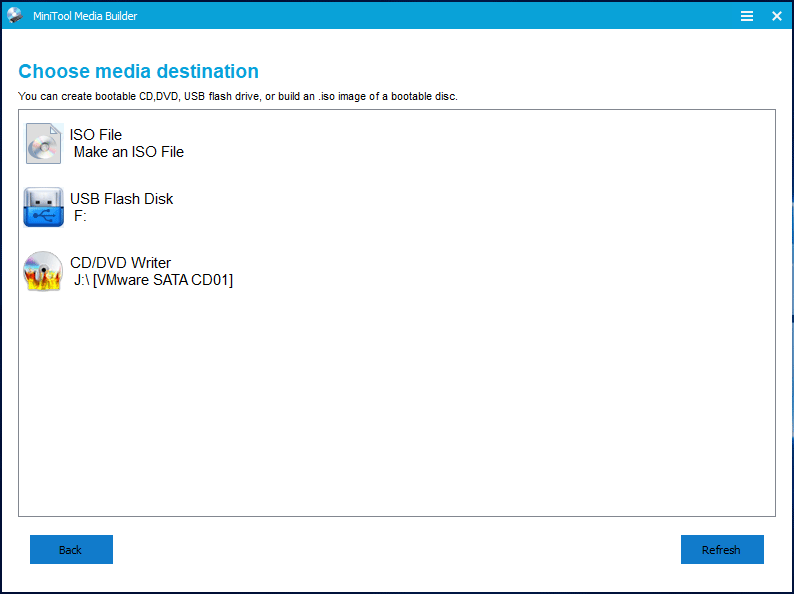
Step 2: MiniTool ShadowMaker will run by itself in WinPE. Go to the Restore page, you can find the system image you have created and you need to click Restore to start restoring.
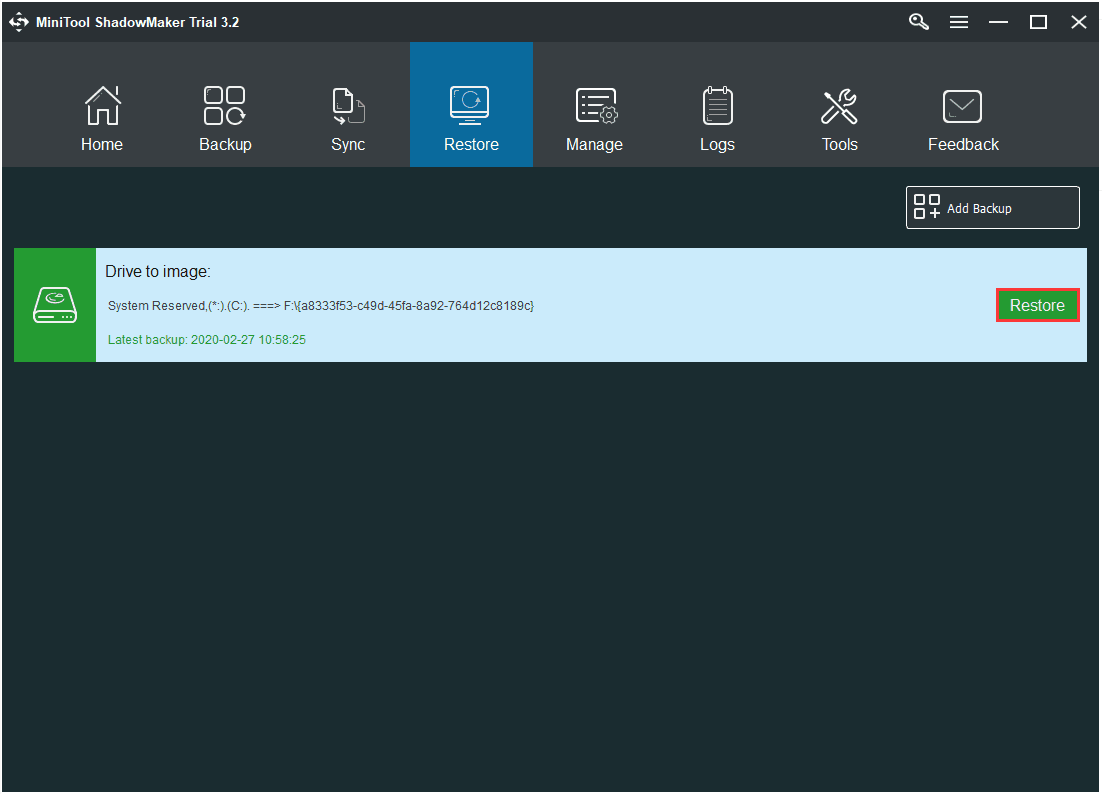
Step 3: Then you need to select the backup version and click the Next button to continue.
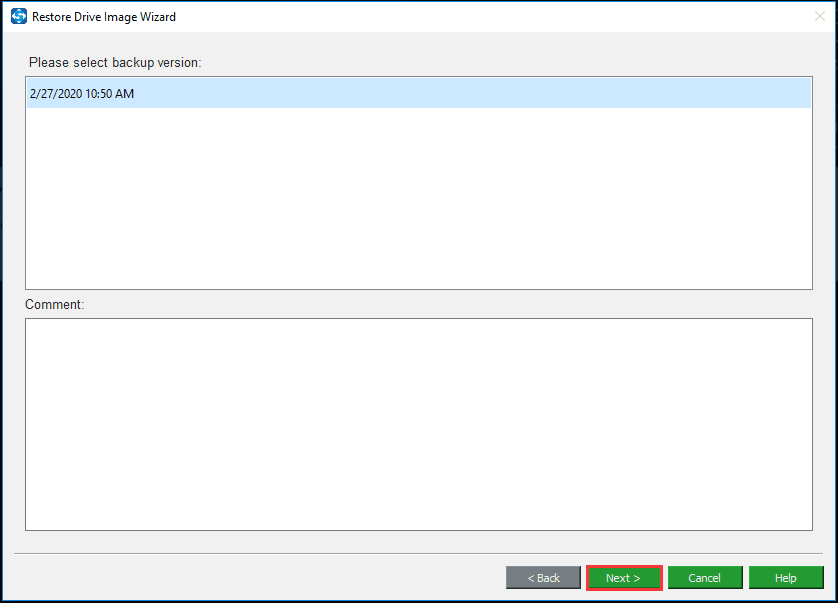
Step 4: Select volumes to restore from the backup file. You need to check all system drives as well as MBR and Track 0.
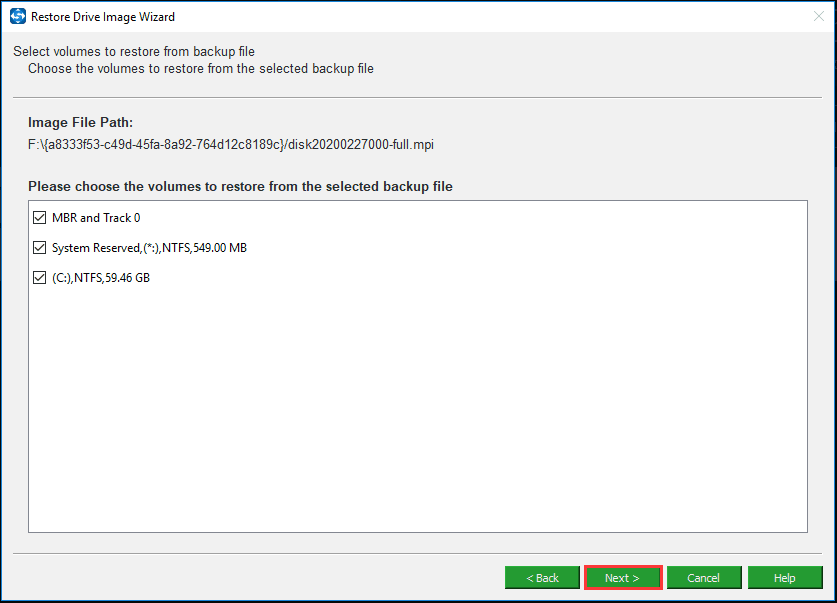
Step 5: Now, you should choose a target disk that you want to restore the system image to. Choose the hard drive of the target computer as the destination disk to restore the backup to the bare metal.
Step 6: You need to wait patiently for the restore process finishing.
Now you restore the system image to the bare-metal computer successfully. Then you may ask: “How can I test to see if a bare-metal restore will actually work?”
You can test it easily. Basically, just boot up a physical server. Then, you need to run the VM – the virtual image of it from another physical machine. Virtual-to-virtual is even a simpler test and you can do it both locally and remotely. It means over a wide area network. The test is easy to be done and it doesn’t take a lot of effort. It only takes a little time.
Further Reading:
In addition to the backup and restore feature, you can also use the Clone Disk feature of MiniTool ShadowMaker to restore to the bare metal. For more information, this post – How to Clone a Hard Drive to SSD in Windows 10/8/7 is what you need.
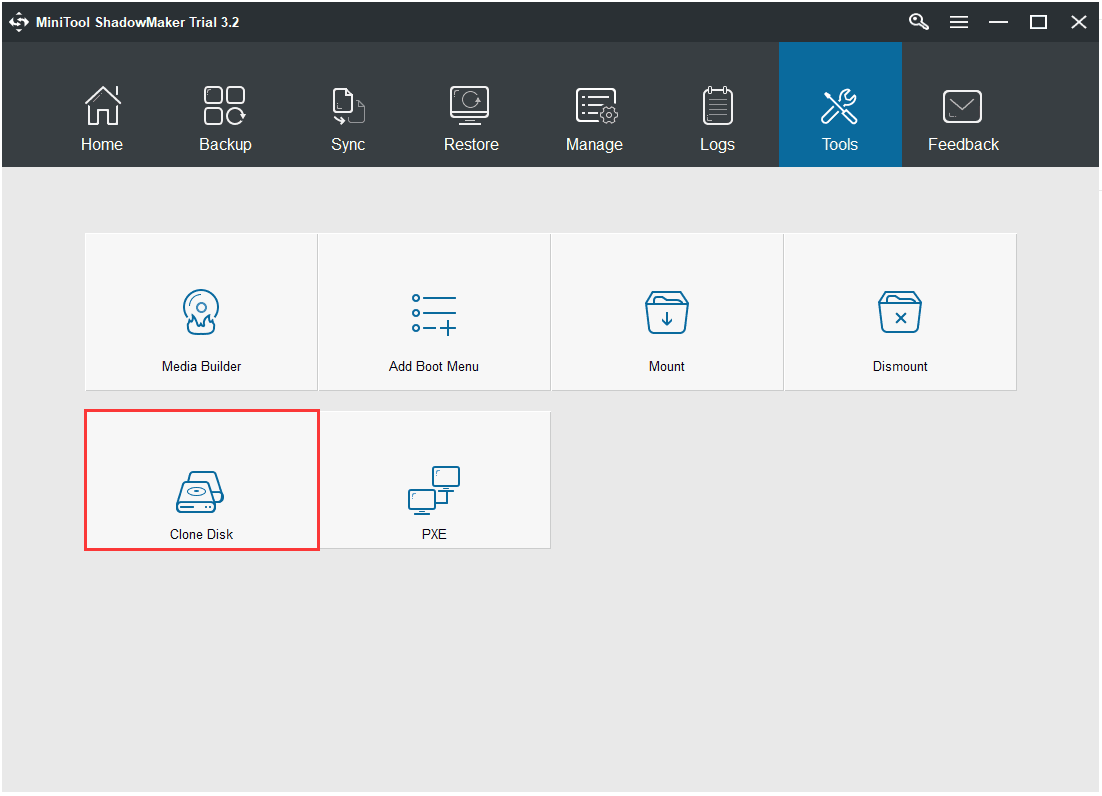
The End
In conclusion, you have known what the bare-metal backup is and what the bare-metal restore is from this post. In addition, you have learned a piece of software to help you backup and restore your computer to another bare-metal computer.
If you meet some questions while using MiniTool ShadowMaker or if you have any suggestions, remember to let us know. Please write an email to [email protected] or leave your idea in the comment zone.