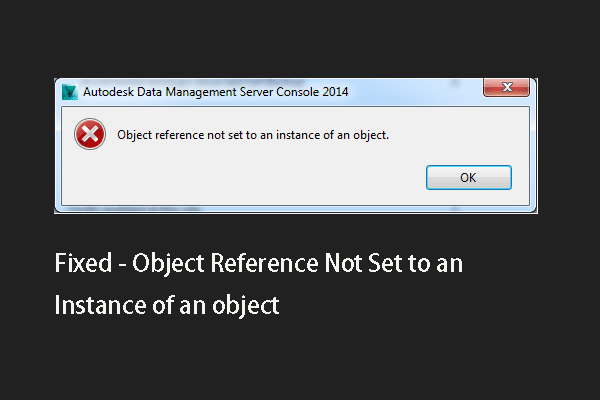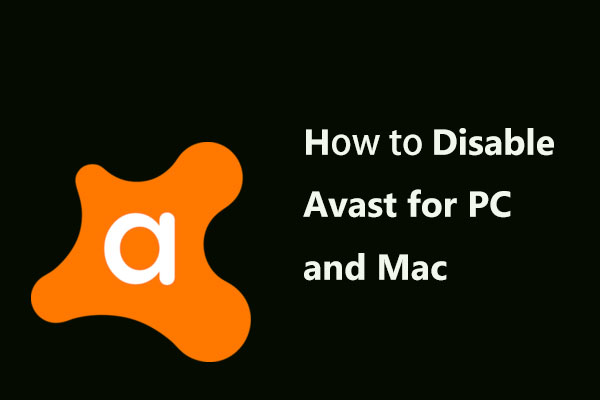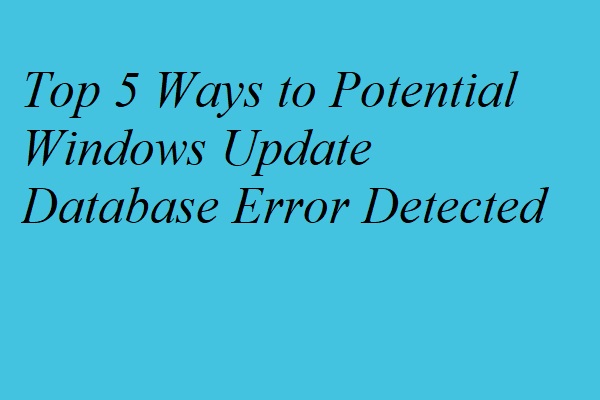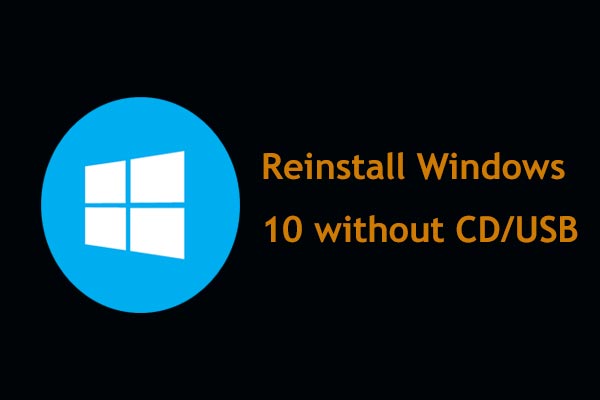Phenomenon – Cannot Update Windows 10
If you are trying to update Windows 10 through Windows Update option in Settings, sometimes the installation may abort and you may encounter the error that we could not complete the install because an update service was shutting down.
From the error message, you can know that the Windows update service is shutting down. This may happen due to a very long period of time of inactivity, a system hang leading to the service being idle and leading to the shutdown of the service.
Because of the error that we could not complete the install because an update service was shutting down, you are not able to update Windows 10 to the latest version. Encountering this error would be a sorrowful thing, but you are not alone.
Therefore, in the following part, we will show you how to fix this error that we could not complete the install because an update service was shutting down.
Back up Data Before Proceeding
If you come across the error that Windows 10 could not complete the installation, you need to fix it as soon as possible. Before proceeding on the solutions, you had better back up important files so that avoiding improper operation leading to data loss.
To back up files, you can use the professional Windows backup software – MiniTool ShadowMaker. It is designed to back up files, folders, disks, partitions and the operating system. Besides, the Sync feature of MiniTool ShadowMaker also enables you to back up files.
Now, we will show you how to back up files with MiniTool ShadowMaker.
1. Download MiniTool ShadowMaker from the following button.
MiniTool ShadowMaker TrialClick to Download100%Clean & Safe
2. Install it on your computer.
3. Launch it.
4. Click Keep Trial.
5. Then click Connect in This Computer to enter its main interface.
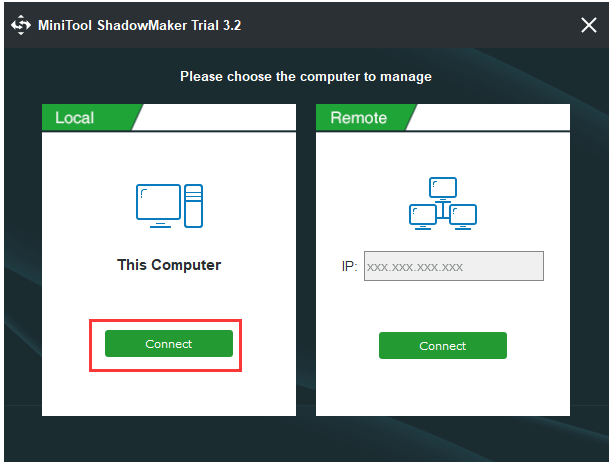
6. Then go to the Backup Click Source module, and choose Folders and Files.
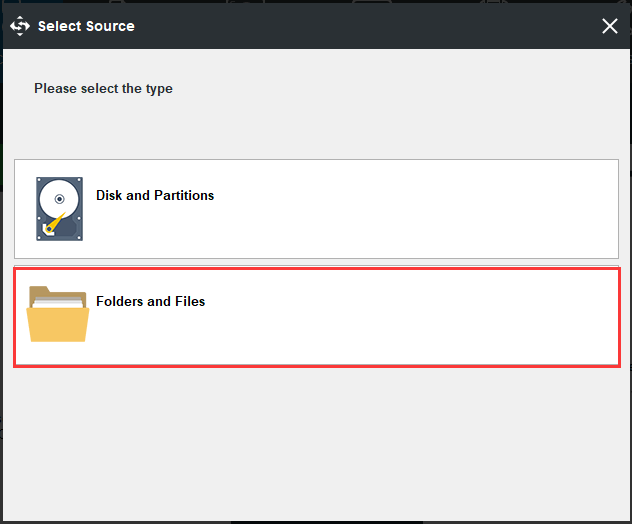
7. Then select the files and folders you want to back up.
8. Returning to Backup page, click Destination module to select a target disk to save the backups. It is recommended to select an external hard drive as backup destination. Then click OK to continue.
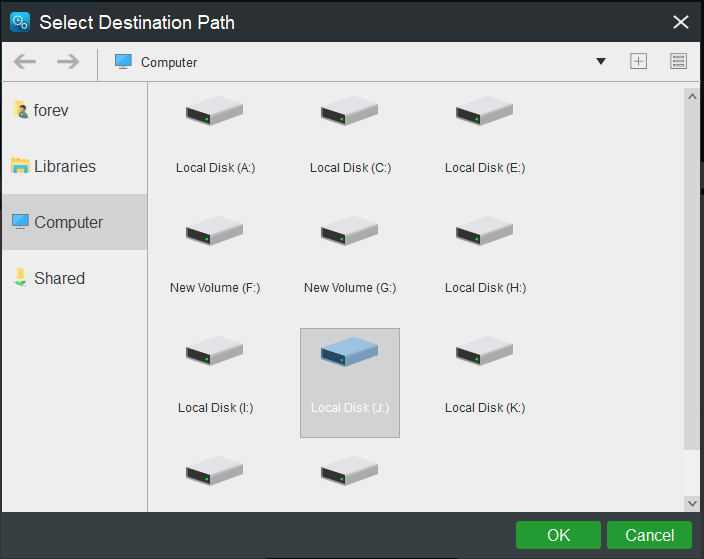
9. After selecting the backup source and destination, you can click Back up Now to perform the backup task immediately.
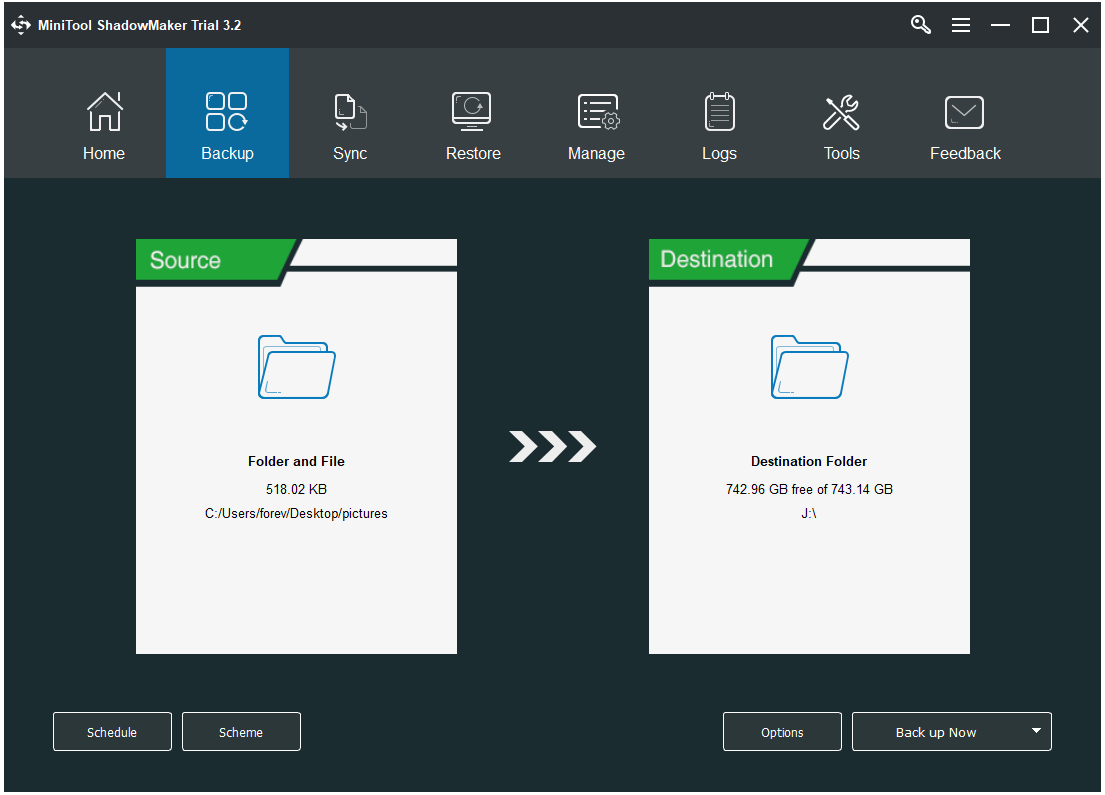
Once all steps are finished, you have successfully backed up the files. In addition, you can read the post: How to Backup Files on Windows 10? Try These Top 4 Ways
After backing up files, it is time to fix the issue that we could not complete the install because an update service was shutting down.
How to Fix We Could Not Complete the Install Because an Update Service Was Shutting Down
- Restart Windows Update Services.
- Uninstall Third-Party Antivirus Software.
- Download the Most Recent Servicing Stack Update.
- Fix Corrupted Windows Update Database.
- Repair Corrupted Windows Files.
- Update via ISO File.
6 Ways – Cannot Update Windows Because Service Was Shutting Down
In this section, this post shows how to fix the issue that we could not complete the install because an update service was shutting down. Before going ahead the following solutions, you can choose to restart the computer and check whether the Windows Update error is fixed. If restarting the computer cannot fix it, try the below solutions one by one.
Way 1. Restart Windows Update Service
To fix the issue that Windows could not complete the installation Win 10 update, you can choose to restart Windows update service.
Now, here is the tutorial.
- Press Windows key and R key together to open Run dialog.
- Then type services.msc in the box and click OK to continue.
- In the Services window, scroll down to find Windows Update Service.
- Right-click it, select Properties, change its Startup type to Automatic, and change its Service status to Running.
- Then click Apply and OK to save the changes.
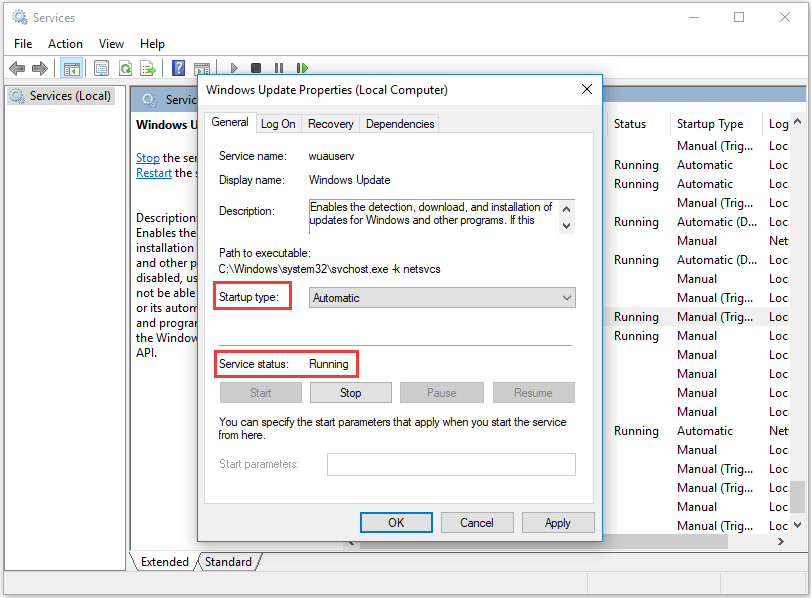
After that, reboot your computer and run Windows Update again to check whether the error that we could not complete the install because an update service was shutting down is fixed.
Way 2. Uninstall Third-Party Antivirus Software
The issue that Windows 10 update could not complete the installation may be caused by the third-party antivirus software, as it may block the Windows update installation. So, to fix this Windows update installation error, you can try uninstalling the third-party antivirus software temporarily. After Windows 10 update is installed successfully, install it again.
Now, we will show you how to uninstall the third-party antivirus software.
- Open Control Panel.
- Choose Uninstall a program under Programs section.
- In the pop-up window, select the antivirus software and right-click it.
- Then choose Uninstall to remove the third-party antivirus software.
After reinstalling the third-party antivirus software, reboot your computer and run Windows Update again to check whether the error that we could not complete the install because an update service was shutting down is fixed. If Windows Update is installed successfully, you can install antivirus software again to safeguard your computer.
Way 3. Download the Most Recent Servicing Stack Update
To fix the error that we could not complete the install because an update service was shutting down, you can try downloading the most recent servicing stack update and install it on your computer. Before downloading it, you need to check whether you are using a 32-bit or 64-bit Windows.
Now, we will show you how to check what version of Windows you are using and download the servicing stack update.
1. Press Windows key and I key together to open Settings.
2. Then choose System.
3. Scroll down to find out About from the left panel.
4. On the right panel, choose System Type under Device Specifications to find what Windows version you are using.
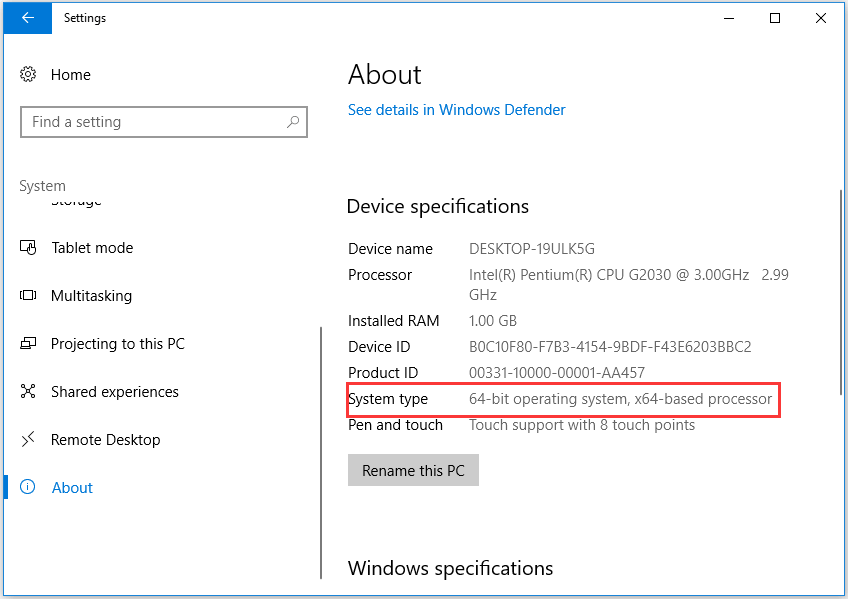
5. Then click here to download the latest servicing stack update KB4456655 that matches your version of Windows from Microsoft Update catalog.
6. Then install it on your computer.
After that, reboot your computer and run Check for Updates again to check whether the error that we could not complete the install because an update service was shutting down is fixed.
Way 4. Fix Corrupted Windows Update Database
If the Windows update database is corrupted or the Windows update components are damaged, you will fail to update Windows to the latest version and you may come across the error that we could not complete the install because an update service was shutting down.
In this situation, you need to fix the corrupted Windows update database. We will show you how to do that so as to fix the Windows 10 update installation problem.
Now, here is the tutorial.
1. Type Command Prompt in the search box of Windows and choose the best-matched one.
2. Then right-click to choose Run as administrator.
3. In the Command Line window, type the following commands and hit Enter after each command.
net stop wuauserv
net stop cryptSvc
net stop bits
net stop msiserver
Ren C:\\Windows\\SoftwareDistribution SoftwareDistribution.old
Ren C:\\Windows\\System32\\catroot2 Catroot2.old
net start wuauservnet start cryptSvc
net start bits
net start msiserver
4. Then wait for the process to be finished and close the command line window.
Once all above processes are finished, reboot your computer and run Windows Update again to check whether you can install Windows updates successfully and check whether the error that we could not complete the install because an update service was shutting down is fixed.
Way 5. Repair Corrupted Windows Files
To fix this error that Windows could not complete the installation Win 10 update, you can try fixing repairing corrupted Windows Files. To do that, both DISM and System File Checker tools are required.
Now, we will show you how to repair corrupted Windows files so as to deal with the Windows 10 update failed to install error.
- Run Command Prompt as administrator.
- Type the command DISM.exe /Online /Cleanup-image /Restorehealth and hit Enter to continue. It may take several minutes for the command operation to be completed.
- After that, input the command sfc /scannow and hit Enter to continue. It may also take several minutes to complete the scanning process.
- After finishing, exit the command line window.
After all steps are finished, reboot your computer and run Windows Update again and check the error that we could not complete the install because an update service was shutting down is fixed.
Way 6. Update via ISO File
If none of the above solutions can fix this Windows update installation error, you can choose to update Windows 10 via the ISO file.
1. Download Windows Media Creation Tool.
2. Then run it on your computer.
3. Follow the on-screen wizard to continue.
4. On the What do you want to do page, choose Create an installation media(USB flash drive, DVD, or ISO file) for another PC.
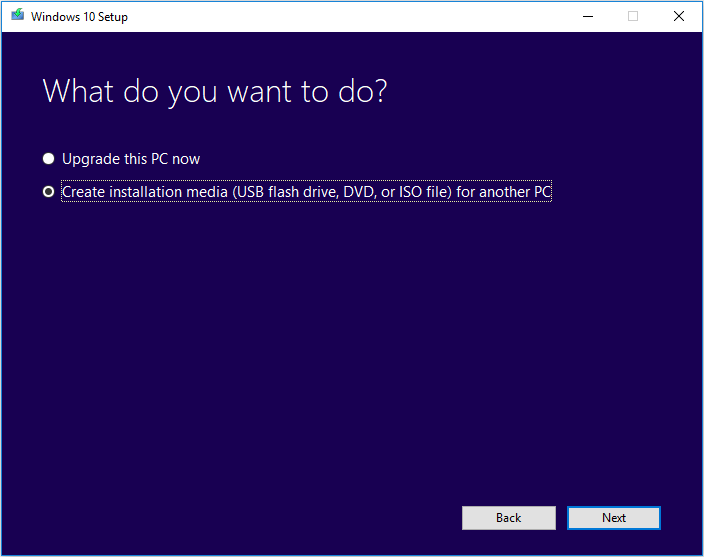
5. Then choose the Language, Windows Edition and Architecture.
6. Next, choose what kind of media storage device you want to use. Here, you need to choose ISO file.
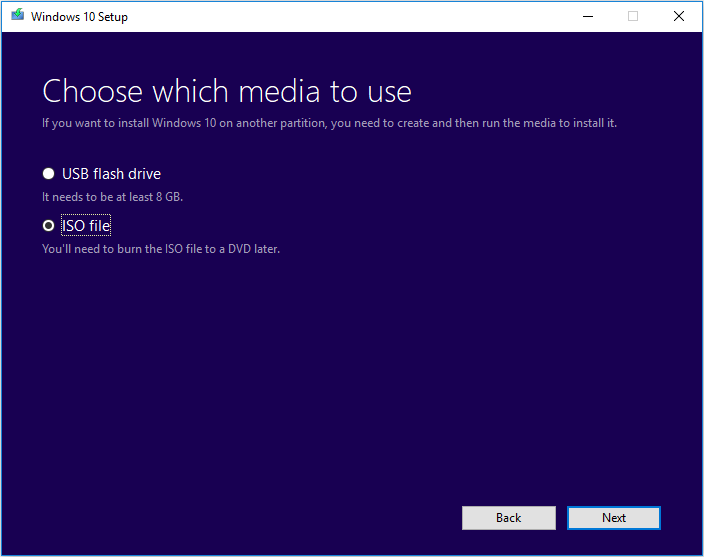
7. Then follow the wizard to continue and you need to wait for patiently.
8. After the ISO file is made successfully, you need to mount it.
9. Go to the location where the ISO file is saved. Right-click the ISO file and select Properties.
10. Then navigate to the General tab, and click Change. Select Windows Explorer to open the ISO file and click Apply.
11. Right-click the ISO file and select Mount.
12. Double click the ISO file to view the files within.
13. Then double-click setup.exe to start Windows 10 set up.
When all steps are finished, you may have successfully updated Windows 10 to the latest version.
Bottom Line
To sum up, this post has covered 6 ways to fix the issue that we could not complete the install because an update service was shutting down. If you come across the same issue, try these solutions.
If you have any problem of MiniTool program or these solutions, you can leave a message in the comment zone or feel free to contact us via the email [email protected] and we will reply to you as soon as possible.
We Could Not Complete the Install Because an Update Service Was Shutting Down FAQ
To fix error 0x8024a105, you can try the following solutions.
- Run the Windows Update Troubleshooter.
- Check Your Internet Connection.
- Reset Software Distribution Folder
- Run the DISM Tool.
- Perform a Clean Boot.
- Reset the Catroot2 folder.
- Reinstall Windows 10 to the Latest Version.
For more detailed instructions, read the post: 7 Ways to Fix Windows 10 Update Error 0x8024a105 in 2020.
To fix the error 0x80240fff, you can try the following solutions.
- Run Windows Update Troubleshooter.
- Disable Windows Firewall Temporarily.
- Restart the Background Intelligent Transfer Services.
- Fix File Corruption.
- Check and Fix Hard Disk Issues.
Read the post Top 5 Solutions to Fix Update Error 0x80240fff to learn more detailed instructions.
- Restore Your System to an Earlier Date
- Run a Startup Repair
- Run an SFC and DISM Scan
- Delete the Software Distribution Folder
- Extend Your Windows System Partition Size
- Turn on the App Readiness Service
- Disable Automatic Windows Updates
- Reset Your PC
Read the post Fix: We Couldn’t Complete the Updates Undoing Changes? to learn more detailed instructions.