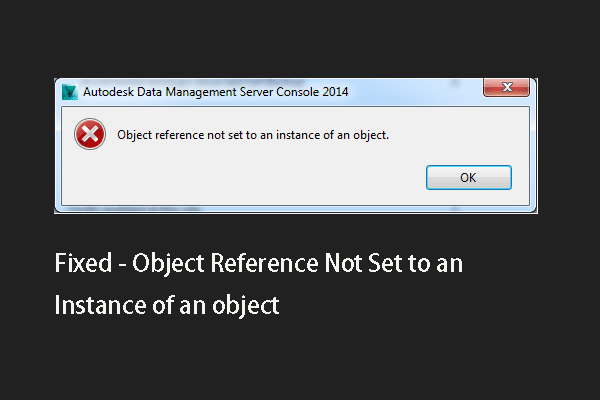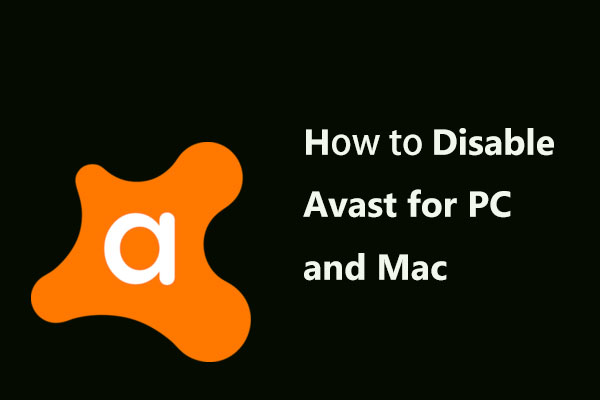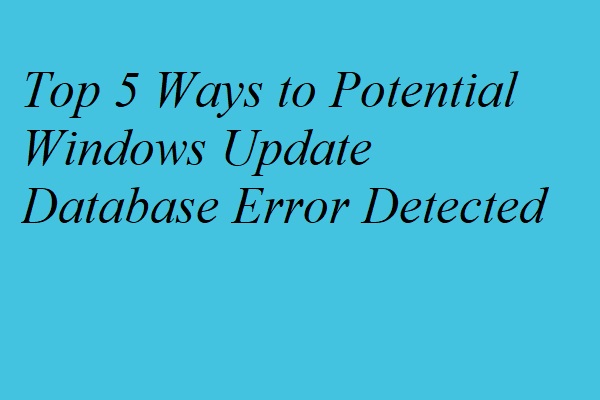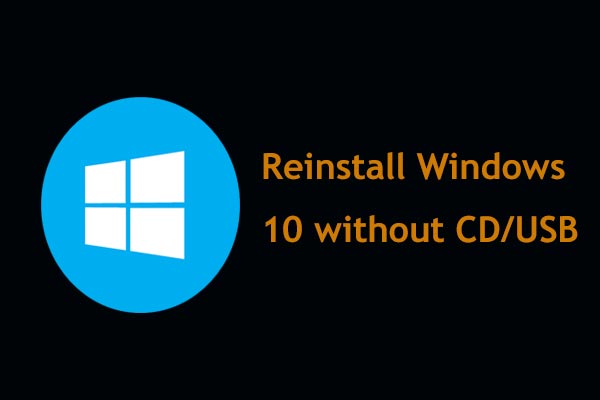Lors de la mise à jour de Windows 10, il se peut que vous tombiez sur l'erreur suivante: nous n'avons pu compléter l'installation parce qu'un service de mise à jour était en train de s'arrêter. Cet article de MiniTool présente 6 solutions pour corriger cette erreur de mise à jour de Windows.
Phénomène – Impossible de mettre à jour Windows 10
Si vous essayez de mettre à jour Windows 10 via l’option Mise à jour de Windows dans les Paramètres, l’installation peut parfois être interrompue et vous pourriez rencontrer l’erreur indiquant que nous n’avons pu compléter l’installation parce qu’un service de mise à jour était en train de s’arrêter.
Ce message d’erreur vous permet de savoir que le service de mise à jour de Windows est en train de s’arrêter. Cela peut se produire en raison d’une très longue période d’inactivité, d’une suspension du système entraînant l’inactivité du service et l’arrêt du service.
En raison de l’erreur selon laquelle nous n’avons pu compléter l’installation parce qu’un service de mise à jour était en train de s’arrêter, vous n’êtes pas en mesure de mettre à jour Windows 10 à la dernière version. Faire face à cette erreur est regrettable, mais vous n’êtes pas seul.
Par conséquent, dans la partie suivante, nous vous montrerons comment corriger cette erreur qui fait que nous n’avons pu compléter l’installation parce qu’un service de mise à jour était en train de s’arrêter.
Sauvegarder les données avant de procéder
Si vous rencontrez l’erreur selon laquelle Windows 10 n’a pu compléter l’installation, vous devez la corriger le plus rapidement possible. Avant de passer aux solutions, il est préférable de sauvegarder les fichiers importants afin d’éviter qu’un dysfonctionnement n’entraîne une perte de données.
Pour sauvegarder les fichiers, utilisez le logiciel de sauvegarde professionnel Windows: MiniTool ShadowMaker. Il est conçu pour sauvegarder les fichiers, les dossiers, les disques, les partitions et le système d’exploitation. Par ailleurs, la fonctionnalité Synchroniser de MiniTool ShadowMaker vous permet également de sauvegarder des fichiers.
À présent, nous vous montrerons comment sauvegarder des fichiers avec MiniTool ShadowMaker.
1. Téléchargez MiniTool ShadowMaker à partir du bouton suivant.
MiniTool ShadowMaker TrialCliquez pour télécharger100%Propre et sûr
2. Installez-le sur votre ordinateur.
3. Lancez-le.
4. Cliquez sur Continuer l’essai.
5. Cliquez ensuite sur Connecter dans Cet ordinateur pour entrer dans son interface principale.
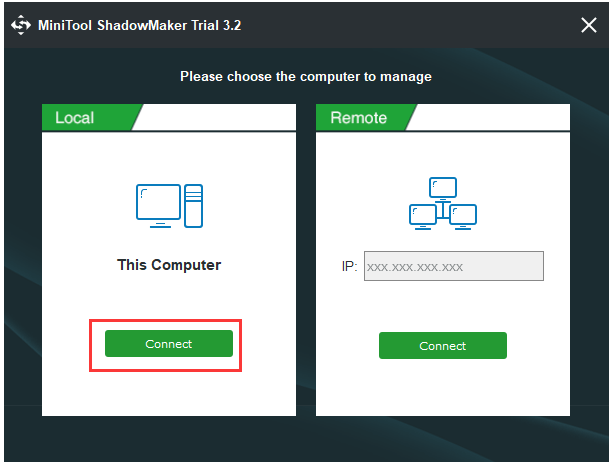
6. Ensuite, allez dans le module Sauvegarde, cliquez sur Source et choisissez Dossiers et fichiers.
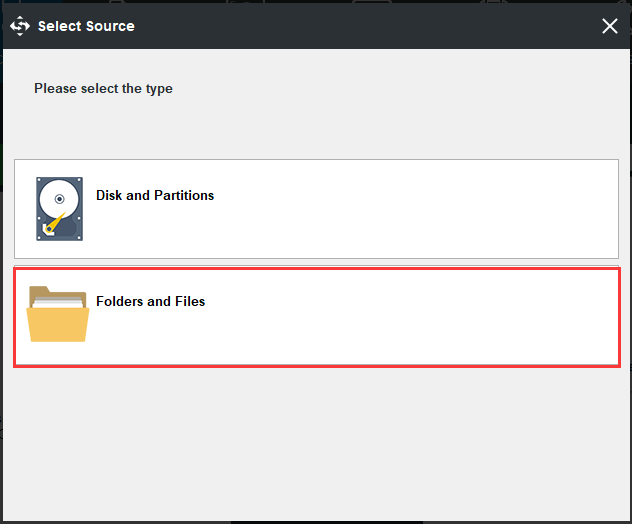
7. Sélectionnez ensuite les fichiers et dossiers à sauvegarder.
8. Revenez à la page Sauvegarde, cliquez sur le module Destination pour sélectionner un disque cible sur lequel enregistrer les sauvegardes. Il est recommandé de sélectionner un disque dur externe comme destination de sauvegarde. Ensuite, cliquez sur OK pour continuer.
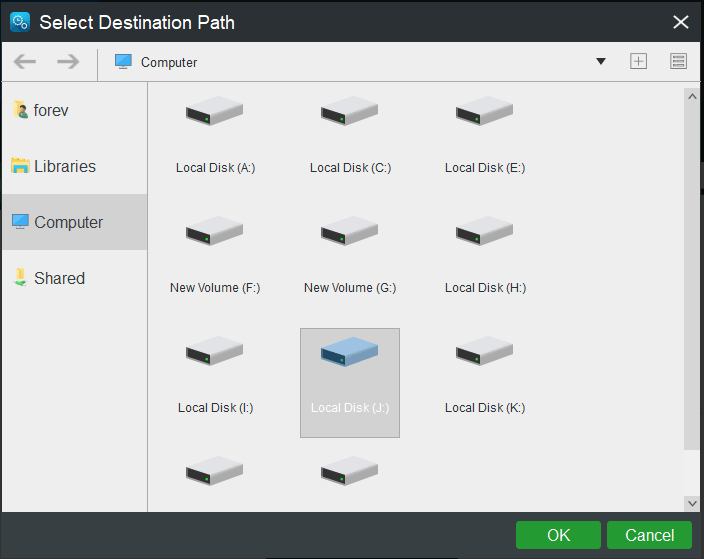
9. Après avoir sélectionné la source et la destination de sauvegarde, cliquez sur Sauvegarder maintenant pour effectuer la tâche de sauvegarde immédiatement.
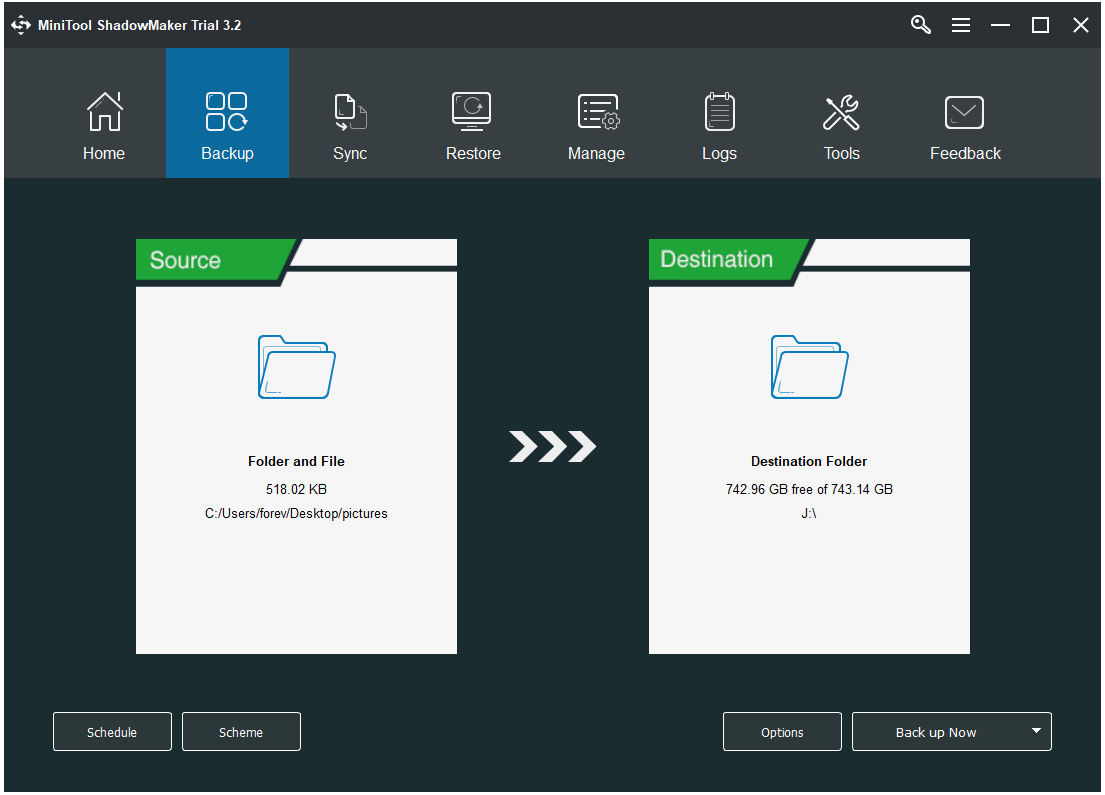
Une fois toutes les étapes terminées, vous avez sauvegardé les fichiers avec succès. De plus, vous pouvez lire l’article: Comment sauvegarder des fichiers sous Windows 10? Essayez ces 4 meilleures méthodes.
Après avoir sauvegardé les fichiers, il est temps de corriger le problème Nous n’avons pu compléter l’installation parce qu’un service de mise à jour était en train de s’arrêter.
Comment corriger Nous n’avons pu compléter l’installation parce qu’un service de mise à jour était en train de s’arrêter
- Redémarrer les Services de mises à jour de Windows.
- Désinstaller le logiciel antivirus tiers.
- Télécharger la dernière mise à jour du service de maintenance.
- Corriger la base de données corrompue de la Mise à jour de Windows.
- Réparer les fichiers Windows corrompus.
- Mettre à jour via un fichier ISO.
6 méthodes – Impossible de mettre à jour Windows parce que le service était en train de s’arrêter
Dans cette section, l’article montre comment corriger le problème Nous n’avons pu compléter l’installation parce qu’un service de mise à jour était en train de s’arrêter. Avant de passer aux solutions suivantes, il convient de redémarrer l’ordinateur et de vérifier si l’erreur de la Mise à jour de Windows a été corrigée. Si le redémarrage de l’ordinateur ne permet pas de corriger le problème, essayez les solutions ci-dessous, une par une.
Méthode 1. Redémarrer le Service de mise à jour de Windows
Pour corriger le fait que Windows n’a pu compléter l’installation de la mise à jour Win 10, choisissez de redémarrer le service de mise à jour de Windows.
Voici le tutoriel.
- Appuyez simultanément sur la touche Windows et la touche R pour ouvrir la boîte de dialogue Exécuter.
- Ensuite, tapez msc dans le champ et cliquez sur OK pour continuer.
- Dans la fenêtre Services, faites défiler vers le bas pour trouver Service de mise à jour Windows.
- Faites un clic droit dessus, sélectionnez Propriétés, changez son type de démarrage en Automatique et changez son état de service pour Exécution.
- Ensuite, cliquez sur Appliquer et OK pour enregistrer les changements.
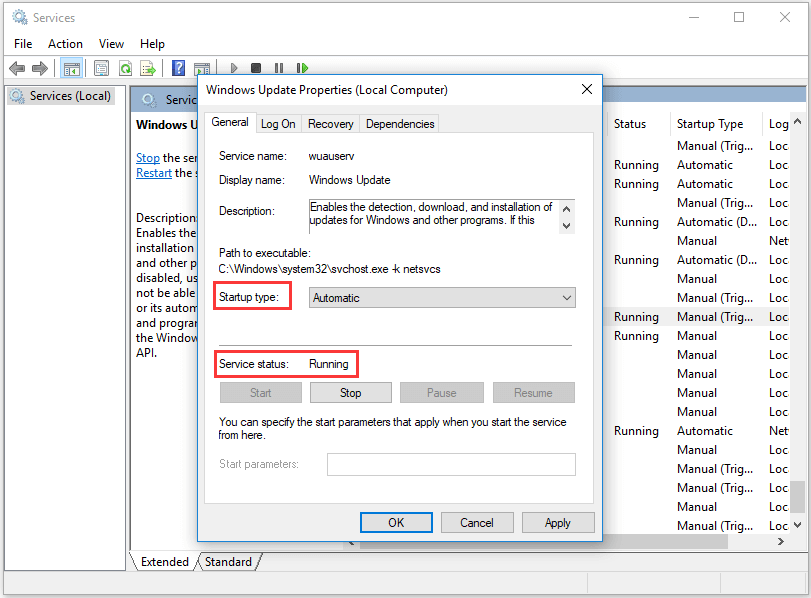
Après cela, redémarrez votre ordinateur et exécutez à nouveau Mise à jour de Windows pour vérifier si l’erreur Nous n’avons pu compléter l’installation parce qu’un service de mise à jour était en train de s’arrêter est corrigée.
Méthode 2. Désinstaller le logiciel antivirus tiers
Le problème que la Mise à jour Windows 10 n’a pu compléter l’installation peut être causé par le logiciel antivirus tiers, car il peut bloquer l’installation de la mise à jour Windows. Donc, pour corriger cette erreur d’installation de la mise à jour de Windows, essayez de désinstaller temporairement le logiciel antivirus tiers. Une fois que la mise à jour Windows 10 est installée avec succès, réinstallez-le.
À présent, nous vous montrerons comment désinstaller le logiciel antivirus tiers.
- Ouvrez le Panneau de configuration.
- Sous la section Programmes, choisissez Désinstaller un programme.
- Dans la fenêtre pop-up, sélectionnez le logiciel antivirus et faites un clic droit dessus.
- Ensuite, choisissez Désinstaller pour enlever le logiciel antivirus tiers.
Après avoir réinstallé le logiciel antivirus tiers, redémarrez votre ordinateur et exécutez à nouveau la Mise à jour de Windows pour vérifier si l’erreur Nous n’avons pu compléter l’installation parce qu’un service de mise à jour était en train de s’arrêter est corrigée. Si la Mise à jour de Windows est installée avec succès, vous pouvez réinstaller le logiciel antivirus pour protéger votre ordinateur.
Méthode 3. Télécharger la dernière mise à jour du service de maintenance
Pour corriger l’erreur Nous n’avons pu compléter l’installation parce qu’un service de mise à jour était en train de s’arrêter, essayez de télécharger la mise à jour la plus récente du service de maintenance et installez-la sur votre ordinateur. Avant de la télécharger, vous devez vérifier si vous utilisez un Windows 32 bits ou 64 bits.
À présent, nous vous montrerons comment vérifier quelle version de Windows vous utilisez et comment télécharger la mise à jour du service de maintenance.
1. Appuyez simultanément sur la touche Windows et la touche I pour ouvrir les Paramètres.
2. Ensuite, choisissez Système.
3. Faites défiler vers le bas pour découvrir À propos dans le panneau de gauche.
4. Dans le panneau de droite, choisissez Type de système sous Spécifications du périphérique pour trouver la version de Windows que vous utilisez.
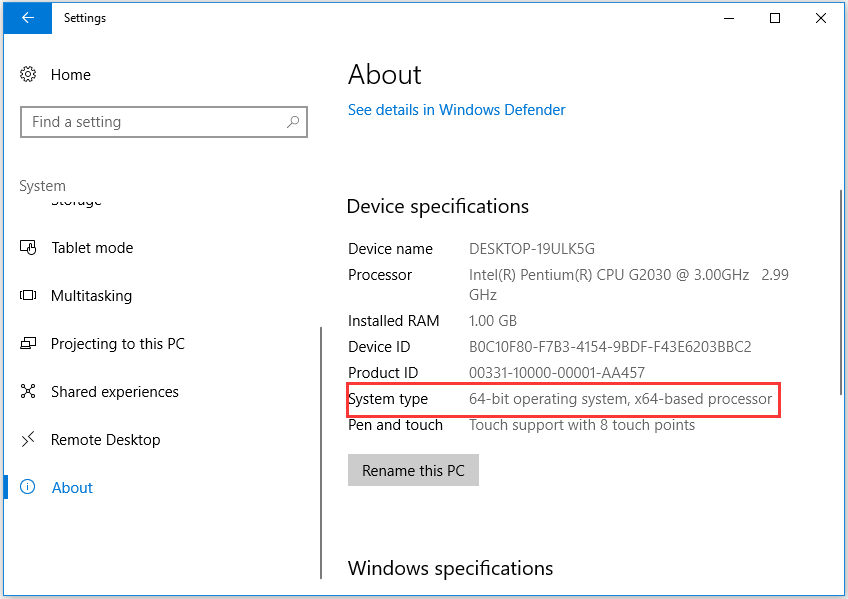
5. Cliquez ensuite ici pour télécharger la dernière mise à jour du service de maintenance KB4456655 qui correspond à votre version de Windows à partir du catalogue Mise à jour de Microsoft.
6. Ensuite, installez-la sur votre ordinateur.
Après cela, redémarrez votre ordinateur et exécutez à nouveau Vérifier les mises à jour pour vérifier si l’erreur Nous n’avons pu compléter l’installation parce qu’un service de mise à jour était en train de s’arrêter est corrigée.
Méthode 4. Corriger la base de données corrompue de la Mise à jour de Windows
Si la base de données de la mise à jour de Windows est corrompue ou si les composants de la mise à jour de Windows sont endommagés, vous ne parviendrez pas à mettre à jour Windows avec la dernière version et vous risquez de tomber sur l’erreur Nous n’avons pu compléter l’installation parce qu’un service de mise à jour était en train de s’arrêter.
Dans cette situation, vous devez corriger la base de données corrompue de la mise à jour de Windows. Nous vous montrerons comment faire cela afin de corriger le problème d’installation de la mise à jour de Windows 10.
Voici le tutoriel.
1. Tapez Invite de commandes dans le champ de recherche de Windows et choisissez celle qui vous convient le mieux.
2. Ensuite, faites un clic droit pour choisir Exécuter en tant qu’administrateur.
3. Dans la fenêtre de la ligne de commande, tapez les commandes suivantes et appuyez sur Enter après chacune d’entre elles.
net stop wuauserv
net stop cryptSvc
net stop bits
net stop msiserver
Ren C:\\Windows\\SoftwareDistribution SoftwareDistribution.old
Ren C:\\Windows\\System32\\catroot2 Catroot2.old
net start wuauservnet start cryptSvc
net start bits
net start msiserver
4. Attendez ensuite que le processus soit terminé et fermez la fenêtre de la ligne de commande.
Une fois tous les processus ci-dessus terminés, redémarrez votre ordinateur et exécutez à nouveau la Mise à jour Windows pour vérifier si vous pouvez installer les mises à jour Windows avec succès et vérifier si l’erreur Nous n’avons pu compléter l’installation parce qu’un service de mise à jour était en train de s’arrêter est corrigée.
Méthode 5. Réparer les fichiers Windows corrompus
Pour corriger cette erreur qui fait que Windows n’a pu compléter l’installation de la mise à jour Win 10, essayez de réparer les fichiers Windows corrompus. Pour ce faire, les outils DISM et le Vérificateur de fichiers système sont tous deux nécessaires.
À présent, nous vous montrerons comment réparer les fichiers Windows corrompus afin de traiter l’erreur d’installation de la mise à jour de Windows 10.
- Exécutez l’Invite de commandes en tant qu’administrateur.
- Tapez la commande exe /Online /Cleanup-image /Restorehealth et appuyez sur Enter pour continuer. L’opération de commande peut prendre plusieurs minutes avant d’être complétée.
- Ensuite, saisissez la commande sfc /scannow et appuyez sur Enter pour continuer. Le processus d’analyse peut également prendre plusieurs minutes.
- Après avoir terminé, quittez la fenêtre de la ligne de commande.
Une fois toutes les étapes terminées, redémarrez votre ordinateur et exécutez à nouveau la Mise à jour de Windows pour vérifier si l’erreur Nous n’avons pu compléter l’installation parce qu’un service de mise à jour était en train de s’arrêter est corrigée.
Méthode 6. Mettre à jour via le fichier ISO
Si aucune des solutions ci-dessus ne permet de corriger cette erreur d’installation de la mise à jour de Windows, vous pouvez choisir de mettre à jour Windows 10 via le fichier ISO.
1. Téléchargez l’outil de création de support de Windows.
2. Ensuite, exécutez-le sur votre ordinateur.
3. Suivez l’assistant à l’écran pour continuer.
4. Sur la page Que voulez-vous faire, choisissez Créer un support d’installation (clé USB, DVD ou fichier ISO) pour un autre PC.
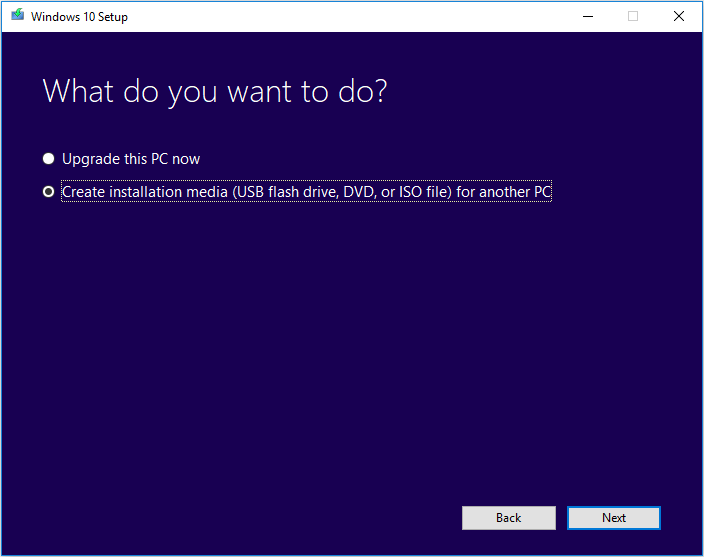
5. Choisissez ensuite Langue, Édition Windows et Architecture.
6. Ensuite, choisissez le type de périphérique de stockage que vous souhaitez utiliser. Ici, vous devez choisir le fichier ISO.
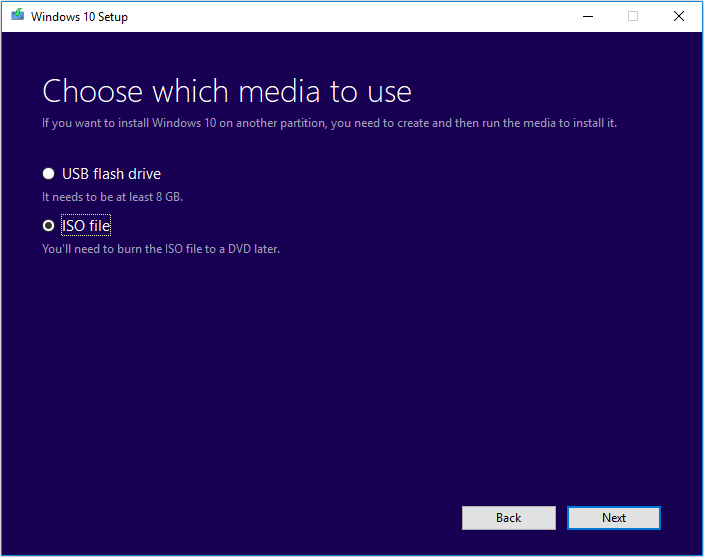
7. Ensuite, suivez l’assistant pour continuer et vous devrez attendre patiemment.
8. Une fois que le fichier ISO a été créé avec succès, vous devez le monter.
9. Allez à l’emplacement où le fichier ISO est enregistré. Faites un clic droit sur le fichier ISO et sélectionnez Propriétés.
10. Ensuite, allez à l’onglet Général et cliquez sur Changer. Sélectionnez Windows Explorer pour ouvrir le fichier ISO et cliquez sur Appliquer.
11. Faites un clic droit sur le fichier ISO et sélectionnez Monter.
12. Double-cliquez sur le fichier ISO pour visualiser les fichiers qu’il contient.
13. Ensuite, double-cliquez sur setup.exe pour démarrer la configuration de Windows 10.
Une fois toutes les étapes terminées, il se peut que vous ayez réussi à mettre à jour Windows 10 à la dernière version.
Cet article m’a aidé à corriger l’erreur Nous n’avons pu compléter l’installation parce qu’un service de mise à jour était en train de s’arrêter.
Conclusion
Pour résumer, cet article a couvert 6 méthodes pour corriger le problème Nous n’avons pu compléter l’installation parce qu’un service de mise à jour était en train de s’arrêter. Si vous rencontrez le même problème, essayez ces solutions.
Si vous avez un problème avec le programme MiniTool ou ces solutions, veuillez laisser un message dans la zone de commentaires ou n’hésitez pas à nous contacter via l’e-mail [email protected] et nous vous répondrons dans les plus brefs délais.
FAQ – Nous n’avons pu compléter l’installation parce qu’un service de mise à jour était en train de s’arrêter
Pour corriger l’erreur 0x8024a105, essayez les solutions suivantes.
- Exécutez le Dépanneur de mise à jour Windows.
- Vérifiez votre connexion Internet.
- Réinitialisez le dossier de distribution des logiciels.
- Exécutez l’outil DISM.
- Effectuez un démarrage propre.
- Réinitialisez le dossier Catroot2.
- Réinstallez Windows 10 à la dernière version.
Pour des instructions plus détaillées, lisez l’article: 7 méthodes pour corriger l’erreur de mise à jour 0x8024a105 de Windows 10 en 2020.
Pour corriger l’erreur 0x80240fff, essayez les solutions suivantes.
- Exécutez le Dépanneur de mise à jour Windows.
- Désactivez temporairement le pare-feu de Windows.
- Redémarrez les services de transfert intelligent en arrière-plan.
- Corrigez la corruption du fichier.
- Vérifiez et corrigez les problèmes du disque dur.
Lisez l’article Top 5 des solutions pour corriger l’erreur de mise à jour 0x80240fff pour obtenir des instructions plus détaillées.
- Restaurez votre système à une date antérieure
- Exécutez une Réparation au démarrage.
- Exécutez une analyse SFC et DISM.
- Supprimez le dossier de distribution des logiciels.
- Étendez la taille de votre partition système de Windows.
- Activez le service de préparation des applications.
- Désactivez les mises à jour automatiques de Windows.
- Réinitialisez votre PC.
Lire l’article Corriger: Nous n’avons pu compléter les mises à jour en annulant les changements? pour obtenir des instructions plus détaillées.