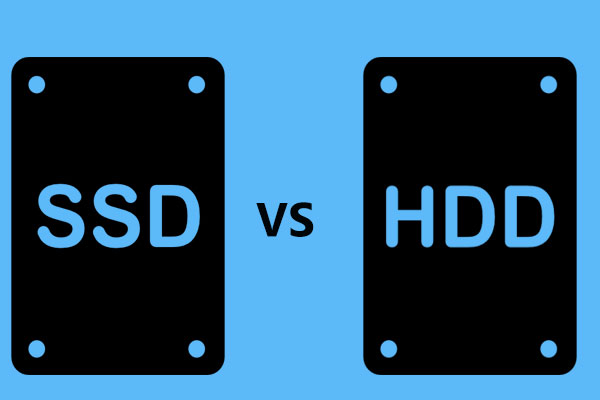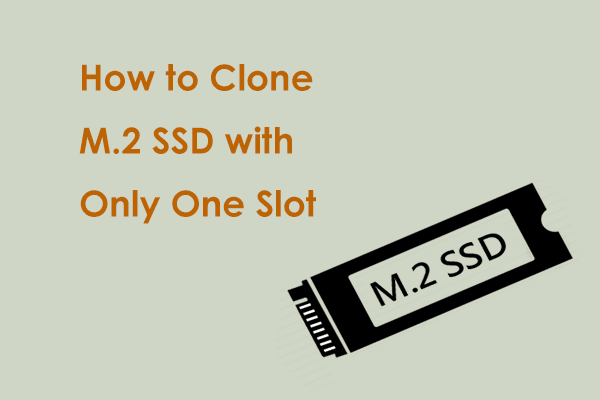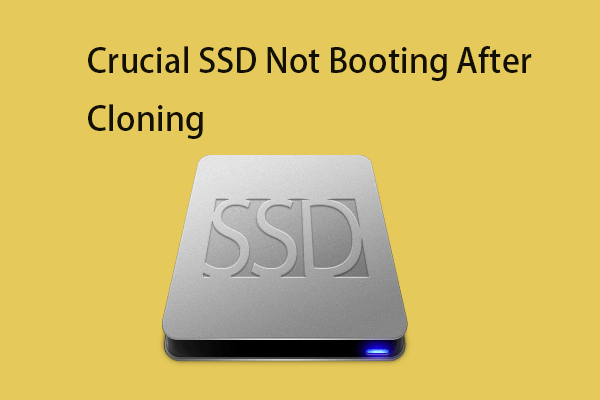This article on MiniTool Website will explain how to clone ASUS hard drive to SSD in detail. At the same time, the shared method also comes with a step-by-step tutorial. With the help of this guide, you can easily complete a migration.
Why Would You Like to Clone Drive to a New SSD?
As we all know, in comparison to an HDD, an SSD not only operates more stably but also significantly minimizes the risk of data loss, while also having higher read and write speeds. In this case, an SSD provides a shorter boot time and a faster response time so that your computer can be more productive. Then you may migrate from HDD to SSD with cloning.
Sometimes, there is also a case that a small hard drive causes your ASUS laptop to run slowly and hard to save a large amount of data. Therefore, in order to change the ASUS hard drive to an SSD to enhance performance, you would like to clone your HDD to a new SSD.
It can be concluded that cloning the hard drive to an SSD is a desirable method to upgrade your ASUS laptop to an SSD without reinstalling the operating system and apps.
Before cloning, you should wisely choose a reputed software to perform a successful disk clone. There are plenty of disk cloning software available, such as MiniTool ShadowMaker (recommended).
About MiniTool ShadowMaker
At first sight, MiniTool ShadowMaker is a piece of backup software. In fact, it also can be a good hard drive cloner that offers a free disk clone solution, namely, Clone Disk. The Clone Disk feature helps create an exact copy of a hard drive to a secondary one with just a few clicks.
Beyond that, you can use this function to clone a USB thumb drive to another USB drive or an SD card to another SD card, or clone SSD to larger SSD.
Besides disk cloning, as mentioned before, MiniTool ShadowMaker is a free backup software for Windows 11/10/8.1/8/7. It can safely backup system, disks, partitions, files, and folders to your internal or external hard drive, USB flash drive, and shared folders. That way, you are able to restore your files or computer to a previous state with the image file.
Also read: How to Migrate Windows 10 to SSD Easily and Effectively
Meanwhile, MiniTool ShadowMaker is also a professional file sync software. It enables you to make more copies to two or multiple locations to keep your data protected with security.
In a word, you will not be disappointed with this free disk cloning software. Why not have a try?
MiniTool ShadowMaker TrialClick to Download100%Clean & Safe
After installing this tool, you may want to know how to clone ASUS to SSD using it.
How to Clone ASUS Hard Drive to SSD?
Before starting the cloning process, you should have an SSD that fits your computer, and make sure the SSD has enough storage space to contain all the data on the original hard drive. According to your hard drive slot size and interface (SATA or IDE), prepare the right cable for your ASUS laptop (SATA/M.2/NVME to USB).
Also read: How to Clone HDD to Smaller SSD in Two Ways
What’s more, you should back up the precious files you saved in the SSD since the cloning process will overwrite all the disks and cause data loss.
When everything was ready, it was time to perform a clean disk clone. Here’s the guide for beginners to clone ASUS hard drive to SSD.
Step 1: Download and install MiniTool ShadowMaker Trial Edition. Then, open it and click Keep Trial.
Step 2: Go to Tools from the left pane and select the Clone Disk option.
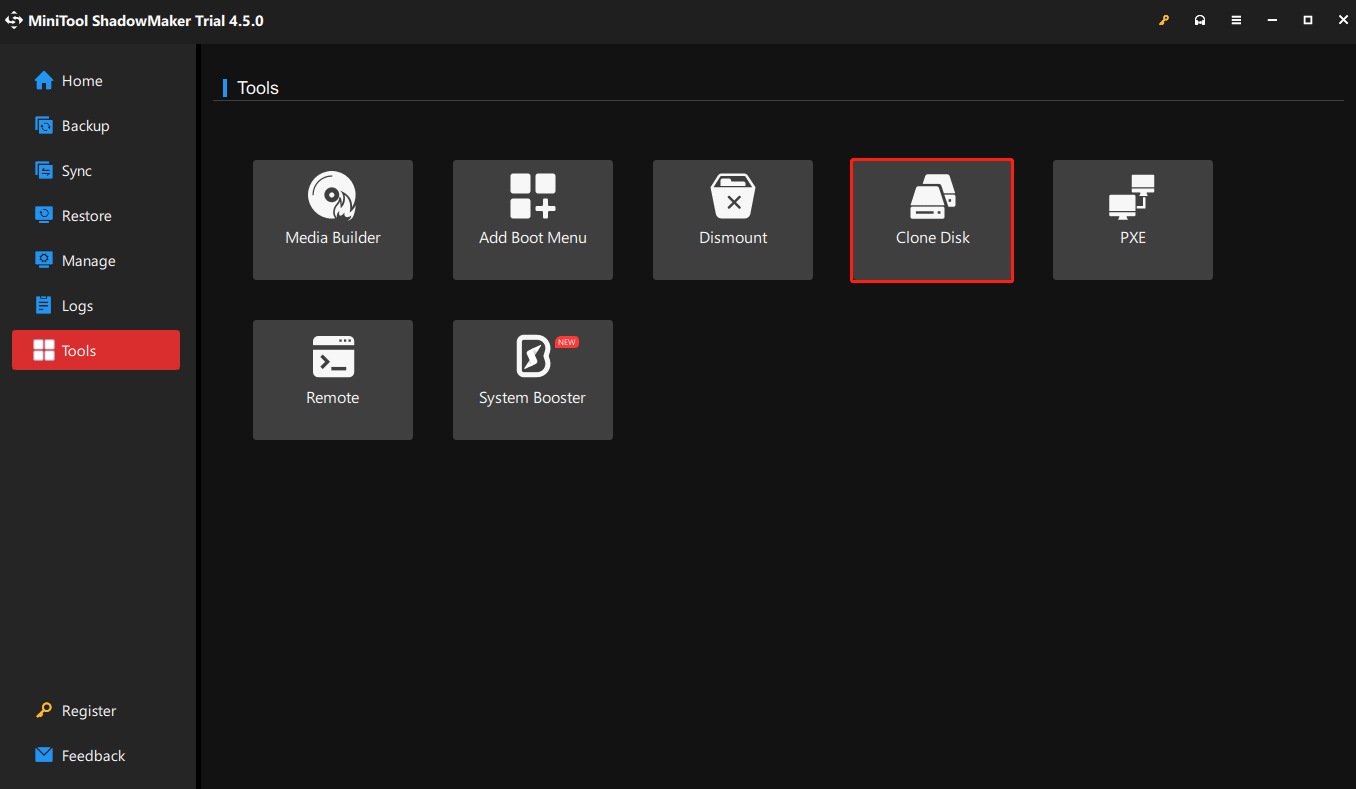
Step 3: In the new window, choose the system disk as the source disk. Click Next to switch to select the target disk (your SSD). Then click Start to begin. Cloning the ASUS hard drive to SSD will take a few minutes so please wait for it patiently.
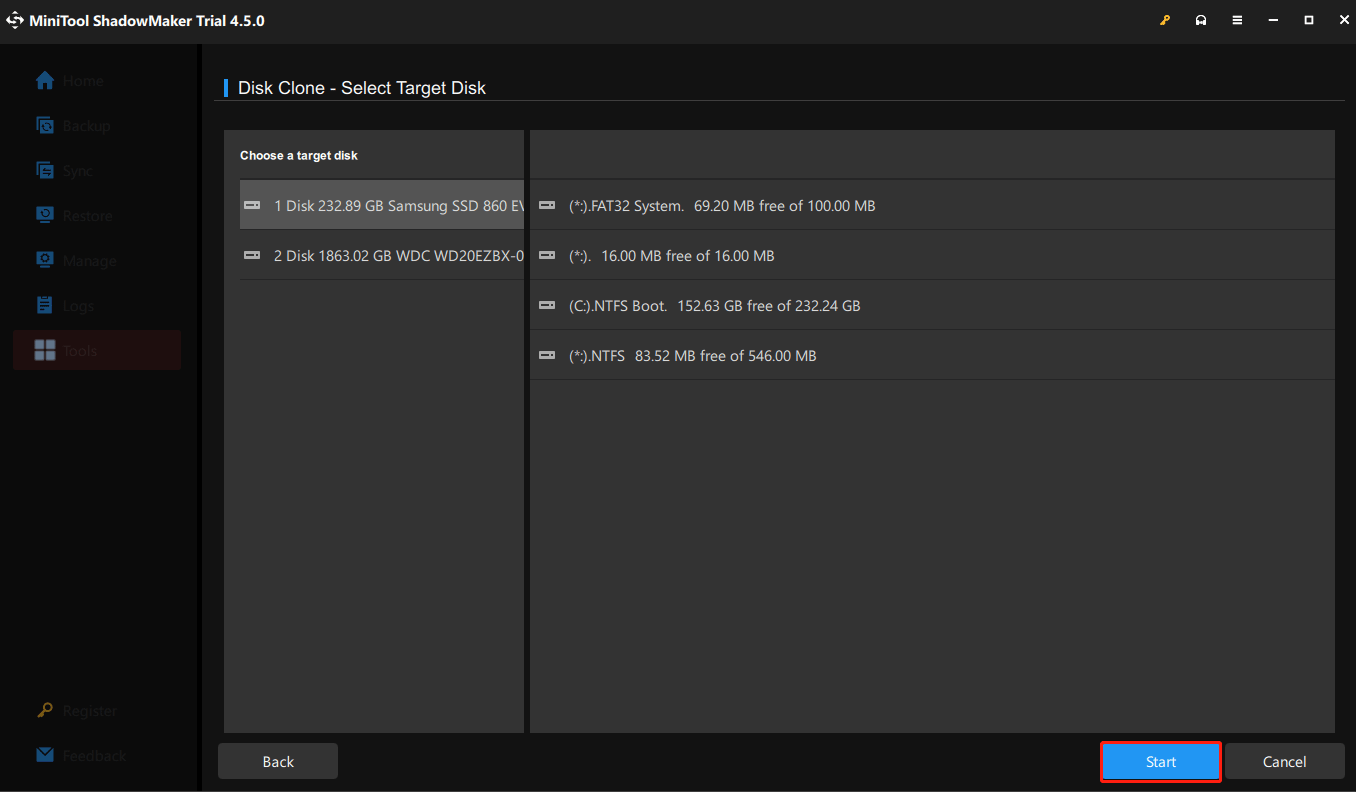
When the cloning process finishes, then you have successfully moved all data from the original hard drive to the SSD.
Next, you need to manually replace the old hard disk with the new SSD and make your ASUS computer boot from the cloned SSD. First, shut down and open your computer case, remove the old hard drive, and put the new SSD in the hard drive’s slot. Then, boot your ASUS laptop from the cloned SSD.
On the other hand, if the laptop supports holding the old hard drive and the cloned SSD together, then you can reboot your computer. Press a specific key to boot the BIOS settings and set the new SSD as the boot device.
Perhaps this post – How to Install SSD in PC? A Detailed Guide Is Here for You! can help you install the SSD to your device.
When you succeed in booting your computer from the SSD, you can erase data from the old hard drive to make room for storing new data.
Bottom Line
In conclusion, this is all the information on how to clone ASUS hard drive to SSD. This post has displayed the reason why you would like to clone the old drive to a new SSD, the things you should do before cloning, the free disk cloning software – MiniTool Shadow Maker, and the steps to perform a hard drive clone, as well as the replacement after cloning.
We are very appreciative of your time and support. If you have any problems with MiniTool ShadowMaker, please don’t hesitate to contact us via [email protected]. We will reply to you as soon as possible.