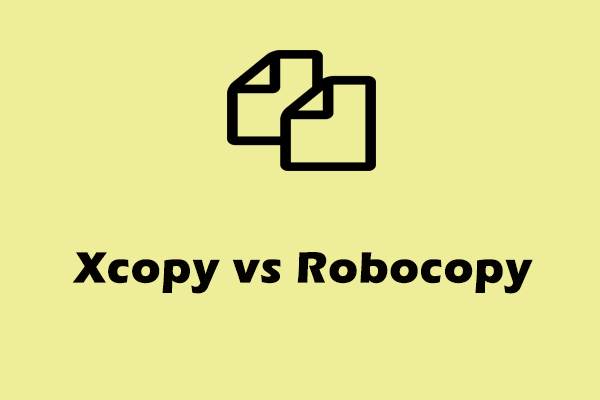Cloning a hard drive means copying everything from one drive to another, and you can use the cloned drive just like the original. You may want to clone a hard drive for various reasons. Some of the most common reasons are:
- Create a backup – Disk cloning helps to make a copy of a hard drive that can be used as a backup in case of data loss or hard drive failure.
- Migrate the operating system – If you want to transfer your operating system to a new hard drive, you can clone the hard drive.
- Transfer data from the drive to the new computer – When using a new computer, you can clone the old hard drive to the new one, keeping all your data and settings.
- Upgrade to a larger hard drive – If you’re running low on storage space on your hard drive, cloning it to a larger space is great, and can also help optimize disk speed.
How to Clone Hard Drive via Command Prompt
Way 1: Use the Copy Command
The copy command is an internal command of the Windows system. It is available within the Command Prompt in Windows 11/10/8/7/Vista/XP. Here is how to clone hard drive with the copy command.
Step 1: Type cmd in the Search box to choose Run as administrator.
Step 2: Type the following commands to copy files:
copy c:\example.txt
The “example.txt” file from the C drive will be copied to the current directory with this command.
Type the following command to specify a destination:
copy c:\example.txt d:
The “example.txt” file will then be copied from the C disk to the D drive when you give the following command:
copy *.txt c:
There will be a copy of every text file in the current directory on the C disk.
Way 2: Use the Xcopy command
You can also use the Xcopy command to clone a hard drive. Xcopy is a program designed to copy files and directories (including subdirectories) from one location to another. Follow the guide to use it:
Step 1: Type cmd in the Search box to choose Run as administrator.
Step 2: Type xcopy c:\ f:\ /s /e /h /i /c /y and press Enter to copy all the files and subdirectories from drive C to drive F. You can change the drive letters according to your own needs.
- /s: replicate directories and subdirectories unless they are empty.
- /e: duplicate every subdirectory, even if it contains nothing.
- /h: duplicate files with hidden and system file attributes.
- /i: always assume the destination is a folder if in question.
- /c: keep copying even if an error occurs.
- /y: suppress prompts to confirm overwriting files.
Another Way to Clone Hard Drive
From the above steps, you can find that it’s a little difficult to clone a hard drive via Command Prompt, especially for a new Windows user. Is there an easier way to clone a hard drive? The answer is yes.
You can try MiniTool ShadowMaker, which is a piece of professional backup software. It supports data migration with several SSD and HDD brands. It provides disk backup solutions including file backup and restore, partitioning, and most importantly, cloning. It can even clone a system drive to make a bootable Windows 10/8/7/11 OS.
We highly recommend this safe and free solution for cloning disks. It also enables you to back up files to the network drive. Now, we will show you the full steps of cloning a hard drive.
Download a free MiniTool ShadowMaker Trial Edition for 30 days.
MiniTool ShadowMaker TrialClick to Download100%Clean & Safe
Before you start, you need to connect your SSD to the computer.
Step 1: Launch the software and click Keep Trial to continue.
Step 2: After entering its main interface, you need to click Tools in the toolbar and click Clone Disk.
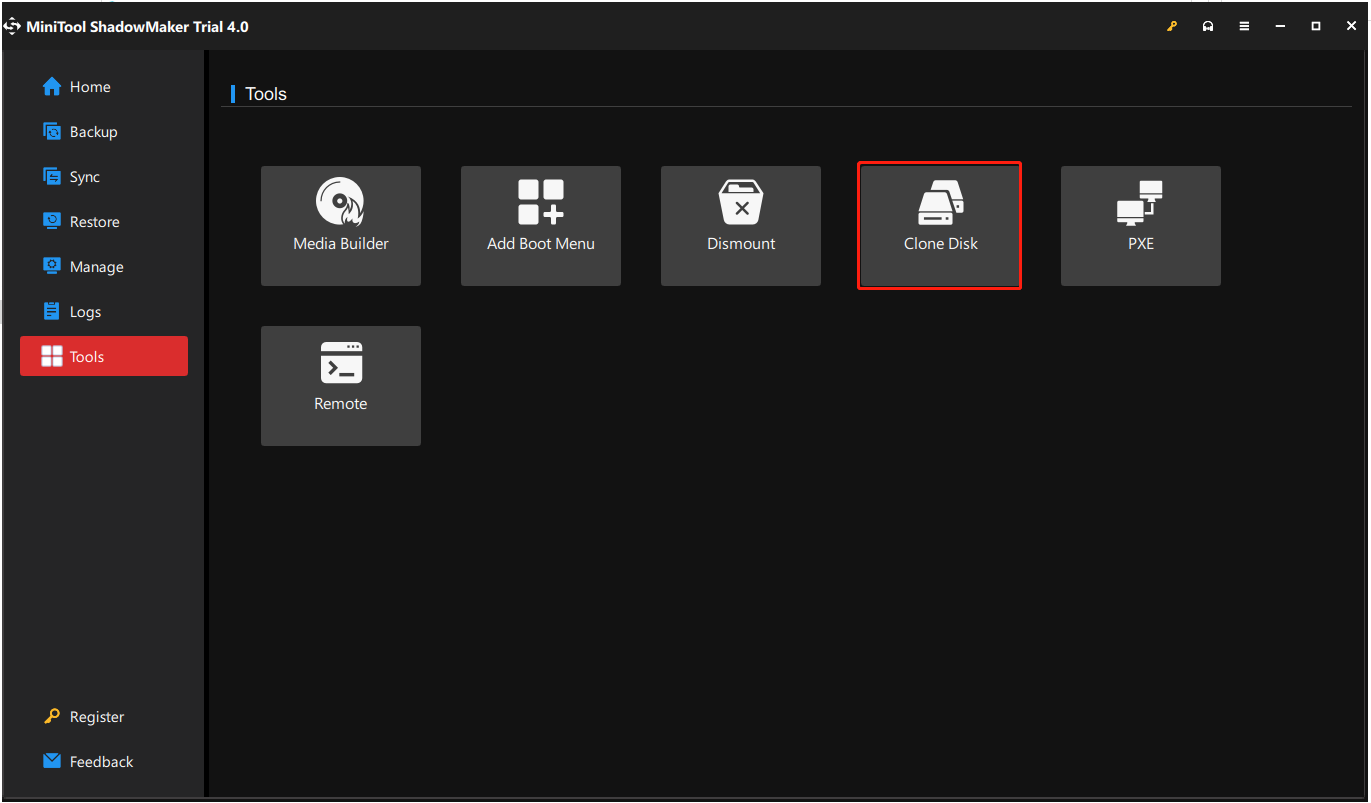
Step 3: In the popup windows, you need to choose the system disk and target disk. Click Start to continue.
Note: All data on the target disk will be destroyed, so you should back up all data first on this disk.
Step 4: You will see a popup window. You need to read it carefully and click OK to continue and wait for this process to finish.
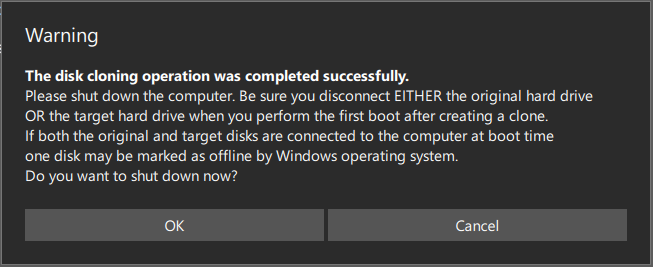
1. Wait for a few minutes for MiniTool ShadowMaker to perform the hard drive clone process. The cloning time is proportional to the disk size.
2. After the process is 100% completed successfully, a pop-up window will ask you whether you want to shut down your computer now.
- You can choose to shut down at a later time.
- If you choose to shut down now, make sure you only connect ONE of your source or destination drives before you boot the computer the first time after the clone.
- If more than one disk is connected to the computer at boot time, one disk may be marked as offline by the Windows operating system.
- Only connect the disk you want to use at the moment.
Due to different cloning needs, the specific operations are different.
① If you want to use and boot the operating system from the destination drive, you can mark the target one online by either:
- Shut down your computer and remove the original disk.
- Keeping the original drive in your computer and changing the BIOS boot order to reboot from the new disk.
② If you only want to make a disk backup to the SSD or new hard drive:
After the cloning operation is completed, you can remove the target disk from your computer.
Final Words
After reading this post, you can know how to clone a hard drive via Command Prompt. Besides, there is an easier way for you to clone the hard drive. If you have related issues, let us know by leaving a comment below. Thanks a lot.