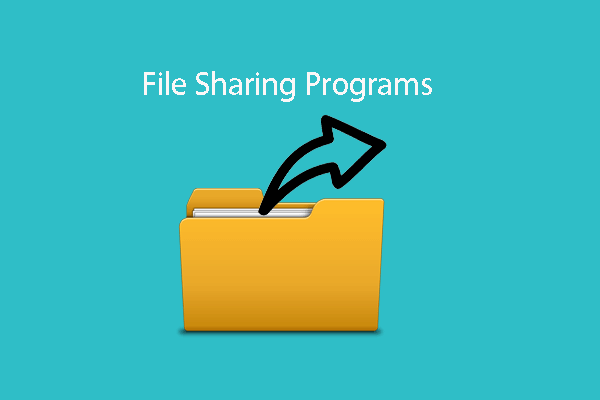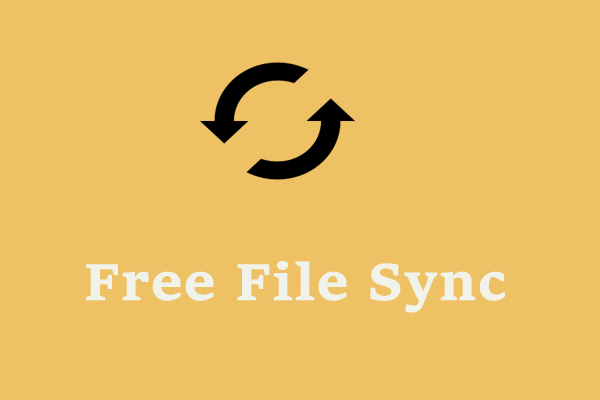What will you do if you want to copy your files to another location? Normally, you may choose to make use of the basic copy command – Ctrl + C and Ctrl + V. Do you know that there are more advanced tools to do that? Today, we will introduce two Windows inbuilt command-line file copy utilities for you – Xcopy & Robocopy and their comparison will also be shown in the content below.
Part 1: Introduction of Xcopy and Robocopy
What Is Xcopy?
The Xcopy command is a very powerful extended copy because it allows you to copy several files or the whole directory trees from one directory to another and copy files across a network. It has three significant features: directly copying the directory, identifying updated files and excluding files based on file names and extensions.
What Is Robocopy?
Robocopy represents Robust File Copy which is a command-line directory or replication command for files in Windows. When you want to copy some files, Ctrl + C and Ctrl + V may meet your needs.
However, if you want to execute complex or large file copy operations, the basic copy command will not satisfy you because it will take you a pretty long time. In this condition, Robocopy is a good choice to transfer many large files more quickly and efficiently.
Receiving an error message shows that the parameter is incorrect when trying to copy files to a removable drive? It doesn’t matter! Just follow the solutions in this article - Fix the Parameter Is Incorrect Copying Files (Focus on 2 Cases) and all your trouble will be gone!
Part 2: Xcopy vs Robocopy Windows 10
After knowing the definition of Xcopy and Robocopy, I will compare the two file transferring tools from five aspects: supported operating system, mirroring, attributes, monitoring and automation.
Xcopy vs Robocopy: Supported Operating System
For Xcopy, the operating system it supports includes Microsoft Windows, IBM PC DOS, IBM OS/2, MS-DOS, ReactOS and FreeDOS.
For Robocopy, it supports Windows XP/7/8/10/11 and other Windows operating systems later than Windows NT 4.
Xcopy vs Robocopy: Mirroring
Robocopy is used to mirror or sync directories while Xcopy does nothing about that. Robocopy can check the destination directory and delete all the files no longer in the main tree rather than copy all the files from one directory to another. In addition, it won’t copy the unchanged files to save your time.
Xcopy vs Robocopy: Attributes
It is reported that both Robocopy and Xcopy support copying over the archive attribute on files. However, Xcopy only supports a few attributes while Robocopy can support copying all the attributes including security, owner, timestamps and auditing information. These attributes are rather important for you to maintain a proper directory structure especially when you are copying files as an administrator.
Xcopy vs Robocopy: Monitoring
As for monitoring, Xcopy is simpler and it even has no monitoring support.
However, Robocopy is able to take advantage of the /MON or /MOT command to monitor your files and directories. Take /MON:x and /MOT:y as examples – /MON:x copied the file to the destination with x or more changes and /MOT:y will help you to check the file every y minutes for any changes and then copy the files when there are some changes in it.
Xcopy vs Robocopy: Automation
When you want to create daily backups or do some large patch jobs which may take some time but without any interaction, automation is a pretty good choice. The /RH parameter in Robocopy enables you to set when the copies should be done instead of setting the time of the command as with Xcopy.
At the same time, the robocopy.exe process will be shown in the task list because it will check the clock to browse when to copy and it also contains logging with the /LOG:file option.
Part 3: How to Use Xcopy and Robocopy in Windows 10?
How to Copy Files & Folders Using Xcopy Command in Windows 10?
You can copy files and folders using this Xcopy syntax: Xcopy[source] [destination] [options]. The detailed instructions are:
Step 1. Press Win + S at the same time to evoke the search bar.
Step 2. Type cmd in the search bar to locate Command Prompt and right-click it to choose Run as administrator in the drop-down menu.
Step 3. Now, suppose that you want to copy a file called Source.reg from the News2022 folder of the C drive to the “News” folder of the E drive, enter the Xcopy command as follows:
XCOPY C:\News2022\Source.reg “E:\News” /I
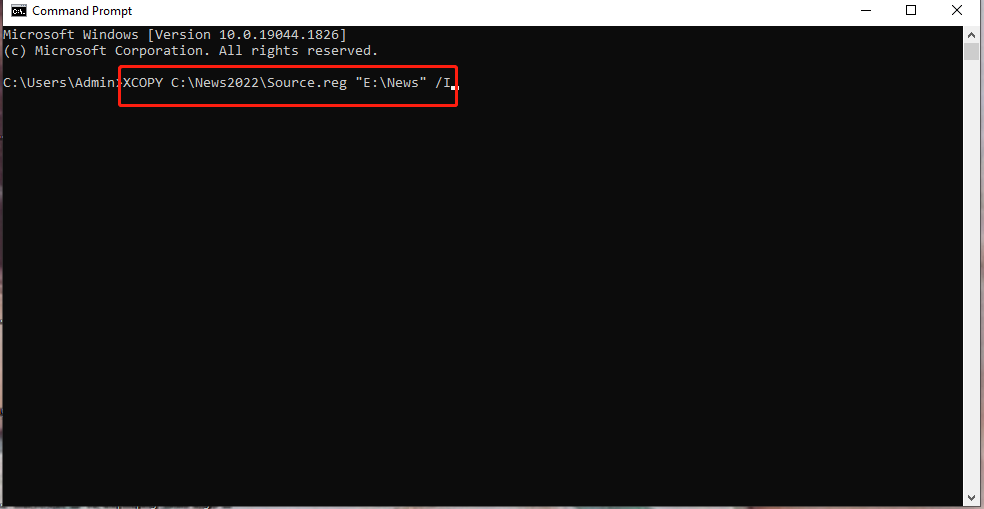
It is advisable to add quotation marks around the path to avoid any errors when the name of the file & folder is over 8 characters or contains spaces.
As for copying a folder including all the subfolders, you need to use the next command:
XCOPY C:\ News 2022\* “E:\News\2211” /S/I
About the Xcopy parameters:
/S – Copy directories, subdirectories and the file contained in them except for empty ones.
/I – By default, running this option will force Xcopy to assume that the destination is a directory. If you don’t use it and you want to copy to a non-existent destination, the /I command will prompt you to enter whether the destination is a file or directory.
/C – Continue copy if an error crops up.
/E – Copy subdirectories including the empty ones.
/H – Copy files with hidden and system file attributes.
How to Transfer Files with Robocopy in Windows 10?
The basic Robocopy command syntax is: Robocopy [source] [destination]. Robocopy is such a powerful file transferring tool that has more than 80 switches. Now, let me show you how to use the Robocopy command to transfer files from one computer to another.
Move 1: Enable File Sharing in Windows 10
To transfer files between two computers, you must enable file sharing and then Robocopy can access the copied files from the target device.
Step 1. Press Win + E at the same time to open File Explorer.
Step 2. Locate the folder which contains the files that you want to transfer.
Step 3. Right-click on it and choose Properties from the drop-down menu.
Step 4. In the Sharing tab, tap on Share.
What if you run into file sharing not working in Windows 10? Don’t fret! This tutorial may help you - Windows 10 File Sharing Not Working? Try These 5 Ways Now.
Step 5. Select Everyone and then hit Add.
Step 6. Under Permission Level, choose the permission level according to your preference. By default, Read is selected and it permits you to view and open your files. If you choose Read/Write, you can view, open, modify and delete the content of the sharing folder.
Maybe you would like to know more details about Share Permissions, please go to NTFS vs. Share Permissions: Differences and How to Change Them. After having a deep understanding of it, you can decide which permission level you should choose.
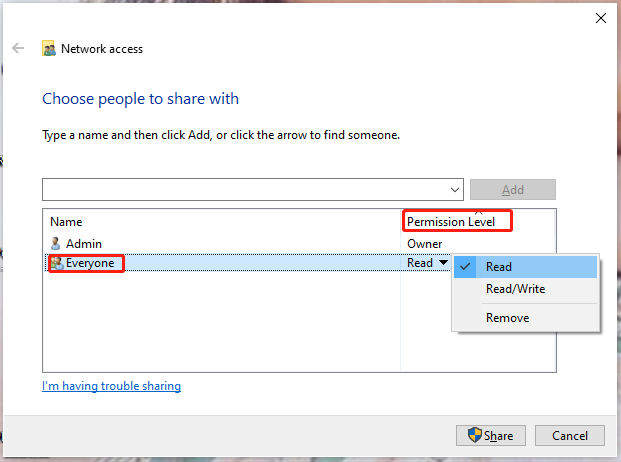
Step 7. Press Share and click on Done & Close until you receive a prompt that shows the sharing process is complete.
Some of you may find that when you open Properties of your target folder, there is no Sharing tab for you. Don’t worry, just follow the next steps:
Step 1. Open File Explorer > View > Options.
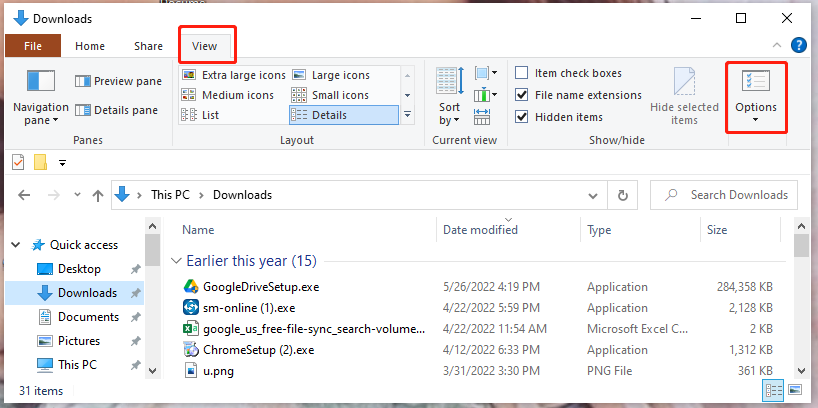
Step 2. In the View tab, tick Use Sharing Wizard (Recommended) and then hit Apply to make this change effective. If you find that this option is already ticked, just untick it, tick it again and press Apply.
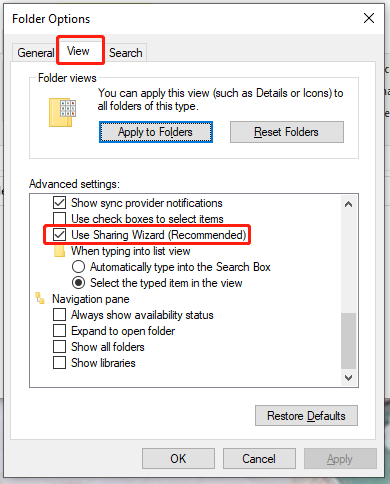
Move 2: Copy Multiple Large Files with Robocopy
After enabling file sharing successfully, you can use the Robocopy command to copy files now.
Step 1. Run Command Prompt as administrator.
Step 2. Now, I will transfer two files: shadowmaker.docx and partitionwizard.docx from D:\minitool to E:\mt as an example. You can replace these contents with yours.
robocopy D:\minitool E:\mt shadowmaker.docx partitionwizard.docx
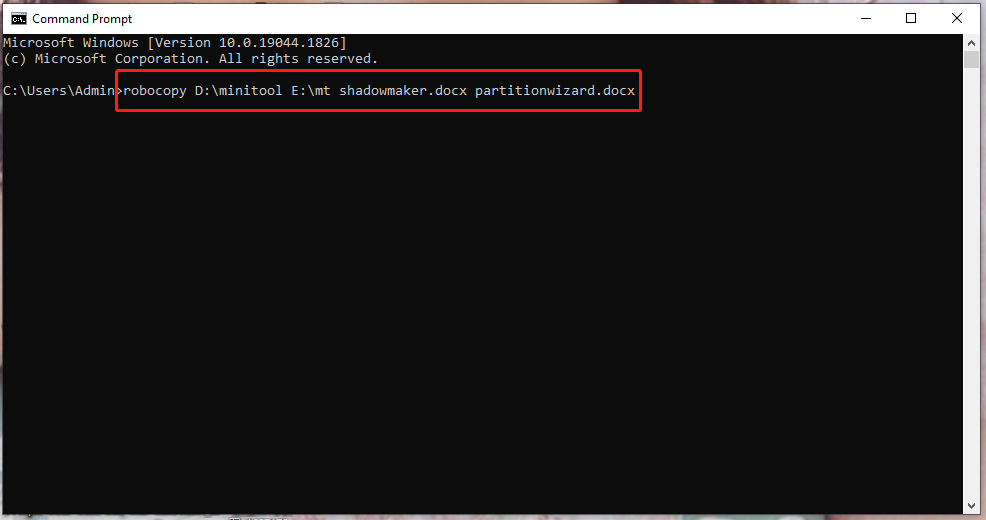
You can also add the following Robocopy parameters to your command line:
/S – Copy subdirectories and exclude empty ones.
/XO – Exclude older files and usually done with the parameter /maxage:n.
/XC – Exclude changed files.
/XN – Exclude newer files.
/MIR – Mirror a directory tree.
/SL – Copy symbolic links as links instead of as the link targets.
/SEC – Copy files with security (equivalent to /COPY:DATS).
/FAT – Create destination files using 8.3 FAT files names only.
/CREATE – Create directory tree and zero-length files only.
Part 4: A More Handy Tool – MiniTool ShadowMaker
As shown above, both Xcopy and Robocopy need to run long and complex commands in Command Prompt. If the corresponding parameters are not used properly, the Xcopy and Robocopy command may refuse to work. What’s worse, you might run a risk of file loss. As a result, you must give conscientious attention during the process of transferring files with either of the two tools.
In addition, these parameters may not be friendly to those who don’t excel in computers. Therefore, I sincerely recommend you rely on a third-party free sync and backup software – MiniTool ShadowMaker when you need to transfer files or folders.
MiniTool ShadowMaker is a professional sync software which allows you to transfer your files easily and safely. This tool is so convenient that even computer tyros can learn how to back up or sync files within minutes.
Now, let me show you how to sync files with it:
Step 1. Download & install the trial edition of MiniTool ShadowMaker.
MiniTool ShadowMaker TrialClick to Download100%Clean & Safe
Step 2. Launch it and tap on Keep Trial to enjoy a 30-day free service for all backup and sync features.
Step 3. Go to the Sync interface and click on Source to choose the files you want to sync.
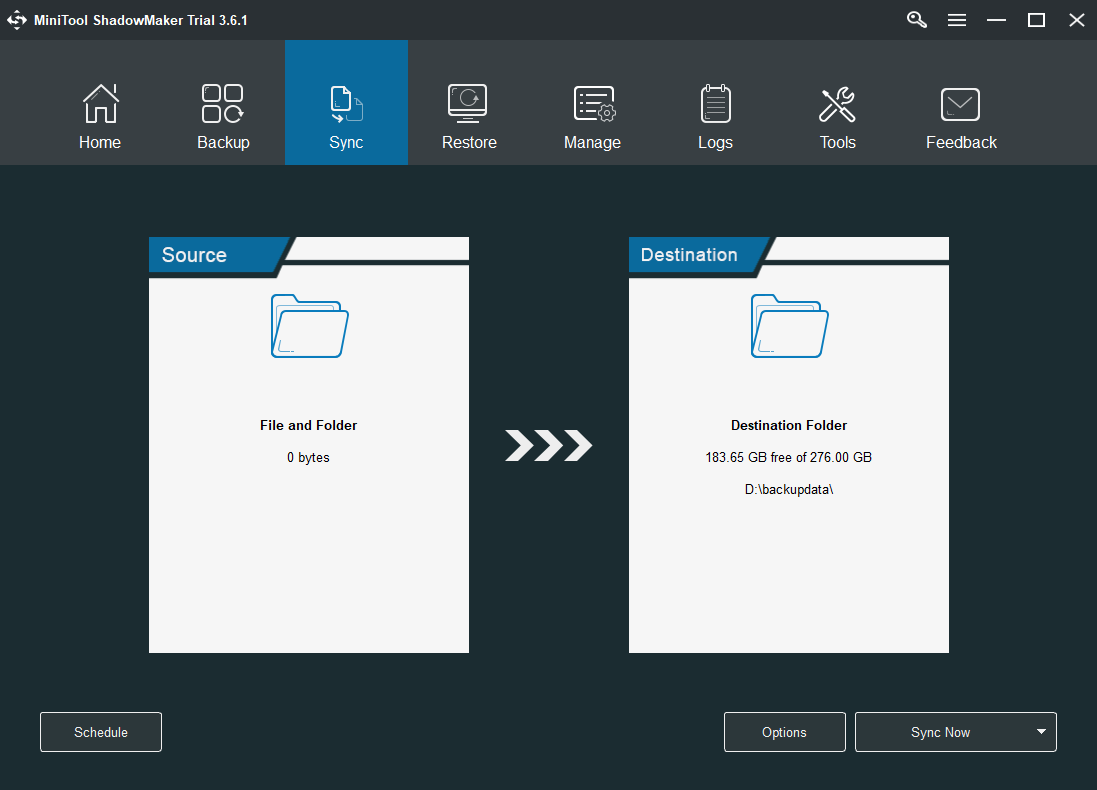
Step 4. Go back to the Sync interface and hit Destination to choose a destination path. You can also choose the default destination path and skip this step to start the sync task as soon as you choose the desired files/folders.
Step 5. Click Sync Now to start the sync task at once.
- If you want to set an automatic sync, just press Schedule, turn it on and choose to set a daily, weekly, monthly or on-event sync task.
- MiniTool ShadowMaker also allows you to set exclude conditions to filter sync files. To do this, just go to Options > Filter.
Final Words
How do you like Xcopy and Robocopy? Do you have a better understanding of Xcopy & Robocopy and how to transfer files with them after reading this article?
Most importantly, a more handy file sync tool is also introduced in the last part of this article – MiniTool ShadowMaker. In addition to file sync, it also supports file backup,disk backup, partition backup and even system backup. If you want to know more features of MiniTool ShadowMaker or have more ideas about Xcopy vs Robocopy Windows 10, welcome to make a comment below or contact the support team via [email protected].

![[Full Review] Mirroring Harddrive: Meaning/Functions/Utilities](https://mt-test.minitool.com/images/uploads/2021/07/mirroring-harddrive-thumbnail.png)